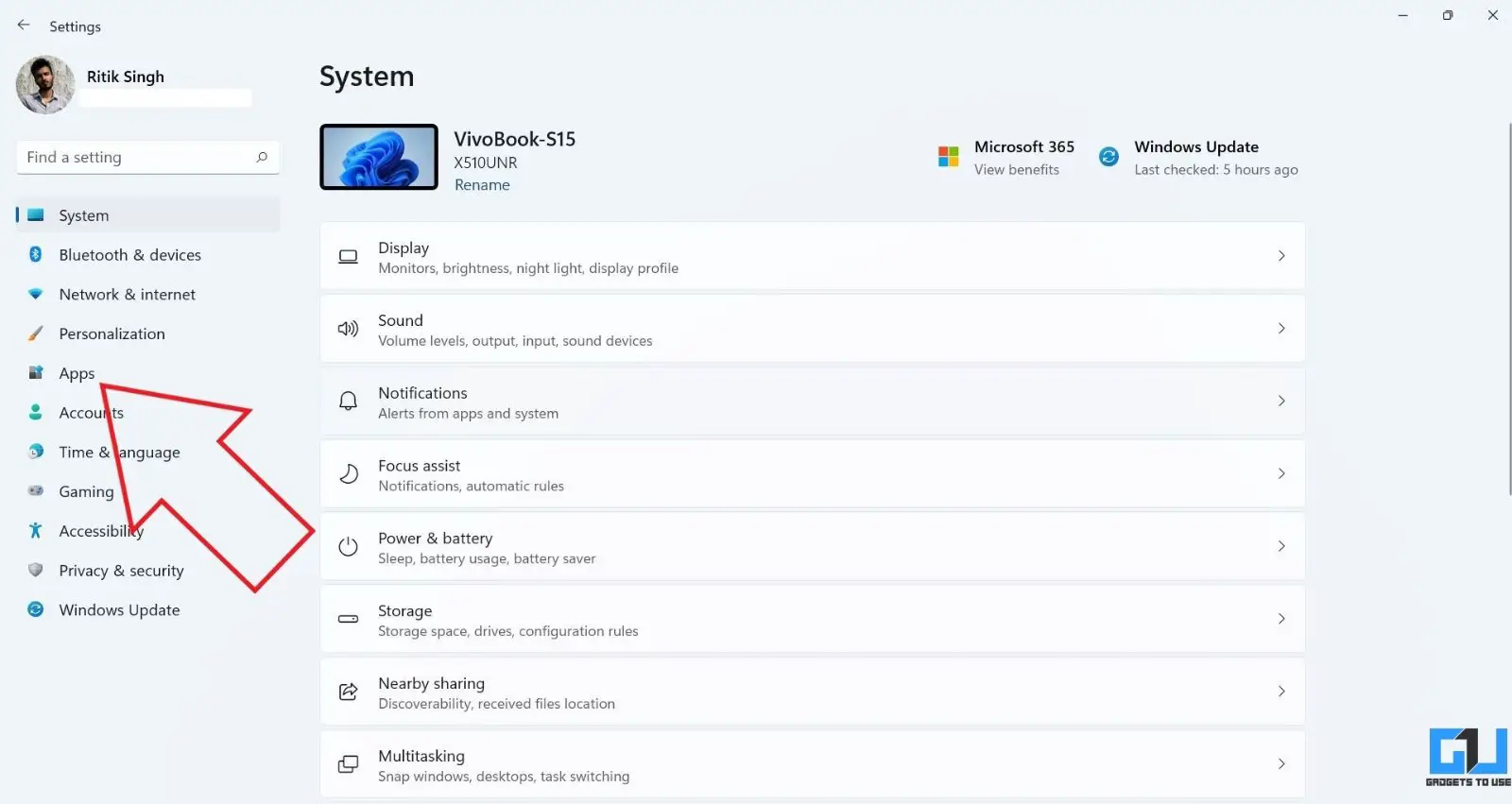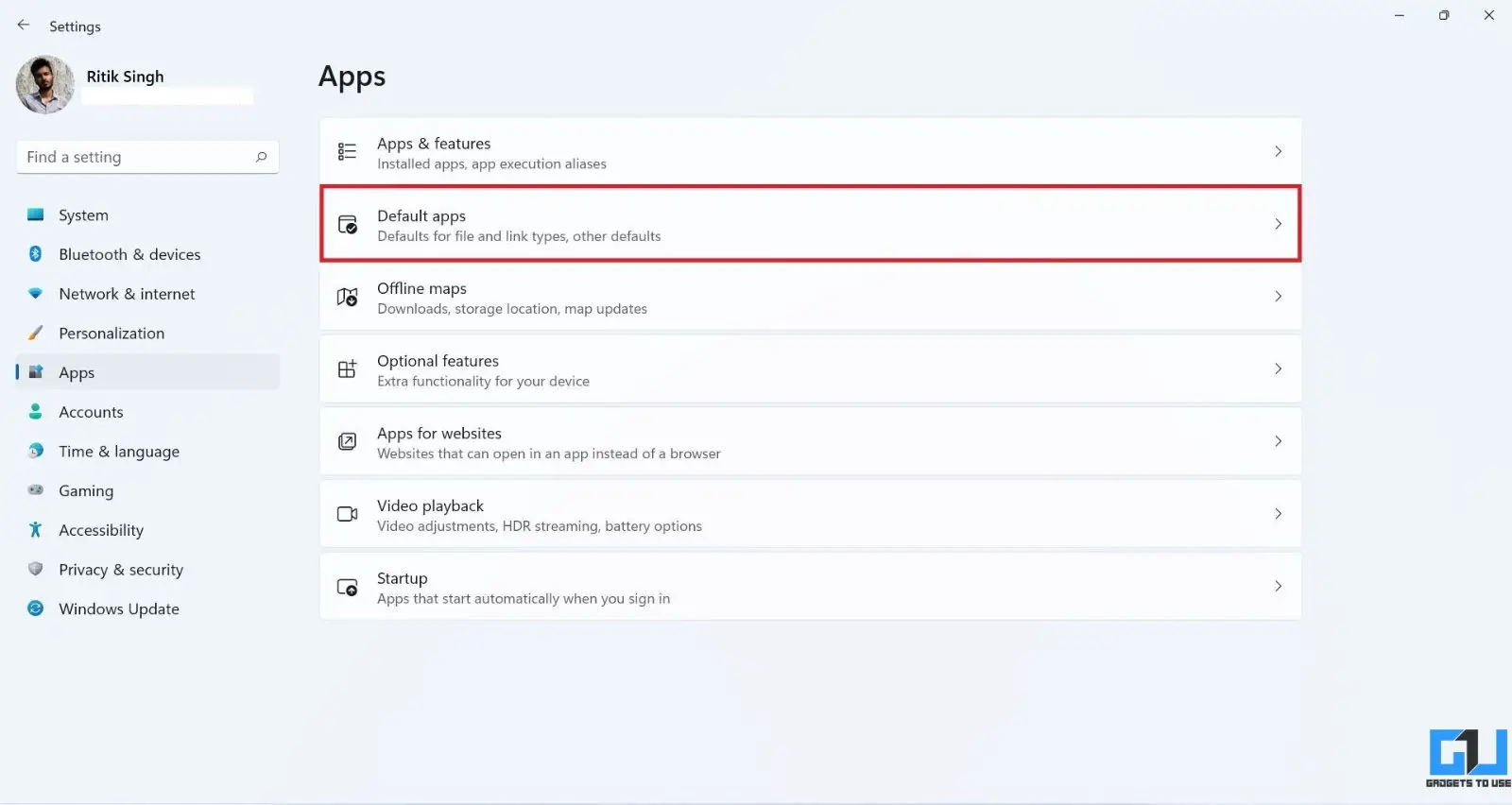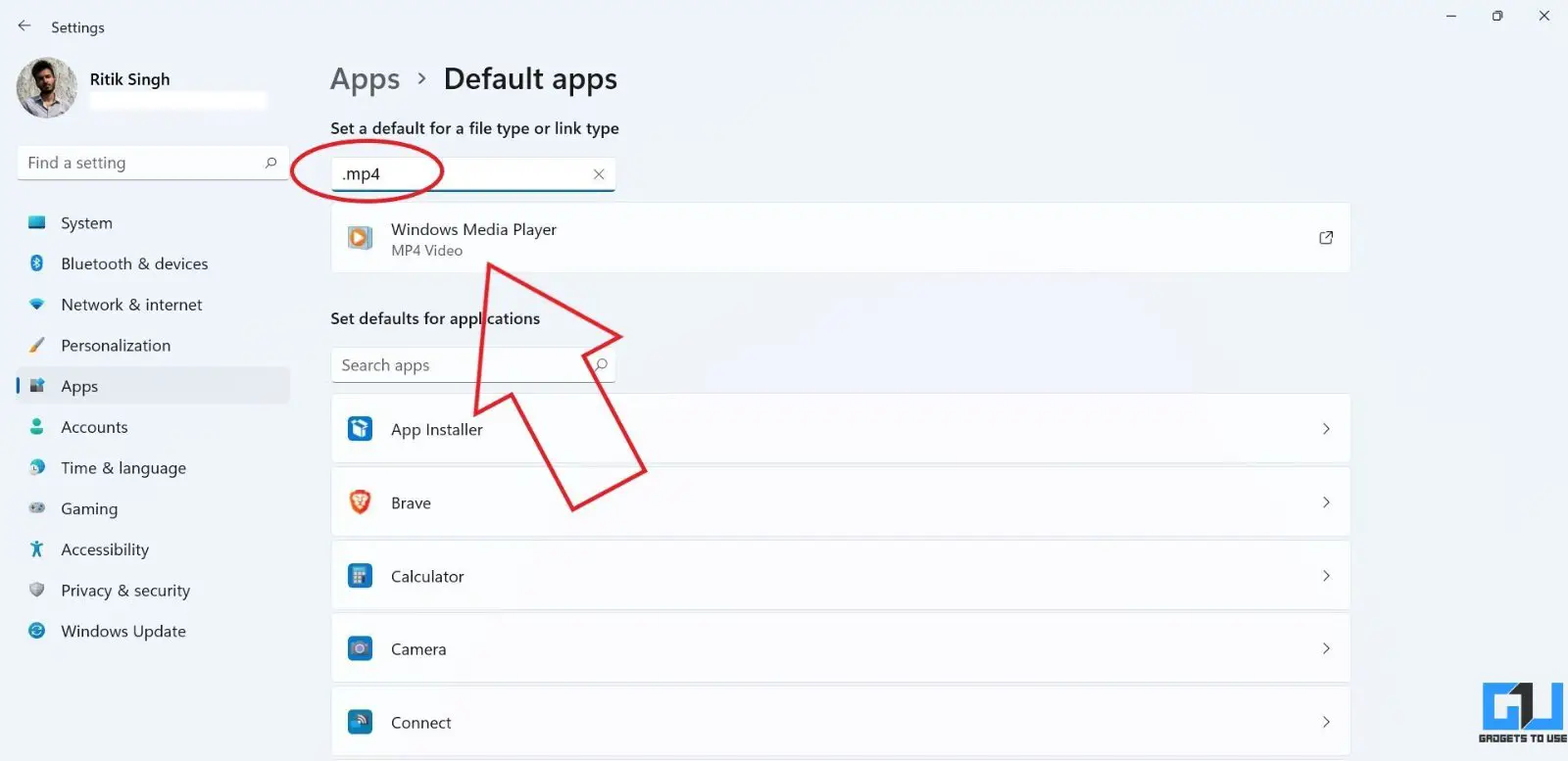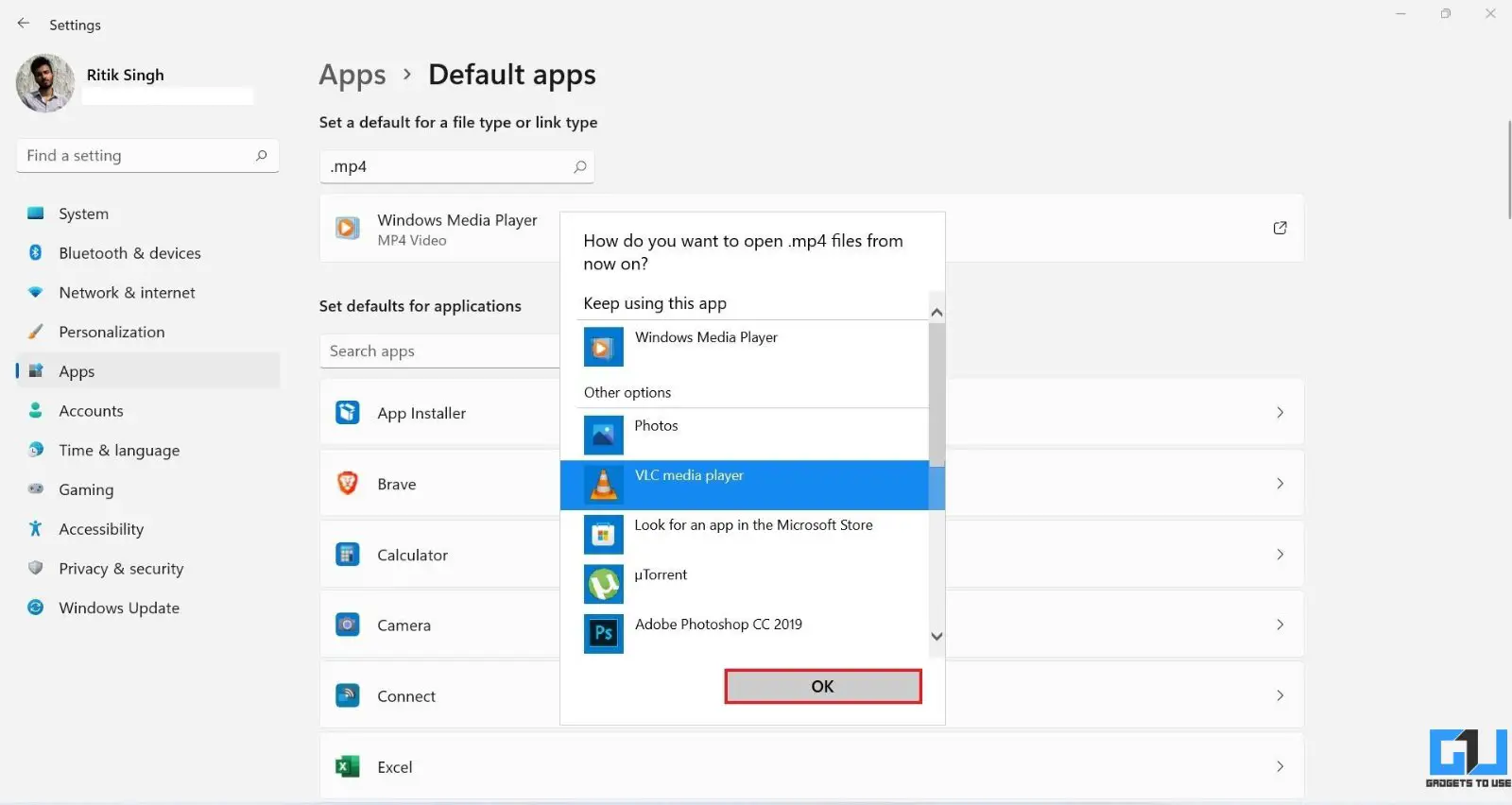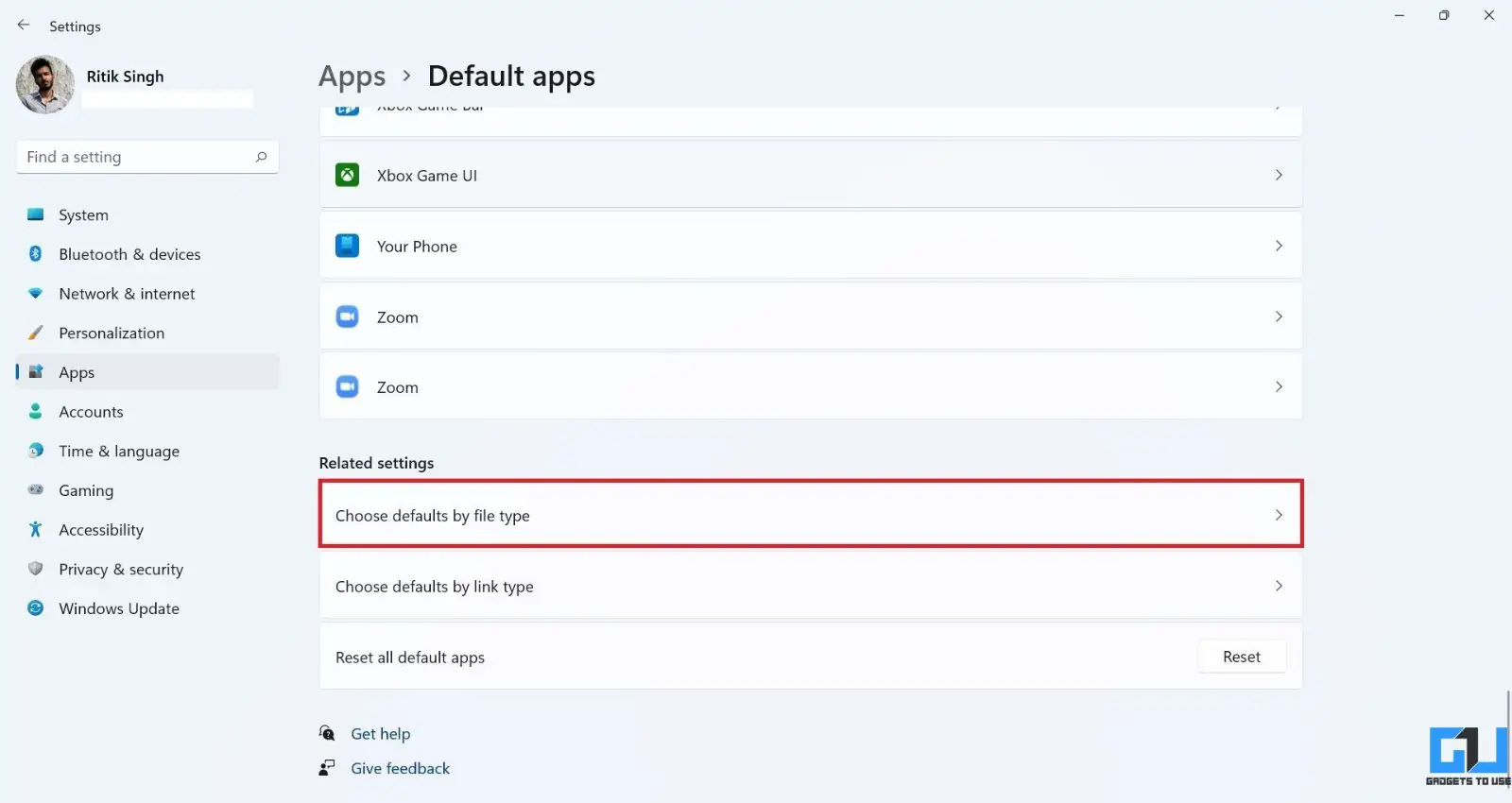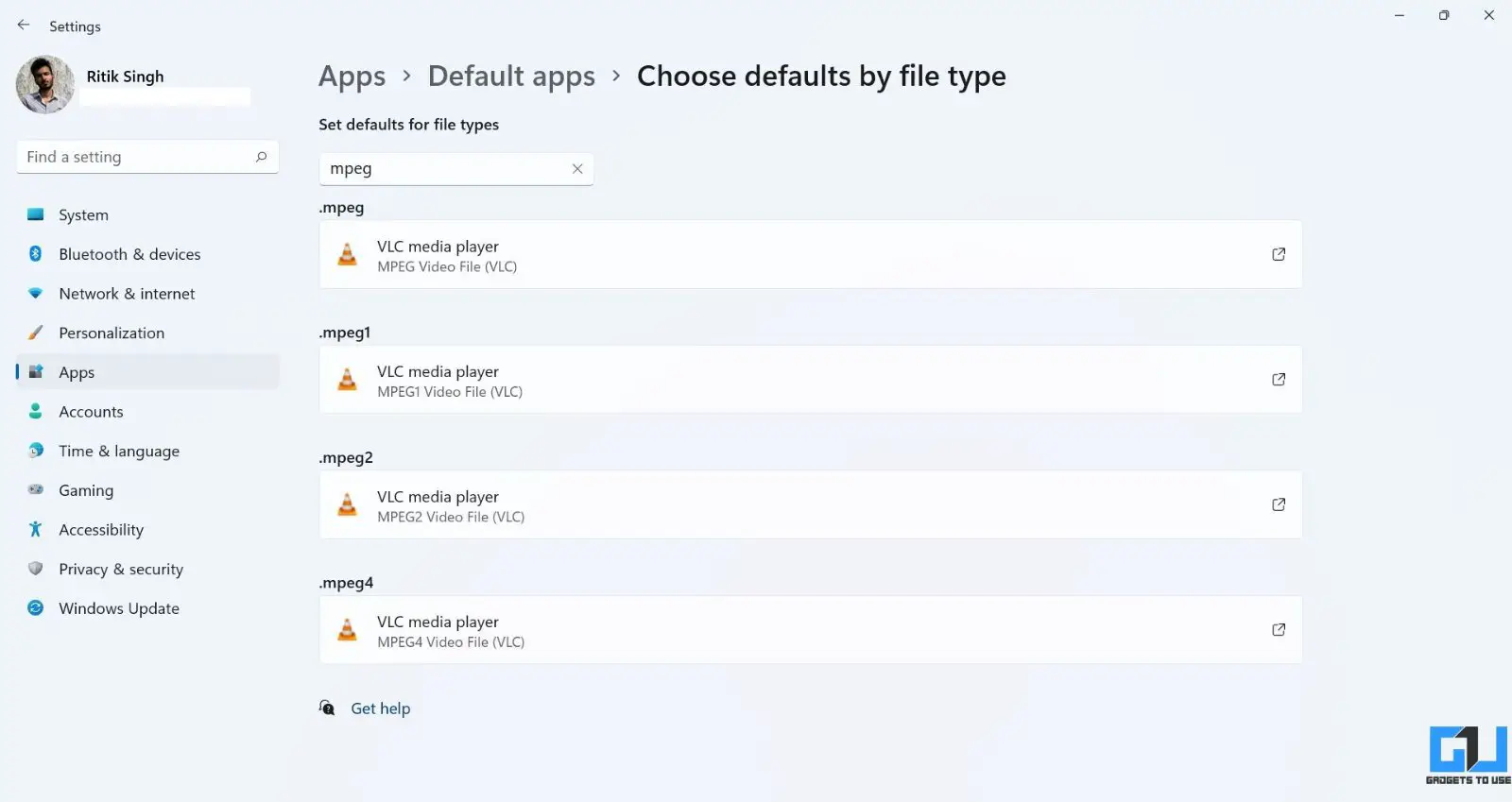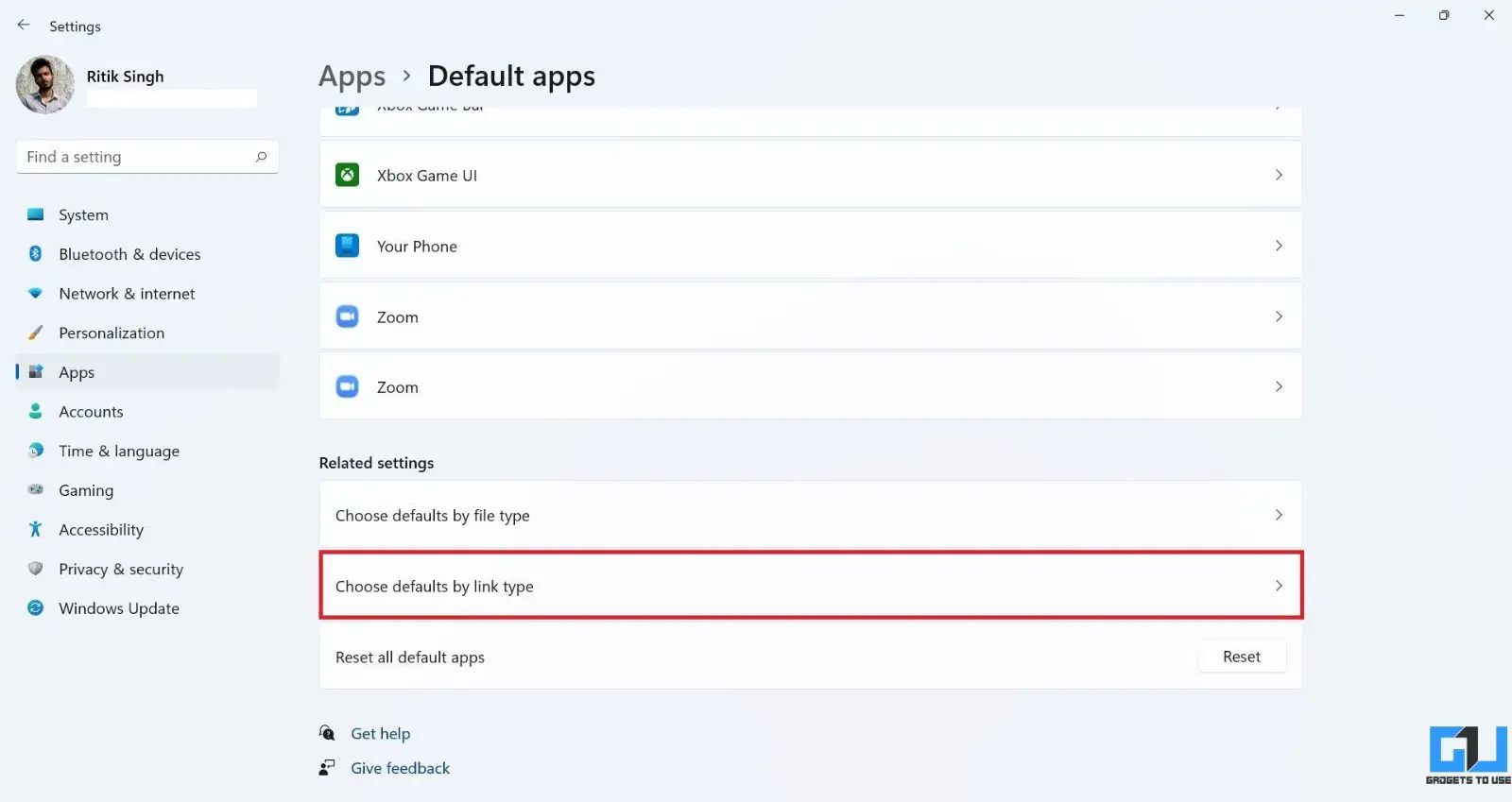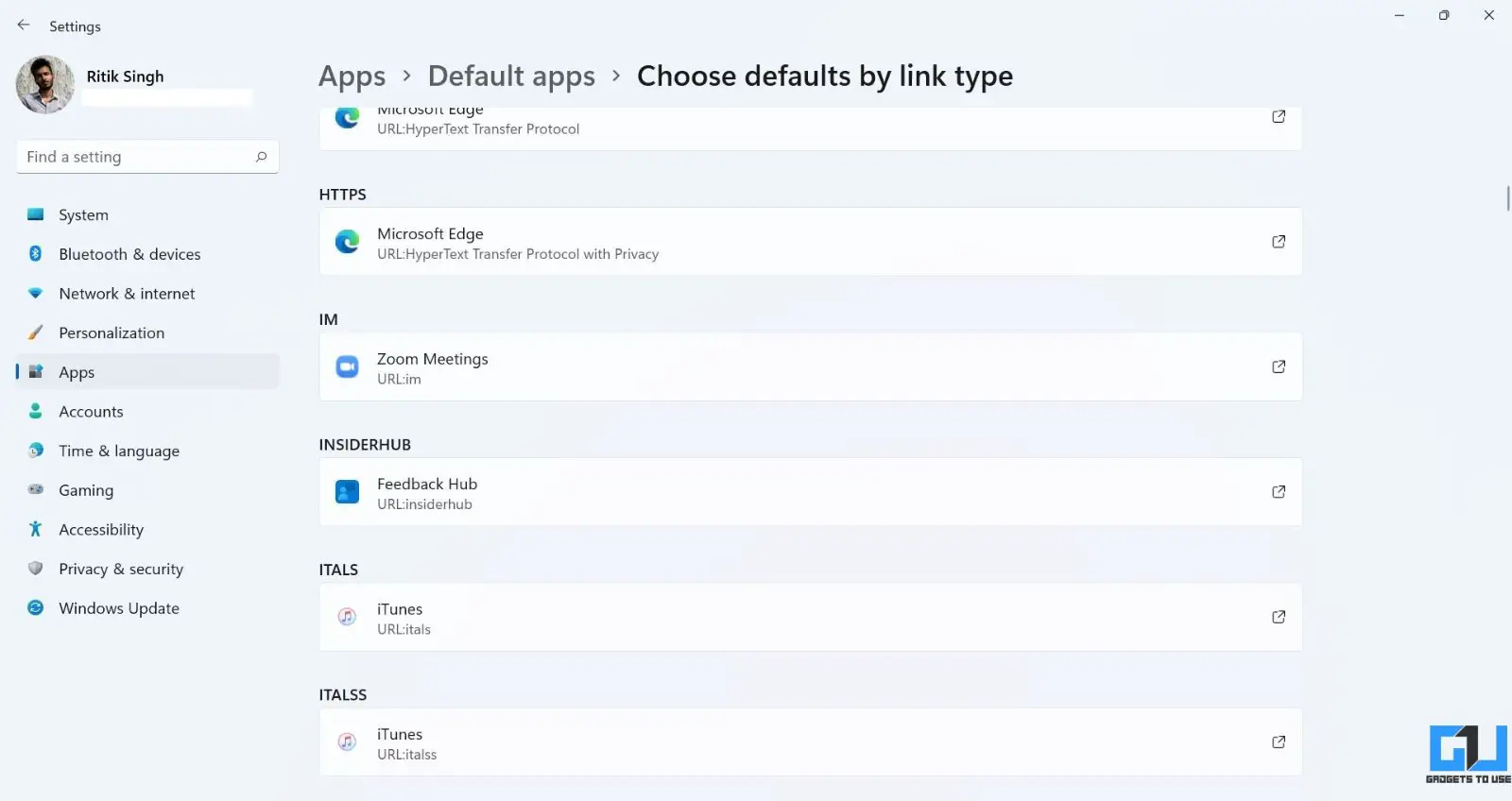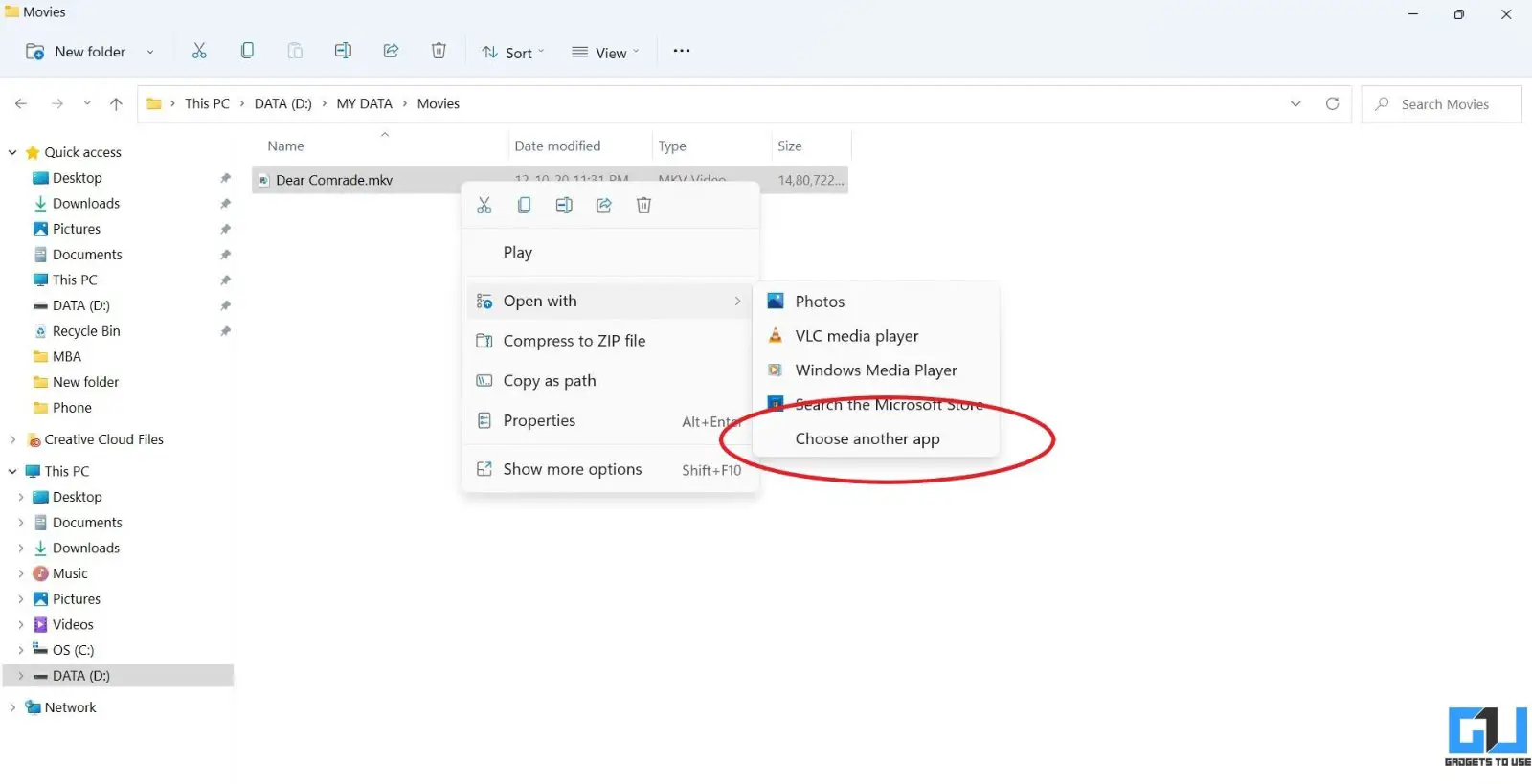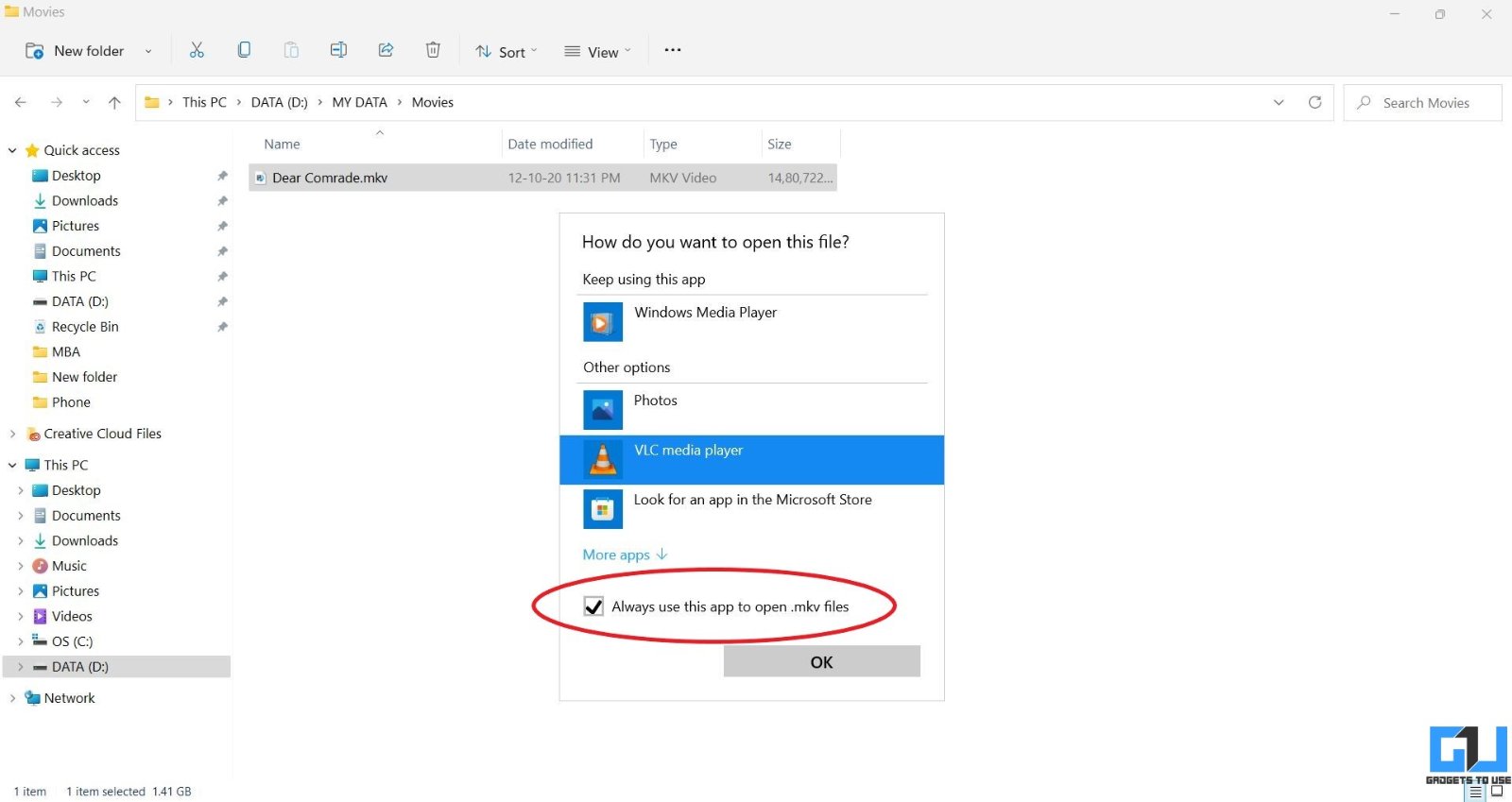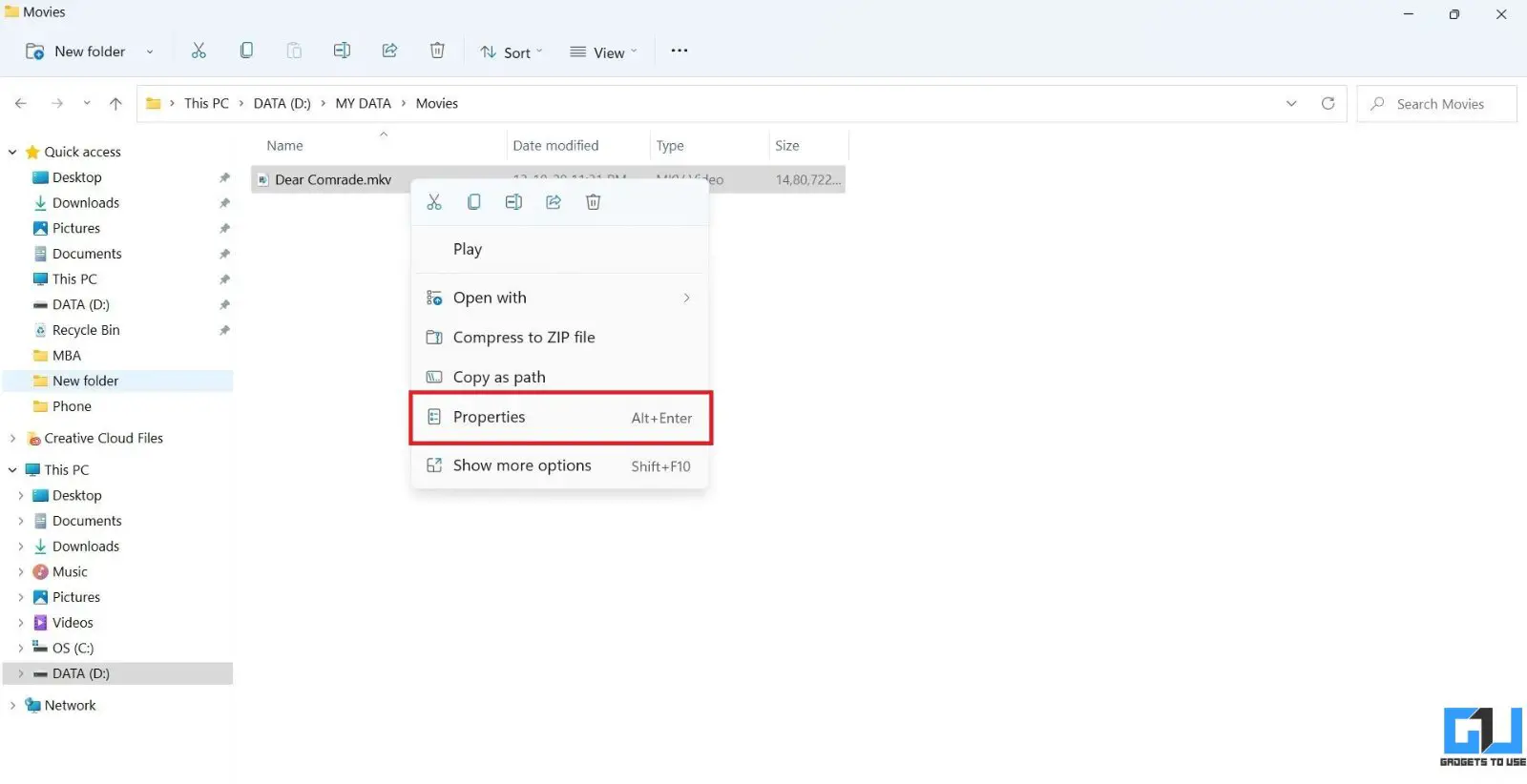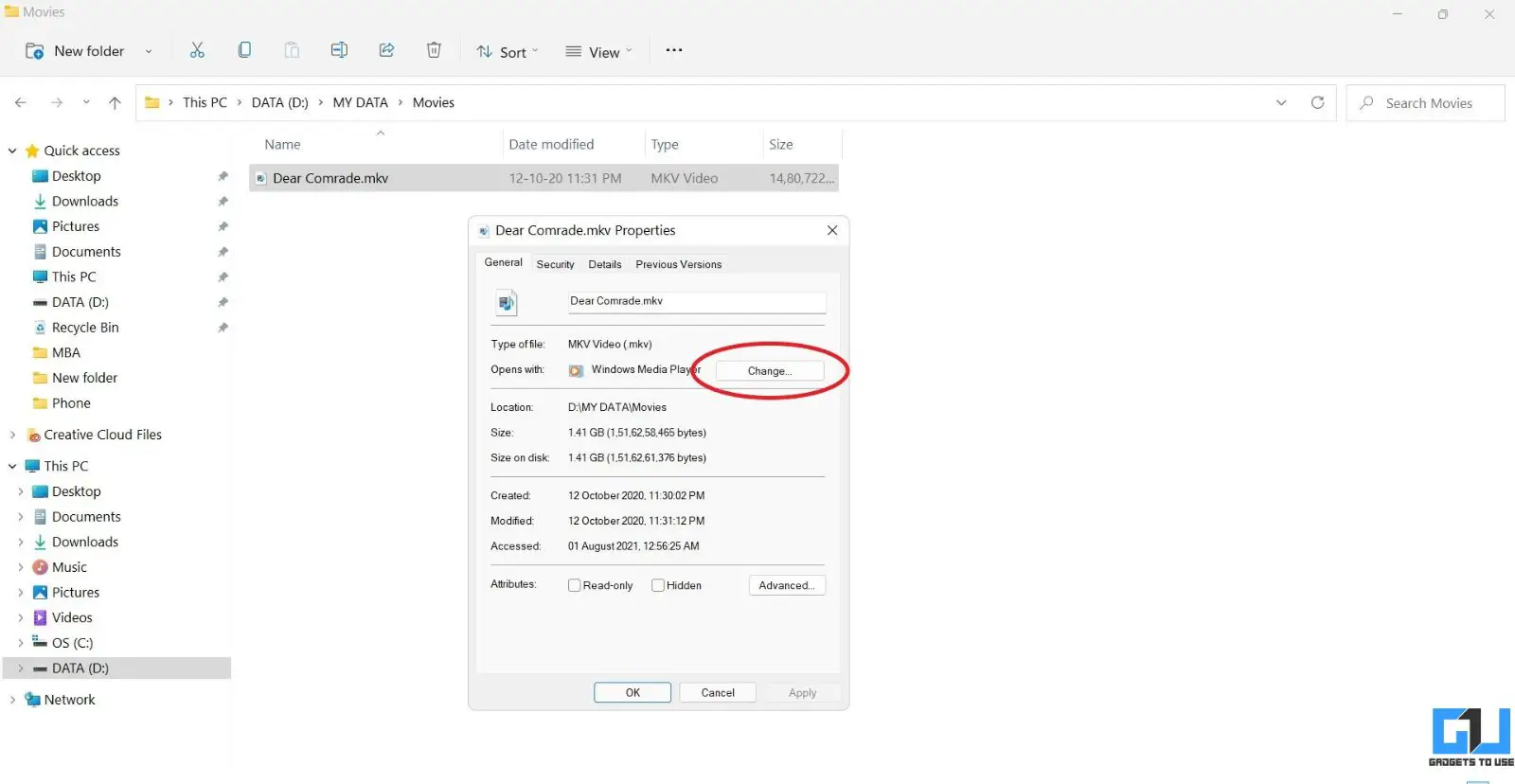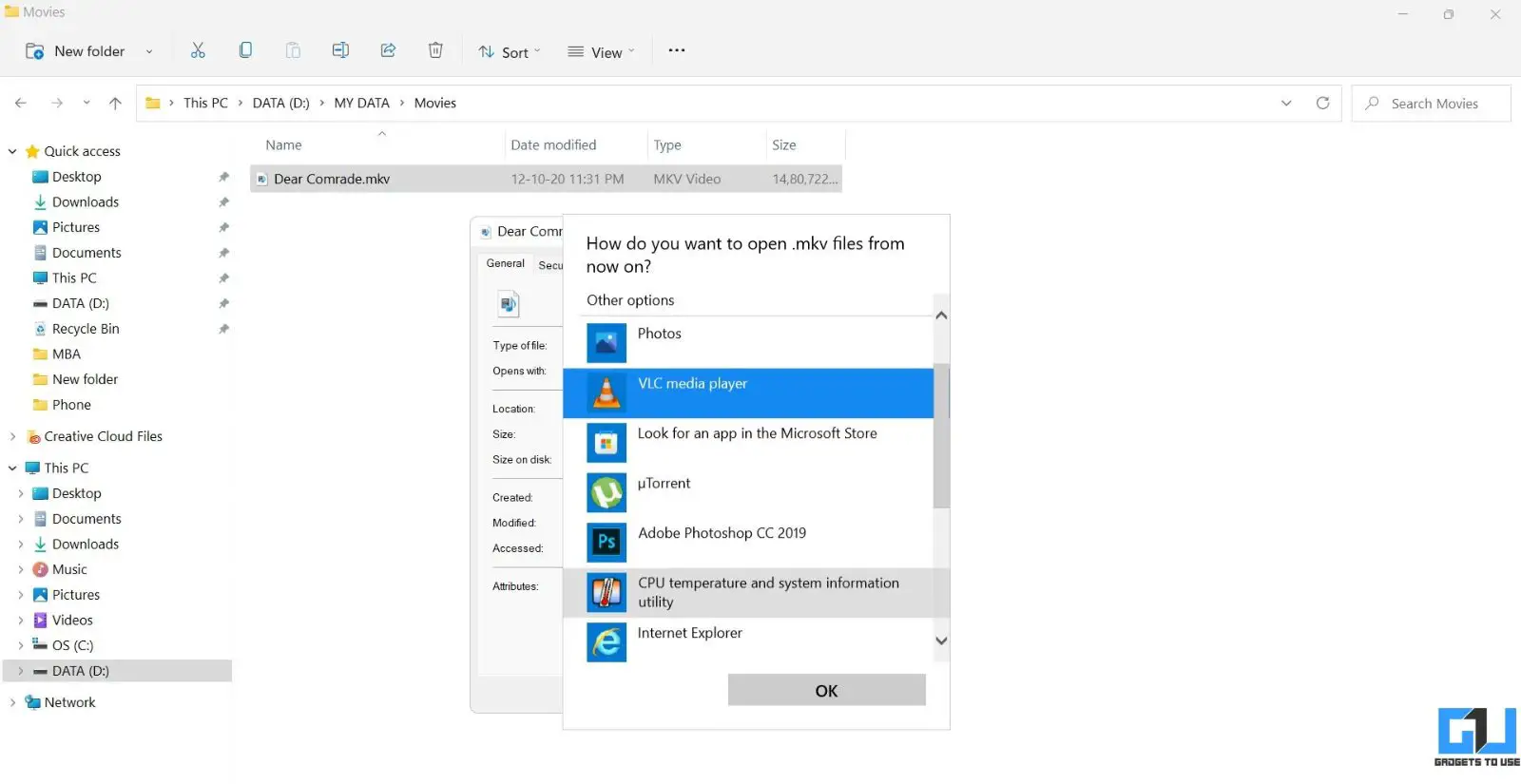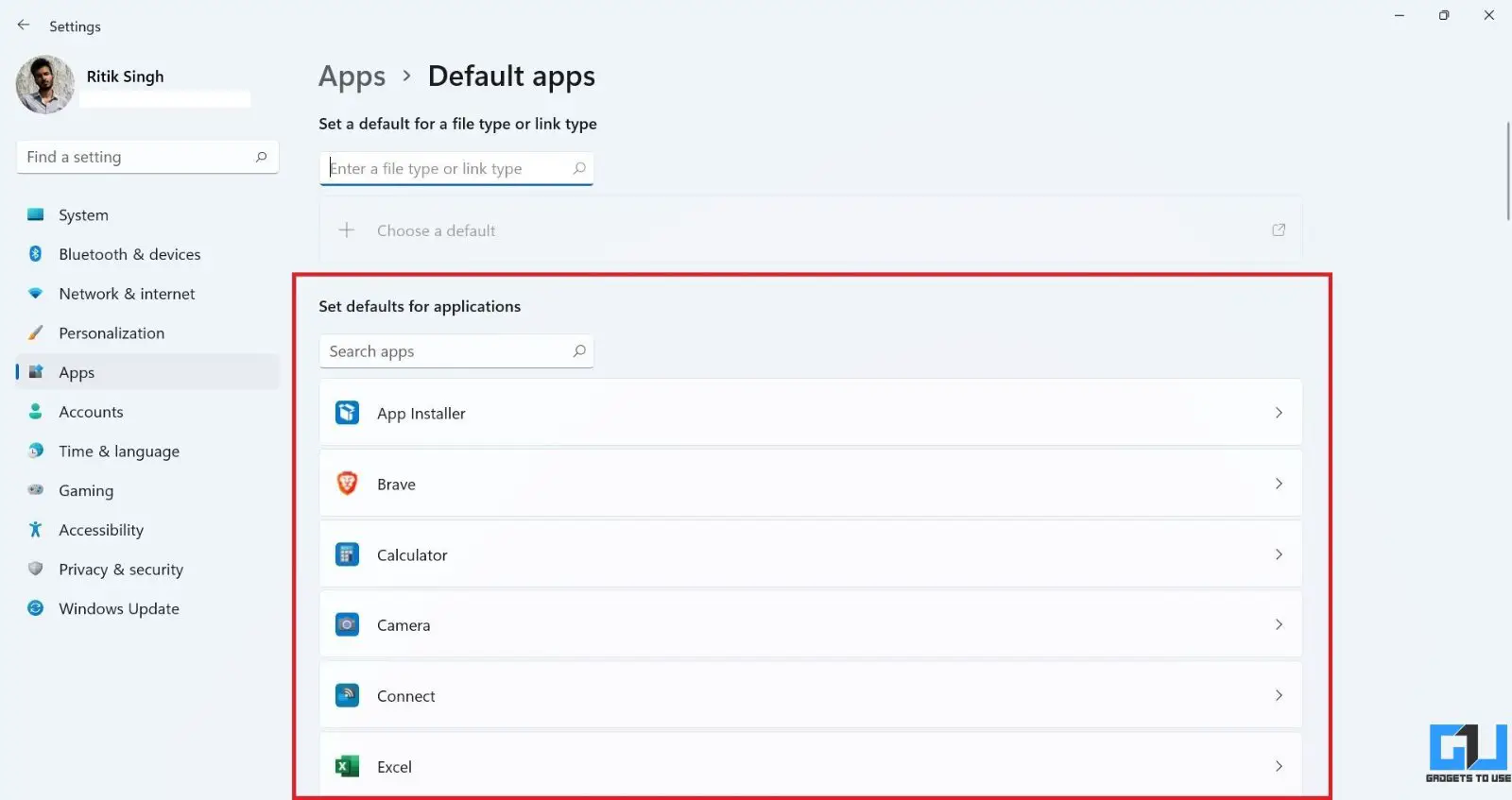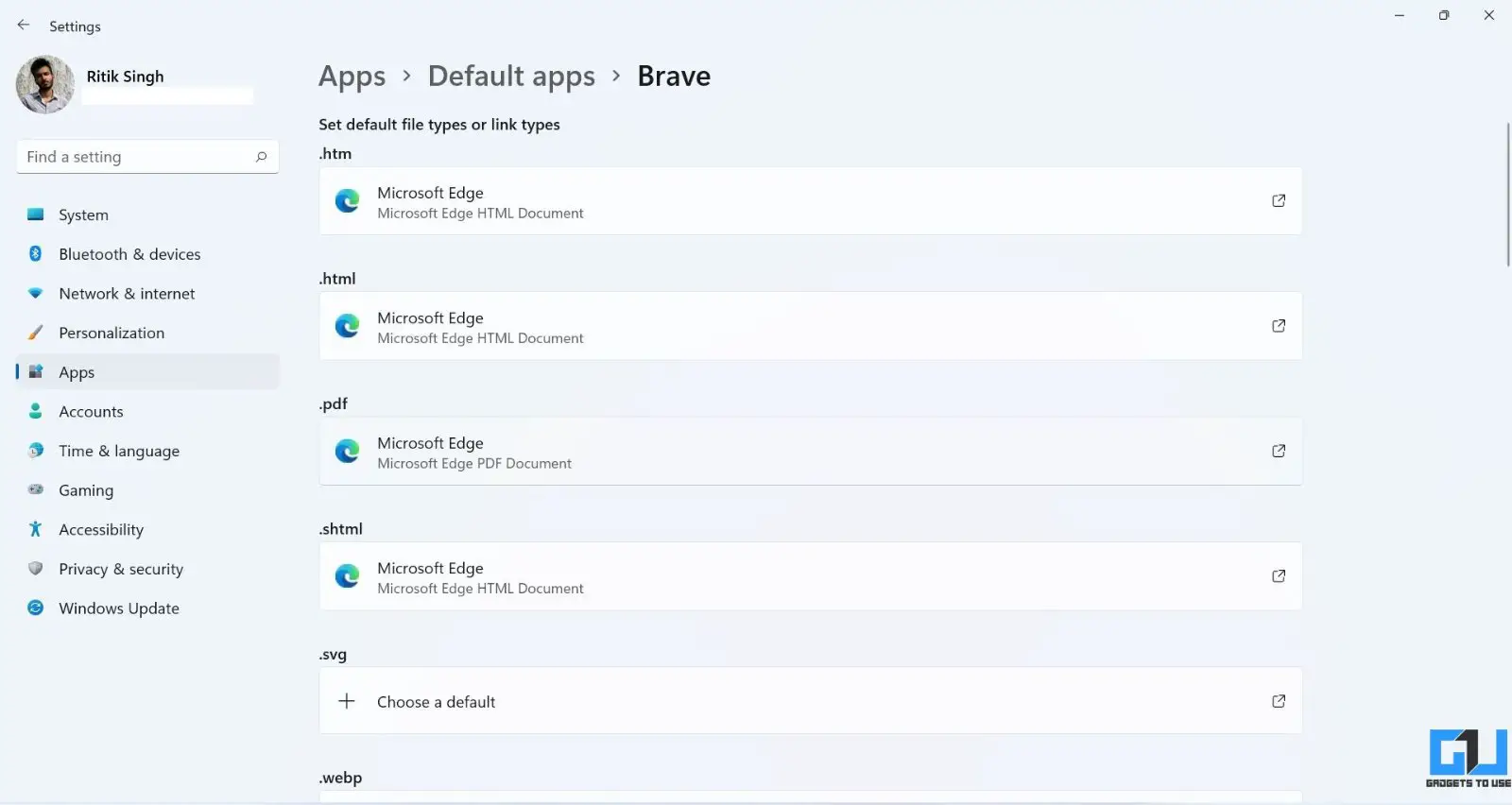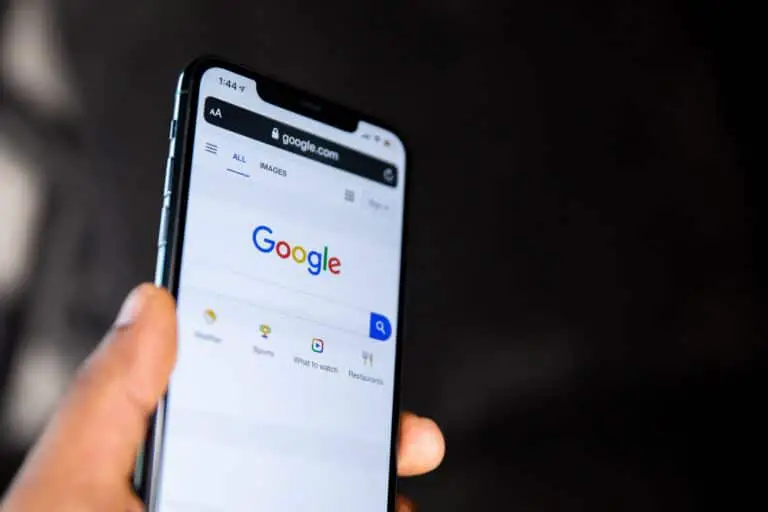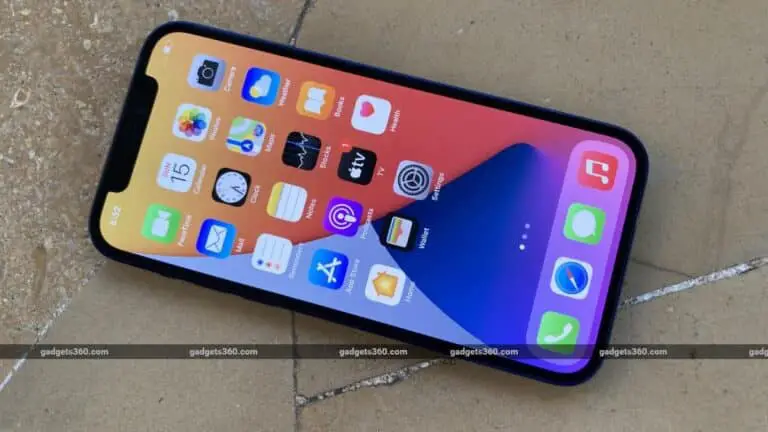3 manieren om standaard-apps te wijzigen in Windows 11
Wanneer u een bestand op uw computer opent, wordt het geopend in de toepassing die is ingesteld als het standaardprogramma - een tekstbestand wordt geopend in Kladblok terwijl de muziek wordt afgespeeld in Windows Media Player. Misschien wilt u echter een andere standaard-app instellen in plaats van degene die Microsoft wil dat u gebruikt. Gelukkig is dit vrij eenvoudig en kan het met een paar klikken. Hier zijn drie manieren om standaard-apps in Windows 11 in te stellen of te wijzigen.
Standaard-apps instellen of wijzigen in Windows 11
Windows 11 brengt een nieuwe interface en nieuwe functies in vergelijking met de voorganger. De instellingen-app is ook gewijzigd, wat betekent dat de standaard app-configuratie iets anders is dan die van Windows 10.
U kunt uw favoriete app op verschillende manieren als standaard instellen op Windows 11. Dit kan vanuit de instellingen of vanuit de bestandsverkenner. U kunt ook per app instellen wat een app standaard kan openen. Hieronder worden alle methoden uitgelegd.
1. Wijzig standaardapplicaties in Windows 11-instellingen
- Open Parameters op uw Windows 11-computer.
- Kiezen toepassingen vanuit de zijbalk aan de linkerkant.
- Klik hier op Standaard applicaties.
- Voer in de zoekbalk het type bestand in waarvoor u het standaardschema wilt wijzigen. Bijvoorbeeld: .mp4, .mpeg, .png, enz.
- De huidige standaardtoepassing voor het ingevoerde bestandstype verschijnt in het zoekresultaat. Tik erop.
- Vervolgens, selecteer de applicatie die u als de nieuwe standaard wilt instellen.
- Cliquer sur Oke van toepassing zijn.
Als de toepassing van uw keuze niet beschikbaar is in het menu, klikt u op Zoek een andere app op deze pc en selecteer het .exe-bestand van de toepassing uit de opslag van uw computer. Je vindt het meestal in C: Program Files.
Voor elk bestandstype formaat
Een bepaald type bestand kan verschillende formaten hebben. MPEG heeft bijvoorbeeld verschillende formaten zoals MPEG1, MPEG2, MPEG3 en MPEG4. U kunt voor elk bestandstype verschillende standaardtoepassingen instellen, bijvoorbeeld VLC Media Player voor MPEG4 en GOM Player voor MPEG2.
- Scroll naar beneden in Parameters > toepassingen > Standaard applicaties pagina.
- Klik hier op Kies standaardwaarden op bestandstype.
- Zoek op het volgende scherm het bestandstype.
- Selecteer de standaardtoepassing van uw keuze voor elk formaat, zoals we hierboven hebben gedaan.
Op type link of protocol
Op dezelfde manier kunt u toepassingen configureren om standaard bepaalde koppelingen of protocollen te openen. U kunt bijvoorbeeld configureren om Windows te vragen om het IM-protocol (instant messaging) te openen met de Zoom-app, HTTP met Chrome, DAAP met iTunes, enz., als volgt:
- Open Parameters > toepassingen > Standaard applicaties bladzijde. Naar beneden scrollen.
- Klik hier op Kies standaardwaarden op linktype.
- Op het volgende scherm ziet u alle soorten links en hun huidige standaardtoepassingen.
- Tik op degene die je wilt wijzigen en selecteer de gewenste app.
2. Stel standaardtoepassingen in voor bestandstype in bestandsverkenner
De andere optie is om standaard-apps voor bestanden in te stellen vanuit Verkenner. U kunt dit op twee manieren doen - via het contextmenu of de bestandseigenschappen, die hieronder worden beschreven.
De optie Openen met gebruiken
- Klik met de rechtermuisknop op het bestand waarvan u het standaardprogramma wilt wijzigen.
- tap Openen met en selecteer Kies een andere toepassing.
- Vink op het volgende scherm de app aan die u als standaard wilt instellen.
- Vink vervolgens het vakje aan Gebruik deze applicatie altijd om ... bestanden te openen. "
- Slaan OKE, en je bent klaar om te vertrekken.
Als u het selectievakje niet kunt vinden, klikt u op Meer toepassingen in de lijst. Als de toepassing van uw keuze niet beschikbaar is in het menu, gebruik dan de Zoek een andere app op deze pc optie.
Via bestandseigenschappen
U kunt ook de standaardtoepassing voor elk type bestand wijzigen door naar de eigenschappen van het bestand te gaan. De stappen worden hieronder weergegeven.
- Klik met de rechtermuisknop op het bestand om het contextmenu te openen.
- Kiezen Eigenschappen.
- U ziet de huidige standaardtoepassing naast "Openen met".
- tap changement en selecteer de gewenste standaardtoepassing. Vink het vakje aan om deze app altijd te gebruiken.
- Cliquer sur Oke bevestigen.
3. Controleer de standaardwaarden voor elke toepassing
U kunt ook per toepassing zien en wijzigen welke toepassingen op uw computer standaard kunnen worden geopend. U kunt bijvoorbeeld direct alle bestanden of links zien die Chrome kan openen en welk programma momenteel is aangewezen om die bestanden op één plek te openen.
- Open Parameters op uw Windows 11-computer.
- Kiezen toepassingen En klik op Standaard applicaties.
- Op het volgende scherm ziet u de lijst met apps.
- Tik op een app om alle bestandstypen te bekijken die deze kan openen en het huidige standaardprogramma voor die bestandstypen.
- Klik op het bestandstype waarvoor u het standaardprogramma wilt wijzigen en uw keuze wilt maken.
- Druk tot slot op Oke om de wijzigingen op te slaan.
U kunt deze methode gebruiken om de standaardbrowser te wijzigen. Hier vindt u meer informatie over hoe u de standaardbrowser in Windows 11 kunt wijzigen.
pak
Dit waren eenvoudige manieren om standaard-apps in Windows 11 in te stellen of te wijzigen. Ik hoop dat dit je helpt om welke app dan ook te gebruiken waarmee je bepaalde soorten bestanden of links wilt openen. Als je twijfels of gerelateerde vragen hebt, laat het me dan weten in de reacties hieronder. Blijf op de hoogte voor meer tips, trucs en how-to's.