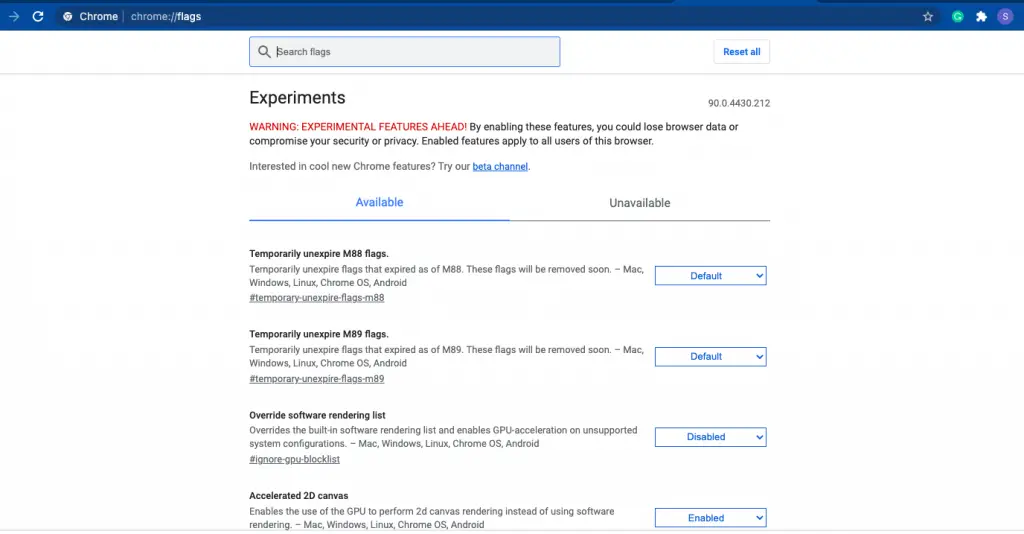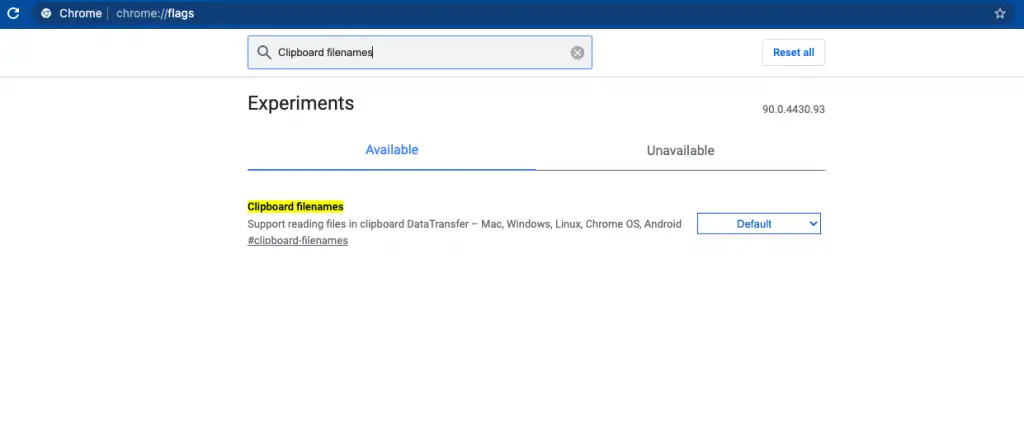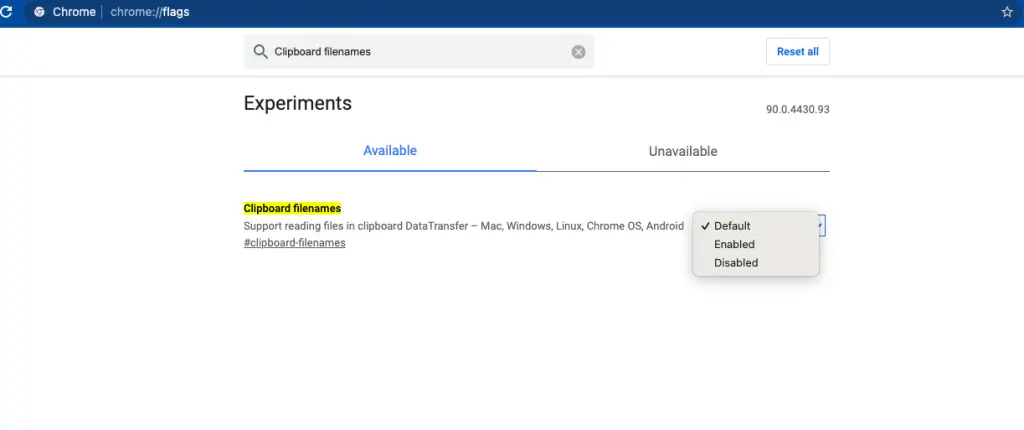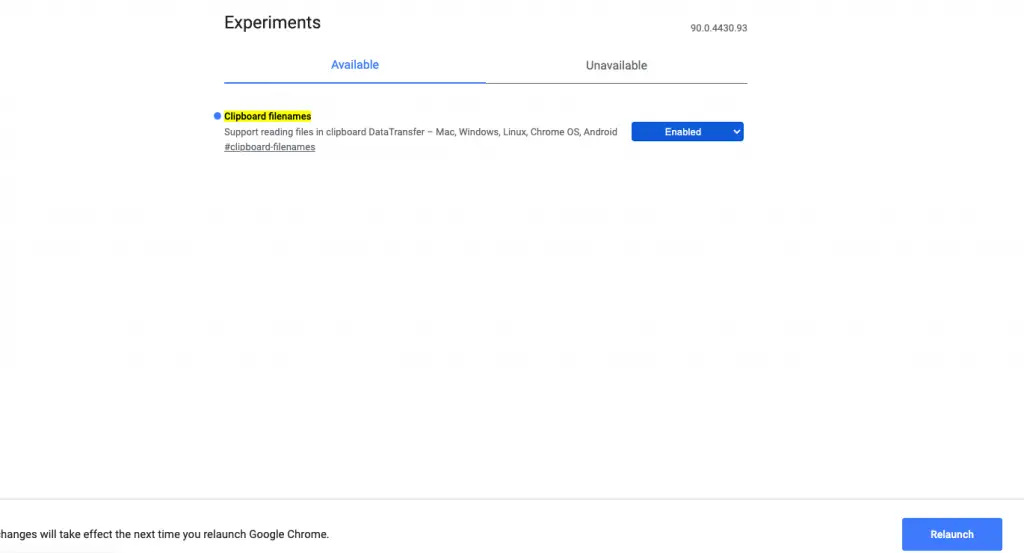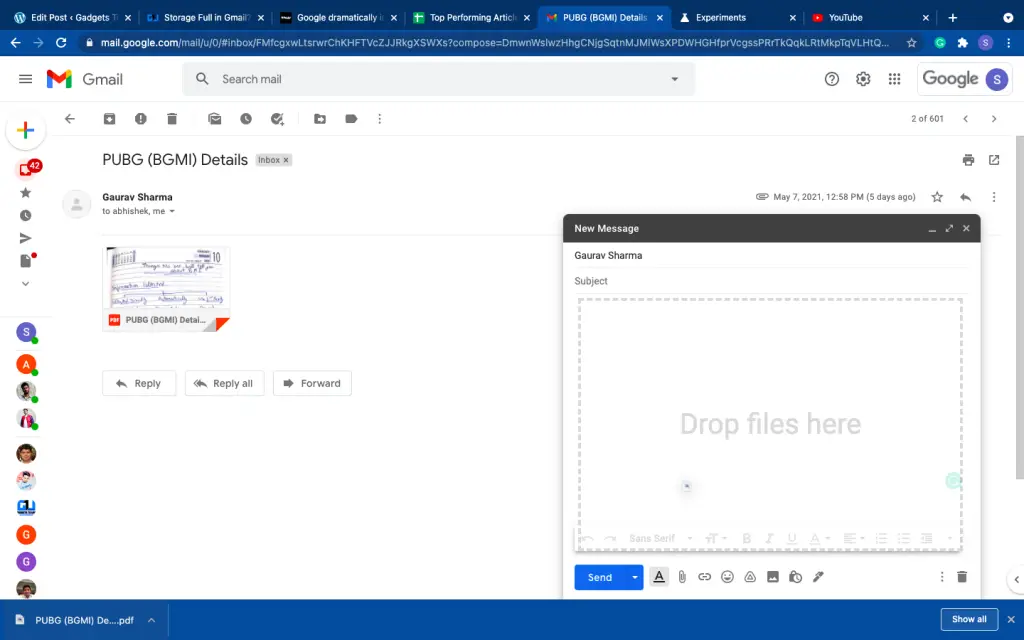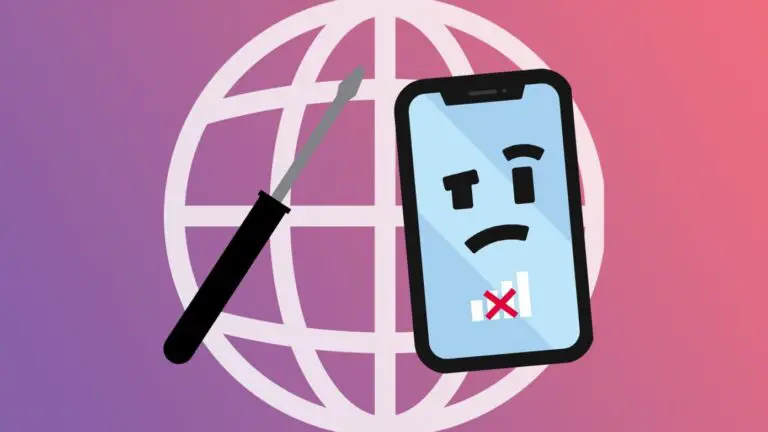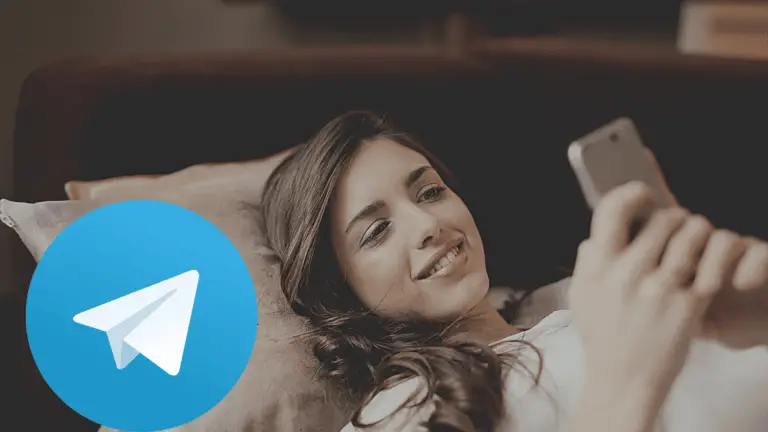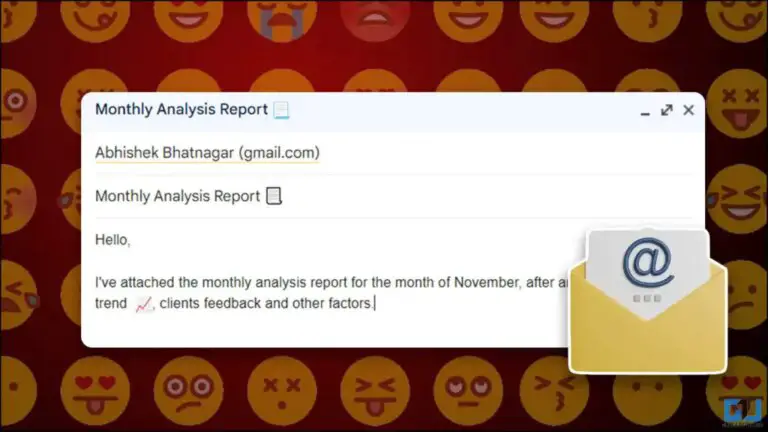2 snelle manieren om geplakte bestanden en bijlagen naar e-mail in Gmail te kopiëren

Wil je bestanden toevoegen aan e-mail naar Gmail, maar heb je een hekel aan het proces om die bestanden elke keer bij te voegen na het doorzoeken van je downloadlijst? Of je wilt niet elke keer een bijlage downloaden als je deze naar iemand wilt doorsturen en je wilt de mail niet eens doorsturen. Maak je geen zorgen, er zijn manieren waarop je dit allemaal zonder veel moeite kunt doen. Hier begeleid ik je door deze snelle manieren om bestanden en bijlagen in Gmail te kopiëren en plakken.
Lees ook | Opslag vol in Gmail? 3 manieren om ruimte vrij te maken in uw Gmail-account
Manieren om geplakte bestanden en bijlagen in Gmail te kopiëren
Hier zijn enkele manieren om bestanden en bijlagen in uw Gmail te kopiëren en te plakken zonder ze te downloaden.
1. Door te plakken in Google Chrome
In de nieuwste versie van Chrome kunt u bestanden bijvoegen in Gmail door het bestand eenvoudig van uw pc te kopiëren en in het e-mailvenster te plakken. Chrome heeft een experimentele vlag genaamd "Clipboard Filenames" waarmee u dit kunt doen. Aangezien deze functie experimenteel is, kunnen er problemen optreden die in toekomstige updates worden opgelost. Om dit te gebruiken:
1. Werk eerst Chrome bij om er zeker van te zijn dat u over de nieuwste versie beschikt en open deze vervolgens.
2. Typ "chrome: // flags /" in de Chrome-adresbalk en druk op Enter.
3. Het tabblad "Experimenten" wordt geopend en voer in het zoekvak "Bestandsnamen klembord" in.
4. Klik nu op het vervolgkeuzemenu naast "Bestandsnamen klembord" en selecteer "Ingeschakeld" en klik op "Opnieuw starten" onderaan het venster.
5. Chrome start opnieuw en open nu uw Gmail en klik op "Opstellen" om een nieuwe e-mail op te stellen.
6. Zoek vervolgens het bestand op uw pc dat u als bijlage aan uw e-mail wilt toevoegen, klik er met de rechtermuisknop op en selecteer "Kopiëren".
7. Ga nu terug naar het Gmail-venster "Nieuw bericht", klik met de rechtermuisknop in de hoofdtekst van uw e-mail en selecteer "Plakken". U kunt ook op Ctrl + V of Command + V drukken om het bestand te plakken.
Dat is het! U ziet het bijgevoegde bestand onderaan het venster. Als u een afbeelding als deze plakt, wordt deze weergegeven in de e-mail en niet als bijlage verzonden. U kunt met deze methode zoveel bestanden bijvoegen als u wilt.
Deze experimentele functie van Chrome zou moeten werken op Windows, Mac, Linux, Chrome OS en ook op Android. We hebben het getest op onze Mac en het werkte prima.
2. Sleep het bestand naar het e-mailvenster
Wanneer u Google Chrome gebruikt om uw e-mails in Gmail te controleren, kunt u deze methode ook gebruiken om bijlagen toe te voegen. Hiervoor moet u echter eerst het bijlagebestand naar uw pc downloaden. Ga als volgt te werk in uw Gmail:
1. Open Gmail en navigeer naar die e-mail met de bijlage.
2. Klik nu op het bijgevoegde bestand om het te downloaden.
3. Het verschijnt in de onderste balk van uw Chrome-browser.
4. Klik nu op “Opstellen” om een nieuwe e-mail op te stellen en voer het adres van de ontvanger in.
5. Sleep in dit e-mailvenster het gedownloade bestand van de onderste balk en het wordt automatisch als bijlage toegevoegd.
Dat is het. Je kunt met deze truc zoveel bestanden toevoegen als je wilt en je hoeft geen e-mail door te sturen naar iemand anders om deze bijlage te verzenden.
Het was de manier om bestanden en bijlagen te kopiëren en te plakken in een e-mail op Gmail. Houd ons in de gaten voor meer tips en trucs!