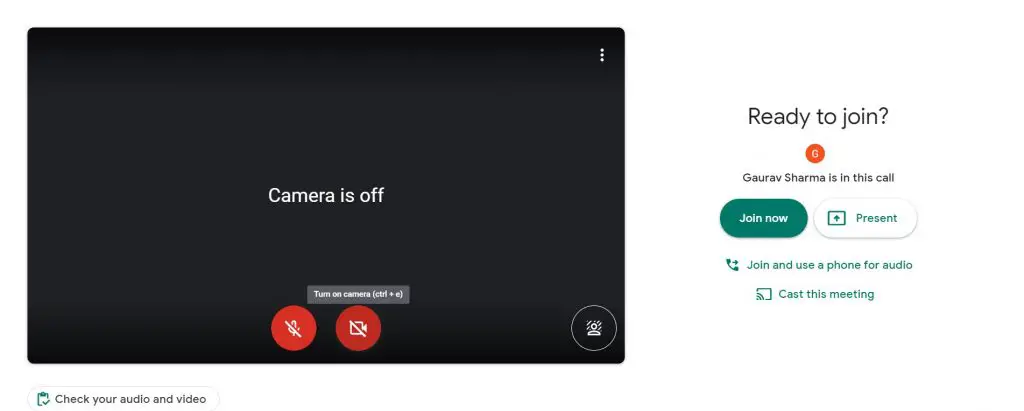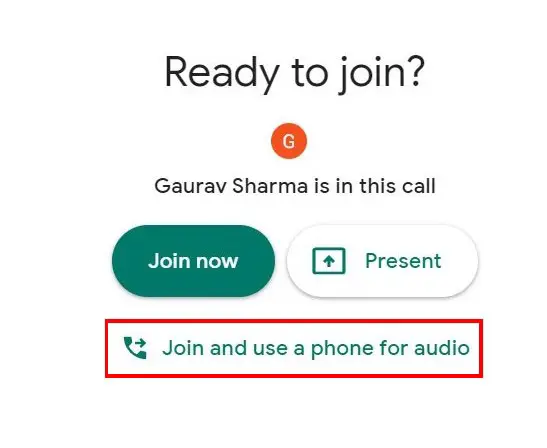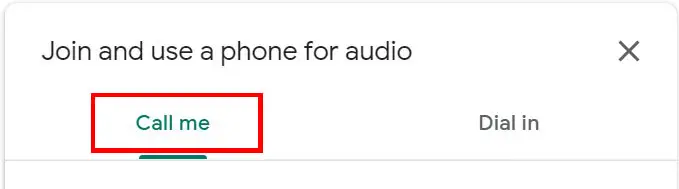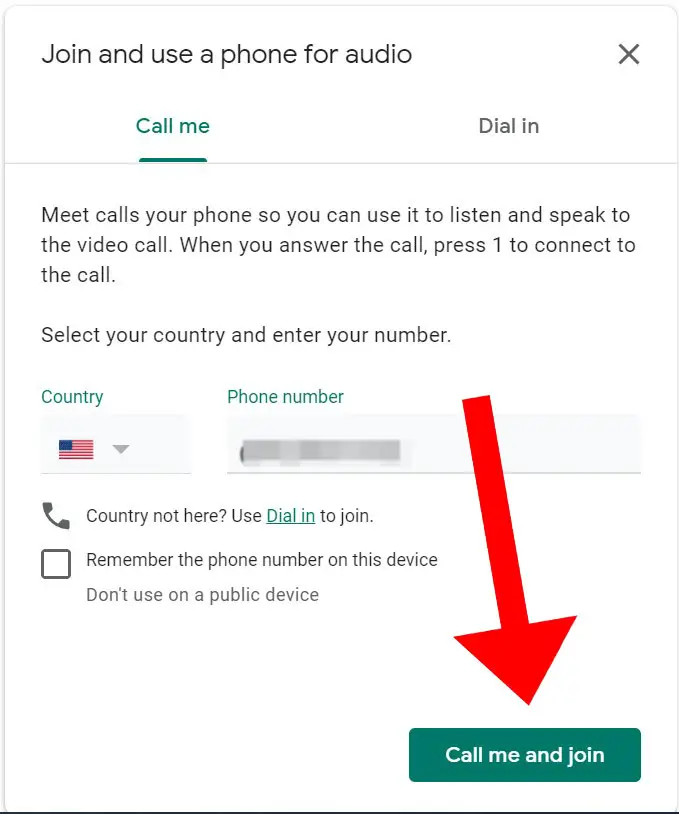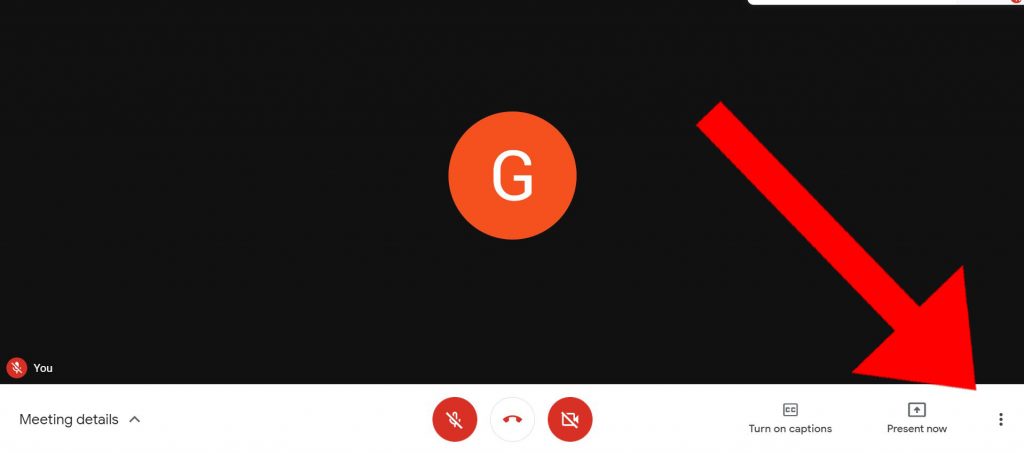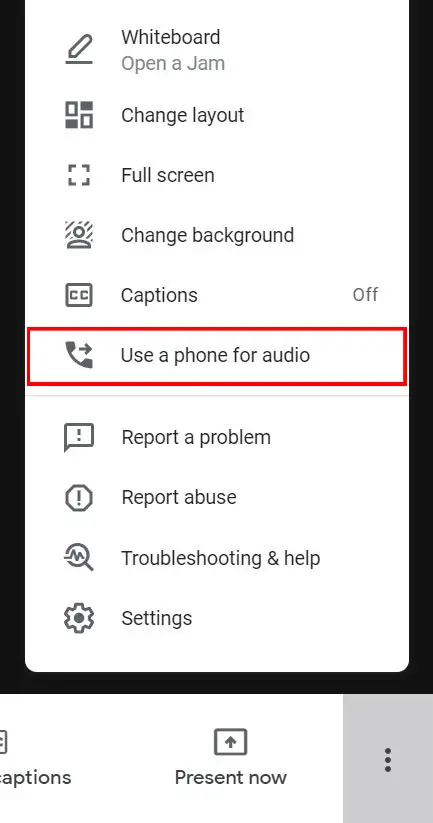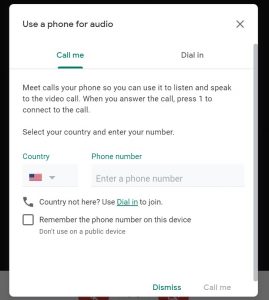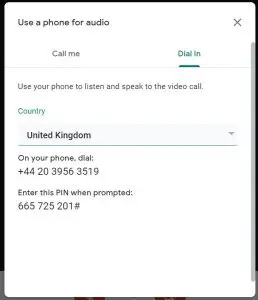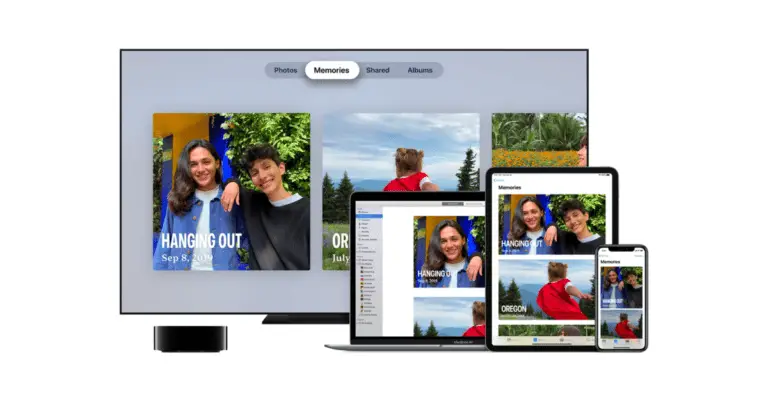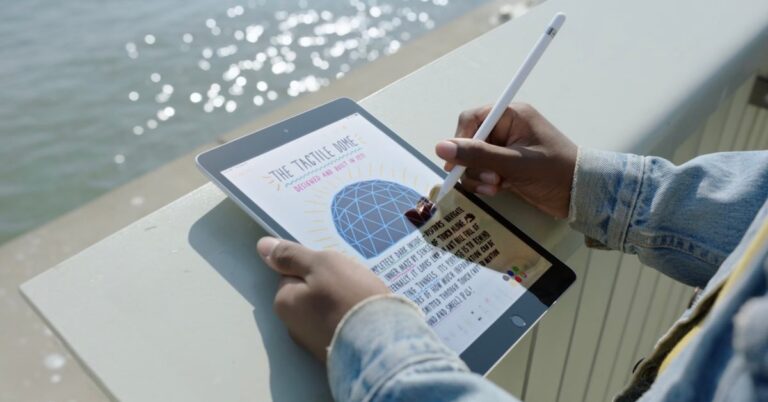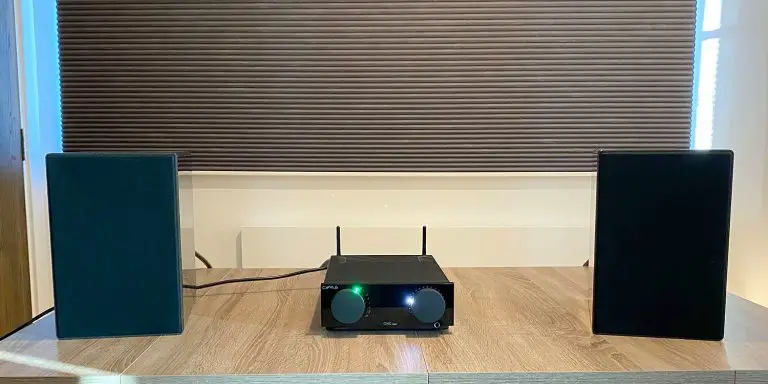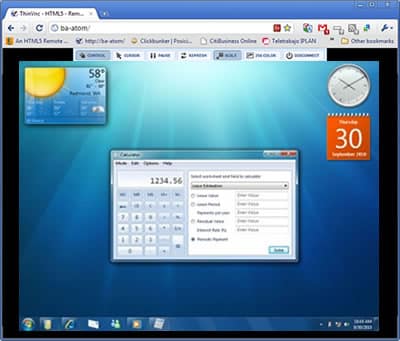2 manieren om de telefoon te gebruiken als speakerphone en microfoon voor Google Meet
Sinds het begin van deze pandemie werkt iedereen vanuit huis en daarna is er een plotselinge toename van virtuele vergader-apps, zoals Zoom, Microsoft Teams en Google Meet. Maar aangezien we nog steeds niet naar buiten gaan, wat als je laptopspeaker niet goed werkt? U kunt de persoon aan de andere kant van de lijn niet goed horen. Wat als u uw telefoon zou kunnen gebruiken als audio-uitgang voor de vergadering? Dit is wat we vandaag zullen bespreken. Lees verder om erachter te komen hoe u uw telefoon kunt gebruiken als speakerphone voor Google Meet-vergaderingen.
Lees ook | 3 manieren om je Android-telefoon als speakerphone te gebruiken
2 manieren om je telefoon als speakerphone te gebruiken in Google Meet
Er kunnen twee verschillende scenario's zijn, of je hebt nog niet deelgenomen aan de vergadering of je hebt al deelgenomen aan de vergadering. Maak je geen zorgen, we zullen je door beide situaties leiden.
1. U heeft niet deelgenomen aan de vergadering
Als je nog niet hebt deelgenomen aan de Google Meet-oproep, kun je deze twee methoden volgen, afhankelijk van je locatie.
Lees ook | 10 manieren om verschillende audioproblemen op te lossen in Zoom Meeting
U bent gevestigd in de Verenigde Staten/Canada
- Toegang tot de pagina voor deelname aan de vergadering
- Cliquer sur Doe mee en gebruik een telefoon voor audio
- Hier heb je twee opties, ga naar Bel mij Tong.
- U moet uw telefoonnummer invoeren en op . klikken Bel me en doe mee.
- Accepteer de oproep op uw telefoon en druk op 1.
Lees ook | 5 manieren om zoomprofiel te corrigeren die niet wordt weergegeven in vergadering
U bent gevestigd in een ander land
De functie Bel mij werkt alleen in de Verenigde Staten en Canada, dus als u zich in een ander land bevindt, volgt u deze stappen:
Lees ook | Tip voor het verminderen van mobiel datagebruik in Google Meet
2. Je hebt al deelgenomen aan de vergadering
Als je al hebt deelgenomen aan een vergadering en er is een eenvoudige stap aan het proces toegevoegd, volg dan deze stappen en je bent klaar om te gaan:
- Om naar de te gaan Meer optie (3 punten) rechtsonder
- Cliquer sur Telefoon gebruiken voor audio
- Je kunt nu de . volgen Bel mij of Componist tabblad zoals hierboven weergegeven.
Noteren: Als er meer dan 5 mensen in de vergadering zijn, of als uw computer is gedempt voordat u zich aanmeldt, wordt uw microfoon automatisch gedempt tijdens de vergadering.
Lees ook | Download meer dan 50 gratis achtergronden met virtuele zoom voor uw vergadering
2. Koppel je telefoon los
Om de verbinding met uw telefoon te verbreken, kunt u het gesprek beëindigen vanaf uw telefoon of gewoon het menu Meer rechtsonder volgen en uw telefoon loskoppelen.
Dit zijn de twee manieren waarop u uw telefoon als microfoon en luidspreker kunt verbinden met Google Meet Chat. U hoeft zich dus geen zorgen te maken over de kapotte microfoon of luidspreker van uw laptop om het gesprek bij te wonen.
Lees ook | Hoeveel data wordt er verbruikt voor een uur videoconferenties op Zoom, Google Meet, Skype, Microsoft Teams, Slack en Hangouts?