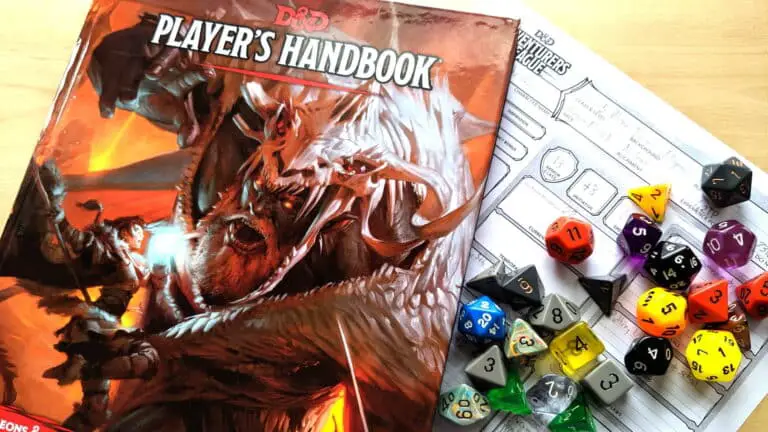11 tips en trucs om je OPPO-smartphone als een professional te laten gebruiken
Als je een OPPO-smartphone gebruikt, dan is dit artikel iets voor jou. Ik gebruik de nieuwste OPPO F19 Pro al geruime tijd en heb een aantal verborgen functies gevonden in deze telefoon die ColorOS 11.1 draait op basis van Android 11. Dus als je een OPPO-gebruiker bent en je krijgt de nieuwste updates van het besturingssysteem, dan kunt u deze functies ook op uw telefoon uitproberen. Laten we eens kijken naar deze verborgen tips en trucs voor Oppo-smartphones.
Lees ook | Bloatware verwijderen van Oppo-, Vivo- en Samsung-telefoons
Tips en trucs voor OPPO-smartphones
OPPO kondigde ColorOS 11 aan in 2020 en wordt nu uitgerold naar de meeste van zijn nieuwste telefoons in India en de rest van de wereld. Zo krijgen de smartphones van de OPPO Reno-serie en de F-serie het al.
Dus, zonder verder oponthoud, opdat u niet naar de verborgen functies van OPPO-telefoons gaat:
1. Applicatiepictogrammen aanpassen
De beste eigenschap van de nieuwe ColorOS is dat je elk thema van je telefoon kunt aanpassen. U kunt pictogrammen, lettertypen en meer wijzigen. U kunt uw telefoon als volgt personaliseren:
- Houd ingedrukt op het startscherm.
- Selecteer Pictogrammen uit de weergegeven opties.
- Hier kunt u kiezen tussen Standaard, Materiaalstijl, Pebble of Aangepast.
- U kunt ook de grootte van het pictogram en de naam van de toepassing vergroten of verkleinen.
Dat is alles. Op deze manier kunt u het thema van uw telefoon aanpassen en het eruit laten zien zoals u dat wilt. Er zijn ook andere tips en trucs voor OPPO-startscherminstellingen, zoals de startschermmodus, scrollpictogramgebaar, altijd-aan-weergave, thema's, enz.
2. Vertalen met drie vingers
Dit is nog een handige functie die handig is als je iets wilt vertalen tijdens het lezen. De app gebruikt de Google Lens-functie om te vertalen. Hier is hoe het te doen:
- Open een pagina die u wilt vertalen.
- Tik en houd met drie vingers op deze pagina.
- Wanneer een vak verschijnt, selecteert u alle tekst die u wilt vertalen.
- Klik ten slotte op "Vertalen" en je bent klaar om te gaan.
Je kunt deze tekst downloaden of delen op Facebook. U kunt een hele pagina vertalen door op de bladerknop te drukken.
3. Privékluis
OPPO's nieuwe telefoons richten zich meer op de privacy van gebruikers. Met dat in gedachten is er een functie genaamd "Private Safe", waar u uw persoonlijke bestanden, inclusief foto's, video's en documenten, kunt opslaan en vergrendelen met een wachtwoord. Hier is hoe het te gebruiken:
- Ga naar Instellingen en tik op Privacy.
- Zoek daar in het gedeelte Privacybescherming een privékluis en tik erop.
- Autoriseer met uw vingerafdruk of wachtwoord en tik vervolgens op een willekeurig type bestand.
- Tik op de volgende pagina op het pictogram "+" en selecteer vervolgens de bestanden die u aan de privékluis wilt toevoegen.
U kunt een bestand ook rechtstreeks aan de privékluis toevoegen door op de drie stippen ernaast te tikken en vervolgens op "Instellen als privé" te tikken. U kunt ook cloudback-up inschakelen, zodat u uw privégegevens niet verliest.
4. Kinderruimte
Onder de privacy-instellingen is er nog een handige functie genaamd Kid Space. Dus als uw kind uw telefoon gebruikt om te studeren, kunt u deze modus inschakelen zodat ze geen andere apps op uw telefoon kunnen gebruiken dan de apps die u hen toestaat te gebruiken.
Zo gebruik je Kid Space op je OPPO-telefoon:
- Ga naar Instellingen en selecteer Privacy.
- Zoek in het gedeelte Privacy naar Kid Space en tik erop.
- Selecteer hier de apps die u uw kind wilt laten gebruiken en druk vervolgens op Enter.
U kunt ook een gebruikstijd instellen en er zelfs voor kiezen om mobiele data uit te schakelen. Uw kind heeft geen toegang tot een andere applicatie en als het Kid Space wil verlaten, is autorisatie met een wachtwoord/vingerafdruk vereist.
Verwant | Ouderlijk toezicht op Android: 5 manieren om smartphones voor uw kind te beveiligen
5. Toepassingsvergrendeling
Dit is een andere handige functie in de privacyfuncties van de nieuwe ColorOS. Met deze functie kunt u apps op uw smartphone vergrendelen waarvan u niet wilt dat anderen ze zien of gebruiken. U kunt deze functie als volgt gebruiken:
- Ga nogmaals naar Instellingen en selecteer Privacy.
- Nogmaals, onder Privacybescherming ziet u App Lock.
- Tik erop en voer je wachtwoord in.
- Selecteer vervolgens de apps die u met een wachtwoord wilt vergrendelen door de schakelaar ernaast te activeren. Dat is alles.
U kunt deze functie ook in- of uitschakelen via het paneel met snelle instellingen.
Prime: Er is nog een vergelijkbare functie met betrekking tot app-privacy, namelijk Hide Apps. Met deze functie kunt u apps uit de app-lade verbergen en kunt u ze openen nadat u de functie hebt uitgeschakeld door een wachtwoord in te voeren.
6. DocVault-toepassing
Dit is een vergelijkbare functie als de privékluis die in andere Android-smartphones onder de naam DigiLocker wordt geleverd. Deze app kan uw identiteitskaart en andere overheidsdocumenten opslaan, zoals uw Aadhaar-kaart, rijbewijs, enz. Zo kom je er:
- Open de DocVault-toepassing.
- Tik op "Mijn digitale documenten ophalen" als u al een account op DigiLocker heeft en log vervolgens in op uw account.
- Of tik op Documenten toevoegen vanaf je telefoon.
Stel daarna een wachtwoord in voor DocVault en begin vervolgens met het toevoegen van documenten in verschillende categorieën zoals Aadhaar, PAN, cue sheets enz.
Verwant | Hoe u het rijbewijs op uw telefoon kunt downloaden en opslaan
7. Nieuwe fotobewerkingsopties
De nieuwe ColorOS-update heeft nog een paar opties toegevoegd aan de app Foto's (Galerij). Deze app geeft je nu meer controle over het bewerken van foto's met functies zoals het verwijderen van objecten uit foto's of het vervagen van de achtergrond. U kunt ze als volgt gebruiken:
- Ga naar de standaard Foto's-app op je Oppo-telefoon.
- Open een afbeelding die u wilt bewerken en tik vervolgens op Bewerken in de onderstaande opties.
- Veeg naar links van de gegeven bewerkingsopties en in de laatste ziet u de opties Eraser en Blur.
Dat is alles. U kunt deze functies gebruiken om uw foto professioneler te maken. Verwacht echter niet de magie van deze functie.
Verwant | 3 manieren om afbeeldingsachtergrond op Android te verwijderen en te vervangen
8. SoLoop-video-editor
Net als bij fotobewerking is er ook een video-editor ingebouwd in de nieuwe Oppo-skin. Met deze functie kunt u opgenomen video's van uw camera bewerken en al video's opslaan. Zo gebruikt u deze editor:
- Open de Soloop-app op je telefoon.
- Tik op Bewerken als u een reeds opgenomen video of AI-cut wilt bewerken om een nieuwe video te maken.
- U kunt kiezen uit ingebouwde sjablonen, stickers, effecten en lettertypen om op uw video te gebruiken.
Als je klaar bent met bewerken, klik je op Genereren en je video wordt opgeslagen. Er zijn andere verborgen tips en trucs voor de OPPO F19 Pro-camera, waar we het later over zullen hebben.
9. Automatisch aan/uit
De nieuwe OPPO-telefoon wordt geleverd met een functie voor automatisch in- en uitschakelen, waarmee u het in- en uitschakelen op elk gewenst moment kunt plannen. Hier is hoe het te doen:
- Ga naar Instellingen en tik op Extra instellingen.
- Druk hier op "Auto Aan / Uit" en selecteer vervolgens de schema's.
- Druk op de OK-knop en dat is alles.
Je telefoon wordt nu uitgeschakeld op een geplande tijd en wakker op de tijd die je hebt ingesteld.
Aanbevolen | 3 manieren om automatisch in- en uitschakelen op uw Android-telefoon te plannen
10. Slimme zijbalk
OPPO heeft een handige nieuwe tool in het nieuwe besturingssysteem bedacht, namelijk een slimme zijbalk. Dit maakt het mogelijk om tools of snelle applicaties te starten, vooral bij het bekijken van een video of het spelen van een game. Wanneer u deze applicaties of tools start, kunnen ze worden weergegeven in een zwevend venster of op volledig scherm. Hier is hoe het te gebruiken:
- Ga naar Instellingen en selecteer Handige tools.
- Tik hier op Slimme zijbalk en activeer deze op de volgende pagina.
- Daarna, wanneer je een video of game speelt en een tool nodig hebt, kun je gewoon op de kleine grijze zijbalk tikken die aan elke kant van het scherm verschijnt.
Je kunt er altijd voor kiezen om meer toe te voegen of apps en tools te verwijderen uit de slimme zijbalk.
11. Bonustip: gebaren en bewegingen
Android-telefoons worden geleverd met gebarenondersteuning, wat het gebruik van uw telefoon gemakkelijker maakt. De nieuwe ColorOS heeft nieuwe functies toegevoegd in gebaren en bewegingen. Zo kun je ze gebruiken:
- Ga naar Instellingen en tik op Handige tools
- Selecteer daarna Gebaren & Gebaren uit de opties.
- Hier kunt u de gebaren en bewegingen selecteren die het beste bij u passen.
Sommige gebaren omvatten gebaren voor het uitschakelen van het scherm, zoals Dubbeltik om te activeren, Teken O om de camera te openen, gebruik twee vingers om muziek af te spelen / te pauzeren en luchtgebaren waarmee je oproepen kunt beantwoorden door simpelweg met je hand te draaien.
Bewegingsbedieningen omvatten Lift om wakker te worden, Automatisch oor neemt oproepen aan, Automatisch overschakelen naar oorontvanger en Flip om inkomende oproepen te stoppen, enz.
Aanbevolen | Download iOS 14, Android 11 Dubbeltikgebaar op elke telefoon
Hier zijn enkele verborgen tips en trucs voor OPPO-smartphones. Laat het ons weten als u andere verborgen functies op uw OPPO-telefoon kent. Houd ons in de gaten voor meer tips en trucs!
Enkele andere handige tips en trucs voor jou
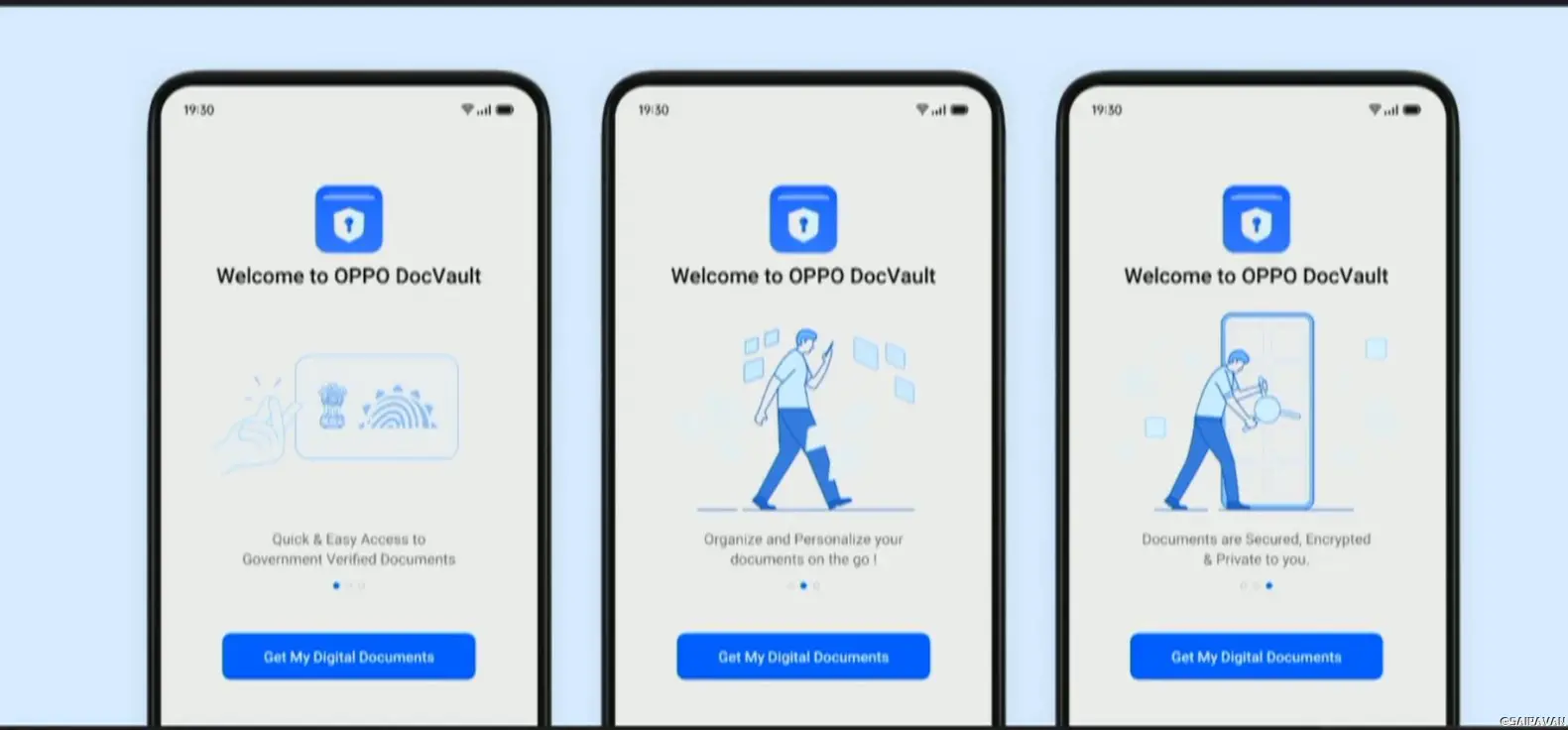


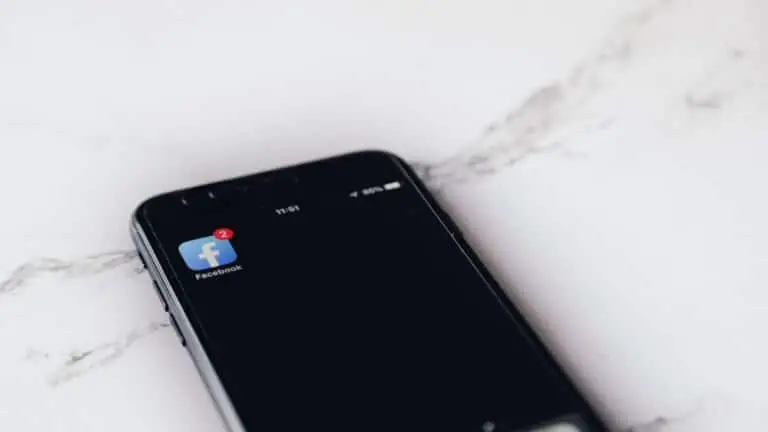
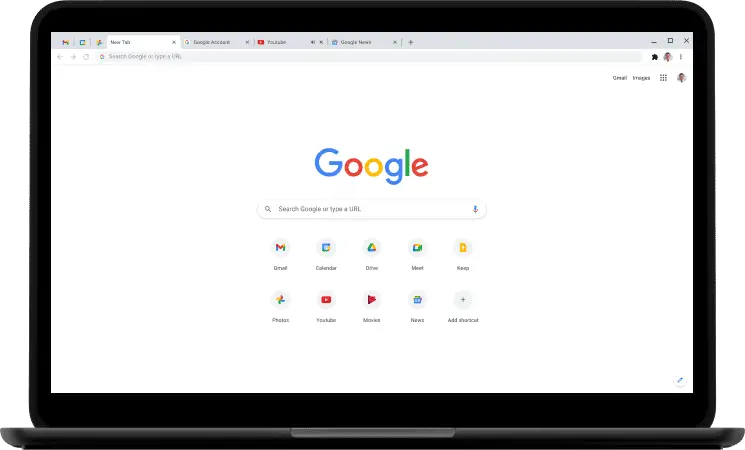
![Deze Safari-extensie vervangt de YouTube-videospeler door een die PiP en meer ondersteunt [U]](https://www.neuf.tv/wp-content/uploads/2021/12/Cette-extension-Safari-remplace-le-lecteur-video-de-YouTube-par-768x402.jpg)