間違った時刻を表示しているWindows5コンピューターの時計を修正するためのトップ10の方法
Windows 10 PCの時計は、さまざまな理由で不正確な時刻を表示する場合があります。 実際、これはWindowsユーザーが時々直面する最も一般的な問題のXNUMXつです。 時間を設定しても、数回再起動すると自動的に変わる場合があります。 PCの時刻が間違っている、時刻が数分遅れている、日付と時刻が絶えず変化しているなどの問題が発生した場合でも、心配する必要はありません。 これが最善の方法です 間違った時刻を表示するWindows10コンピューターの時計を修正.
関連| Windows10で壁紙のスライドショーを有効にする方法
間違った時刻を表示するWindows10コンピューターの時計を修正
1.時間を同期します
Windows 10コンピューターの時刻が数分遅れたり、自動的に変化し続ける場合は、時刻をオンラインサーバーと同期して、動作するかどうかを確認してください。 あなたは次のようにあなたのPC上でそれを行うことができます:
- スタートメニューを起動し、「設定」を検索します。
- クリッカーシュル パラメータ それを開きます。
- こちらをクリック 時間と言語.
- 今選択 日時 まだ行っていない場合は、左側のサイドバーにあります。
- クリッカーシュル 今すぐ同期 [時計を同期]の下。
- 押す はい プロンプトが表示されたら。
これで、PCの時計がインターネットサーバーと同期されます。 これにより、Windows10コンピューターの不正確または不正確な時間の問題が修正されます。
2. Windows10で誤った時間を修正するようにタイムゾーンを設定します
コンピュータの時計が間違ったタイムゾーンに設定されていると、間違った時間基準と同期します。 これにより、時間がXNUMX時間遅れたり進んだりする可能性があります。 したがって、以下の手順に従って、PCで正しいタイムゾーンを確認して設定してください。
- オープン パラメータ お使いのコンピュータで。
- アラ 時間と言語>日付と時刻.
- ここで、「時刻を自動的に設定する」ボタンと「タイムゾーンを自動的に設定する」ボタンを無効にします。 これにより、グレー表示されたタイムゾーンオプションがアクティブになります。
- 下のドロップダウンメニューをクリックしてください 時間帯.
- 場所に基づいて正確なタイムゾーンを選択します。
これで、正しい時刻を手動で設定するか、最初の方法を使用してオンラインサーバーと同期することができます。 これにより、コンピューターの時計の問題が修正されます。
3.Windowsタイムサービスを確認します
Windows Timeサービスは、ActiveDirectoryドメインサービスで実行されているすべてのコンピューターの日付と時刻を同期します。 ネットワークタイムプロトコル(NTP)を使用して、ネットワーク上のコンピューターのクロックを同期します。 これは、Windowsコンピュータの時計が正しい時刻を表示するのに役立ちます。
ただし、サービスに問題があると、コンピューターの時刻が遅れる可能性があります。 したがって、すべての設定が正しいかどうか、および正常に機能するかどうかを確認してください。
- スタートメニューを開いて検索 コース。 クリックして。
- を押して実行を開くこともできます Win + R 同時に。
- 今タイプ services.mscと Enterキーを押します。
- ウィンドウが表示されたら、 Windows時間 サービス。 ダブルタップします。
- ここで、「スタートアップタイプ」をに設定します オートマティック。 蛇口 適用する.
- 次に、サービスのステータスを確認します。 サービスが実行されている場合は、をクリックします ストップ そして 開始 また。 それが機能しない場合は、を押します STArt ボタンを押して開始します。
- 上をクリックします 適用する 次に押す はい.
4.ウイルスをスキャンします
一部のコンピュータウイルスはマシンに感染し、日付と時刻が正しくないか、間違ったタイムゾーンに設定される可能性があります。 日付と時刻を処理するオペレーティングシステムファイルと競合する可能性があります。 したがって、何も機能しない場合は、コンピュータをスキャンしてウイルスを検出してみてください。
組み込みのWindowsDefenderと、Malwarebytes、Bitdefender、Kasperskyなどのサードパーティのウイルス対策ソフトウェアを使用できます。
5.コンピューターのCMOSバッテリーを交換します
コンピュータの電源がオフの場合、BIOSに電力を供給し、時刻と日付を制御するのはCMOSバッテリです。 ラップトップが接続されるたびにバッテリーが充電されます。 ただし、経年劣化により劣化し、コンピュータの日付と時刻の設定がリセットされる可能性があります。
バッテリーが故障している場合は、新しいバッテリーと交換することを検討する必要があります。 安価に入手でき、簡単に交換できます。 ほとんどのCMOSバッテリーの平均寿命は約XNUMX年です。
結論:誤ったWindows10の時刻が修正されました
これらは、Windows10コンピューターで間違った時刻を表示する時計を修正するための簡単な修正です。マシンの時刻との偏差を修正するのに役立つことを願っています。 以下のコメントであなたのために働いたものを教えてください。 このような他の記事をお楽しみに。
あなたのための他のいくつかの便利なヒントとコツ
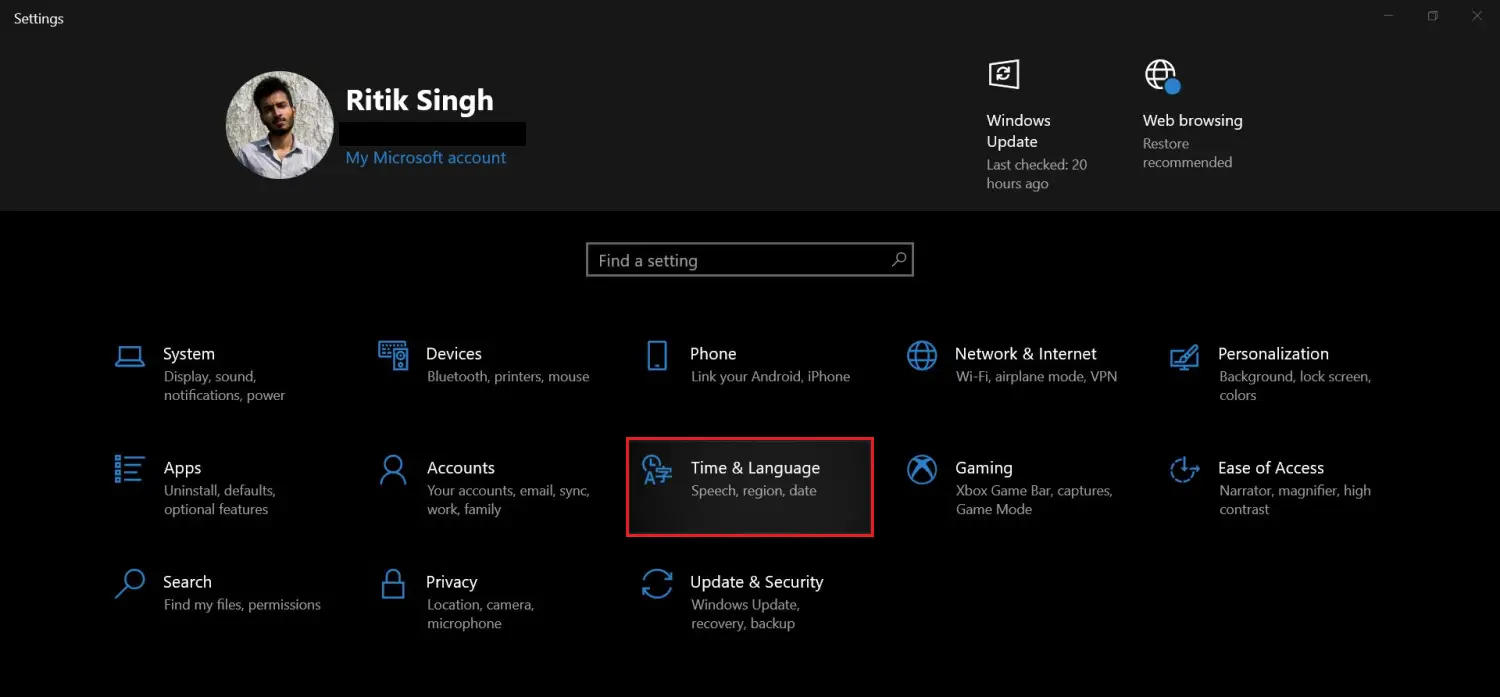
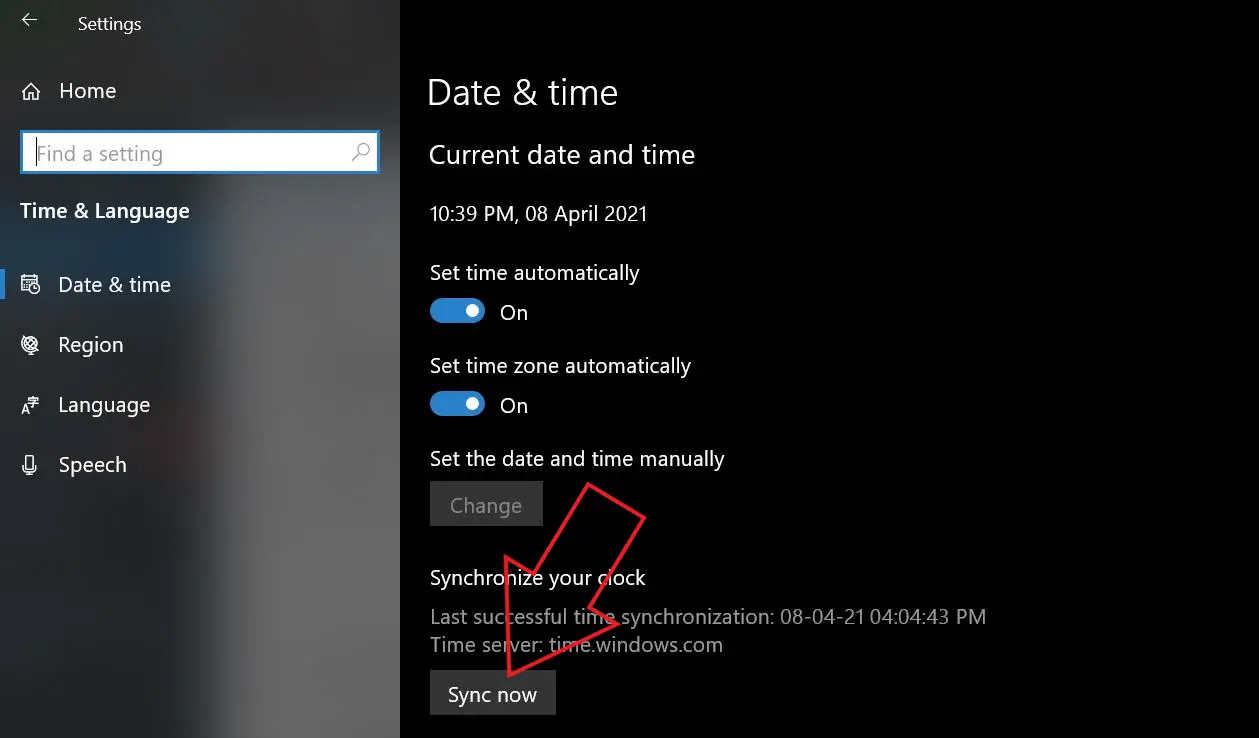
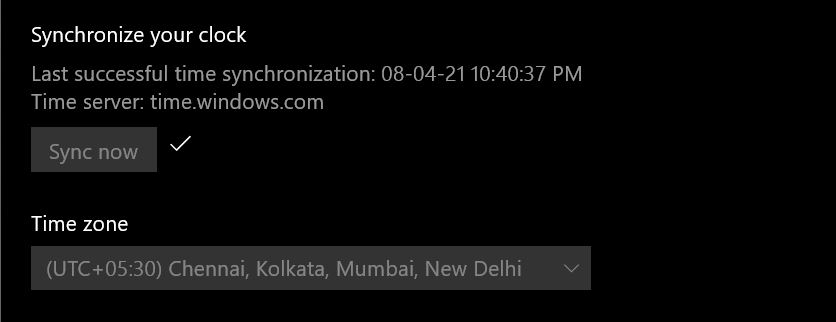
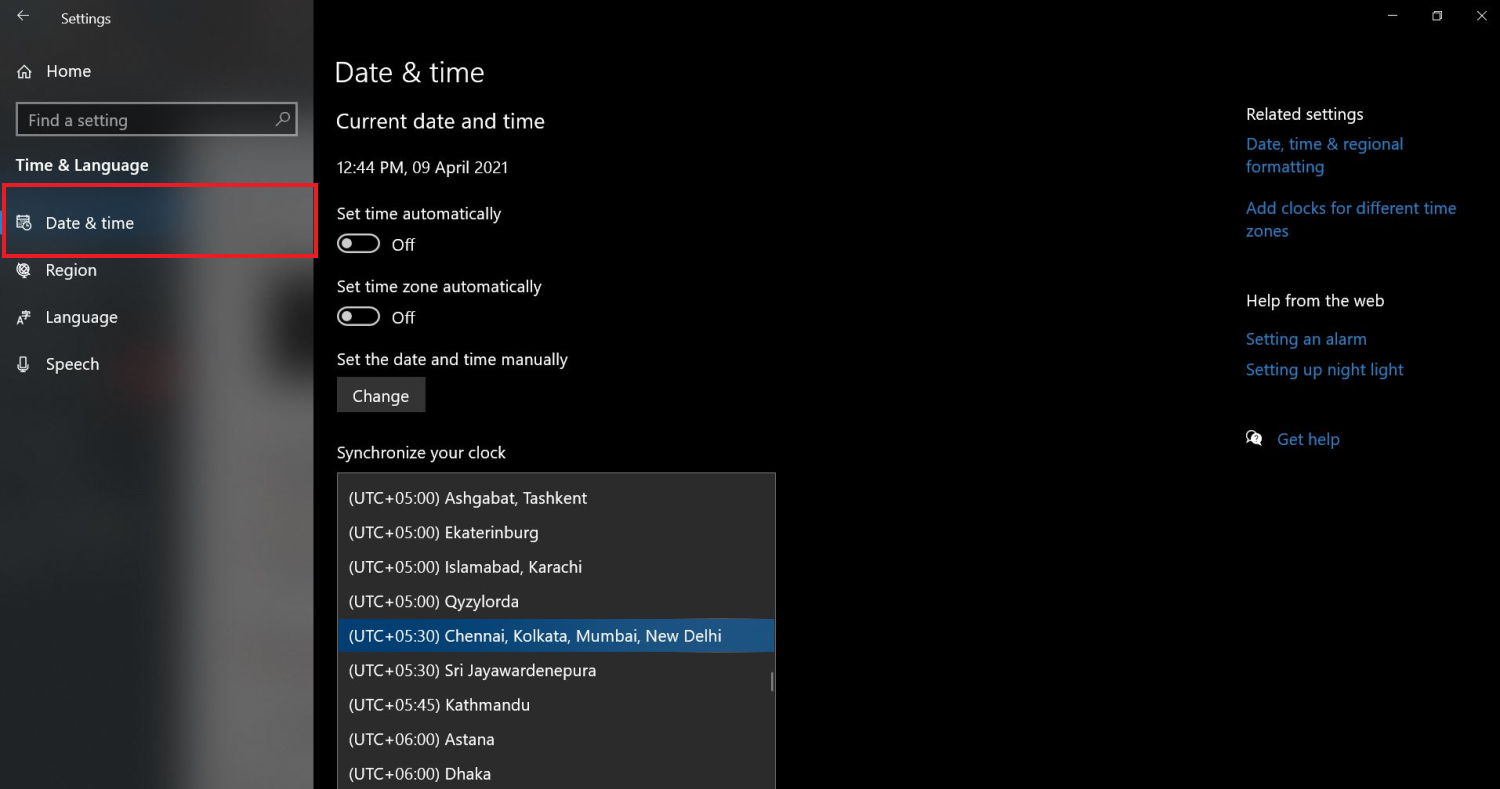
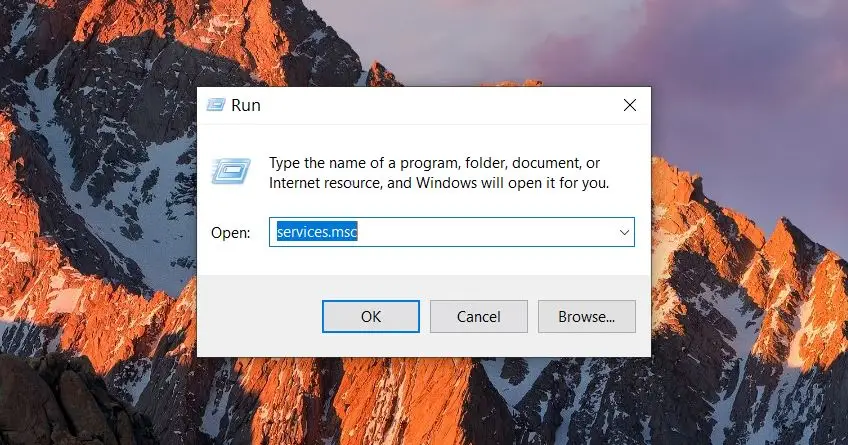
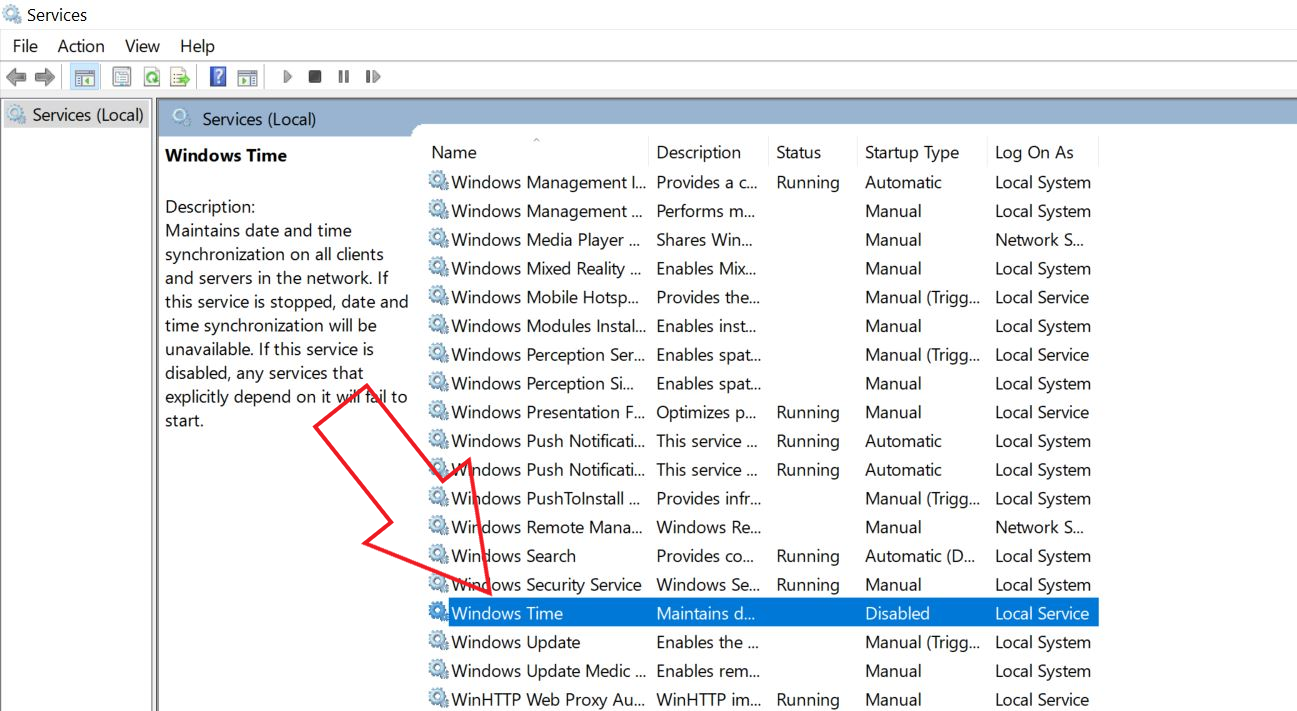

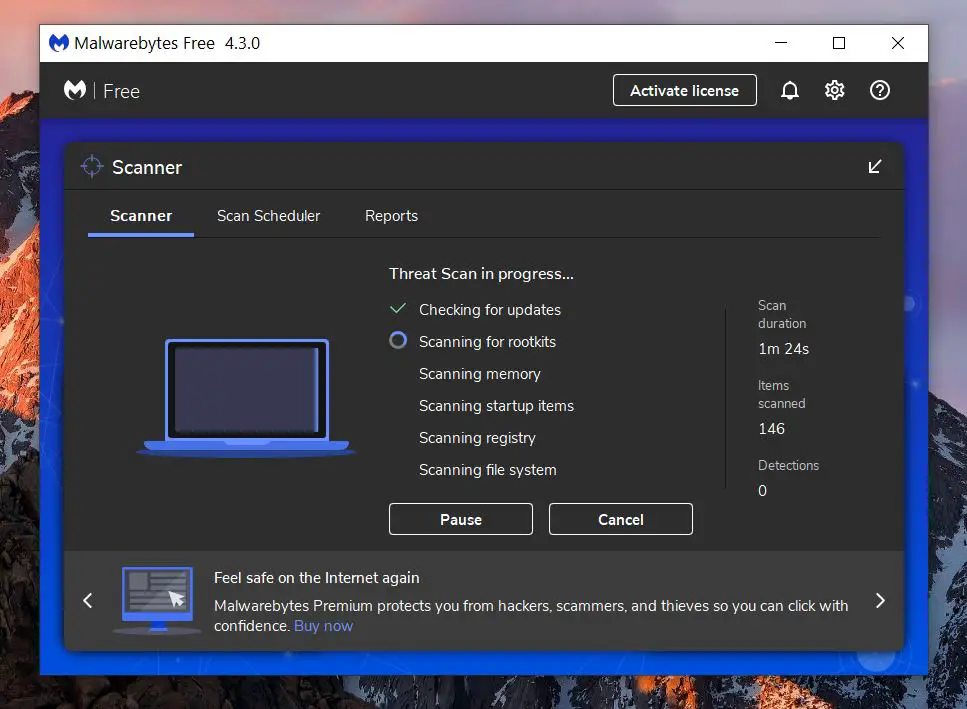


![Androidスマートフォンでバックタップジェスチャを有効にする方法[ガイド]](https://www.neuf.tv/wp-content/uploads/2022/06/Comment-activer-les-gestes-Back-Tap-sur-nimporte-quel-smartphone.-768x480.jpg)

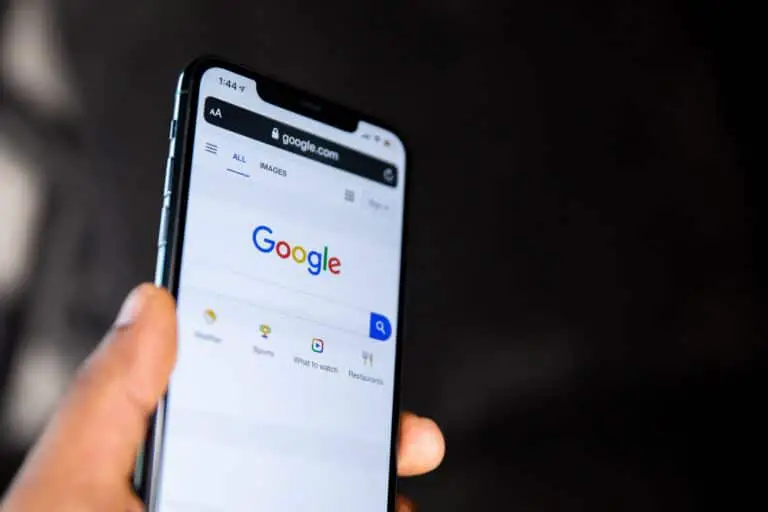
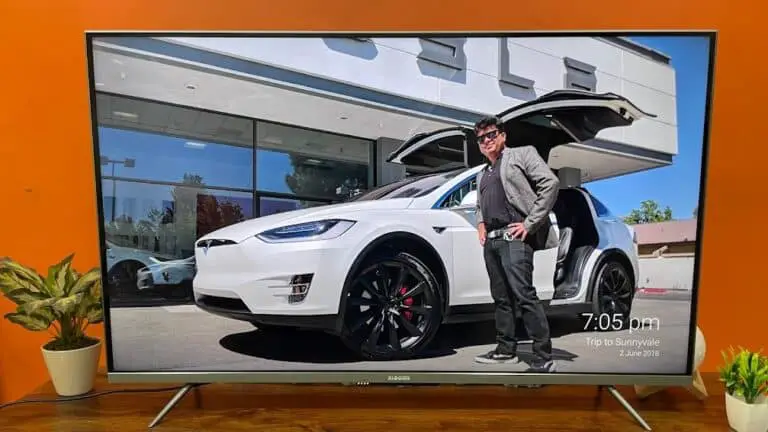
![[解決済み]ストレージがいっぱいです-WhatsAppが機能しなくなります](https://www.neuf.tv/wp-content/uploads/2020/05/WhatsApp-6-768x432.jpg)