5 הדרכים המובילות לתקן את שעון המחשב של Windows 10 המציג זמן שגוי
שעון PC Windows 10 שלך עשוי להראות זמן לא מדויק מסיבות שונות. למעשה, זוהי אחת הבעיות הנפוצות ביותר שעמן מתמודדים משתמשי Windows מעת לעת. לפעמים, גם אם תגדיר את השעה, הוא ישתנה אוטומטית לאחר כמה הפעלה מחדש. אם אתה נתקל בבעיות כמו שהמחשב שלך מציג את השעה הלא נכונה, השעה מתעכבת בכמה דקות, או שהתאריך והשעה משתנים כל הזמן, אז אל תדאג. להלן הדרכים הטובות ביותר לעשות זאת תקן את שעון המחשב של Windows 10 המציג זמן שגוי.
קשור | כיצד להפעיל מצגת טפטים ב-Windows 10
תקן את שעון המחשב של Windows 10 המציג זמן שגוי
1. סנכרן את השעה
אם השעה במחשב Windows 10 שלך מתעכבת בכמה דקות או ממשיכה להשתנות מעצמה, נסה לסנכרן את השעה עם השרת המקוון כדי לראות אם זה עובד. אתה יכול לעשות זאת במחשב שלך באופן הבא:
- הפעל את תפריט התחל וחפש "הגדרות".
- לחץ על פרמטרים לפתוח אותו.
- כאן לחץ על זמן ושפה.
- כעת בחר תאריך ושעה בסרגל הצד בצד שמאל אם עדיין לא עשית זאת.
- לחץ על סנכרן כעת תחת סנכרון השעון שלך.
- עיתונות כן כאשר תתבקש.
שעון המחשב שלך יסונכרן כעת עם שרת האינטרנט. זה אמור לתקן בעיות זמן שגויות או שגויות במחשב Windows 10 שלך.
2. הגדר את אזור הזמן לתיקון זמן שגוי ב-Windows 10
אם שעון המחשב שלך מכוון לאזור זמן שגוי, הוא יסונכרן עם התייחסות זמן שגויה. זה יכול לדחות או להקדים את הזמן בשעה. לכן, בדוק והגדר את אזור הזמן הנכון במחשב שלך על ידי ביצוע השלבים שלהלן.
- פתוח פרמטרים במחשב שלך.
- לך אל זמן ושפה> תאריך ושעה.
- כאן, השבת את הלחצנים "הגדר את הזמן באופן אוטומטי" ו"הגדר את אזור הזמן באופן אוטומטי". פעולה זו תפעיל את אפשרות אזור הזמן האפור.
- לחץ על התפריט הנפתח למטה אזור זמן.
- בחר את אזור הזמן המדויק על סמך המיקום שלך.
כעת תוכל להגדיר את השעה הנכונה באופן ידני או לסנכרן אותו עם השרת המקוון בשיטה הראשונה. זה יפתור כל בעיה בשעון המחשב שלך.
3. בדוק את שירות הזמן של Windows
שירות הזמן של Windows מסנכרן את התאריך והשעה של כל המחשבים הפועלים ב- Active Directory Domain Services. הוא משתמש ב-Network Time Protocol (NTP) כדי לסנכרן את השעונים של מחשבים ברשת. זה עוזר לשעון מחשב Windows שלך להראות את השעה הנכונה.
עם זאת, כל בעיה בשירות עלולה לגרום לעיכוב בזמן שעון המחשב שלך. אז, בדוק אם כל ההגדרות נכונות ואם זה עובד כמו שצריך.
- פתח את תפריט התחל וחפש כמובן. לחץ על זה.
- אתה יכול גם לפתוח הפעלה על ידי לחיצה Win + R בעת ובעונה אחת.
- עכשיו הקלד services.msc ולחץ על Enter.
- לאחר שהחלון מופיע, אתר את זמן Windows שירות. הקש עליו פעמיים.
- כאן, הגדר את "סוג הפעלה" ל אוטומטי. בֶּרֶז החל.
- כעת בדוק את מצב השירות. אם השירות פועל, לחץ Arrêter ואז החל שוב. אם זה לא עובד, לחץ על Start כפתור כדי להפעיל אותו.
- לחץ על החל ואז לחץ בסדר.
4. סרוק לאיתור וירוסים
וירוסי מחשב מסוימים עלולים להדביק את המכשיר ולגרום לתאריך ולשעה להיות שגויים או להגדיר לאזור זמן שגוי. זה עלול להתנגש עם קבצי מערכת ההפעלה המנהלים את התאריך והשעה. אז אם שום דבר לא עובד, נסה לסרוק את המחשב שלך לאיתור וירוסים.
אתה יכול להשתמש ב-Windows Defender המובנה ובכמה תוכנות אנטי-וירוס של צד שלישי כמו Malwarebytes, Bitdefender, Kaspersky וכו'.
5. החלף את סוללת ה-CMOS של המחשב שלך
כשהמחשב שלך כבוי, סוללת ה-CMOS היא זו שמפעילה את ה-BIOS שלך ושולטת בשעה ובתאריך. הסוללה נטענת בכל פעם שהמחשב הנייד שלך מחובר לחשמל. עם זאת, זה יכול להתדרדר עם הזמן עקב הזדקנות ולגרום למחשב שלך לאפס את הגדרות התאריך והשעה.
אם הסוללה פגומה, כדאי לשקול להחליף אותה בחדשה. זה זמין בזול וניתן לשנות אותו בקלות. לרוב סוללות ה-CMOS יש תוחלת חיים ממוצעת של כחמש שנים.
מסקנה: זמן שעון שגוי של Windows 10 נפתר
אלו הם תיקונים מהירים לתיקון השעון שמראה את השעה הלא נכונה במחשב Windows 10. מקווה שהם יעזרו לך לתקן את הסטיות עם השעה במחשב שלך. ספר לי מה עבד בשבילך בתגובות למטה. הישארו מעודכנים למאמרים נוספים כמו זה.
עוד כמה עצות וטריקים שימושיים בשבילך
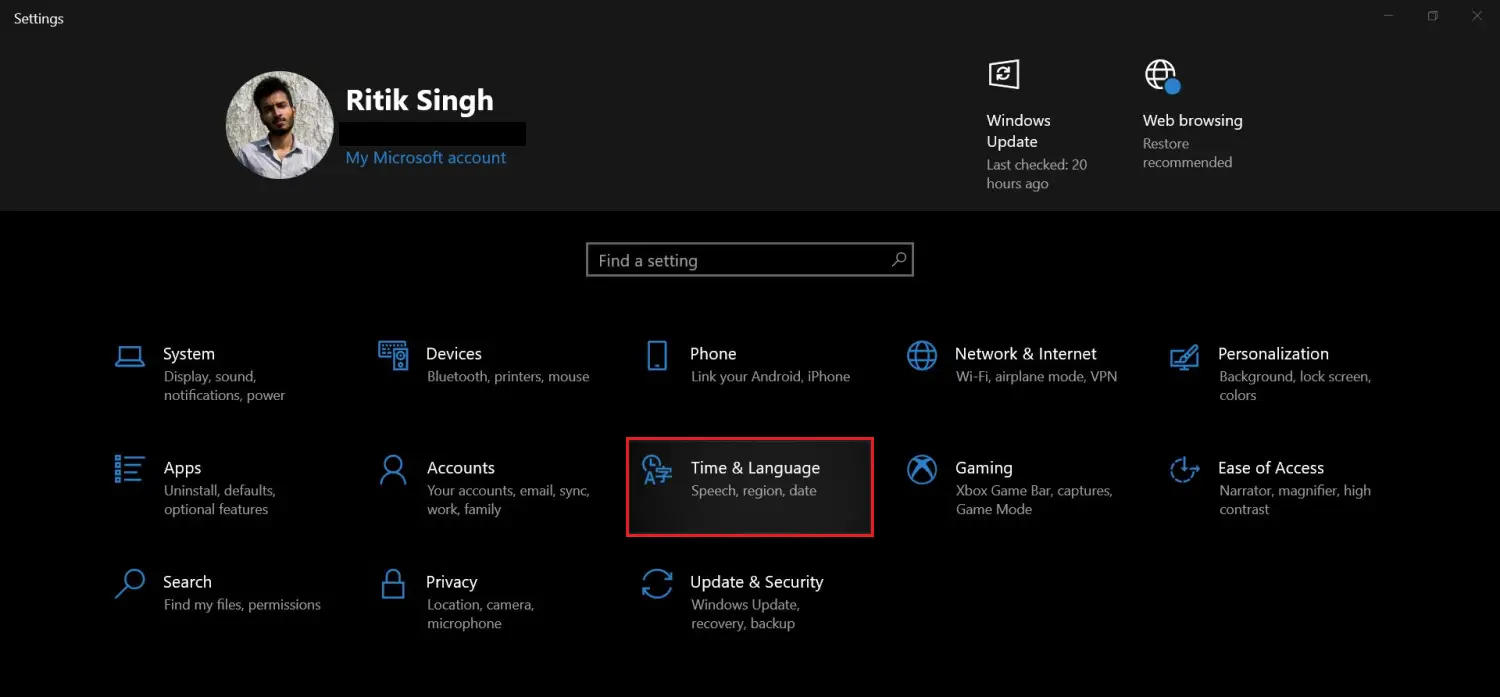
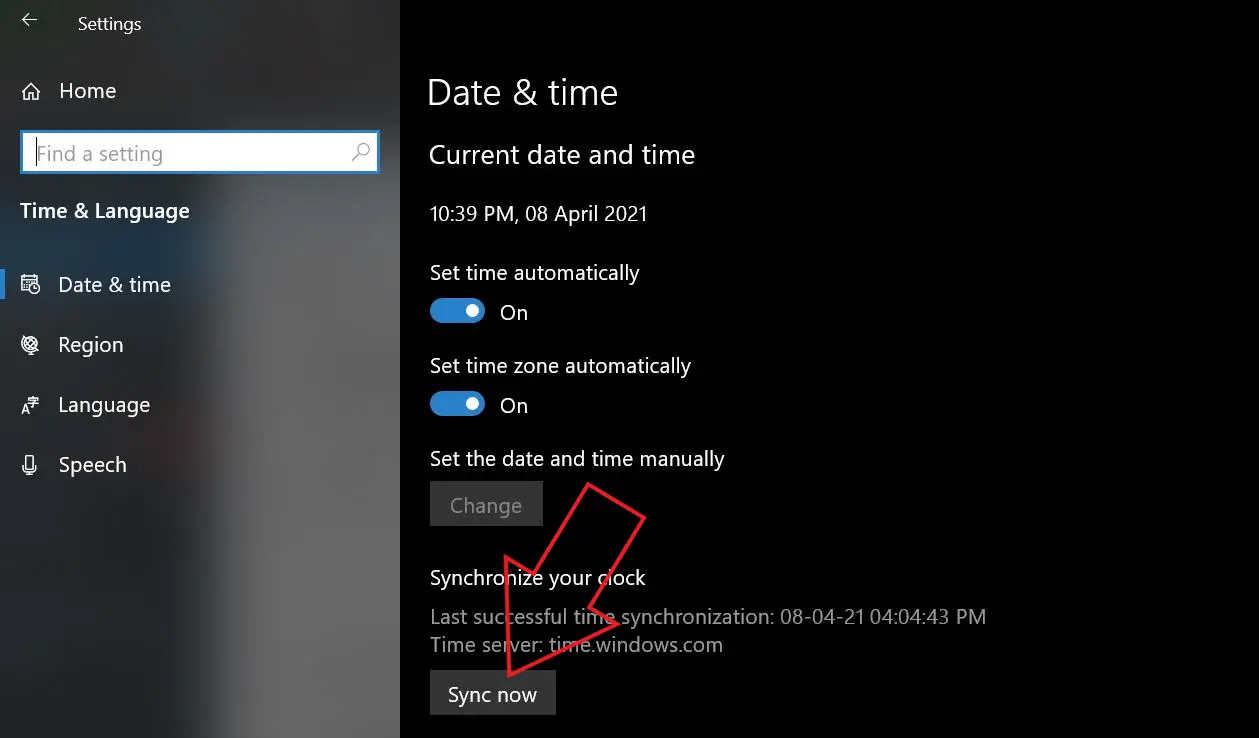
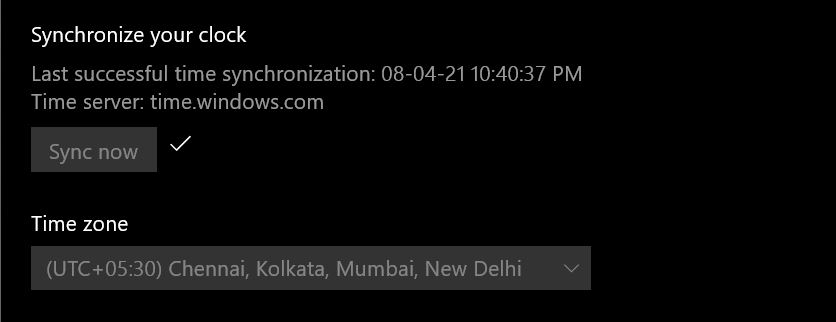
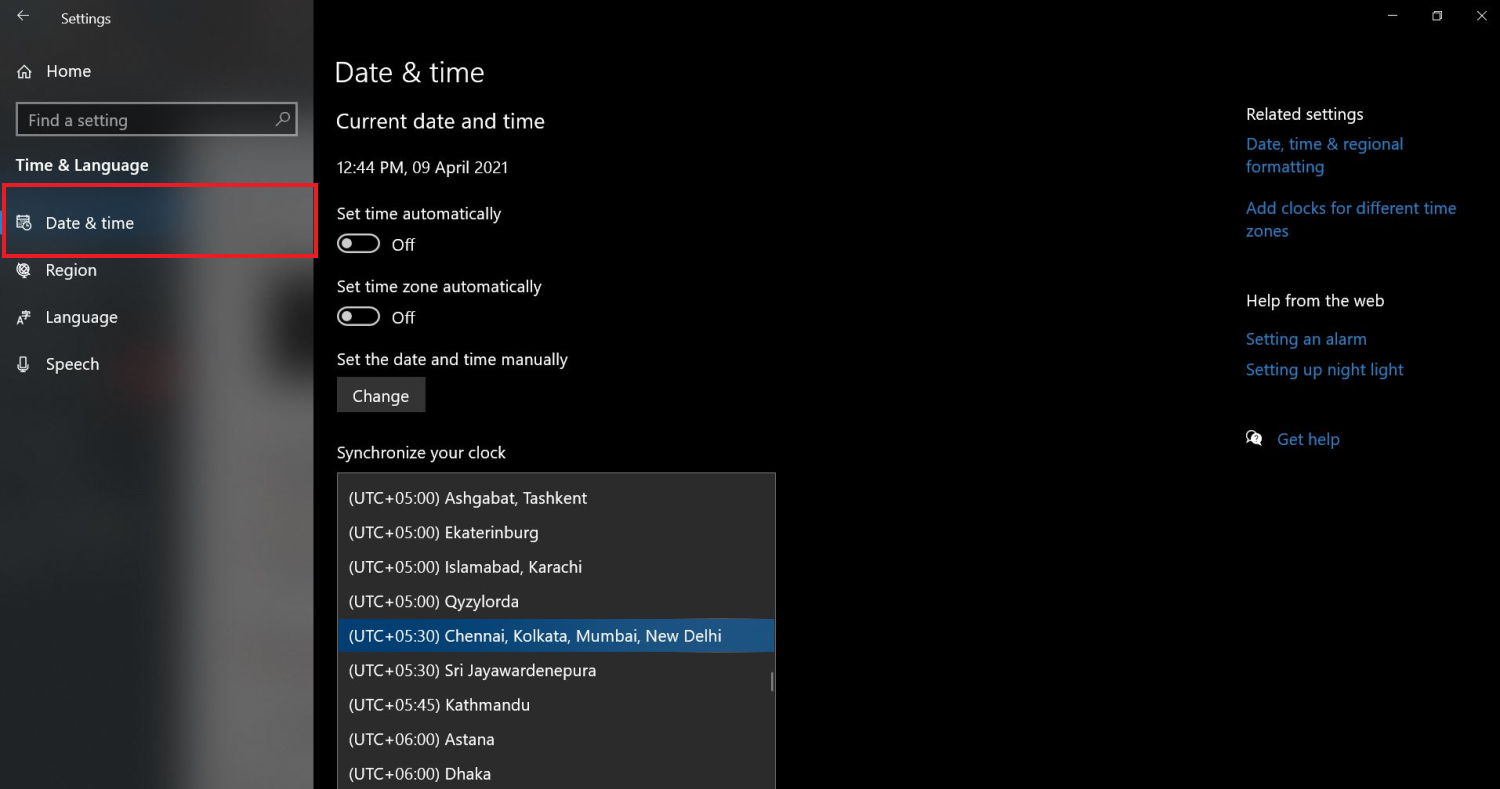
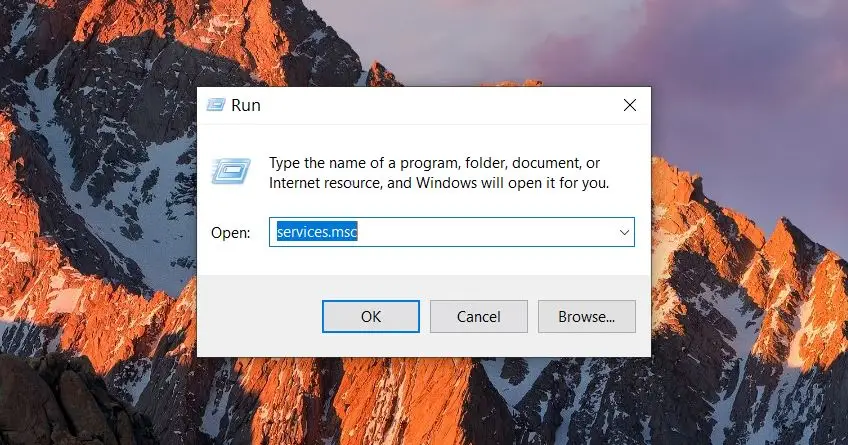
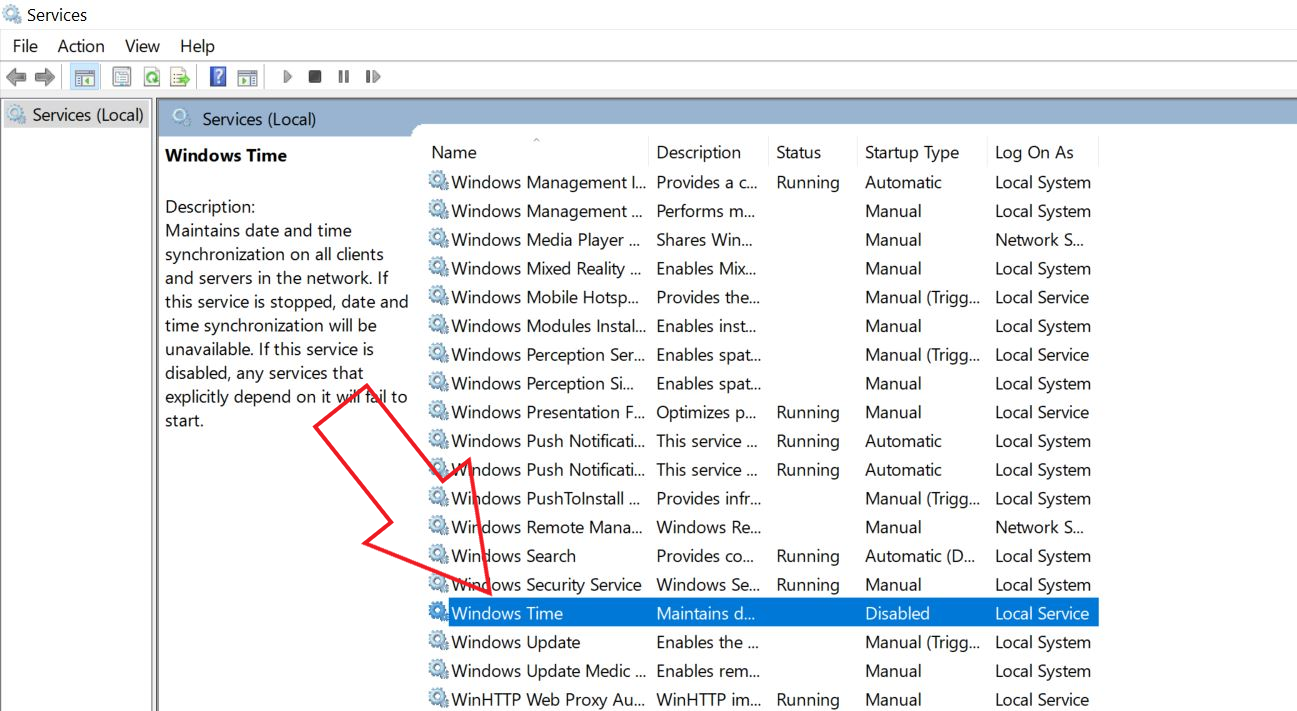

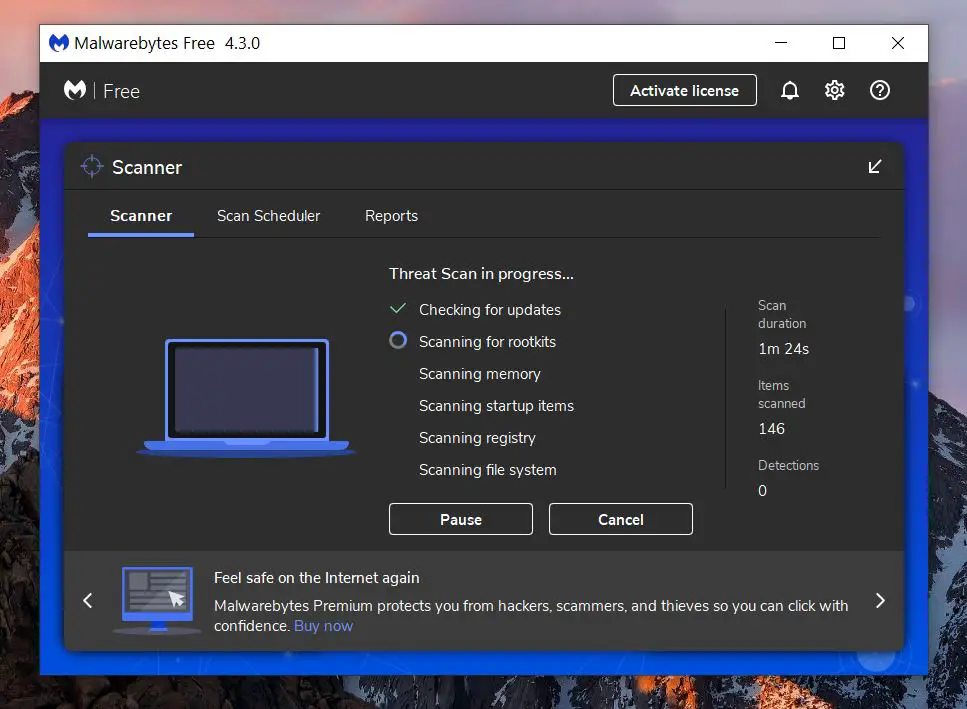


![כיצד להפעיל מחוות הקשה אחורה בכל סמארטפון אנדרואיד [מדריך]](https://www.neuf.tv/wp-content/uploads/2022/06/Comment-activer-les-gestes-Back-Tap-sur-nimporte-quel-smartphone.-768x480.jpg)

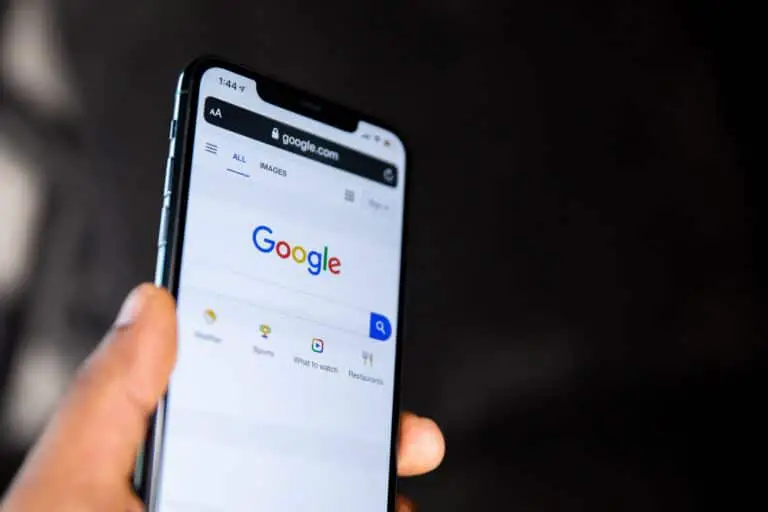
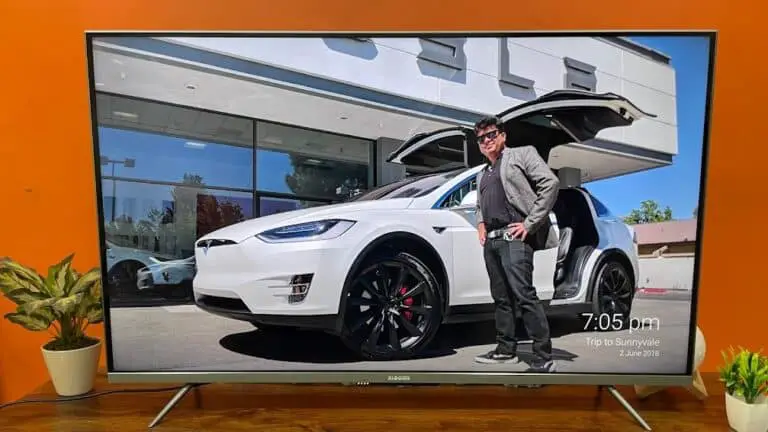
![[נפתר] אחסון מלא - וואטסאפ מפסיקה לעבוד](https://www.neuf.tv/wp-content/uploads/2020/05/WhatsApp-6-768x432.jpg)