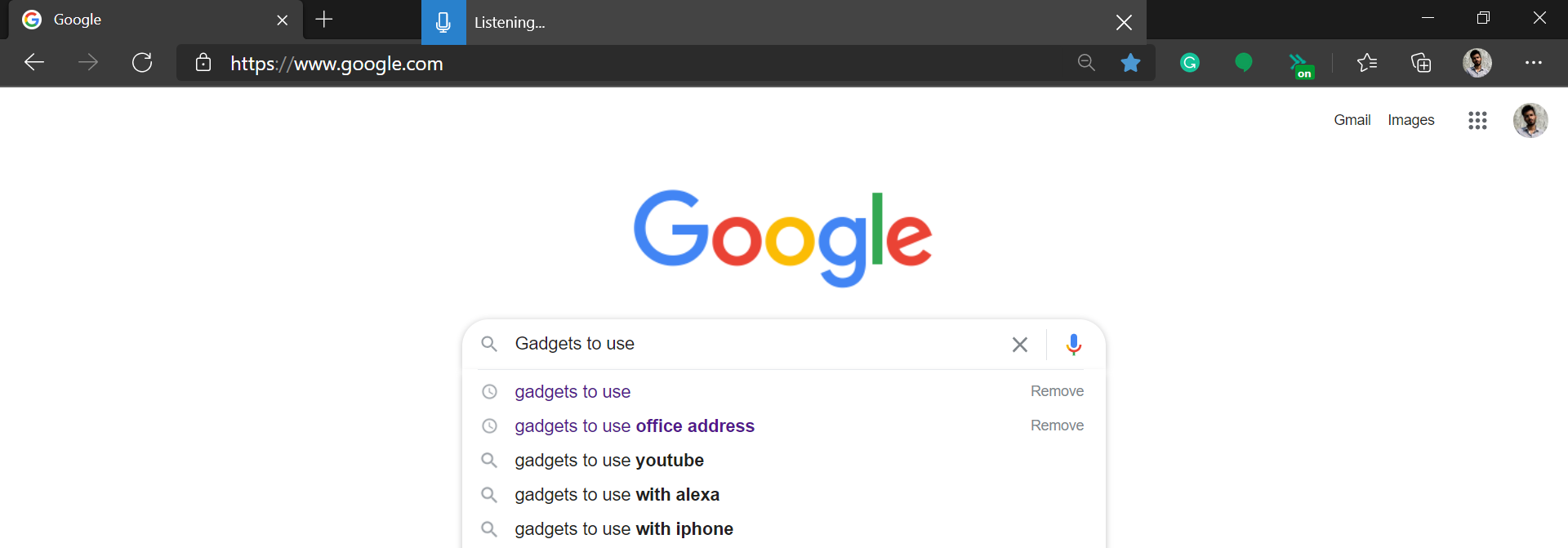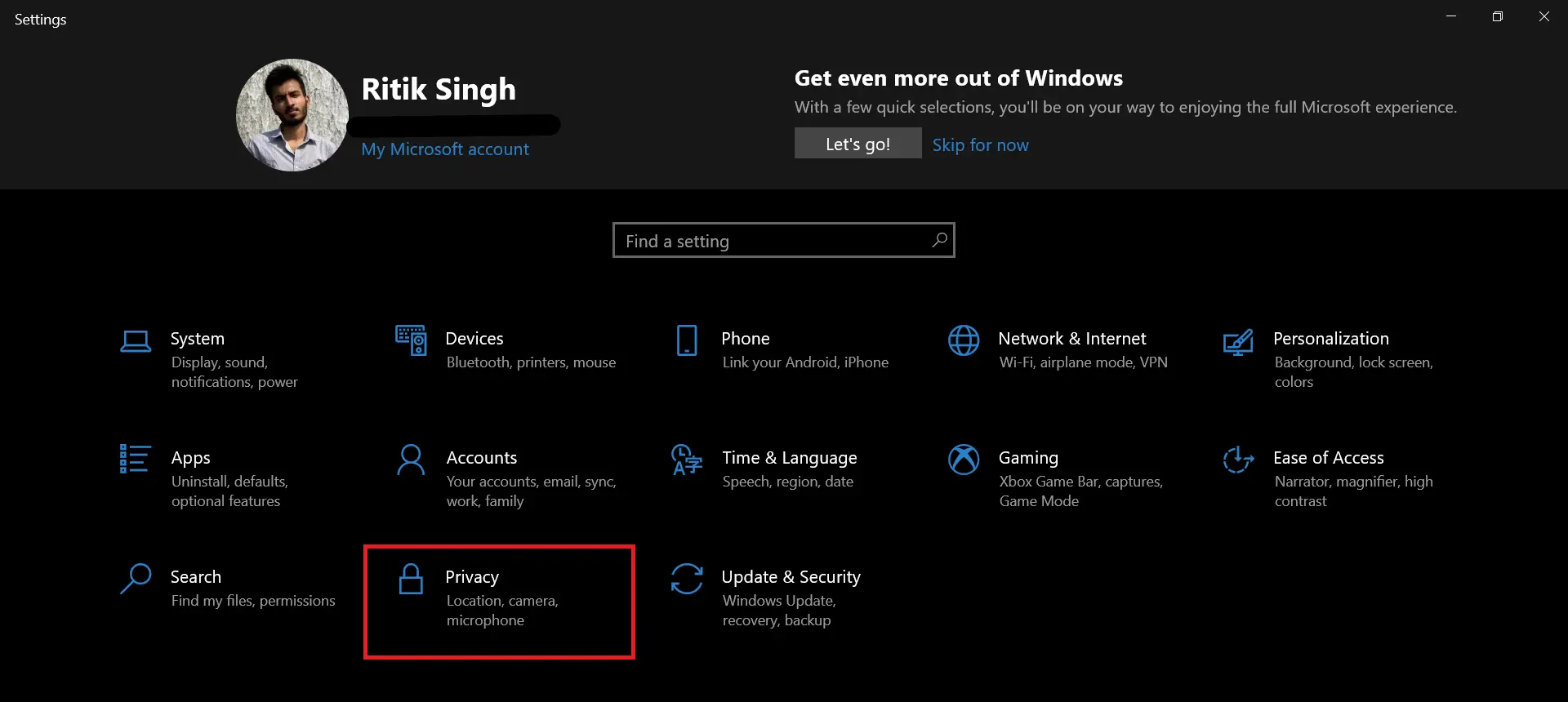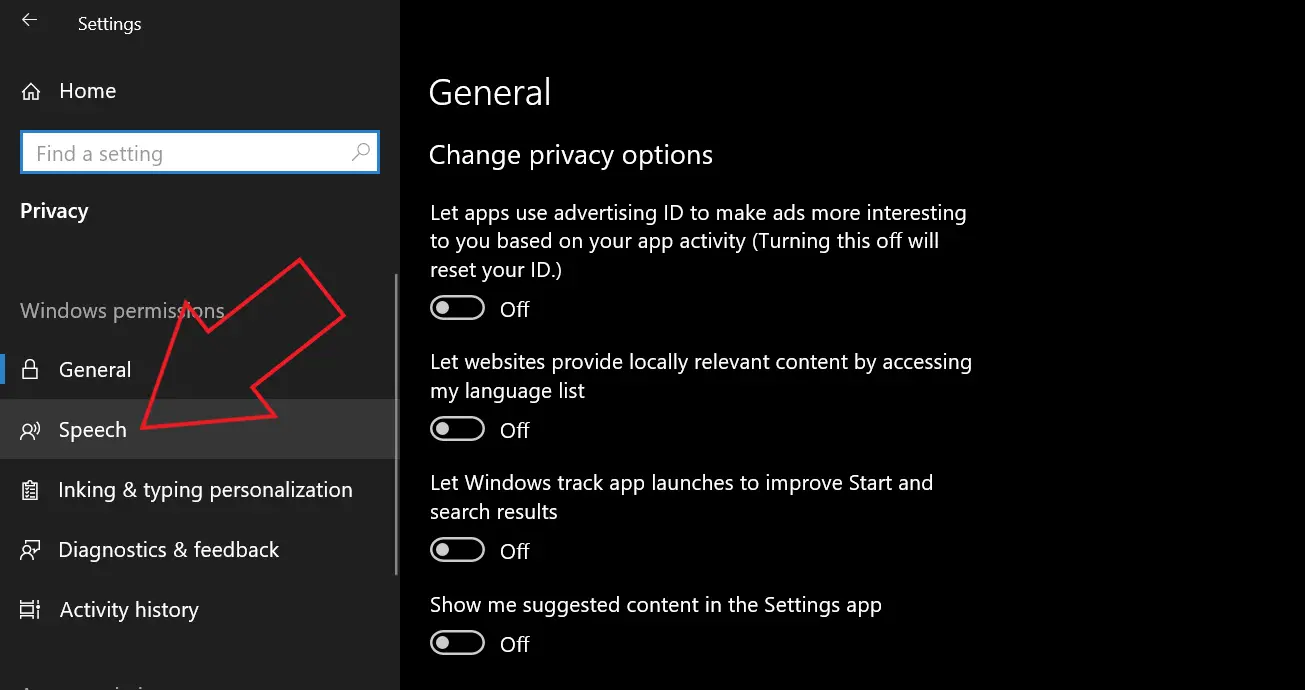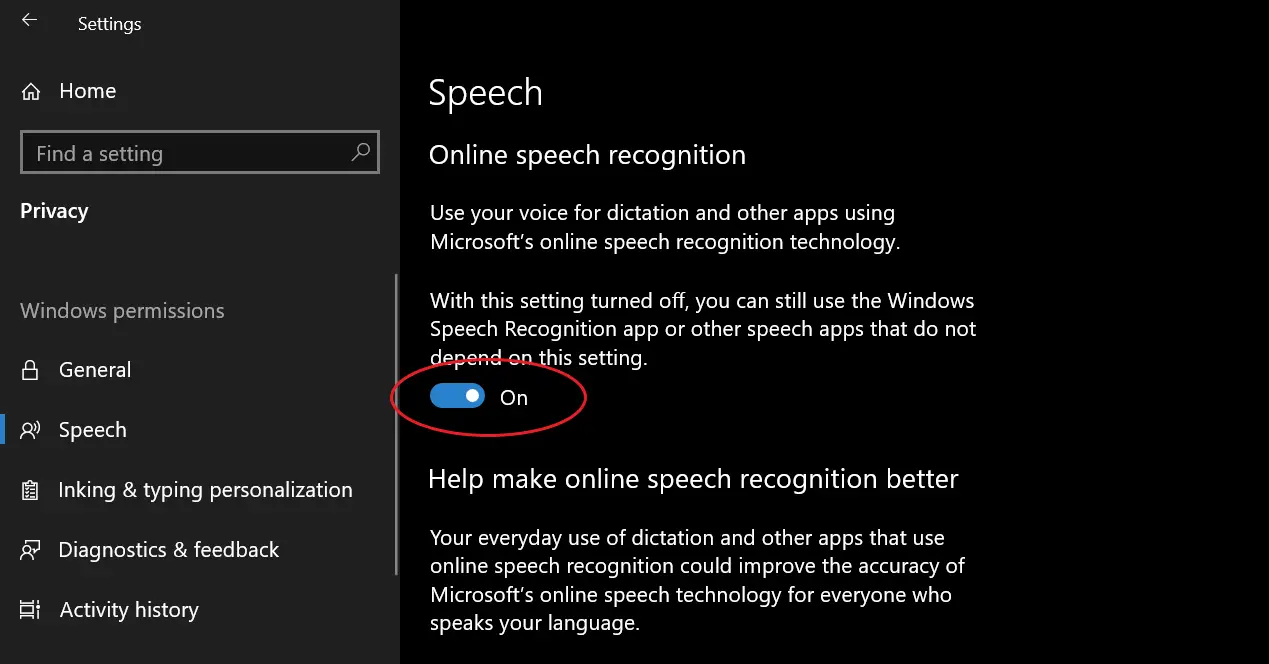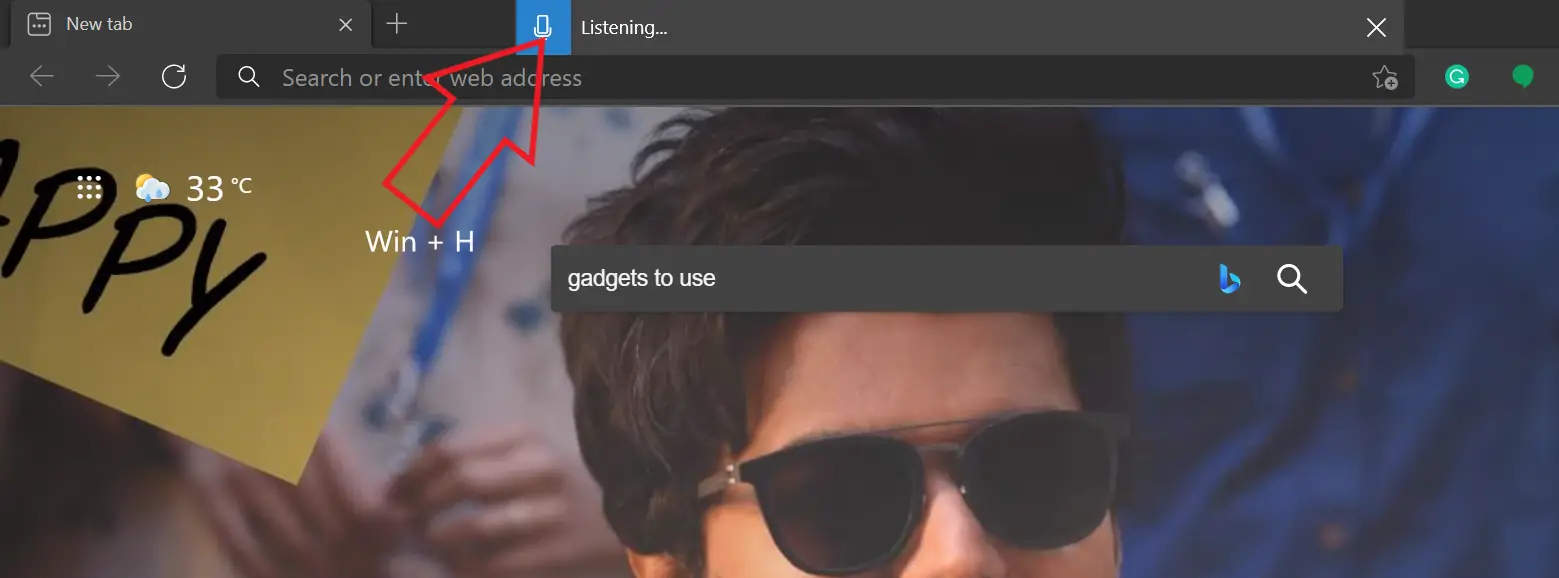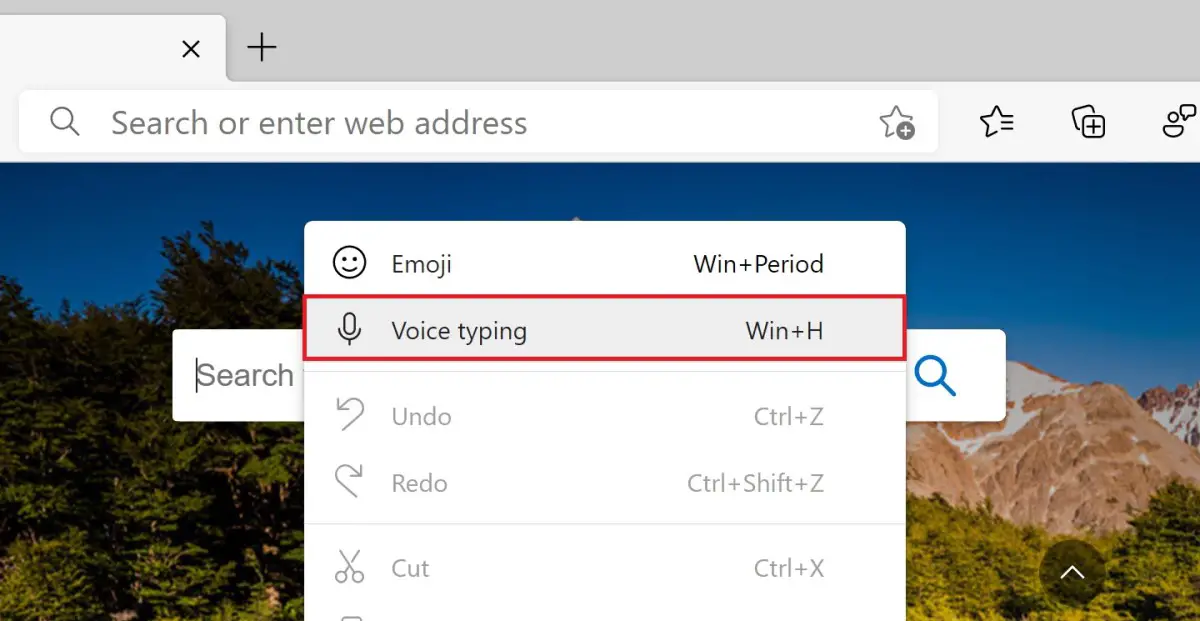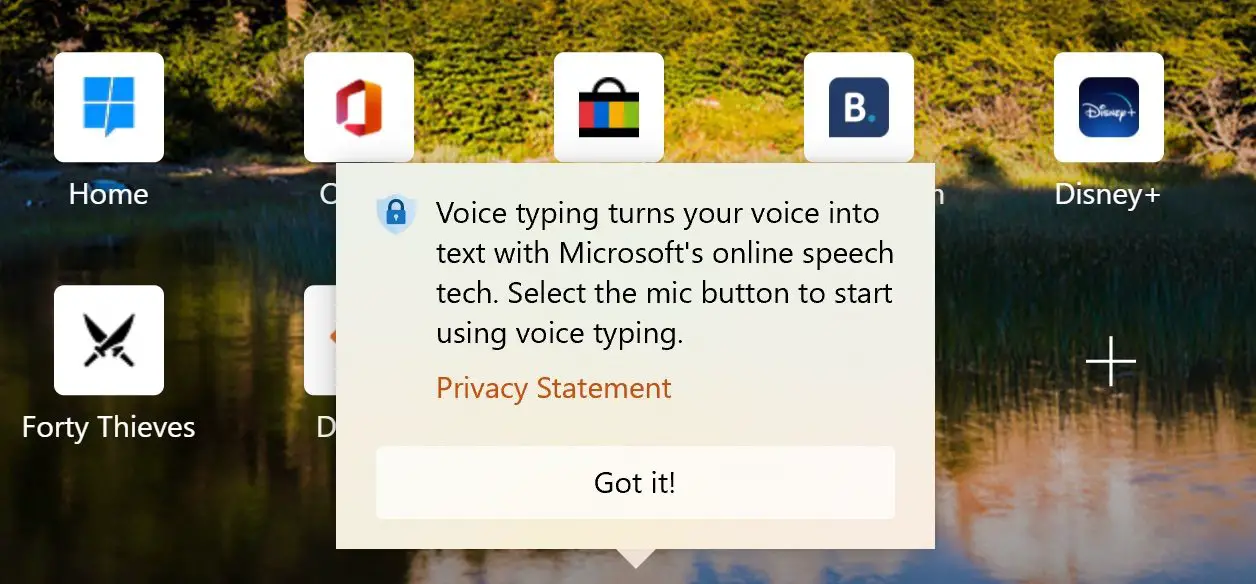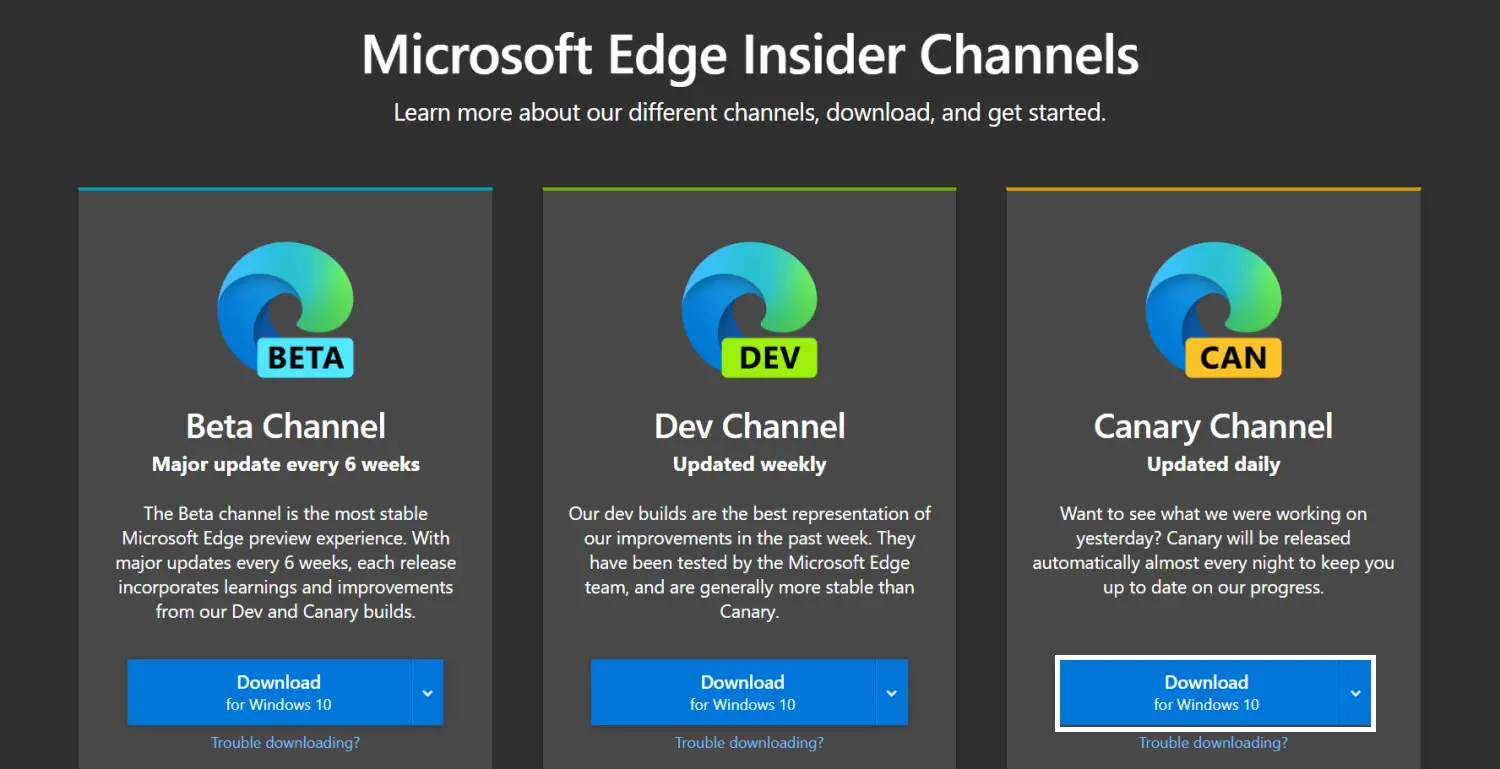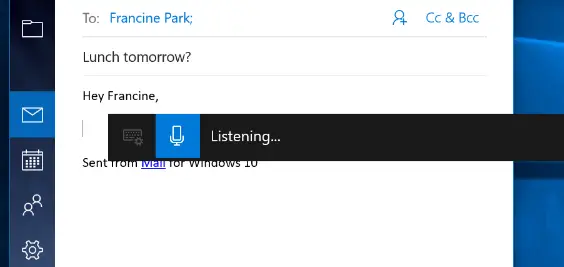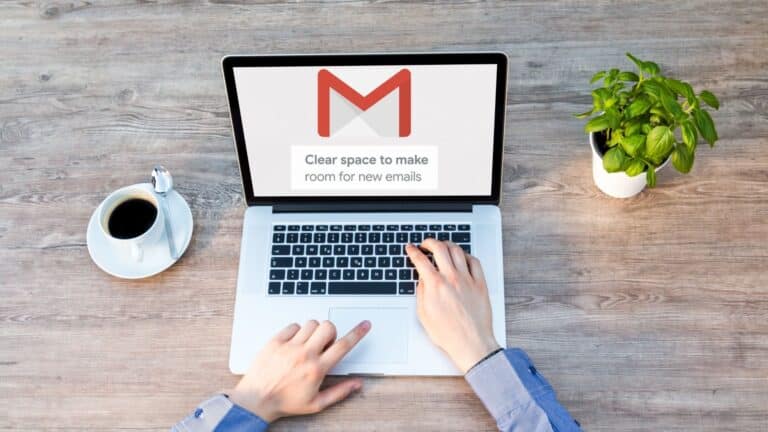[מדריך] השתמש בהקלדה קולית ב-Microsoft Edge במחשב האישי שלך
הקלדה קולית יכולה להיות מאוד נוחה ולחסוך זמן, במיוחד בעבודה מקוונת. אמנם קל להקליד באמצעות דיבור בטלפון, אך הדבר יכול להיות מסובך בדפדפן שולחני. הדברים אפילו קשים עבור משתמשי Microsoft Edge מכיוון שהם לא מקבלים את תכונת ההקלדה הקולית ב-Google Docs כמו Google Chrome. עם זאת, עדיין ישנה פתרון שיכול לעזור לך להקליד באמצעות קול ב-Edge. הנה מדריך קצר איך אתה יכול השתמש בהקלדה קולית ב-Microsoft Edge במחשב Windows 10 שלך.
קשור | השתמש בכרטיסיות אנכיות ב-Microsoft Edge
השתמש בהקלדה קולית ב-Microsoft Edge במחשב Windows 10
בתור התחלה, זה די קל להקליד או לחפש באמצעות קול ב-Edge, הודות לתכונת זיהוי הדיבור של Windows 10. אתה יכול להשתמש בו כדי להכתיב חיפושים או להקליד ב-Google Docs, Sheets או כל אתר אחר עם הקול שלך.
זה כרוך בתהליך בן שני שלבים הפעל זיהוי קולי בהגדרות והשתמש בקיצור הדרך כדי להפעיל קלט קולי ב-Edge. בנוסף, אתה יכול גם להשתמש ב-Canary Edge אם אתה מעדיף להשתמש בעכבר ולא בקיצורי המקלדת.
שלב 1 - הפעל זיהוי דיבור מקוון
- Ouvert הגדרות במחשב Windows 10 שלך.
- כאן לחץ על פרטיות.
- במסך הבא, בחר דיבור בסרגל הצד משמאל.
- כאן, הפעל את המתג עבור זיהוי קולי מקוון אם לא כבר.
שלב 2 - השתמש בהקלדה קולית ב-Microsoft Edge
- פתח את Microsoft Edge במחשב האישי שלך.
- לחץ על כל שדה טקסט, בין אם זה סרגל החיפוש או כל אתר שאתה רוצה להקליד.
- לאחר מכן לחץ מקש Windows + H על המקלדת שלך בו זמנית.
- זה יפעיל זיהוי דיבור עם סרגל כלים קטן בחלק העליון.
- כעת אתה יכול לדבר כדי להקליד ב- Microsoft Edge.
אנחנו יכולים להשתמש ב מיקרו בסרגל הכלים כדי להתחיל ולהפסיק את זיהוי הדיבור. אתה יכול להשתמש בו כדי להקליד באמצעות דיבור בכל אתר אינטרנט כמו Google Docs, מדיה חברתית, בלוגים, או אפילו שאילתות חיפוש פשוטות. כל מה שאתה צריך לעשות הוא להשתמש ב- Win + H קיצור דרך למקום שבו ברצונך להעביר דיבור לטקסט.
זה לא עבד? ודא שעדכנת את המחשב והפעלת זיהוי דיבור מקוון. כמו כן, נסה לעדכן את Edge לגרסה העדכנית ביותר. כדי לעשות זאת, לחץ על תפריט שלוש הנקודות בפינה השמאלית העליונה, בחר הגדרות> אודות Microsoft Edge.
טיפים וטריקים נוספים להקלדה קולית
1. הקלדה קולית ב-Edge Canary
Edge Canary היא אחת מהגרסאות האופציונליות של Edge. זה יכול להיות מאוד לא יציב אבל יש לו את התכונות העדכניות ביותר והוא מתעדכן מדי יום. היתרון של גרסת הקנרי הוא שאתה מקבל אפשרות ייעודית להפעלת זיהוי קולי.
במקרה של Standard Edge, עליך להשתמש בקיצור Win + H. עם זאת, ב-Edge Canary, תוכל ללחוץ לחיצה ימנית על שדה טקסט וללחוץ קלט קולי כדי להתחיל להקליד עם הדיבור שלך. אפשרות זו אינה זמינה ב-Standard Edge.
אם אתה רוצה את הנוחות הנוספת של לא לגעת במקלדת שלך, אתה יכול להתקין את Canary Edge על ידי ביצוע השלבים שלהלן. ואל דאגה, הוא יותקן כדפדפן נפרד מבלי להשפיע על הגרסה הרגילה.
שלבים להתקנת Edge Canary במחשב שלך-
- בקר בדף זה בדפדפן שלך.
- כאן, לחץ על הורד כפתור עבור ערוץ קנרי.
- לחץ על קבל והורד כאשר תתבקש לקבל את התנאים וההגבלות.
- פתח את קובץ ההתקנה שהורדת.
- המתן להורדה והתקנה של Canary Edge במחשב שלך.
- פתח את זה, קליק ימני על שדה טקסט כלשהוובחר קלט קולי.
האפשרות תהיה זמינה בקרוב בגרסה הרגילה של Microsoft Edge.
2. השתמש בהקלדה קולית מחוץ ל-Microsoft Edge
קיצור ההקלדה הקולית פועל גם מחוץ ל-Edge. אתה יכול להשתמש בו בכל יישום במחשב שלך, בין אם זה Chrome, Microsoft Office, Hangouts או כל דבר אחר, על ידי לחיצה על הכפתור Win + H שילוב מקשים. שוב, אם זה לא עובד, בדוק אם זיהוי דיבור מקוון מופעל או לא.
3. השתמש בפקודות הכתבה
כאשר אתה מכתיב באמצעות הקול שלך, אתה יכול להשתמש בפקודות מסוימות כדי לבצע פעולות כגון בחירת טקסט, רווח אחורה, מחיקת המילה, מעבר לפסקה הבאה וכו'. אתה יכול גם להזין אותיות, מספרים, סימני פיסוק וסמלים באמצעות פקודות פשוטות.
להלן כל פקודות ההכתבה לשימוש עם זיהוי דיבור של Windows בפירוט.
חבילה
הכל היה על איך להשתמש בהקלדה קולית ב-Microsoft Edge. כמובן מאליו, אינך צריך להתקין אף אפליקציה או תוסף של צד שלישי כדי להקליד באמצעות הקול שלך - אתה יכול להשתמש בתכונת זיהוי הדיבור המובנית של Windows 10 לשם כך. בשבילי זה עבד טוב, עם בעיות מדי פעם לזהות מילים בצורה נכונה. נסה את זה וספר לי על החוויה שלך בתגובות למטה.
קרא גם - כיצד לנעול את Microsoft Edge עם הגנת סיסמה
עוד כמה עצות וטריקים שימושיים בשבילך