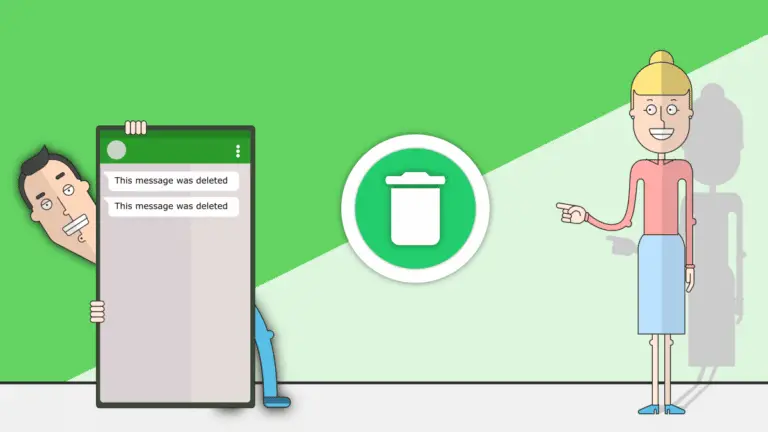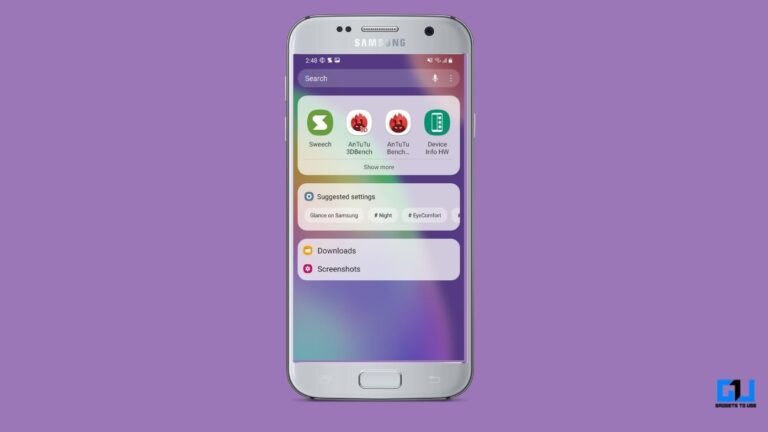מדריך IOS 14: הנה איך לשנות סמלים באייפון שלך
הנה איך להתאים אישית את iOS 14 וכיצד לשנות סמלי אפליקציה באייפון שלך.
התאמה אישית של סמלי iOS 14
שלב מס' 1 - אתר את אפליקציית קיצורי הדרך
ראשית, אתר ופתח את אפליקציית קיצורי הדרך. אם זה לא נמצא במסך הבית שלך, כנראה ששלחת אותו ל-App Library Purgatory. החלק מטה על מסך הבית וחפש "קיצורי דרך".
![]()
שלב מס' 2 - צור קיצור דרך
אנחנו צריכים ליצור קיצור דרך חדש, אז הקש במהירות על סמל "+" בפינה השמאלית העליונה של אפליקציית קיצורי הדרך.
![]()
שלב מס' 3 - תן שם לקיצור הדרך שלך
תתבקש ליצור קיצור דרך חדש. תן לזה איך שאתה אוהב, או אל תקרא לזה בכלל, אנחנו לא הבוס שלך. הדבר החשוב כאן הוא ללחוץ על כפתור "הוסף פעולה".
![]()
שלב מס' 4 - הוסף פעולה
![]()
שלב מס' 5 - בחר אפליקציה להתאמה אישית
כעת עלינו לבחור את האפליקציה שאנו רוצים להתאים אישית. הקש על הטקסט הדהוי "בחר" בתיבת הדו-שיח של הסקריפט.
![]()
![]()
שלב מס' 6 - היכנס לממשק ההתאמה האישית
עכשיו אתה רואה את כפתור הבועה הזה מימין לשם קיצור הדרך? המראה שלו לא מרמז על כך, אבל הוא זה שאחראי על ההתאמה האישית של קיצור הדרך האמור. מכיוון שאנו באמת רוצים לעשות זאת, עליך להקיש עליו כדי להמשיך.
![]()
שלב 7 - הכן את האפליקציה שלך להתאמה אישית
יוצגו בפניכם אפשרויות התאמה אישית עבור קיצור הדרך שיצרנו זה עתה. זה שאתה צריך להקיש עליו הוא "הוסף למסך הבית".
![]()
שלב מס' 8 - התאם אישית את סמל האפליקציה החדש שלך
כעת אתה רואה את הקטע "שם מסך הבית והסמל"? זה קובע את השם והמראה של סמל האפליקציה החדש והנוצץ שלך. הקש על הסמל כדי לבחור אחד חדש מתוך גליל המצלמה שלך או קח אחד מותאם אישית עם המצלמה.
![]()
כעת, היכן אוכל למצוא את הסמלים המתאימים? ובכן מנוע החיפוש המועדף עליך הוא החבר שלך, רק הקפד להשתמש בתמונה ברזולוציה גבוהה לקבלת התוצאות הטובות ביותר.
![]()
שלב מס' 9 - תהנה מסמל iOS 14 המותאם אישית שלך
לאחר שהעלית את סמל האפליקציה הרצוי החדש שלך וקבעת שם מותאם אישית לסמל שלך, לחץ על "הוסף" בפינה השמאלית העליונה... ואתה מוכן לצאת לדרך!
![]()
קיצור הדרך החדש יופיע במסך הבית ויעבוד כצפוי, אך עם חיסרון בלתי נמנע: לחיצה על הקיצור תפעיל תחילה את אפליקציית הקיצורים לזמן קצר למשך כחצי שנייה, ולאחר מכן תיקח אותך ליעד הרצוי. זה שעמום שאי אפשר לעקוף אותו עכשיו, אז תתבאס.
![]()
הנה איך לשנות סמלי אפליקציה ב-iOS 14.