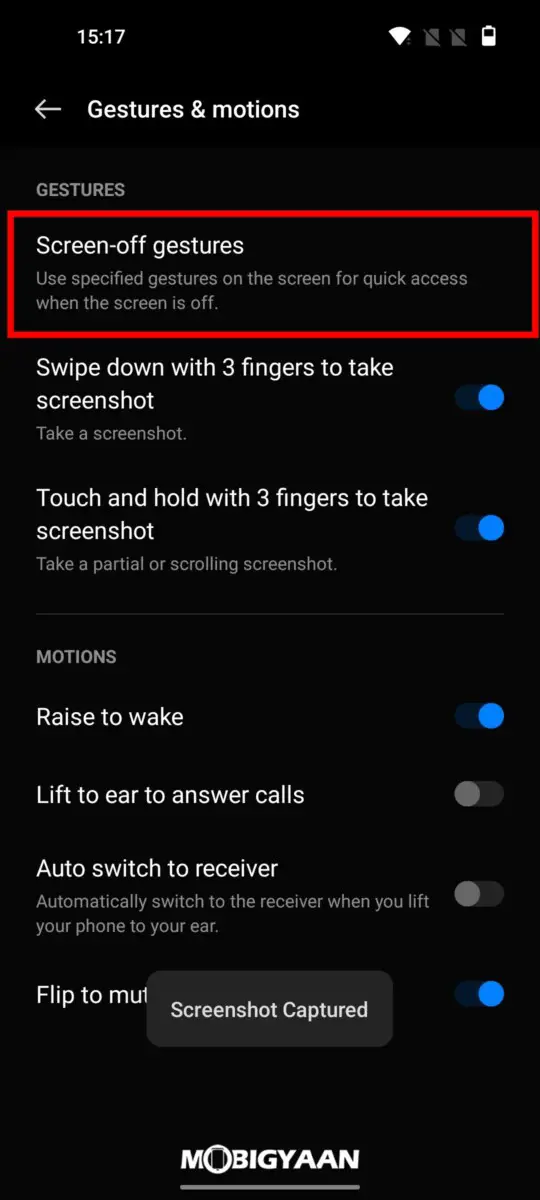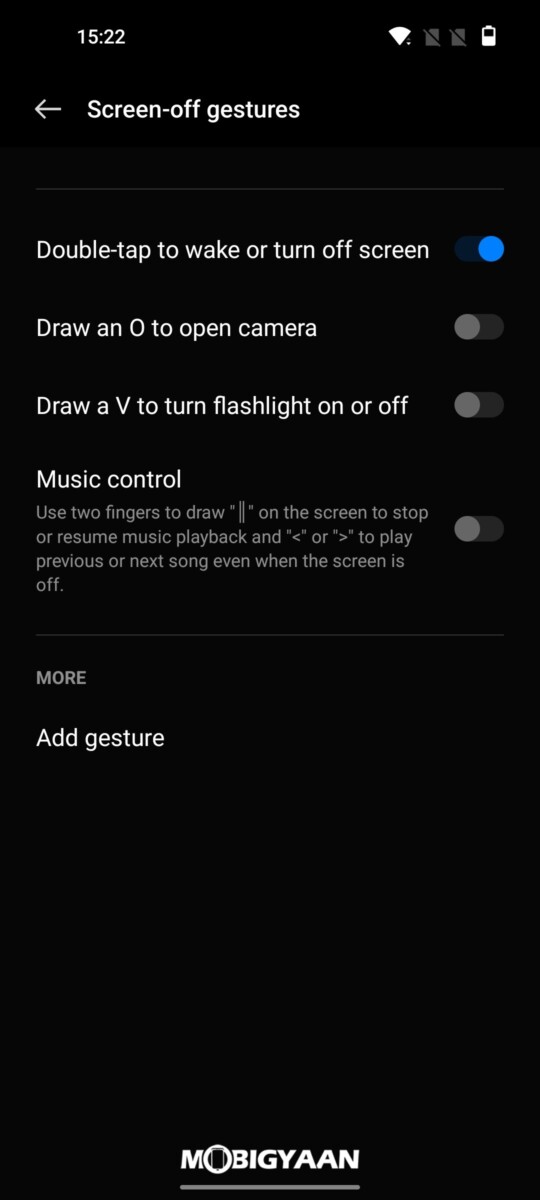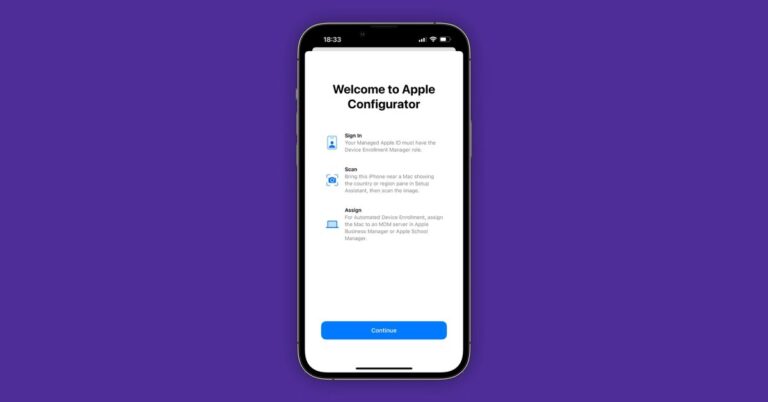OnePlus Nord 2T 5G טיפים, טריקים ותכונות
כמעט שנה חלפה מאז ש-OnePlus הוציאה את Nord 2, המכשיר השני שלה תחת השם Nord. כעת, ענקית ייצור הסמארטפונים הסינית פרסמה גרסה משודרגת של ה-OnePlus Nord 2T. הוא מגיע עם MediaTek Dimensity 1300 SoC חדש ומשופר, תצוגת AMOLED מדהימה של 90Hz ועוד, יחד עם כמה תכונות מגניבות, שיכולות לעזור בביצוע משימות במהירות ובקלות.
עם זאת, הנה רשימה של הטיפים, הטריקים והתכונות השימושיים ביותר המוצעים על ידי OnePlus Nord 2T, יחד עם שלבים כיצד תוכל להפעיל אותם ולהשתמש בהם במכשיר שלך.
1. מוצג תמיד
התכונה "תמיד בתצוגה" שומרת על חלק מהמסך שלך כל הזמן, ולאחר מכן ניתן להשתמש בו כדי להציג כמה ווידג'טים שימושיים לצד ההתראות העדכניות ביותר במבט חטוף מבלי להפעיל את המסך.
אותה תכונה זמינה גם בתצוגת AMOLED של Nord 2T, והיא מאפשרת לך לבחור בין שפע של פני שעונים כמו גם Bitmoji של Snapchat. הנה איך להפעיל את זה:
- עבור אל הגדרות ולאחר מכן הקש על התאמות אישיות.
- תחת התאמות אישיות, הקש על תצוגה פעילה תמיד.
- כעת בחרו לוח שעון או Bitmoji לפי טעמכם. זכור לוודא שהבורר תצוגה תמיד מופעל ואפשרויות התצוגה מוגדרות לכל היום כדי למקסם את היתרונות של תכונה זו.
2. איזון בין עבודה לחיים
יחד עם מצב Zen, רוב הסמארטפונים של OnePlus, כולל OnePlus Nord 2T החדש, מגיעים עם מצב איזון בין עבודה לחיים. מצב עבודה יכול לעזור לך לחסום גישה לאפליקציות מסיחות דעת כמו אפליקציות ומשחקים של מדיה חברתית כאשר אתה רוצה להתמקד בעבודה שלך. בינתיים, יש גם מצב Life שבו אתה יכול לחסום גישה לאפליקציות שונות הקשורות לעבודה לפי בחירתך. כך תוכל להפעיל את זה:
- עבור לצללית ההתראות ועבור לדף ההגדרות המהירות. בהגדרות המהירות, הקש על מצב עבודה/פרטי והגדר אותו בפעם הראשונה.
- כעת הוסף או הסר יישומים במצב עבודה/חיים על ידי הקשה על ערוך, בחירת האפליקציות שברצונך להפעיל ולאחר מכן הקשה על שמור.
- לאחר השלמת ההגדרה, תוכל לעבור למסך הבית ולאפשר מצב ספציפי במידת הצורך באמצעות חילופי ההגדרות המהירים שראינו בשלב הראשון.
3. מצב כהה רב רמות
הודות ל-OxygenOS 12, ה-OnePlus Nord 2T מגיע עם מצב כהה מרובה רמות המאפשר למשתמשים לבחור בין שלוש רמות או עוצמות של חושך בהתאם להעדפותיהם.
הנה איך לשנות את עוצמת המצב האפל ב-OnePlus Nord 2T שלך:
- עבור אל הגדרות > תצוגה ובהירות.
- תחת תצוגה ובהירות, הקש על הגדרות מצב כהה.
- ברגע שאתה בהגדרות של מצב כהה, בחר את סגנון המצב הכהה שברצונך להחיל.
4. מצב זן
כמו טלפונים חכמים אחרים של OnePlus, ל-Nord 2T יש אפליקציית Zen Mode ייעודית שיכולה לעזור לך להריץ לאחור ולהירגע.
מצב זן פועל על ידי השבתת הגישה לטלפון שלך למשך תקופה מסוימת. במהלך תקופה זו, אינך יכול לפתוח אפליקציות, לשלוח הודעות טקסט, לשנות הגדרות או לבצע את רוב פעולות הסמארטפון האחרות מלבד קבלת שיחות או שימוש בשירותי חירום.
הנה איך להשתמש במצב Zen ב-OnePlus Nord 2T שלך או בכל סמארטפון אחר של OnePlus:
- פתח את מגירת האפליקציות, מצא את מצב זן ואז הקש עליה כדי לפתוח.
- ברגע שתפתחו את האפליקציה, תשמעו מוזיקת פסנתר מרגיעה. ניתן לשנות אותו לפי העדפתך על ידי החלקה שמאלה או ימינה. לחלופין, אתה יכול לכבות אותו על ידי הקשה על התו המוזיקלי הקטן בפינה הימנית העליונה.
- הקש על התפריט הנפתח הקטן שאומר דקה אחת כדי לבחור כמה זמן אתה רוצה שמצב Zen יגביל גישה מוגברת לסמארטפון OnePlus שלך.
- כעת הקש על בוא נלך כדי להיכנס למצב זן, אך לפני כן הוא יבקש ממך לאשר את החלטתך תוך הצגת מה אתה יכול ומה אתה לא יכול לעשות בזמן שהטלפון שלך במצב זן.
אתה יכול גם לעקוב אחר ההתקדמות שלך על ידי הקשה על סמל הפרופיל הקטן בפינה השמאלית העליונה.
5. מדף OnePlus
נגיש על ידי החלקה מטה מהצד הימני של שורת ההתראות, מדף OnePlus הוא תכונה שימושית מאוד המאפשרת לך להוריד דף במסך הבית שלך המאפשר לך לקחת תזכורות, להוסיף ווידג'טים מותאמים אישית, לגשת לאפליקציות הנפוצות ביותר שלך ולקבל סקירה מהירה של מזג האוויר, הצעדים שביצעת וסטטיסטיקות מערכת שונות.
למרות שזה אמור להיות מופעל כברירת מחדל, אם לא, אתה יכול להפעיל אותו על ידי מעבר להגדרות ולאחר מכן חיפוש מדף Oneplus. לאחר מכן הפעל את המעבר הראשון.
לאחר ההפעלה, תוכל להקיש על כפתור הוסף ווידג'טים חדשים כדי להוסיף ווידג'טים מותאמים אישית חדשים שיכולים להראות לך מידע מיישומי צד שלישי שונים בהתאם להעדפותיך. במהלך הזמן הזה, אתה יכול להקיש על כפתור הזן טקסט ולהזין הודעה מותאמת אישית או את שמך במקום Never Set.
7. צופית
בדומה לחיפוש Spotlight במכשירי iPhone, טלפונים חכמים של OnePus מגיעים עם Scout, שיכול לעזור לך להשתמש בסרגל החיפוש בתוך מדף OnePlus ומגירת האפליקציות כדי לחפש באינטרנט וברחבי המערכת כדי למצוא הגדרות, קבצים ואפליקציות שיש לך בטלפון שלך. הנה איך להפעיל את זה:
- פתח את מדף OnePlus על ידי החלקה מטה מהצד הימני של שורת ההתראות, ולאחר מכן הקש על שורת החיפוש.
- זה יעביר אותך אל 'הצגה של חיפוש חכם יותר!' הדף, שבו עליך ללחוץ על אני מסכים, ולאחר מכן על הפעל.
- לאחר ההפעלה, תוכל לגשת ל-Scout באמצעות סרגל החיפוש בתוך מדף OnePlus.
8. תכונות מבוססות מחוות ותנועה
כדי לגשת לתכונות המבוססות על מחוות ותנועה, עליך לעבור להגדרות > תכונות מיוחדות > מחוות ותנועות. ברגע שנכנסת, יש לך אפשרות להפעיל את התכונות הבאות:
- החלק מטה בשלוש אצבעות כדי לצלם צילומי מסך מלאים.
- גע והחזק את המסך בשלוש אצבעות כדי לצלם צילומי מסך חלקיים.
- החלק למעלה בשלוש אצבעות כדי להיכנס למצב פיצול.
- הרם כדי להעיר את המסך.
- הפוך את המכשיר כדי להשתיק שיחות נכנסות.
- הרם כדי לענות לשיחות.
לבסוף, תוכל גם להקיש על מחוות כיבוי מסך כדי לאפשר מחוות נוספות כגון:
- הקש פעמיים כדי להתעורר או לכבות את המסך,
- לצייר צורות כדי לפתוח יישומים ספציפיים או לבצע פעולות ספציפיות.
9. App Cloner
תכונה זו, כפי שהשם מרמז, מאפשרת לך לשכפל אפליקציות ומשחקים שונים של מדיה חברתית שאולי יש לך בטלפון OnePlus שלך. זה יכול להיות שימושי אם אתה רוצה להיכנס לשני חשבונות WhatsApp שונים באותו סמארטפון באמצעות כרטיס SIM כפול או אם אתה רוצה לשחק במשחקים שלך תחת כינוי אחר. כך תוכל להשתמש בתכונה זו:
- עבור אל הגדרות ולאחר מכן הקש על אפליקציות.
- מתחת לאפליקציות, הקש על שיבוט אפליקציות; זה פותח תפריט שיבוט של יישום.
- מתפריט שיבוט האפליקציות, בחר את האפליקציה שברצונך לשכפל על ידי הקשה עליה ולאחר מכן בחירה באפשרות צור שיבוט אפליקציה.
לאחר שיצרת שיבוט, תוכל לשנות את השם שלו מה שתרצה ולגשת אליו ממסך הבית שלך במגירת האפליקציות.