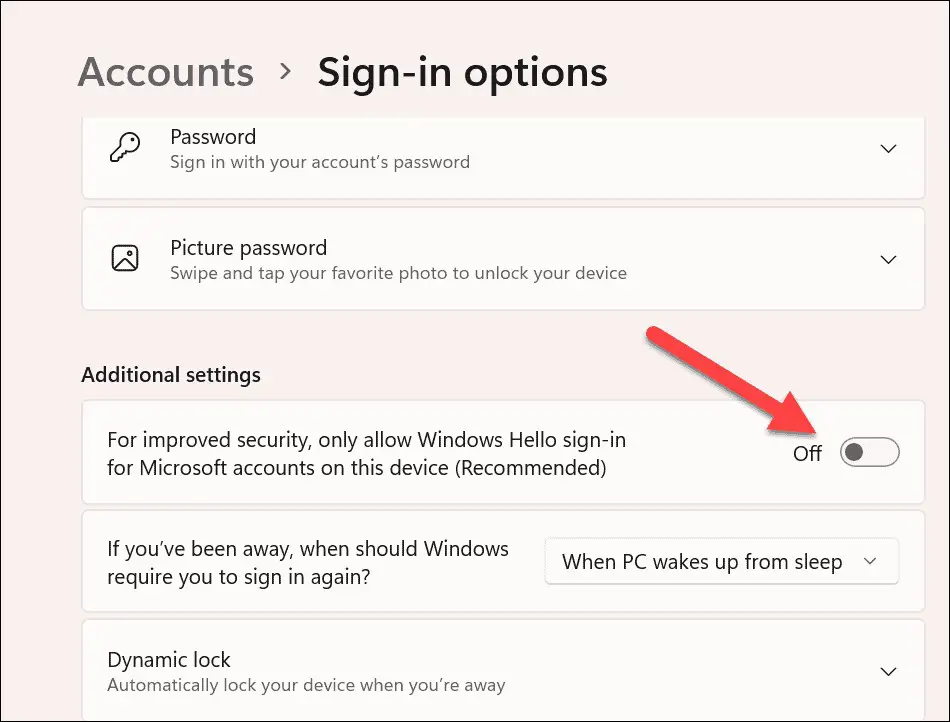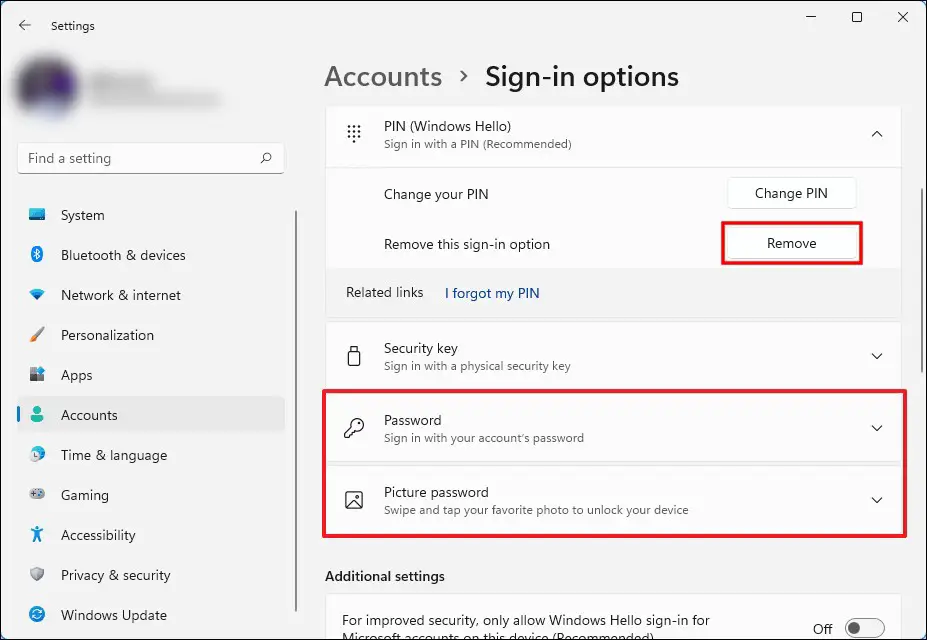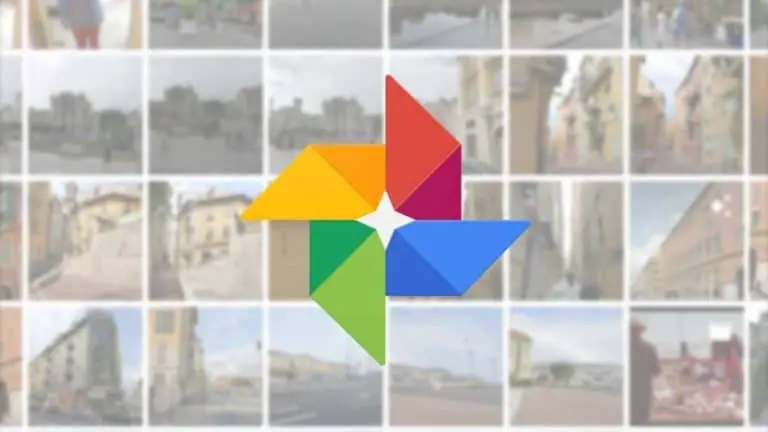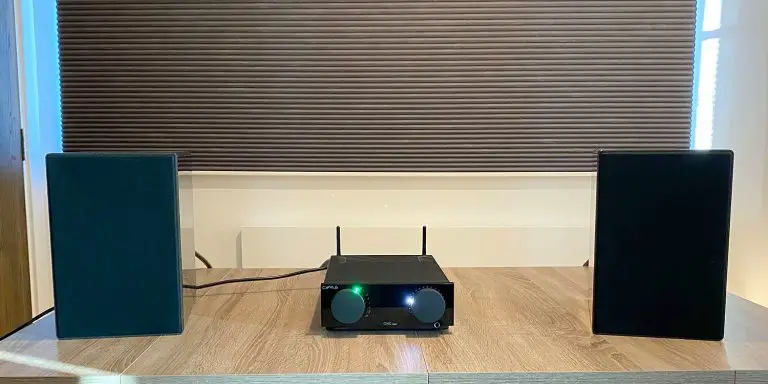כיצד להסיר קוד PIN ממחשב Windows 11
למיקרוסופט יש מספר תכונות אבטחה ואחת מהן היא הסיסמה לחשבונות משתמש. מאז הגרסאות האחרונות של מערכת ההפעלה Windows, החברה הוסיפה תמיכה בקוד PIN לכניסה למערכת. Windows Hello תומך בשלוש שיטות כניסה: PIN, זיהוי פנים וזיהוי טביעת אצבע.
כאשר תגדיר את מערכת Windows 11 בפעם הראשונה, תידרש להזין קוד PIN עבור החשבון במקום להשתמש בסיסמה. בנוסף, קוד ה-PIN נדרש כדי להגדיר פונקציית טביעת אצבע או זיהוי פנים.
אם אתה מחפש מדריך כיצד להסיר קוד PIN מהמחשב שלך, הנה מדריך צעד אחר צעד לאותו הדבר. כיסינו גם מצב שבו לחצן מחיקת קוד ה-PIN אפור.
כיצד להסיר קוד PIN ממחשב Windows 11
שלב 1: פתח את אפליקציית ההגדרות במחשב Windows 11. לשם כך, תוכל ללחוץ על "הגדרות" מתפריט התחל, או ללחוץ על Windows + I במקלדת.
שלב 2: באפליקציית ההגדרות, לחץ על "חשבונות" בחלונית השמאלית, ולאחר מכן בחר "אפשרויות התחברות" בחלונית הימנית.
כעת כאשר תלחץ על PIN (Windows Hello), תבחין שכפתור "מחק" באפור. אכן, האפשרות המאפשרת רק התחברות ל-Windows Hello עבור חשבונות Microsoft מופעלת במחשב שלך.
שלב 3: בסעיף הגדרות נוספות, מצא את האפשרות "לשיפור האבטחה, אפשר רק כניסה ל-Windows Hello עבור חשבון Microsoft..." וכבה את מתג החלפת המצב.
לאחר שביצעת את השינויים האלה, סגור את החלון כדי שהשינויים ייכנסו לתוקף.
שלב 4: כעת פתחו מחדש את אפליקציית ההגדרות ועברו שוב לאפשרויות החיבור, בחרו באפשרות PIN ולחץ על כפתור "הסר".
תראה גם אפשרויות כניסה נוספות הזמינות כעת במערכת שלך, כולל סיסמה וסיסמת תמונה.
שלב 5: תקבלו כמה נקודות אזהרה הקשורות לפעולה זו. אם אתה בטוח ללכת רחוק יותר, לחץ שוב על כפתור "מחק" כדי להסיר את קוד ה-PIN.
שלב 6: לאחר מכן, תתבקש להזין את הסיסמה המקושרת לחשבון Microsoft שלך. הזן את הסיסמה ולחץ על כפתור "אישור" כדי להמשיך.
זהו זה. לאחר השלמת תהליך זה, קוד ה-PIN לכניסה יימחק ממחשב Windows 11. כעת תצטרך להשתמש בסיסמת חשבון Microsoft או בסיסמת החשבון המקומי שלך כדי להיכנס למערכת.