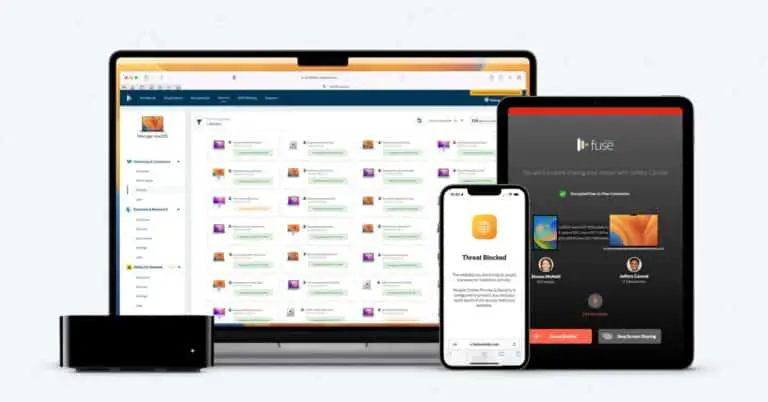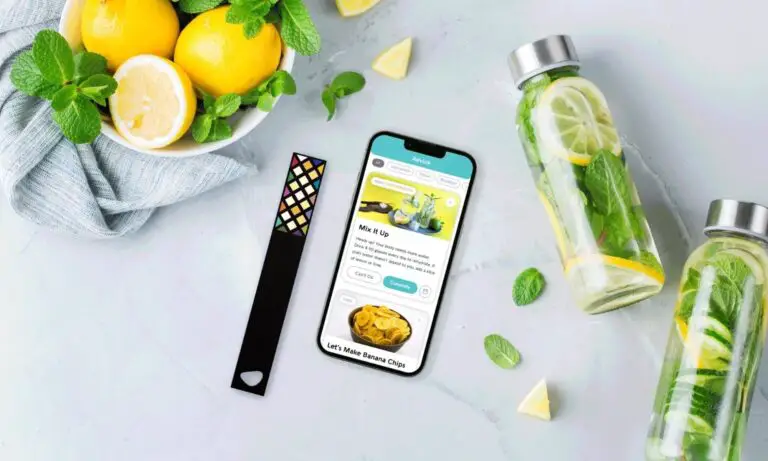כיצד להסיר רעשי רקע בשיחות וידאו ב-Zoom, Google Meet ו-Microsoft Teams
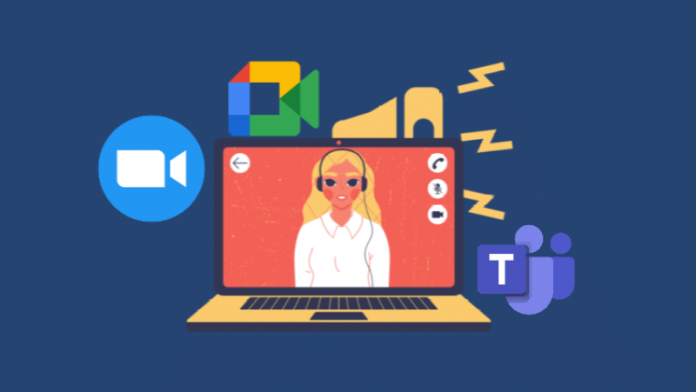
במהלך המגיפה, רובנו השתתפנו בשיעורים מקוונים או בפגישות עסקיות מקוונות מהבית. עם זאת, אחת הבעיות הגדולות בהשתתפות בשיחות וידאו מהבית היא רעשי רקע – שכנים קולניים, כלבים נובחים, רעשי בנייה, רעשי מאווררים וכו'. יכול להיות מאוד מביך בפגישות. למרבה המזל, הסרת צלילים לא רצויים מהקול שלך היא די קלה בפלטפורמות שיחות הווידאו הגדולות. במאמר זה, בואו נראה כיצד ניתן להסיר רעשי רקע בשיחות וידאו ב-Zoom, Google Meet ו-Microsoft Teams.
קשור | רקע מטושטש בזום, Google Meet ו-Microsoft Teams
הפחת רעשי רקע בשיחות וידאו ב-Zoom, Google Meet, Microsoft Teams
Google Meet, Zoom ו-Microsoft Teams הן שלוש מפלטפורמות ועידת הווידאו הפופולריות ביותר בשימוש ברחבי העולם. ולמרבה המזל, לשלושתם יש אפשרויות להסרת רעשי רקע מהשמע. כך תוכל להסיר רעשי רקע במהלך שיחות וידאו, בכל אחת מהפלטפורמות הללו.
1. הסר רעשי רקע בזום
כברירת מחדל, זום מפחית באופן אוטומטי את רעשי הרקע כדי להסיר רעשים מעצבנים שעלולים להיקלט על ידי המיקרופונים שלך. עם זאת, אתה יכול להגדיר ידנית את עוצמתו בהתאם למקרה השימוש.
תנאים:
- Windows או macOS
- לקוח שולחני גרסה 5.2.0 ומעלה
שלבים להפעלת ביטול רעשים:
- פתח את לקוח הזום במחשב האישי שלך.
- לחץ על סמל גלגל השיניים בפינה השמאלית העליונה כדי לפתוח פרמטרים.
- כעת בחר האודיו מהסרגל הצדדי משמאל.
- להלן הסר רעשי רקע, בחר את רמת ביטול הרעש הרצויה.
- אוטומטי: מוגדר כברירת מחדל. מחיל באופן אוטומטי הפחתת רעשי רקע מתונה במידת הצורך. לא מתייחסים למוזיקה כאל רעשי רקע.
- פייבל: הפחתת רעש מינימלית, חוסמת רמות נמוכות של רעשי רקע מתמשכים.
- ממוצע: מפחית ומבטל רעשי רקע, כולל מאווררים, הקשה בעט וכו'.
- הוט: הפחתת רעש אגרסיבית, מבטל רעשים כמו חריקת נייר או עטיפות, הקלדה וכו'.
- אם אתה מאזין למוזיקה, שקול להשתמש ב- צליל מקורי אפשרות תחת "מוזיקה ואודיו מקצועיים" כדי לקבל את הנאמנות הגבוהה ביותר.
לרוע המזל, זום עדיין לא הוסיפה את תכונת ביטול הרעשים לאפליקציה לנייד שלה. עם זאת, נעדכן את המרחב הזה ברגע שהתכונה תהיה זמינה.
בונוס - ביטול הד
לזום יש גם ביטול הד אוטומטי. עם זאת, אם אתה מוצא את עצמך במיקום עם יותר מדי הד, אתה יכול להגדיר אותו לאגרסיבי, כך:
- הקש על התקדמות כפתור למטה.
- במסך הבא, הקש על התפריט הנפתח לצד ביטול הד.
- הגדר אותו ל אגרסיבי.
2. הסר רעשי רקע ב-Google Meet
Google Meet הוציא לאחרונה אפשרות לביטול רעשים בחשבונות Google Meet עבור G Suite Enterprise, G Suite Enterprise for Education ו-G Suite Enterprise Essentials.
תכונת ביטול הרעשים משתמשת ב-AI המבוסס על ענן של גוגל כדי לבודד כל דבר מלבד הקול שלך ולסנן רעשים כמו דפיקות, רעשי דלת, חריקת נייר ורעשים אחרים. עם זאת, זה לא המקרה של קולות שמגיעים מאנשים ברקע או בטלוויזיה.
תנאים:
תכונת ביטול הרעשים ב-Google Meet דורשת מחשב שולחני/מחשב נייד, מכשיר אנדרואיד או iOS עם חשבונות העריכה הבאים של Google Workspace:
- חברה עוד
- חינוך פלוס
- שדרוג הוראה ולמידה
לשכת סור לה
- פתח את דף הבית של Google Meet בדפדפן שלך.
- לחץ על פרמטרים בפינה הימנית העליונה.
- בחר האודיו.
- לבסוף, הפעל דיכוי רעש.
אתה יכול גם להפעיל אותו לפני הצטרפות לשיחת וידאו על ידי לחיצה אפשרויות נוספות (שלוש נקודות)> הגדרות> שמע> ביטול רעשים.
באנדרואיד, iOS
- במהלך פגישה, הקש על מסך Google Meet.
- הקש על תפריט שלוש הנקודות בתחתית.
- לחץ על פרמטרים.
- ברז דיכוי רעש.
מעתה ואילך, התכונה מושקת עבור האינטרנט של Google Meet בהודו, ברזיל, אוסטרליה, יפן וניו זילנד על בסיס הדרגתי. ולכן, עשוי לקחת זמן עד להופעת בחשבון G Suite שלך.
3. הסר רעשי רקע ב-Microsoft Teams
מעניין לציין ש-Microsoft Teams מציעה את תכונת ביטול רעשי הרקע עבור לקוח שולחן העבודה וכן את אפליקציית אנדרואיד ואייפון.
תנאים:
- אנדרואיד, אייפון או שולחן עבודה
- גרסה עדכנית של Microsoft Teams
שלבים להפעלת ביטול רעשים:
- פתח את Microsoft Teams במחשב האישי שלך.
- לחץ על שלך תמונת פרופיל בפינה הימנית העליונה.
- בחר נהל את החשבון שלך מהתפריט.
- כעת בחר מאגרי מידע מהסרגל הצדדי משמאל.
- הקש על התפריט הנפתח מתחת דיכוי רעשים.
- לבחור בין אוטומטי, פייבלו - הוט. האפשרויות מפורטות להלן.
- אוטומטי: מוגדר כברירת מחדל. הוא משתמש ב-AI של מיקרוסופט כדי לנתח רעשי רקע ולהחיל ביטול רעשים מתאים.
- חלש: הגדרה זו מדכאת רמות נמוכות של רעשי רקע מתמשכים כגון מאוורר המחשב או המזגן. זה עובד הכי טוב בעת האזנה למוזיקה.
- גָבוֹהַ: מסיר את כל רעשי הרקע שאינם דיבורים. הוא משתמש במשאבי מחשב רבים יותר והמעבד חייב לתמוך בהרחבות וקטור מתקדם 2 (AVX2). בנוסף, זה לא זמין במחשבי M1 Mac ולא יעבוד אם הפגישה או השיחה מוקלטות או אם מופעלות כתוביות חיות.
- אם המכשיר שלך משתמש יותר מדי מהמשאבים שלו במהלך השיחה, ההגדרה עשויה לעבור אוטומטית לנמוך.
אתה יכול גם לגשת לאפשרות במהלך פגישה שמתקיימת על ידי הקשה על תפריט שלוש הנקודות בפינה השמאלית העליונה> הגדרות מכשיר> ביטול רעשים.
חבילה
זה היה על איך אתה יכול להסיר רעשי רקע בשיחות וידאו ב-Zoom, Google Meet ו-Microsoft Teams. מקווה שתוכלו כעת ליהנות משיחות וידאו ללא כל רעש או הפרעה. ספר לי אם זה עזר לך בתגובות למטה. הישארו מעודכנים למאמרים נוספים כמו זה.
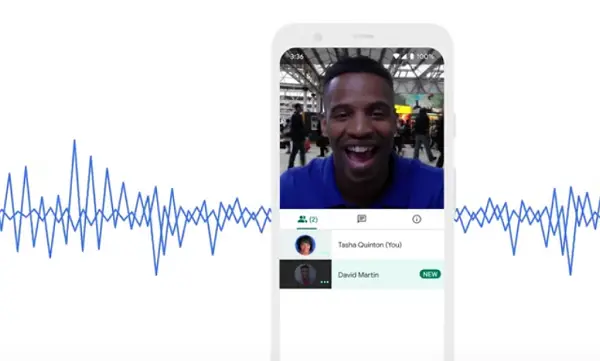
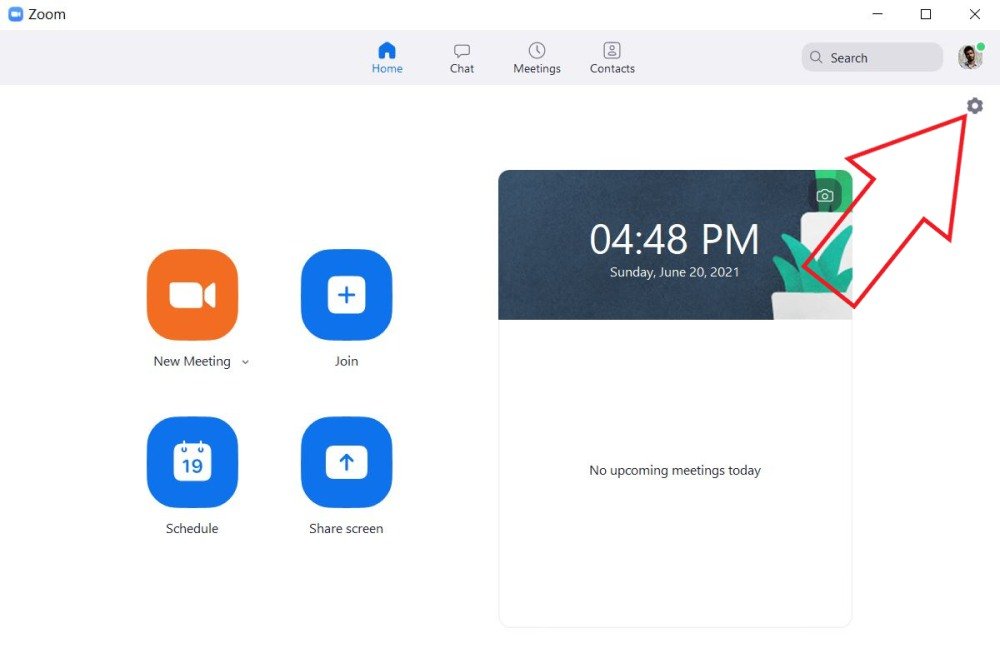
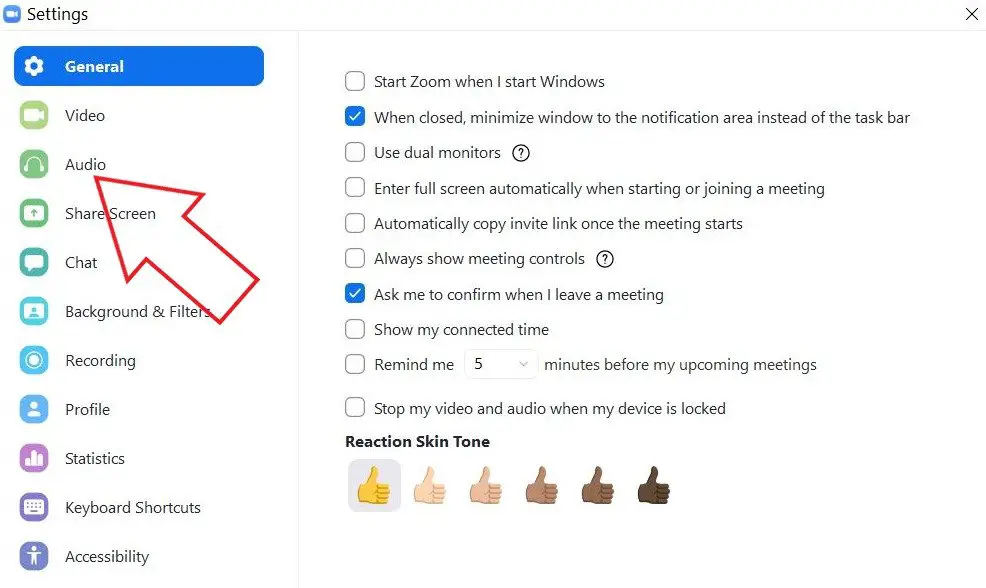
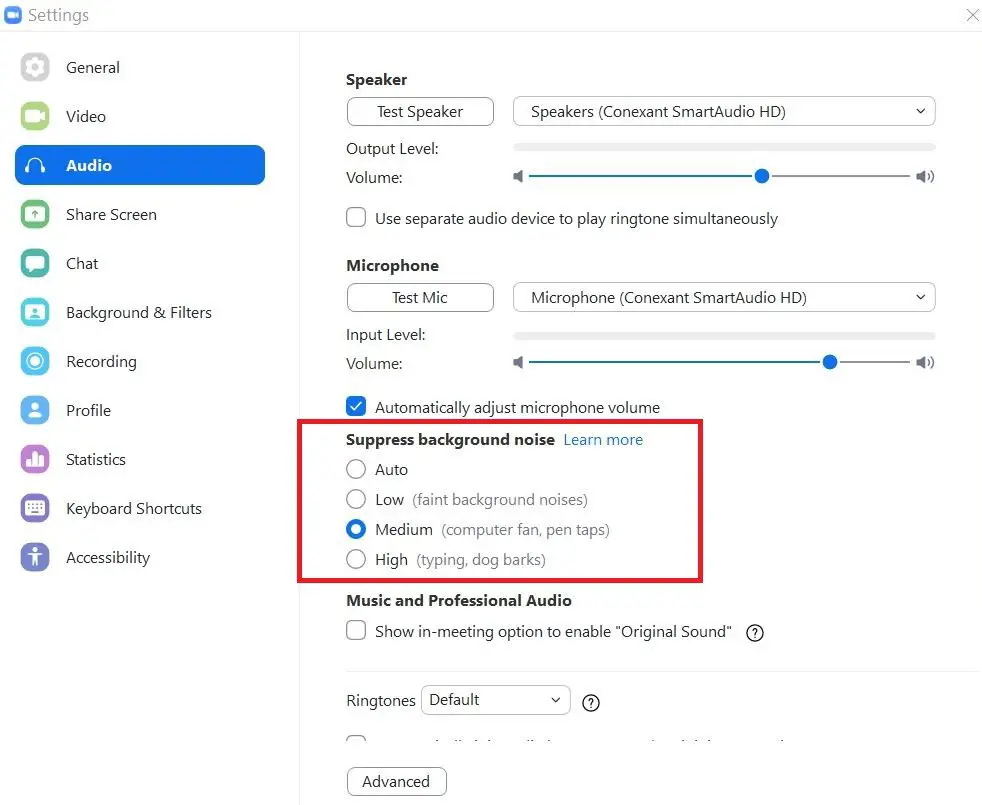
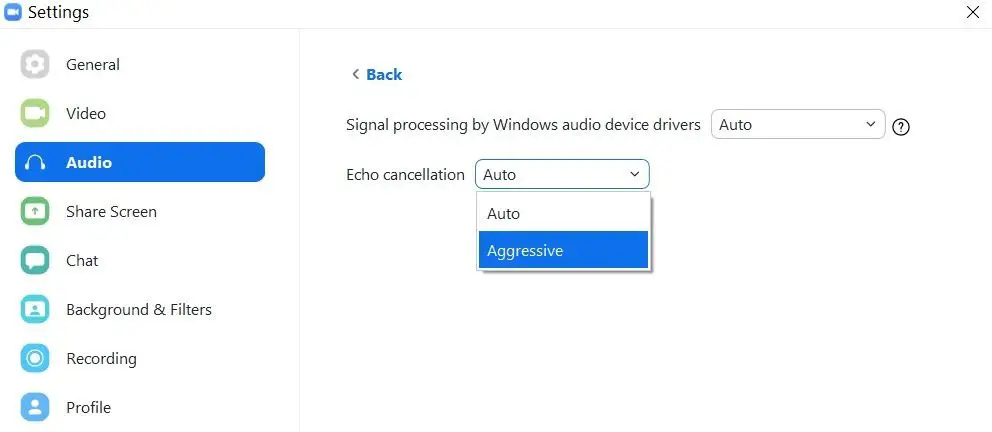
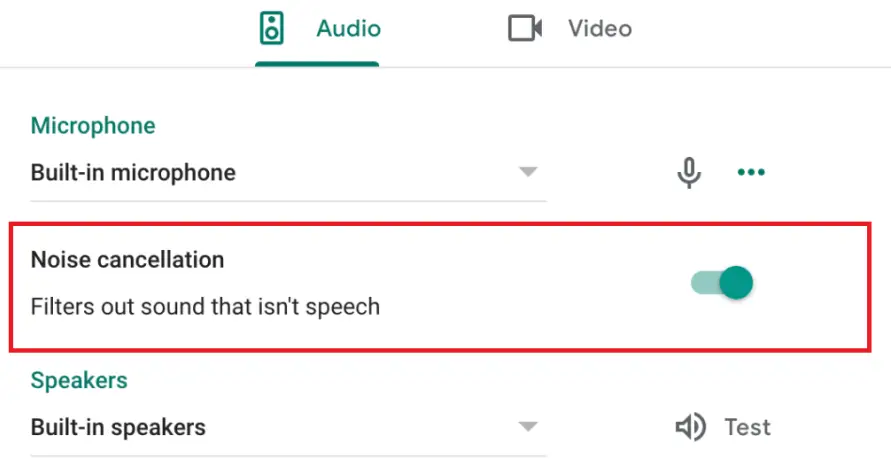
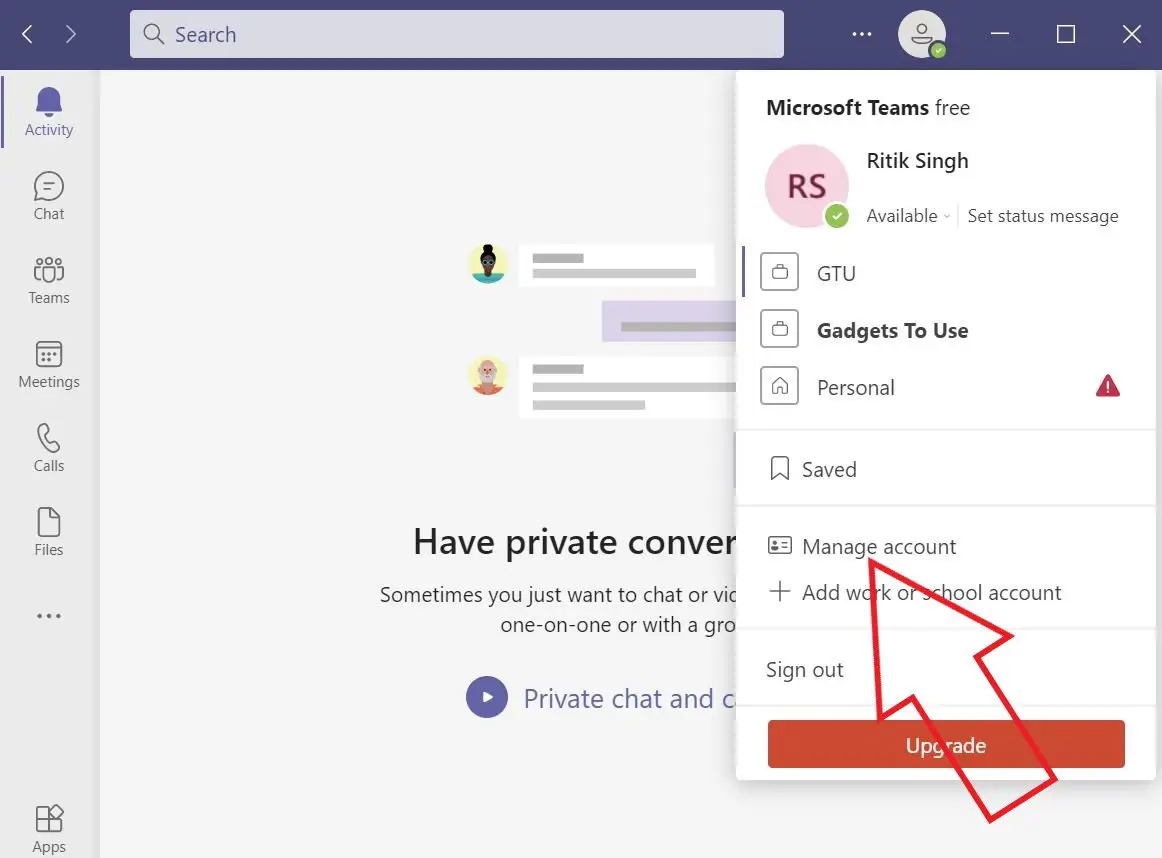
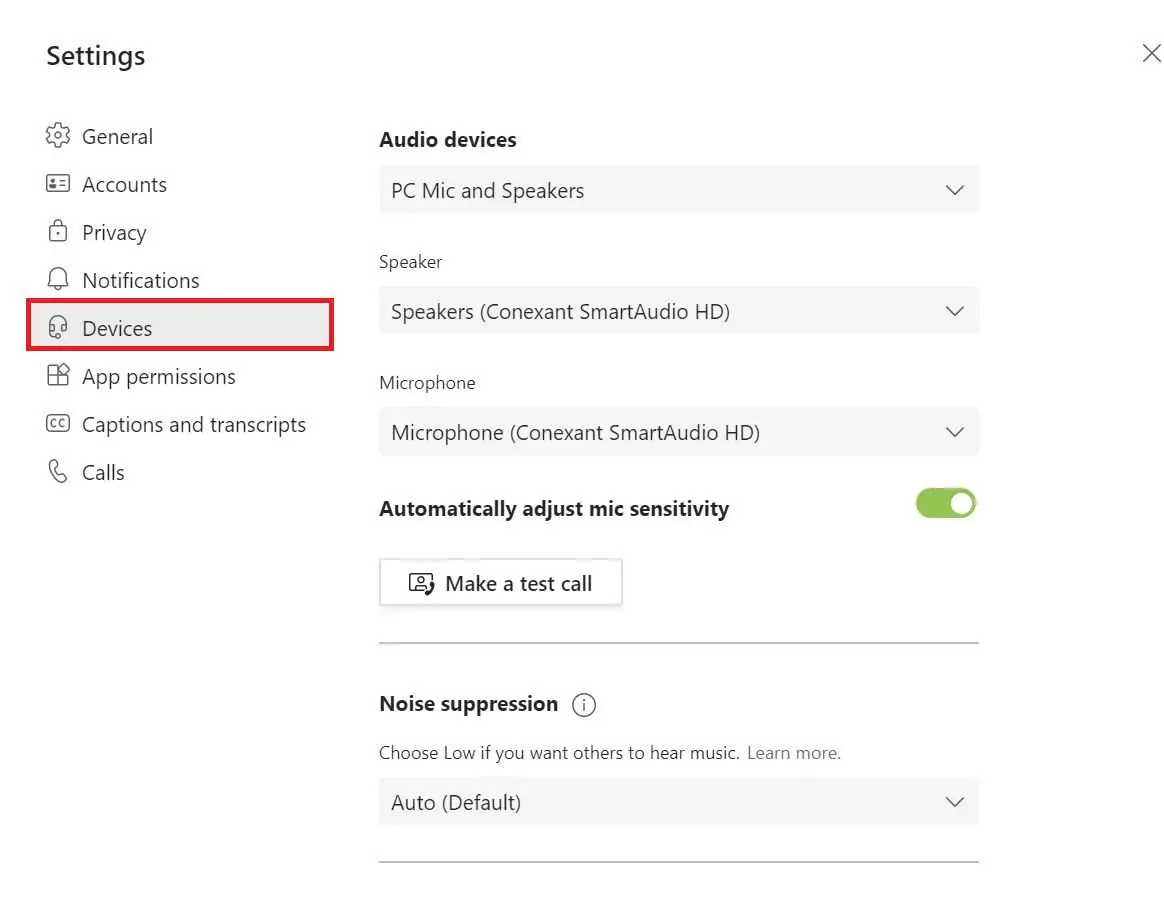
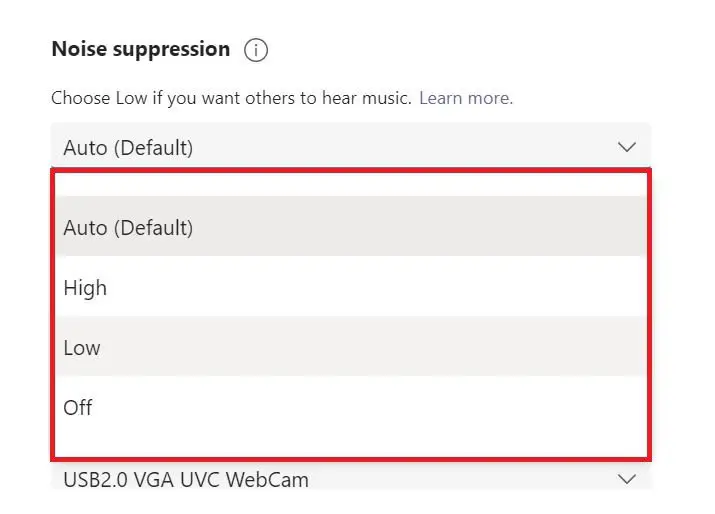
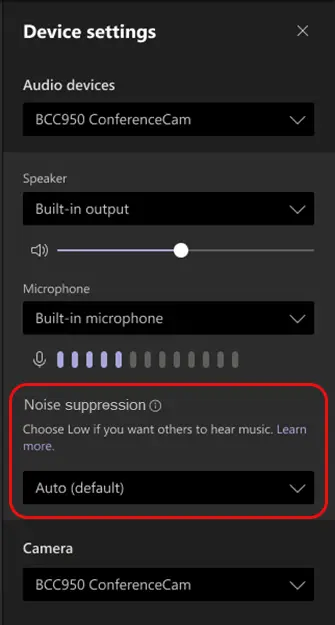
![כיצד להחיל מסננים מרובים בבת אחת ב-Snapchat [מדריך]](https://www.neuf.tv/wp-content/uploads/2020/05/How-to-save-SnapChat-memories-to-gallery-3-768x432.jpg)