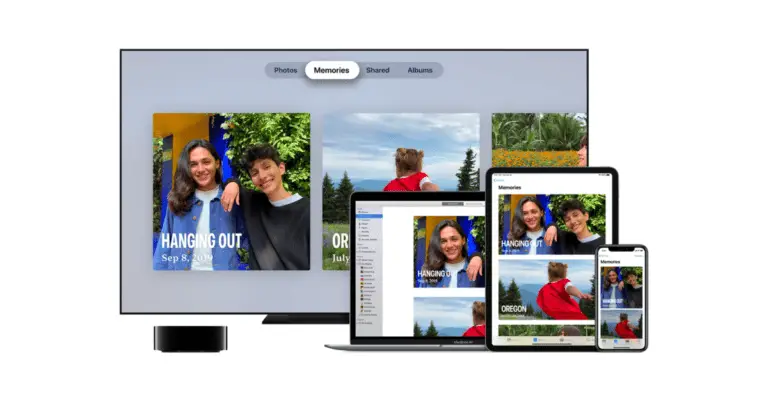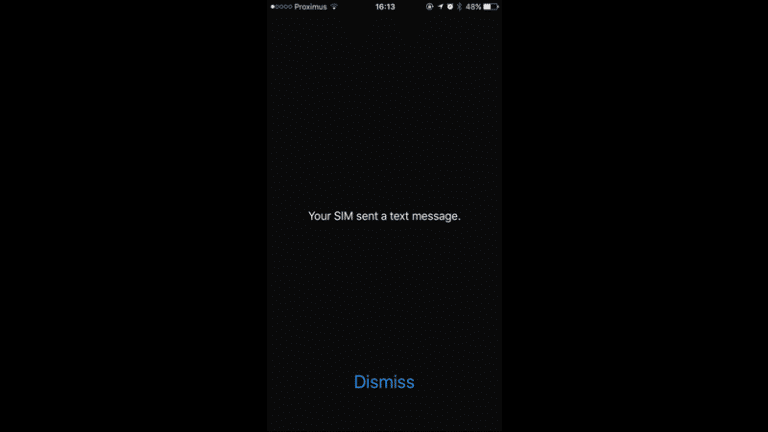כיצד להסיר את Windows Hello זיהוי טביעות אצבע ב-Windows 11
מערכת ההפעלה Windows 11 של מיקרוסופט מגיעה עם מספר תכונות אבטחה, כולל אימות משתמש. המשתמש יכול לאבטח את החשבון ב-Windows 11 בדרכים שונות, כגון סיסמאות, קוד PIN, זיהוי טביעות אצבע, זיהוי פנים ועוד.
החברה מציעה תכונה בשם Windows Hello התומכת באימות משתמשים עם אימות ביומטרי ומספר זיהוי אישי (PIN). זה מאפשר למשתמשים להחליף את הסיסמה המסורתית בשיטת אימות מאובטחת וקלה יותר לשימוש, כולל זיהוי פנים, טביעות אצבע ו-PIN.
במדריך שלב אחר שלב זה נראה לך כיצד להסיר את שיטת זיהוי טביעות האצבע שהוגדרה במחשב Windows 11 שלך ולהמשיך להשתמש בצורות אחרות של אימות, כגון סיסמאות או PIN.
כיצד להסיר את Windows Hello זיהוי טביעות אצבע ב-Windows 11
שלב 1: פתח את אפליקציית ההגדרות במחשב שלך. לשם כך, אתה יכול לפתוח את תפריט התחל וללחוץ על סמל אפליקציית ההגדרות או ללחוץ על מקשי Windows + I במקלדת.
שלב 2: כאשר אפליקציית ההגדרות נפתחת, לחץ על האפשרות "חשבונות".
שלב 3: לאחר מכן, לחץ על האפשרות "התחבר" בצד ימין של החלון.
שלב 4: בקטע "דרכים לכניסה", בחר באפשרות "זיהוי טביעת אצבע".
שלב שני: לחץ על הלחצן "הסר" לצד "הסר אפשרות כניסה זו" בקטע זיהוי טביעת אצבע.
שלב 6: לחץ שוב על כפתור המחיקה, ולאחר מכן אשר את סיסמת החשבון ולאחר מכן לחץ על כפתור "אישור".
זהו זה. לאחר שביצעתם את השלבים שהוזכרו לעיל, הסרת בהצלחה את זיהוי טביעת האצבע במערכת ההפעלה Windows 11. כעת תוכלו להמשיך להשתמש בסיסמה או זיהוי טביעת אצבע המסורתי של Face ID או PIN, בהתאם לתכונת האבטחה האחרת שהגדרתם. במחשב שלך.
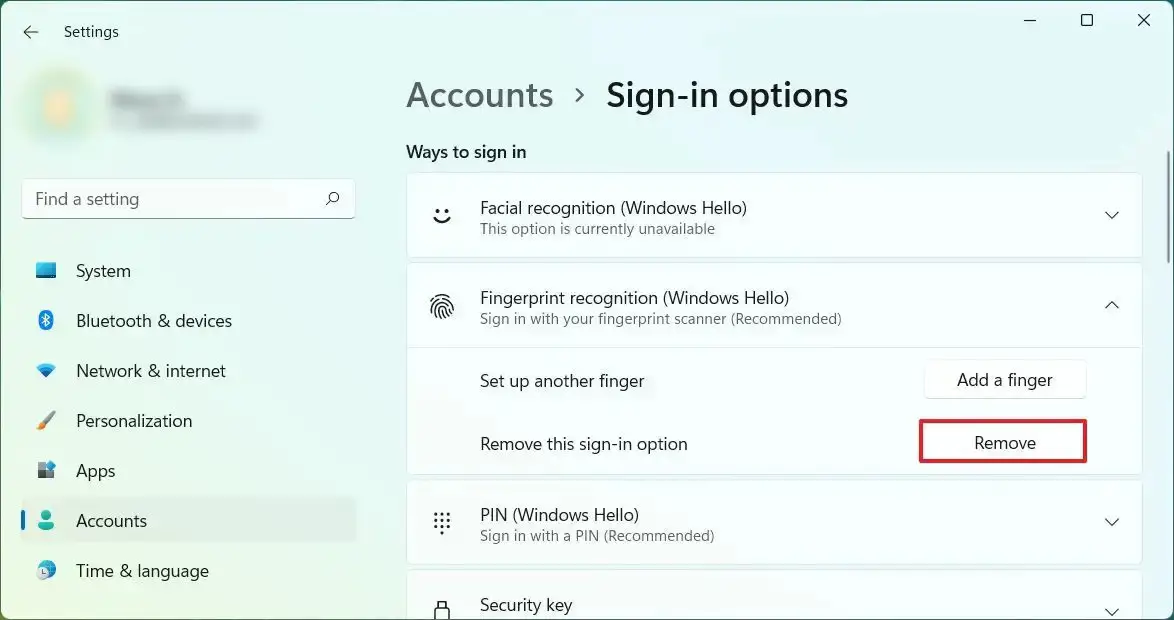


![כיצד לשחק משחקי NES בכל סמארטפון אנדרואיד [מדריך מעמיק]](https://www.neuf.tv/wp-content/uploads/2022/06/1656035701_Comment-jouer-a-des-jeux-NES-sur-nimporte-quel-smartphone.-768x432.jpg)