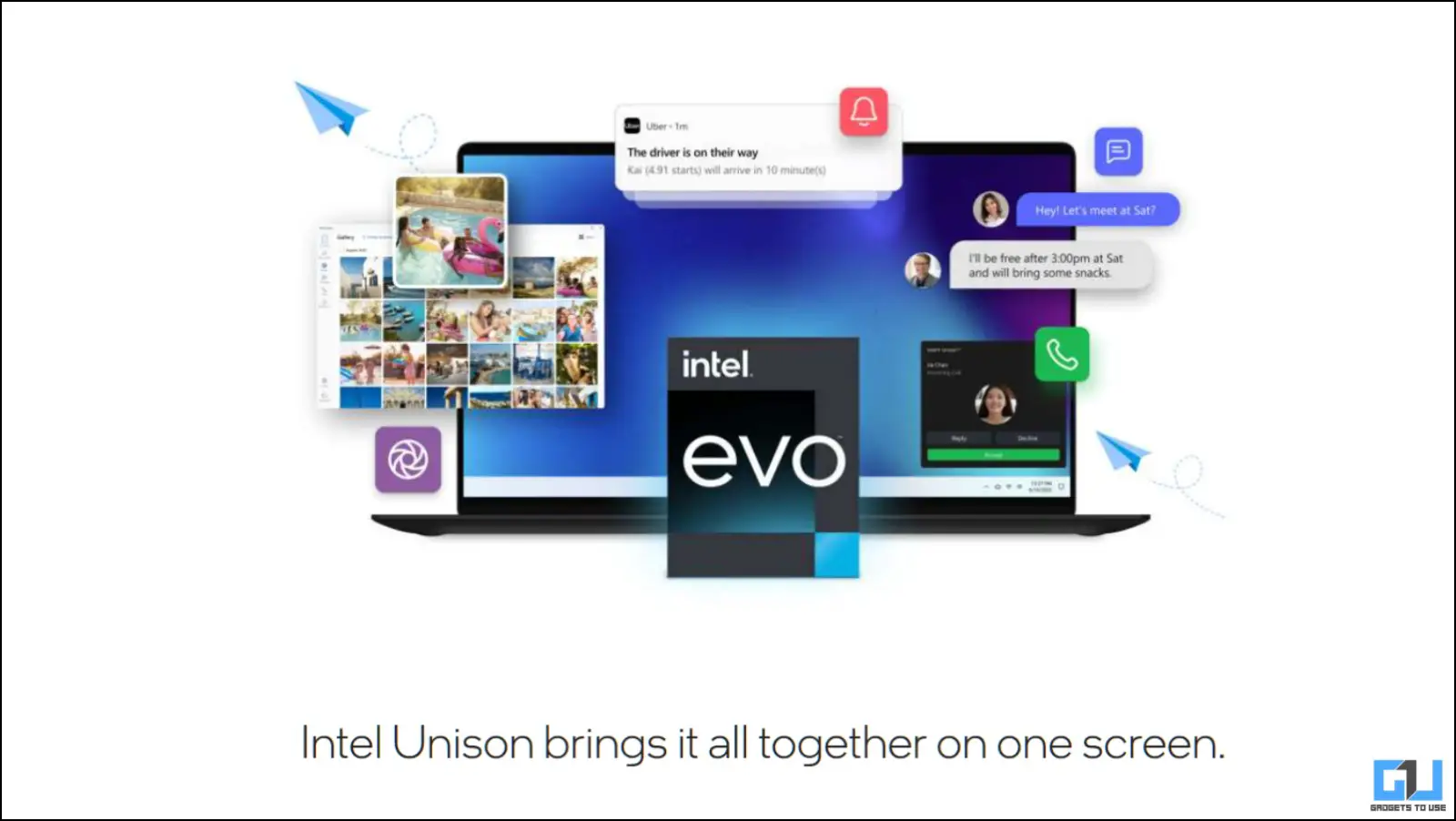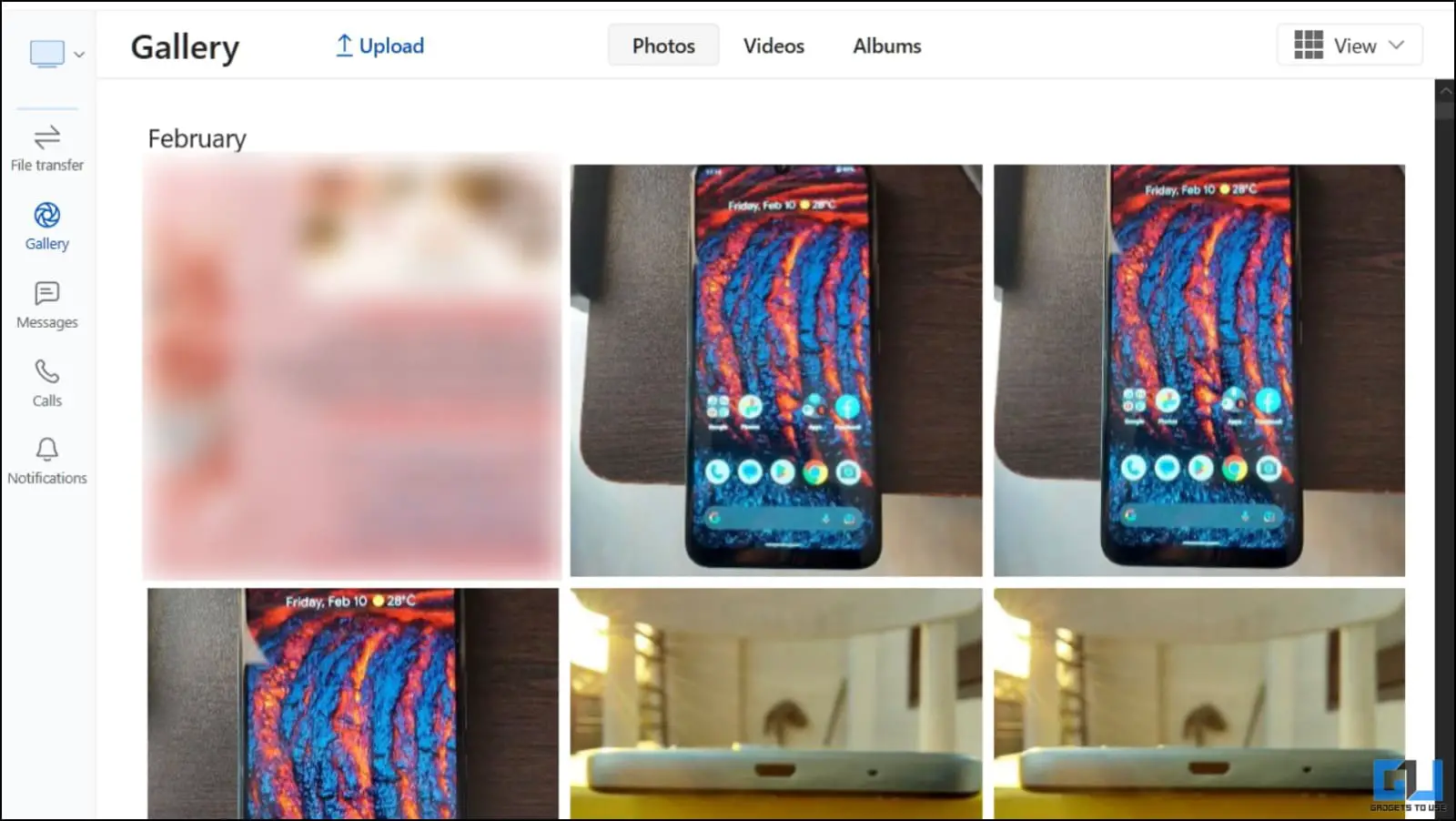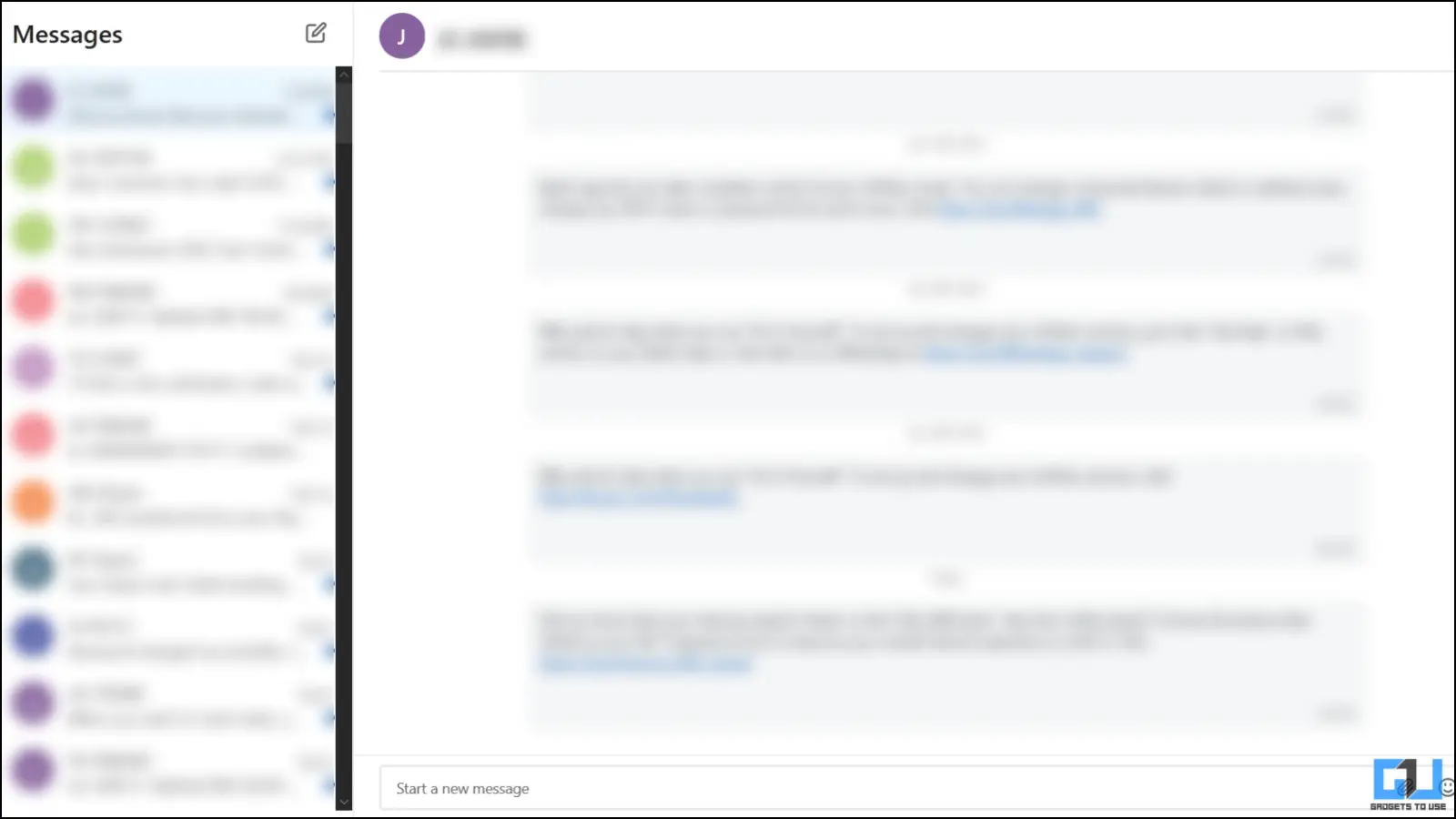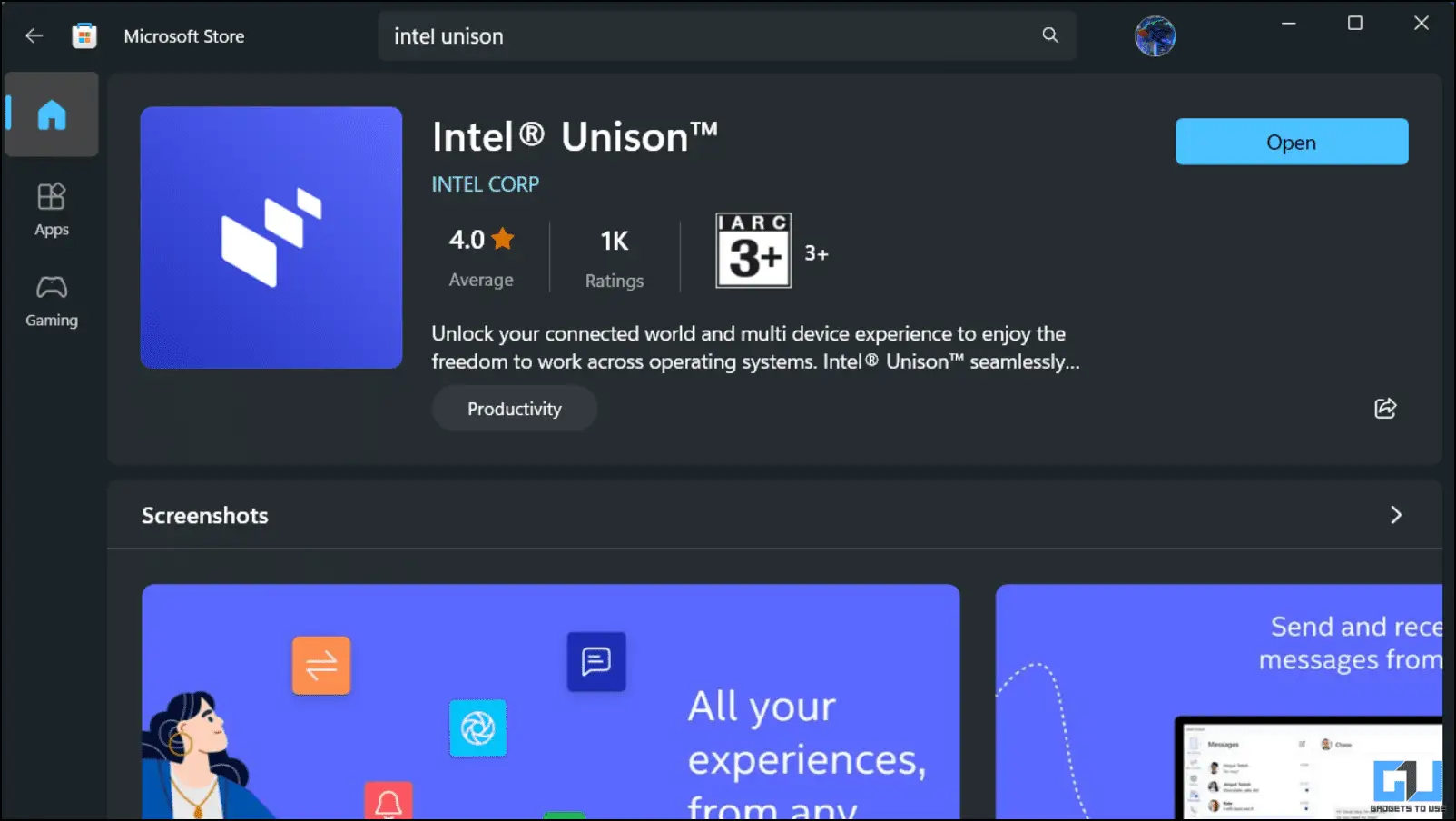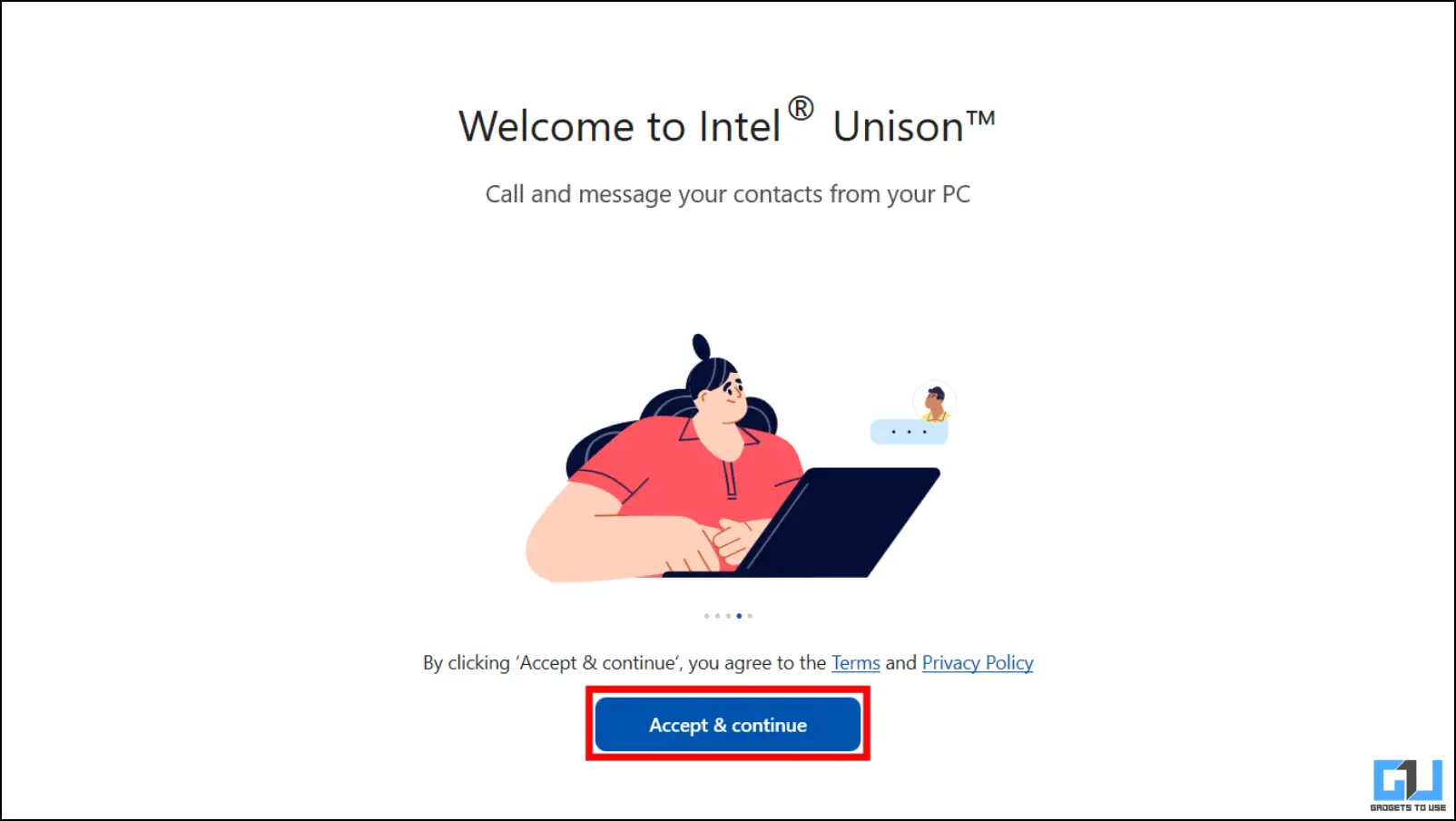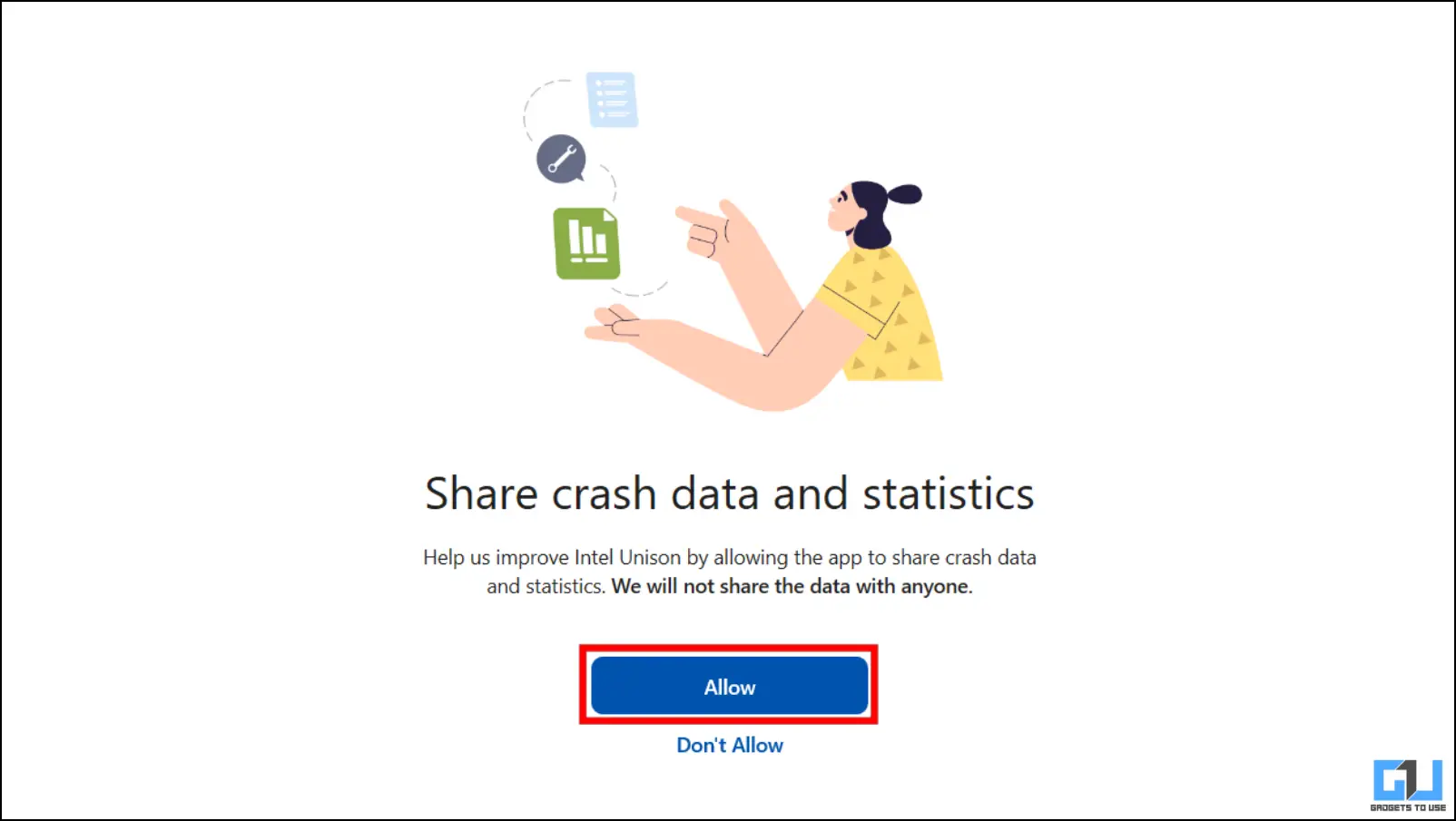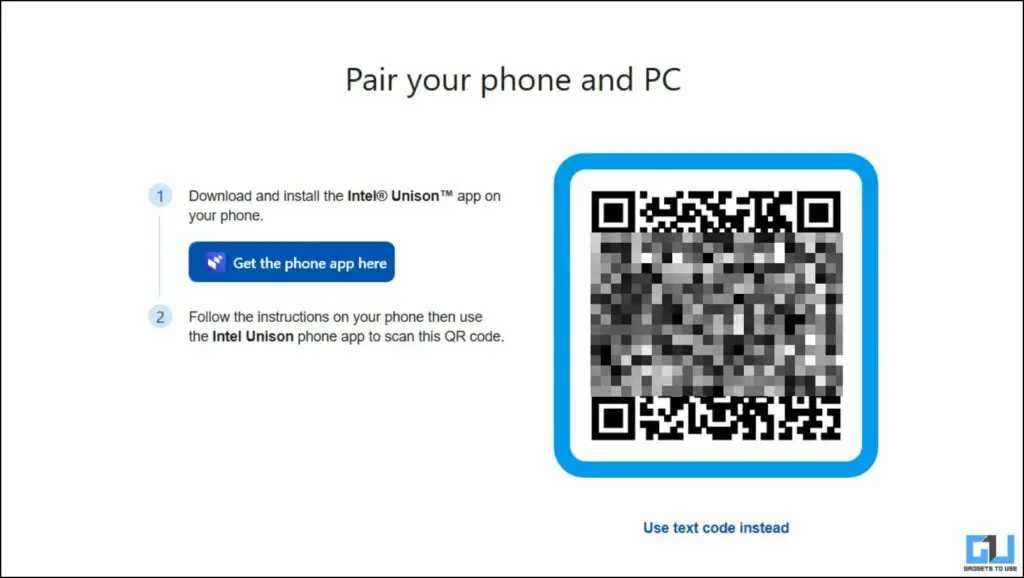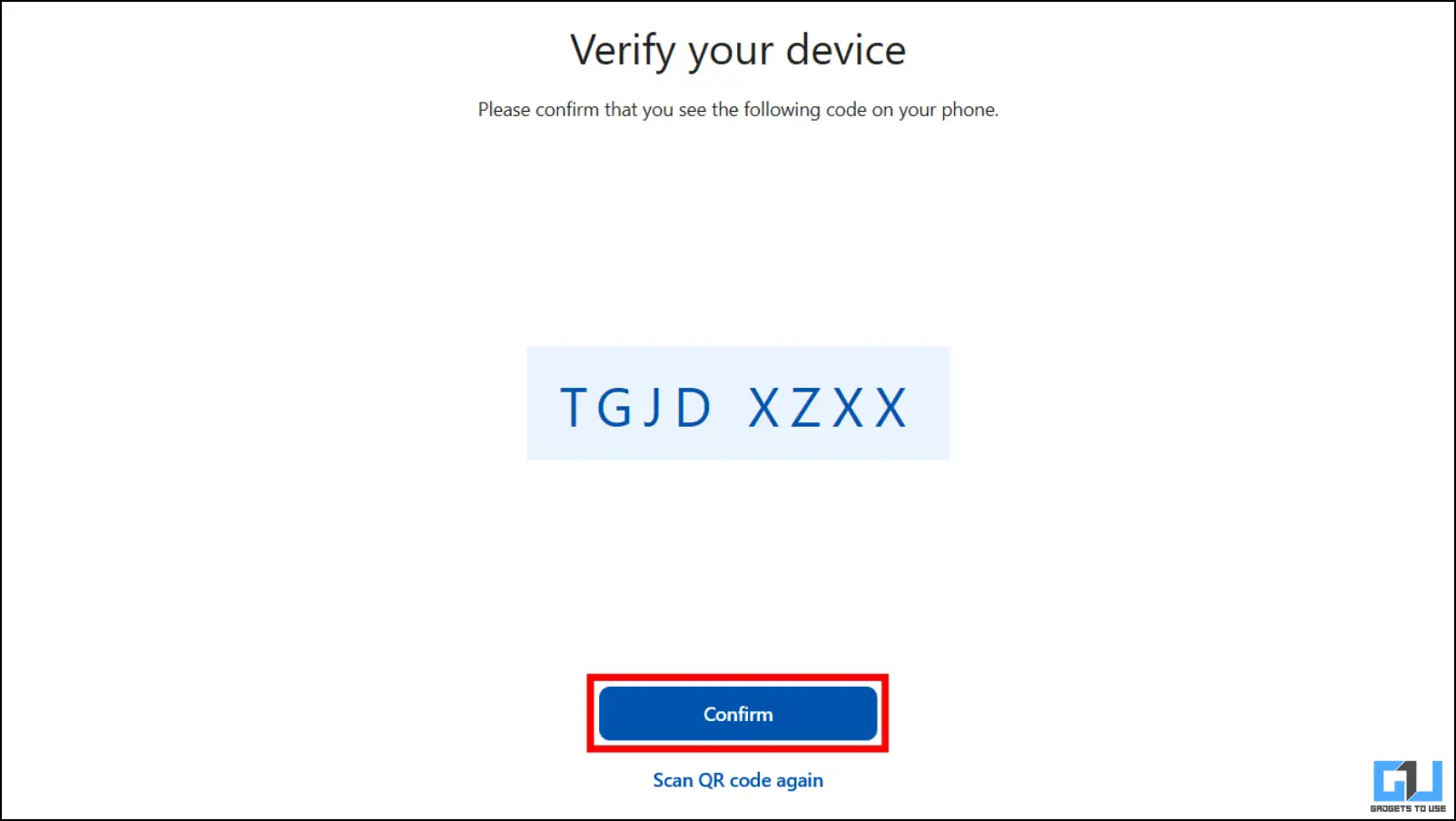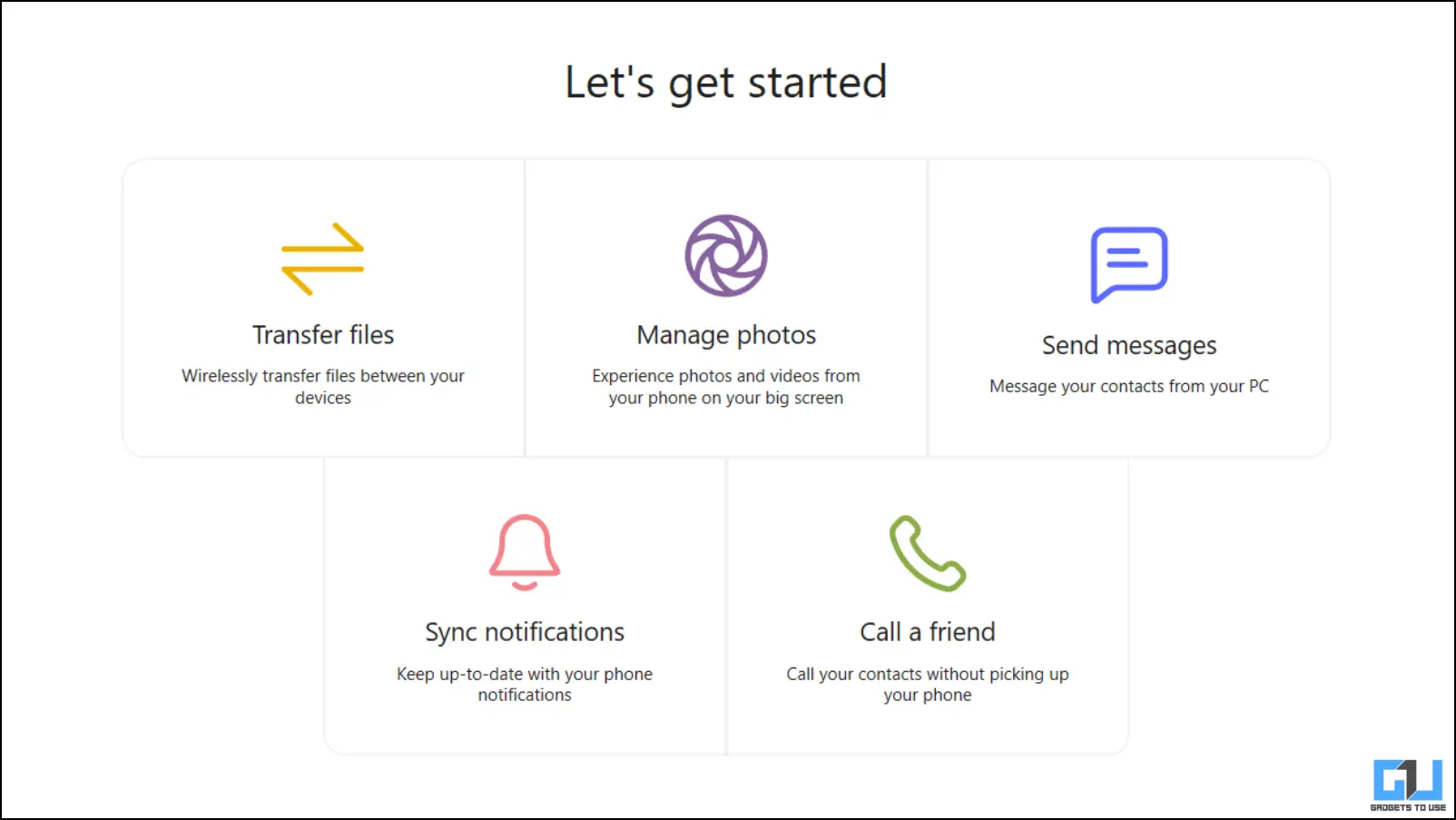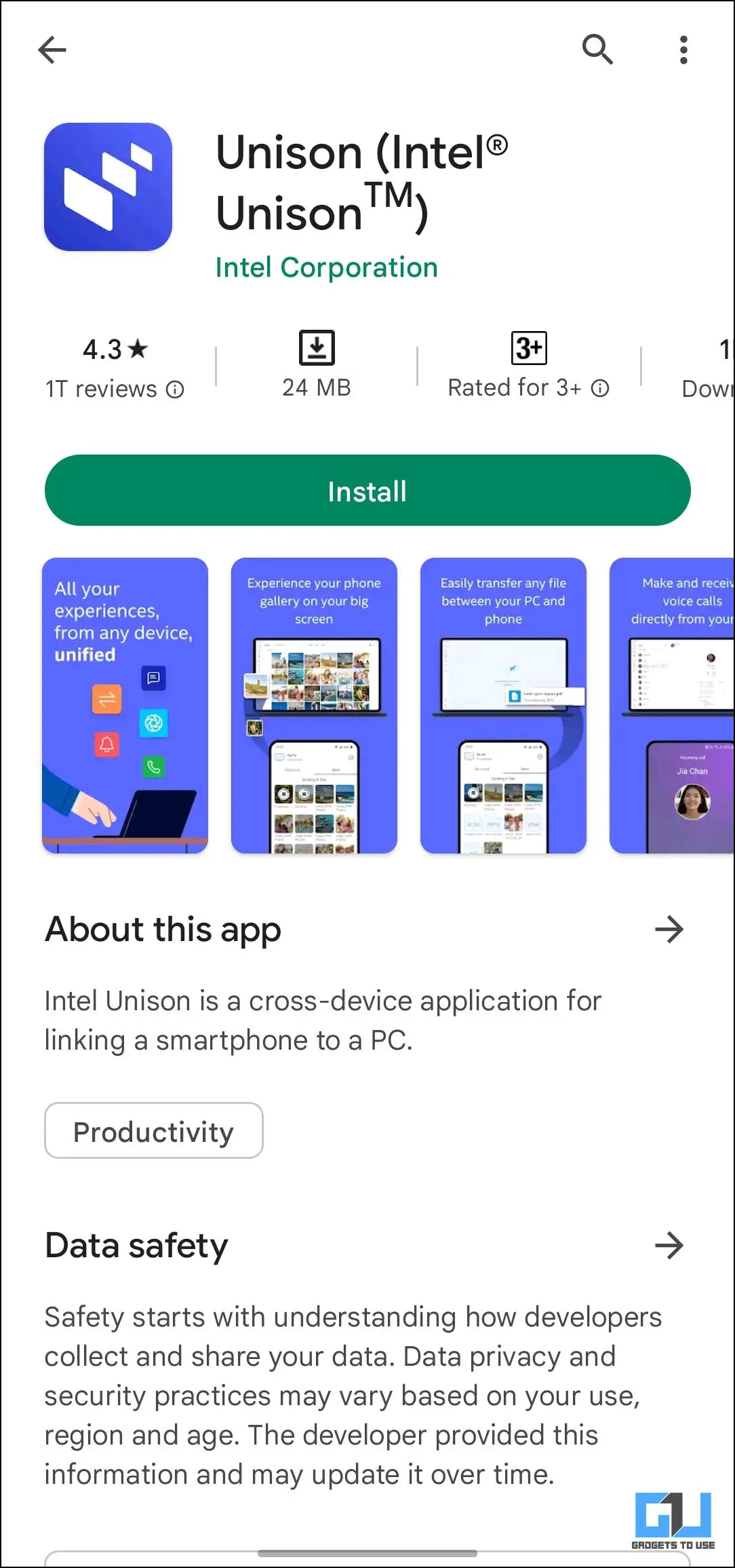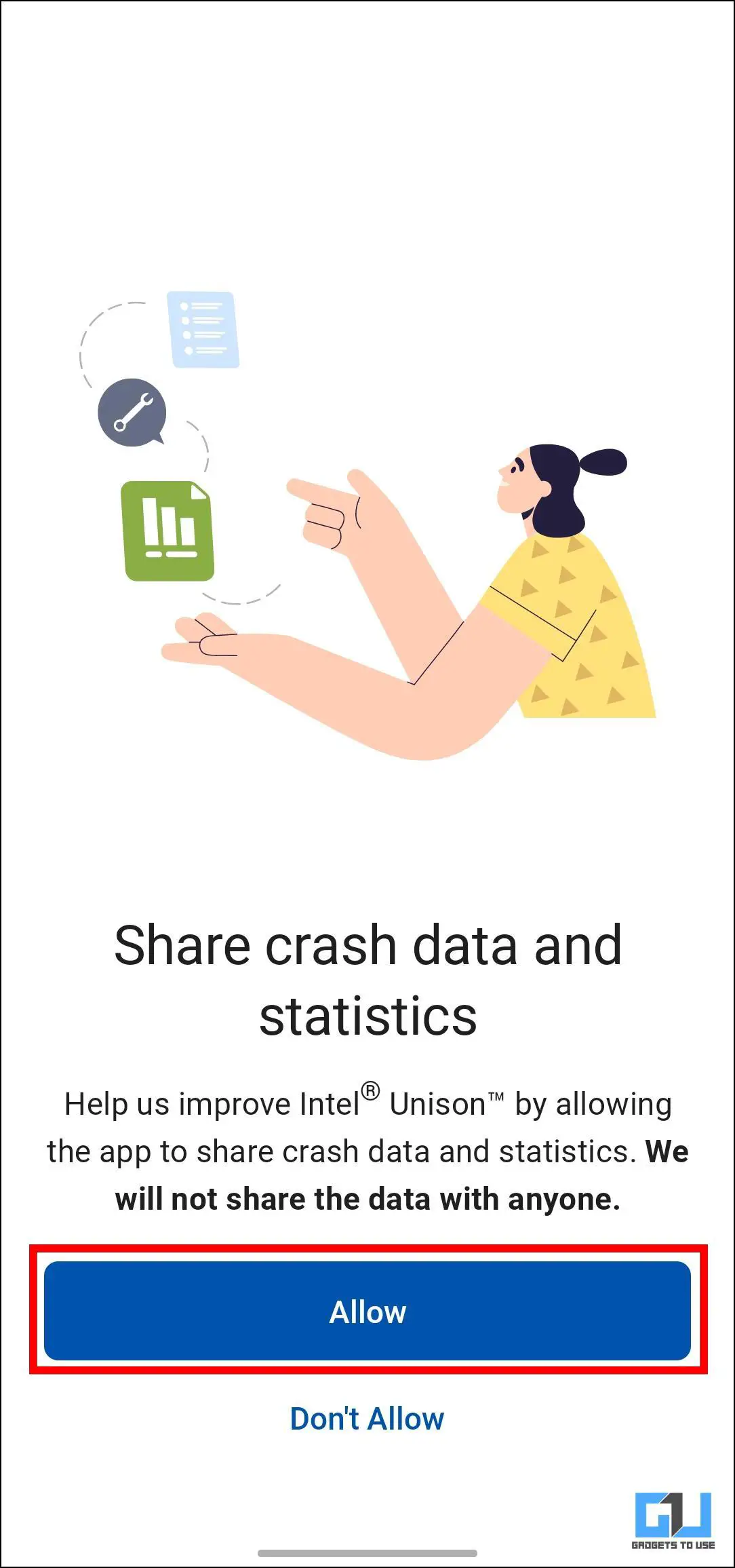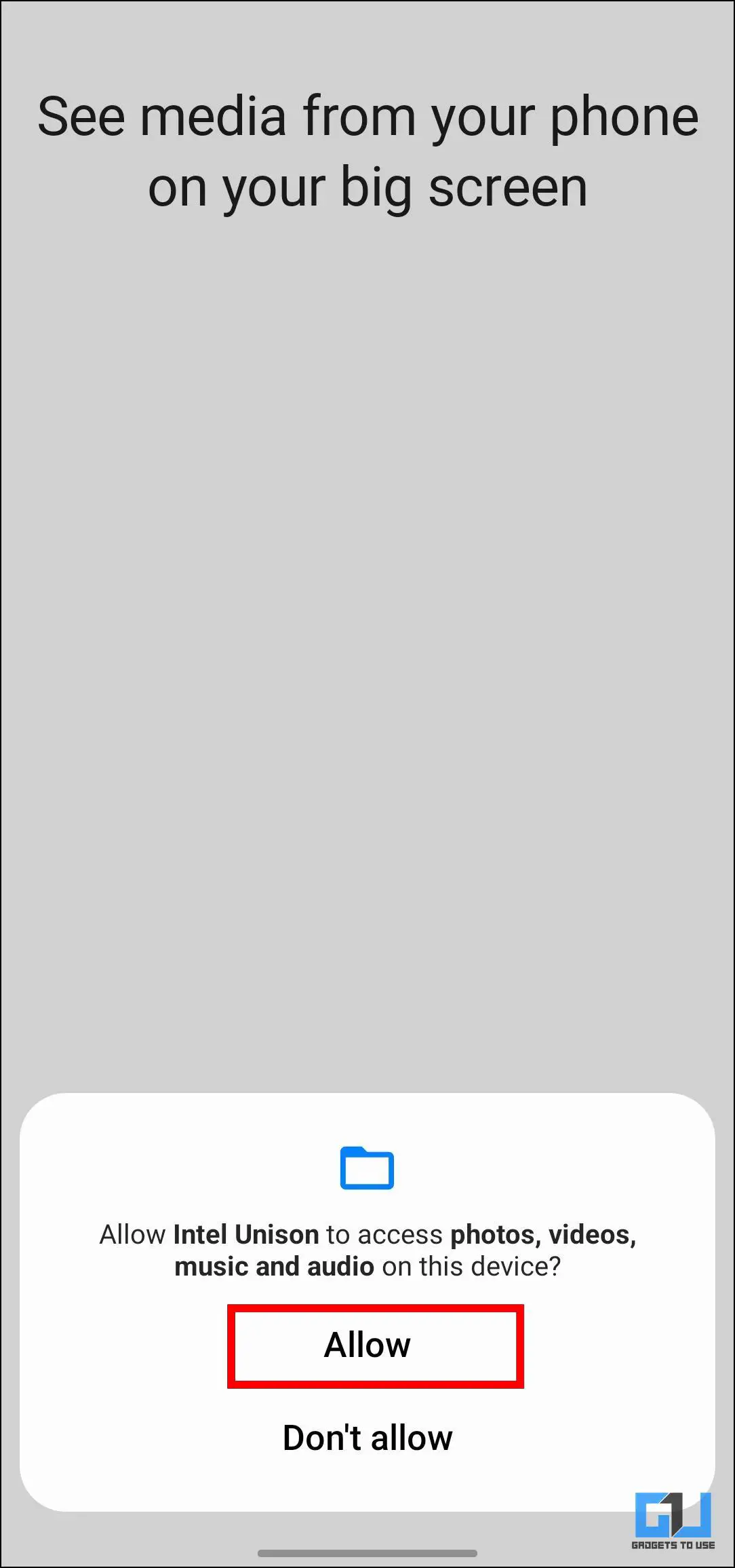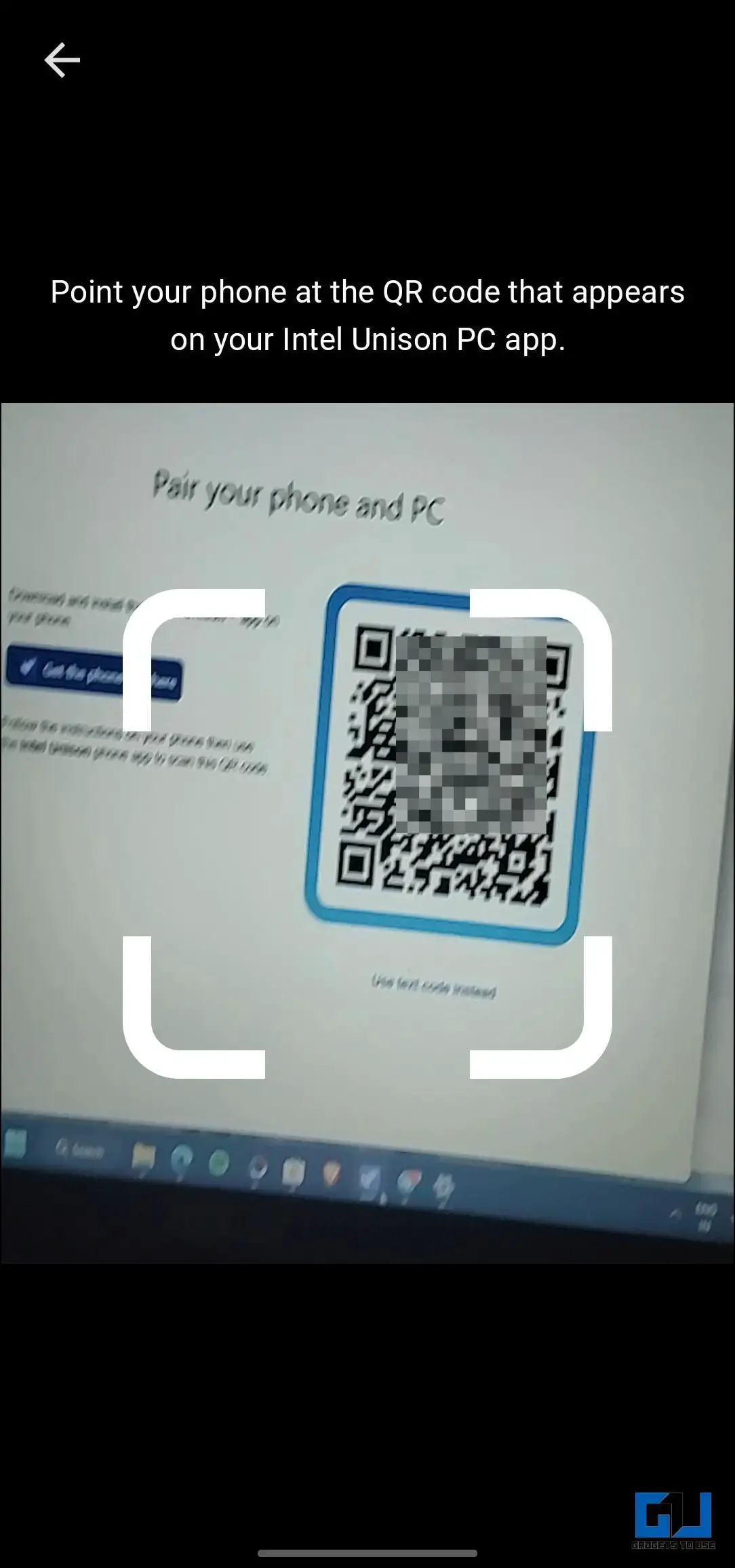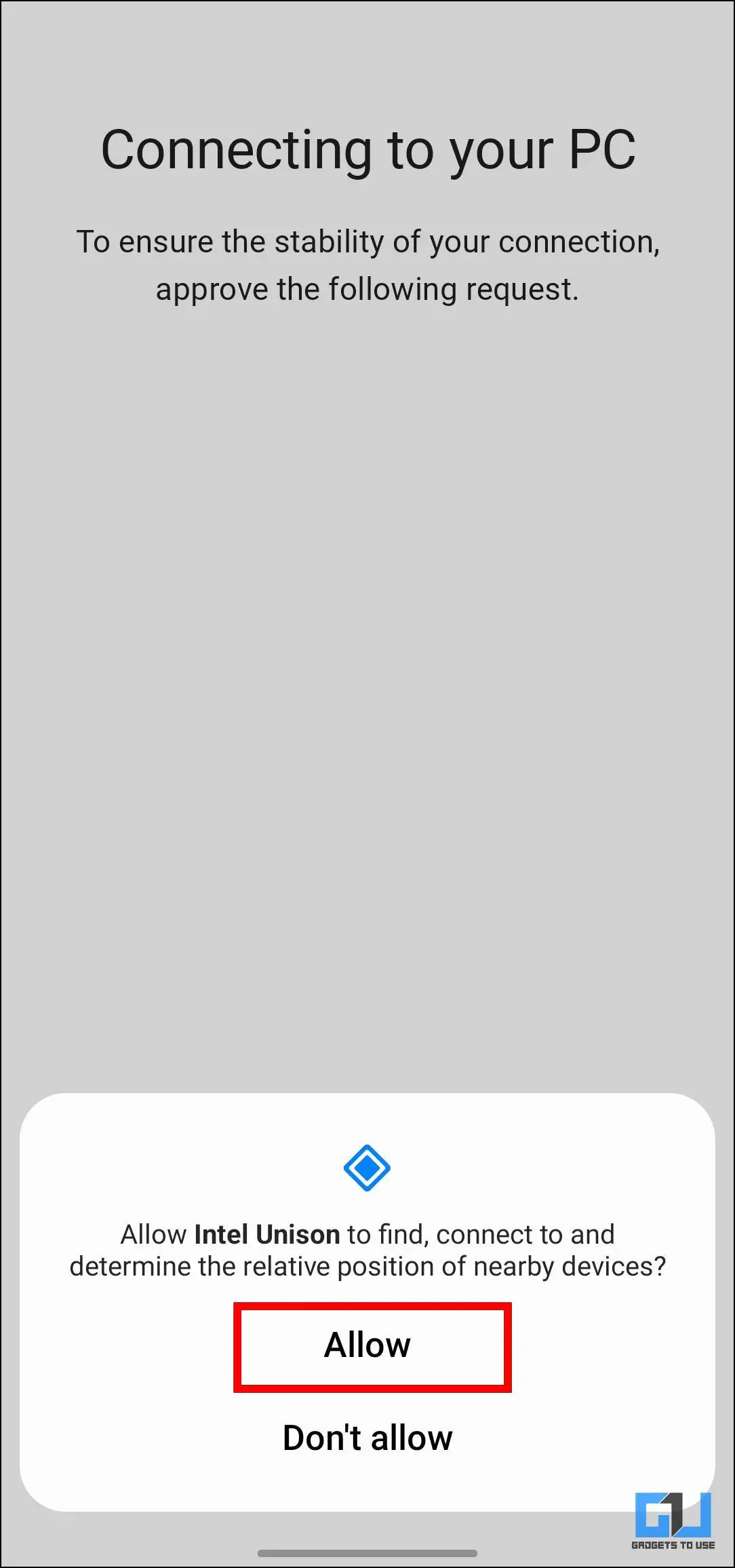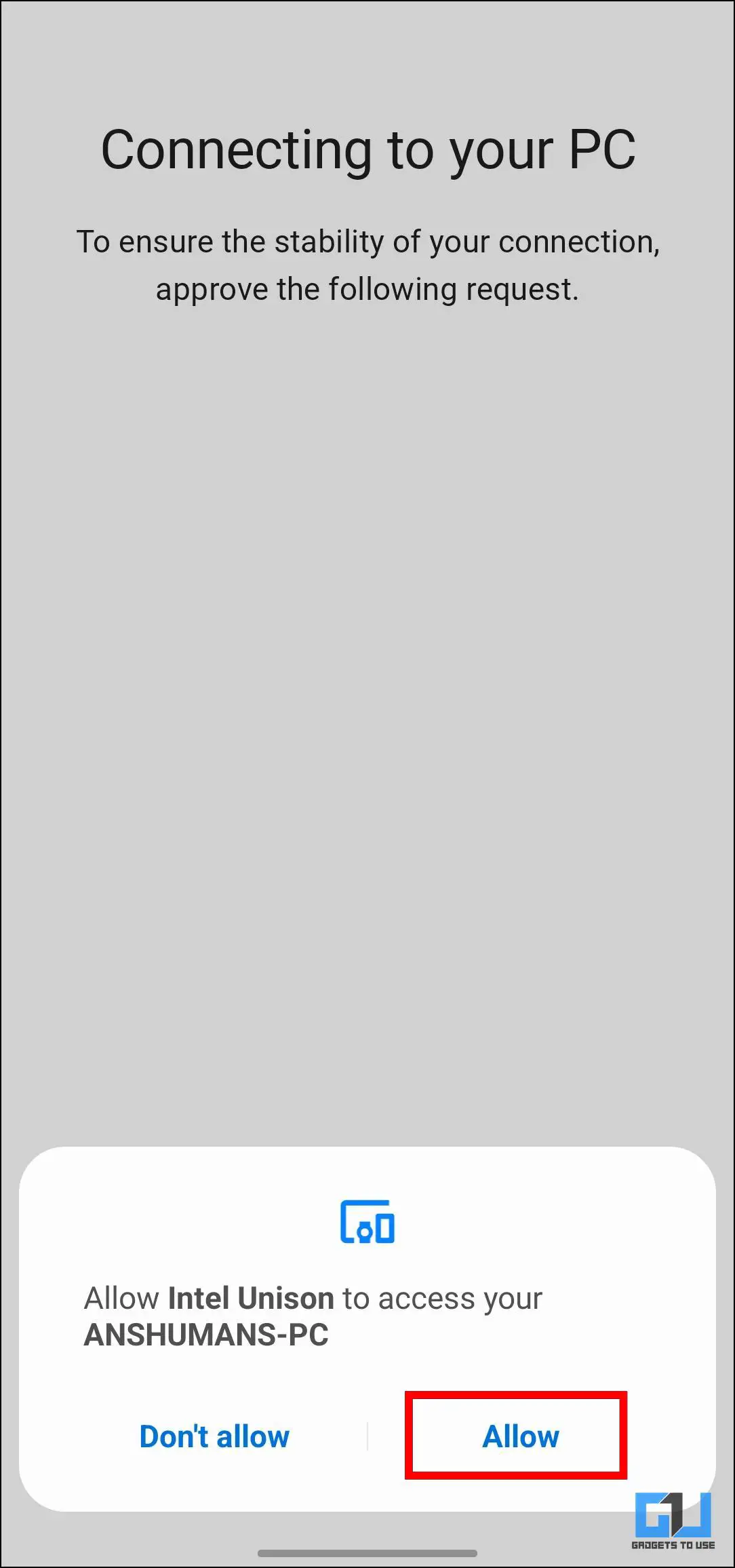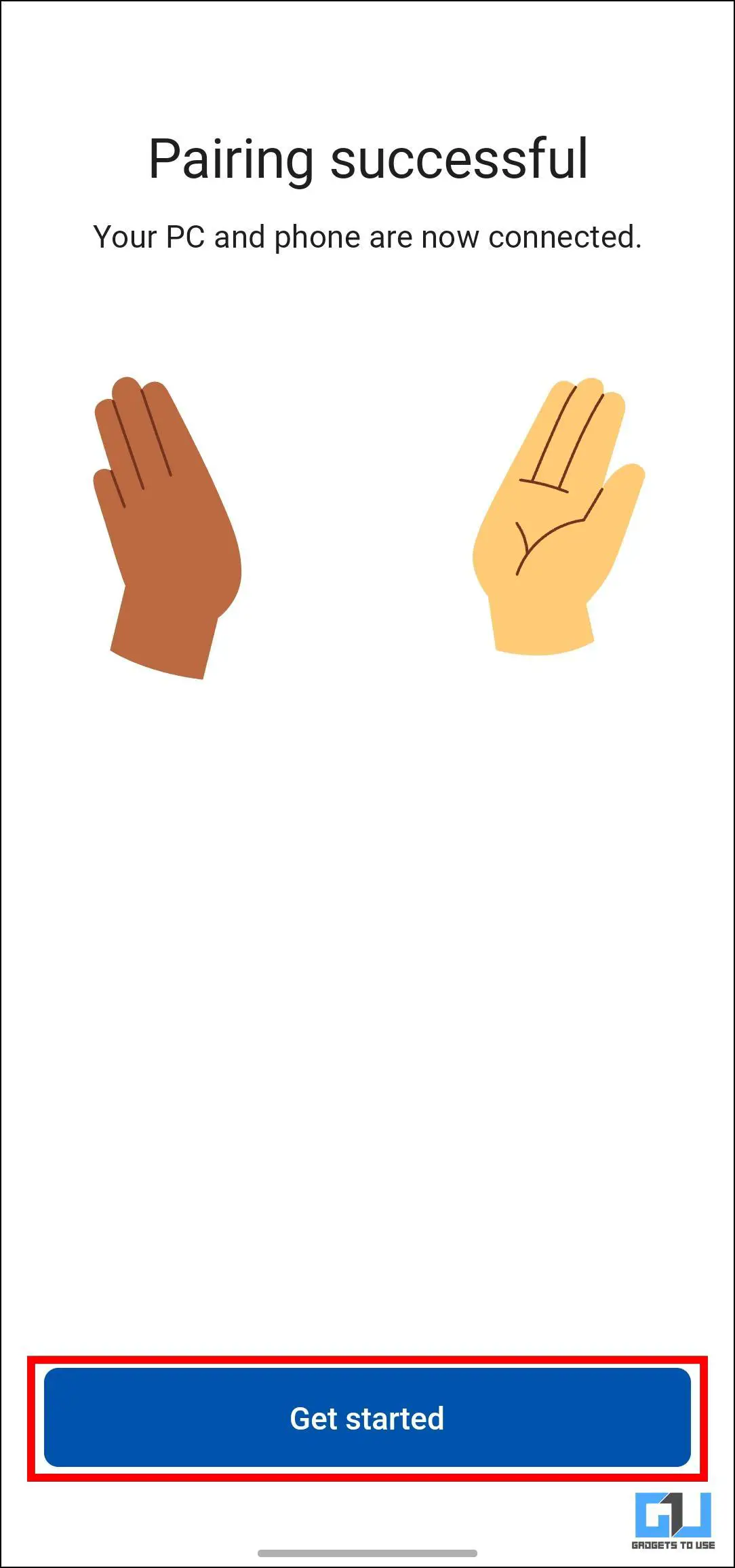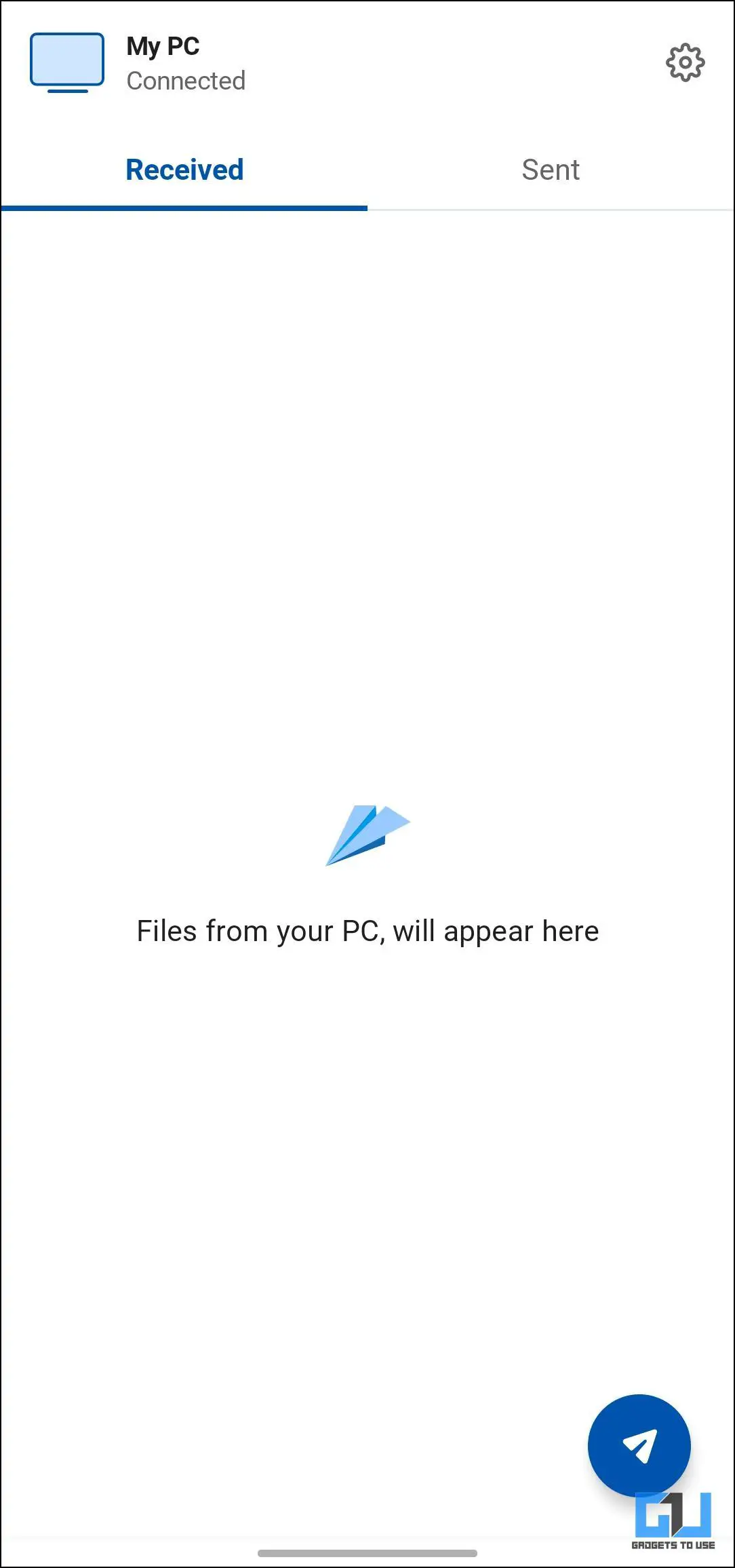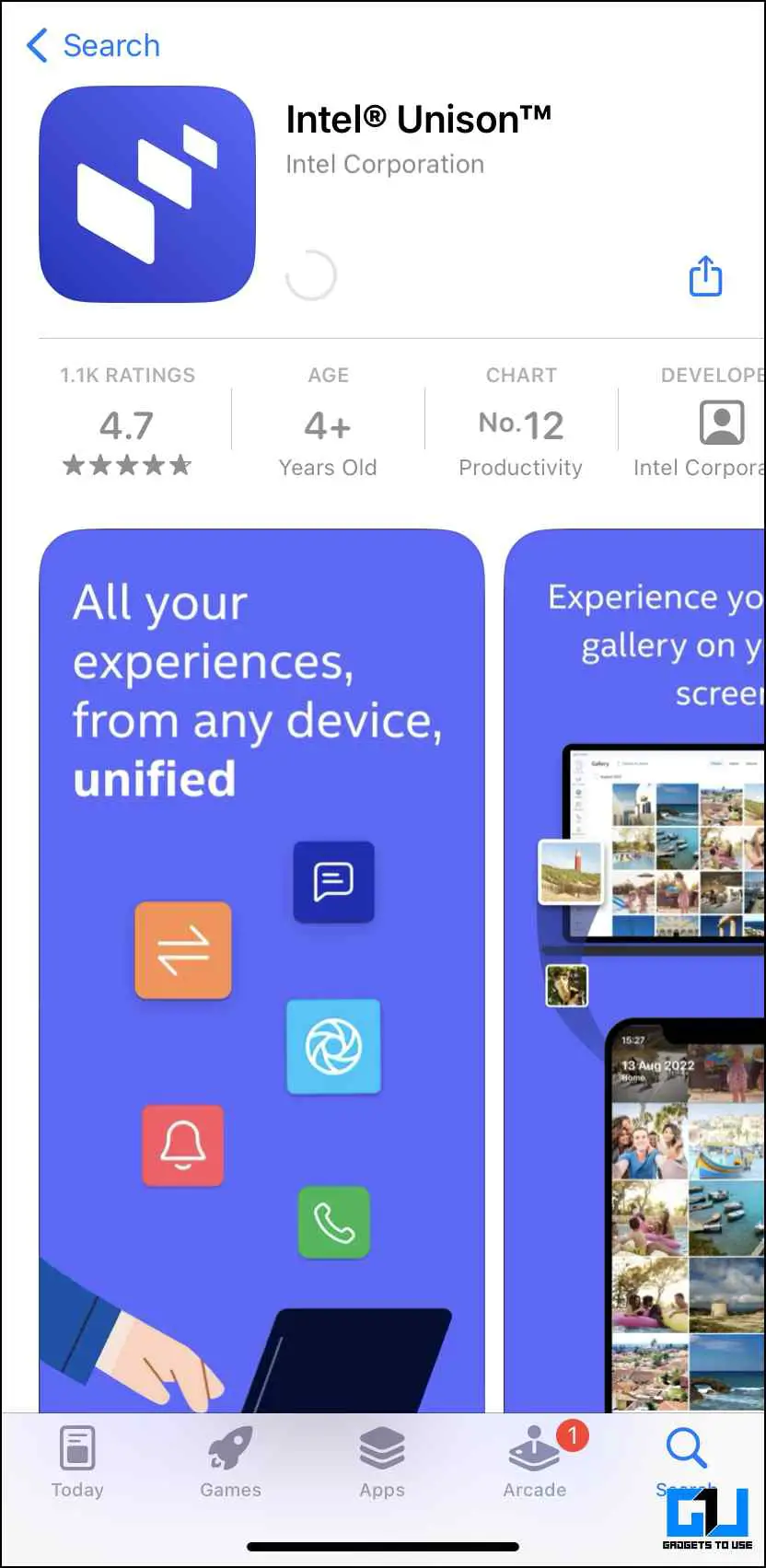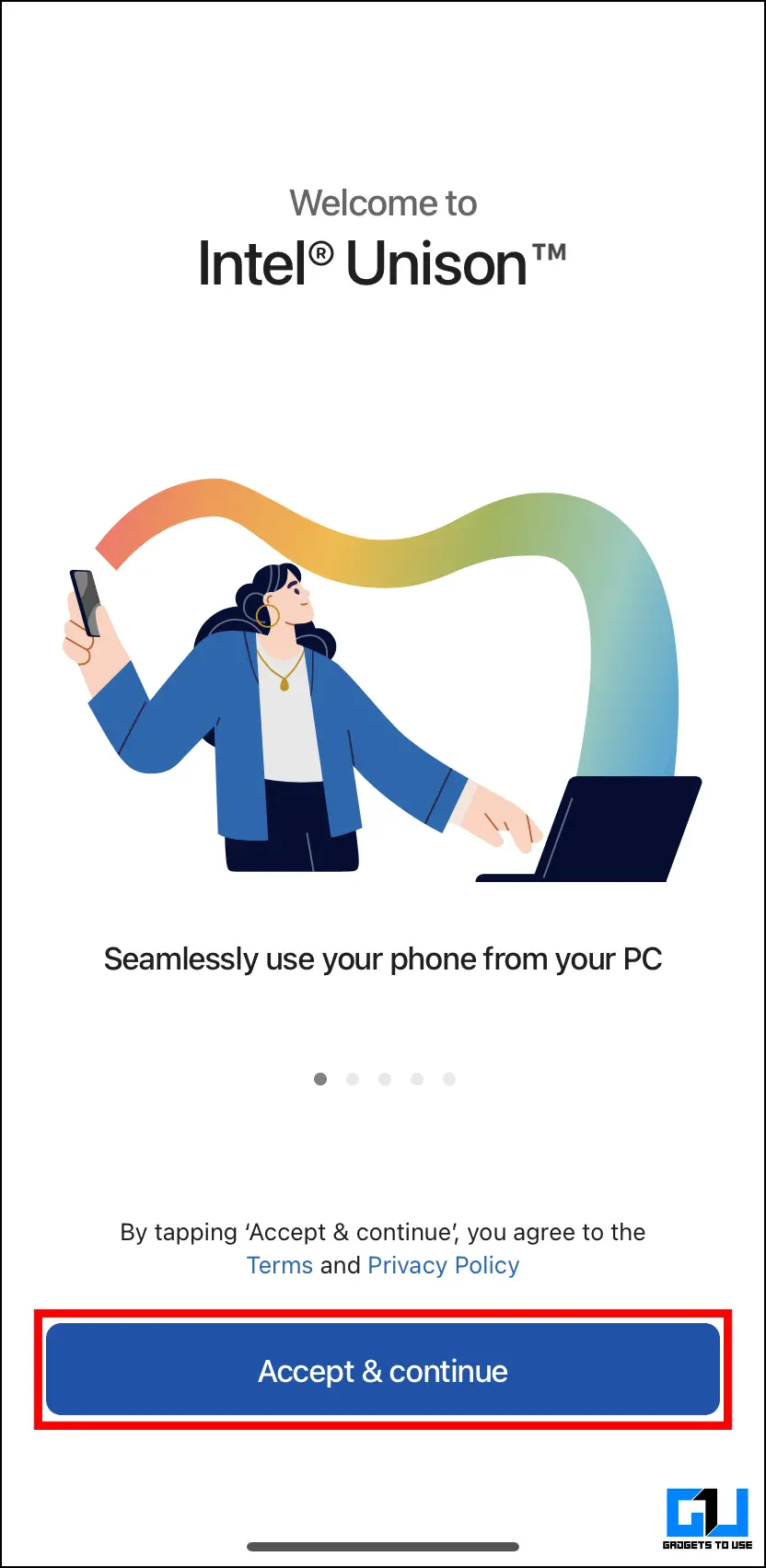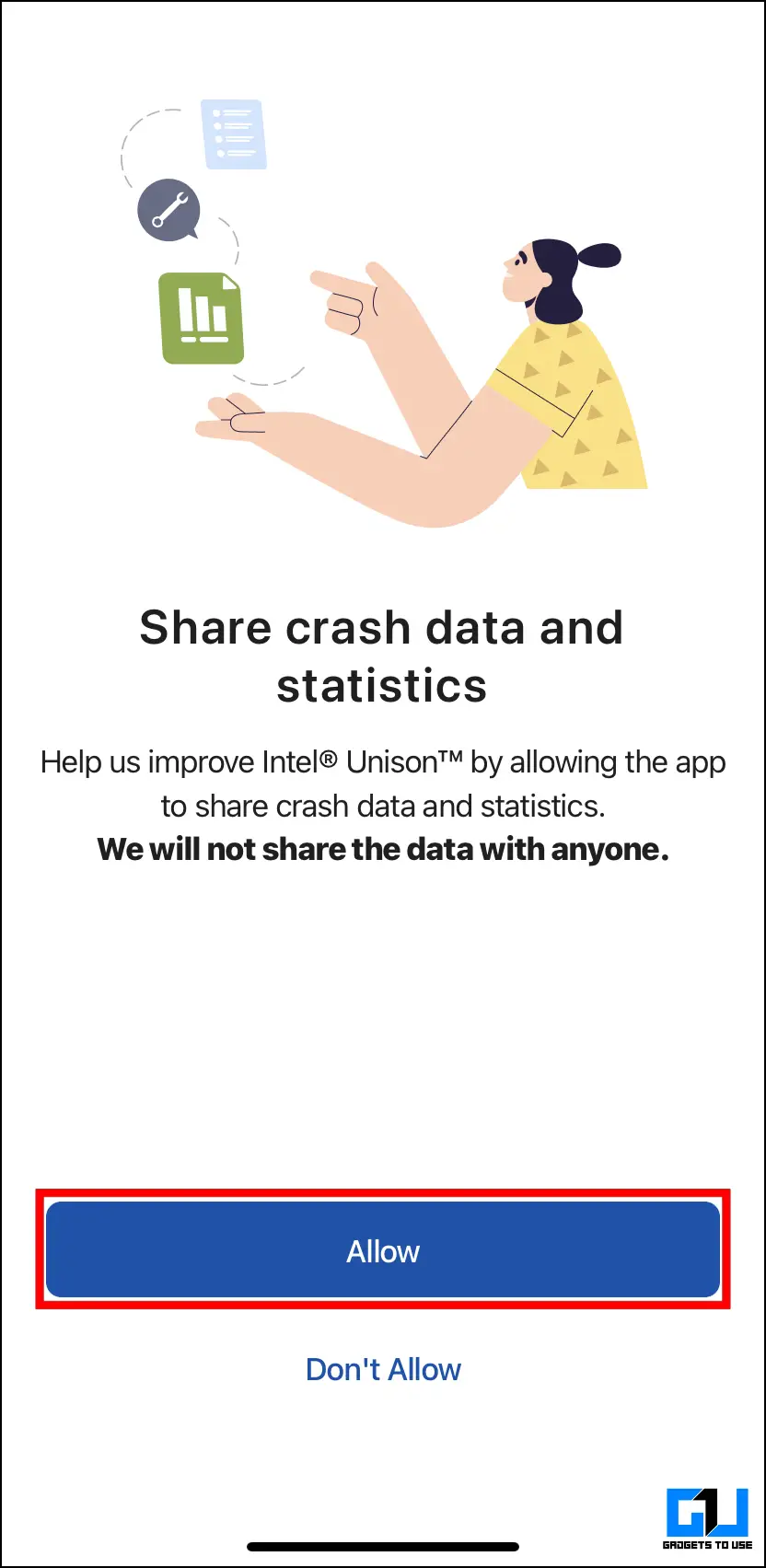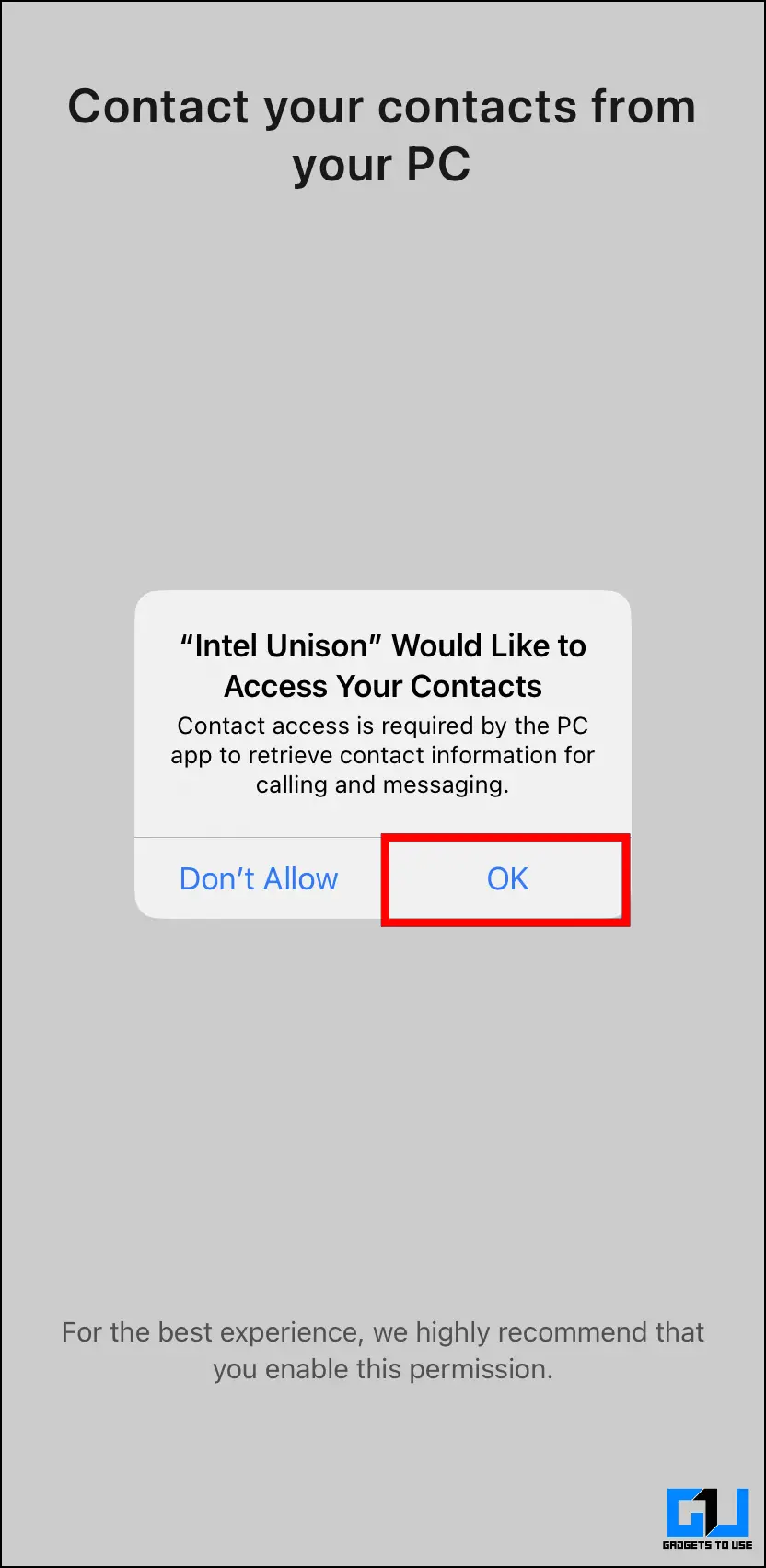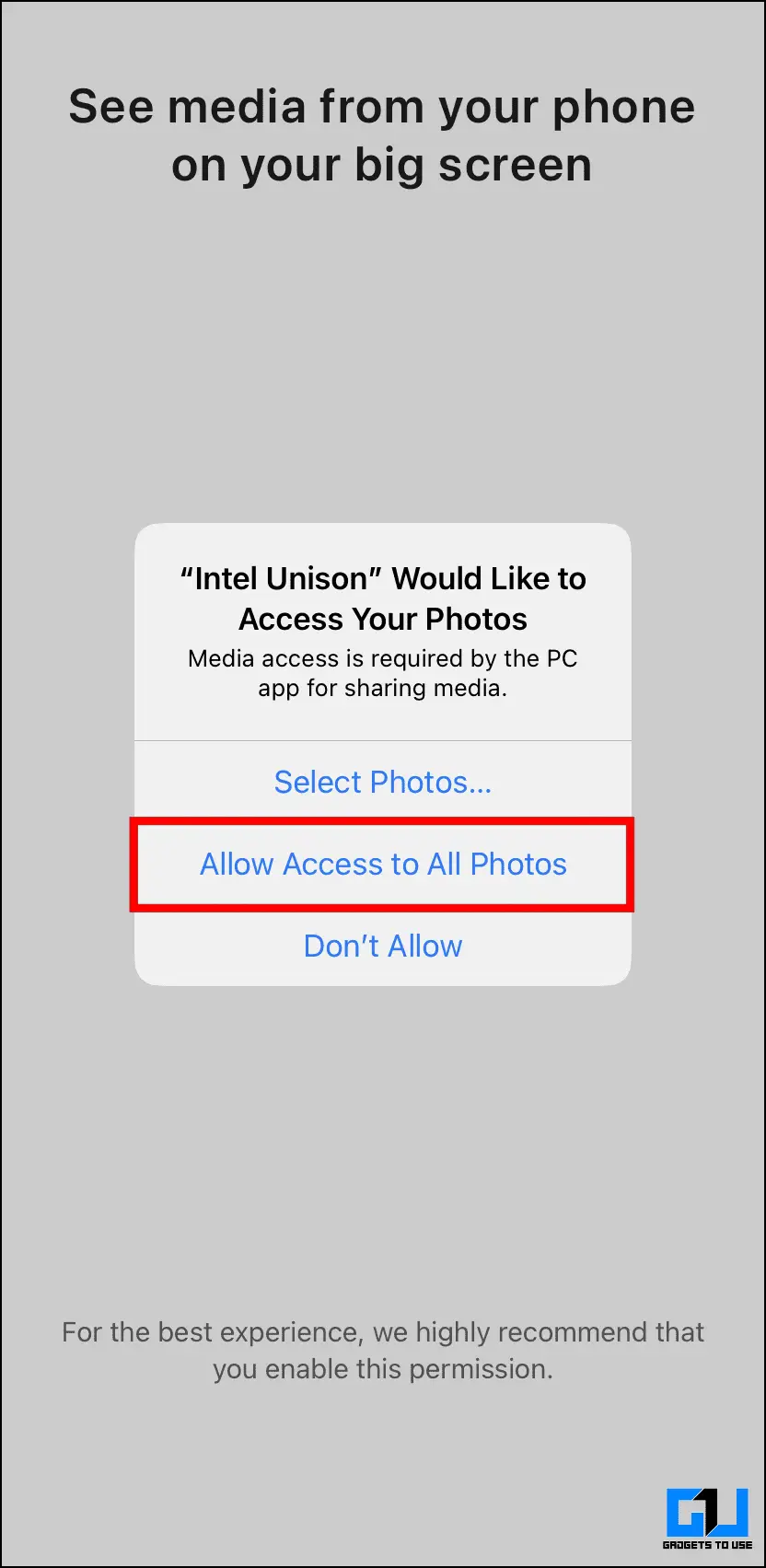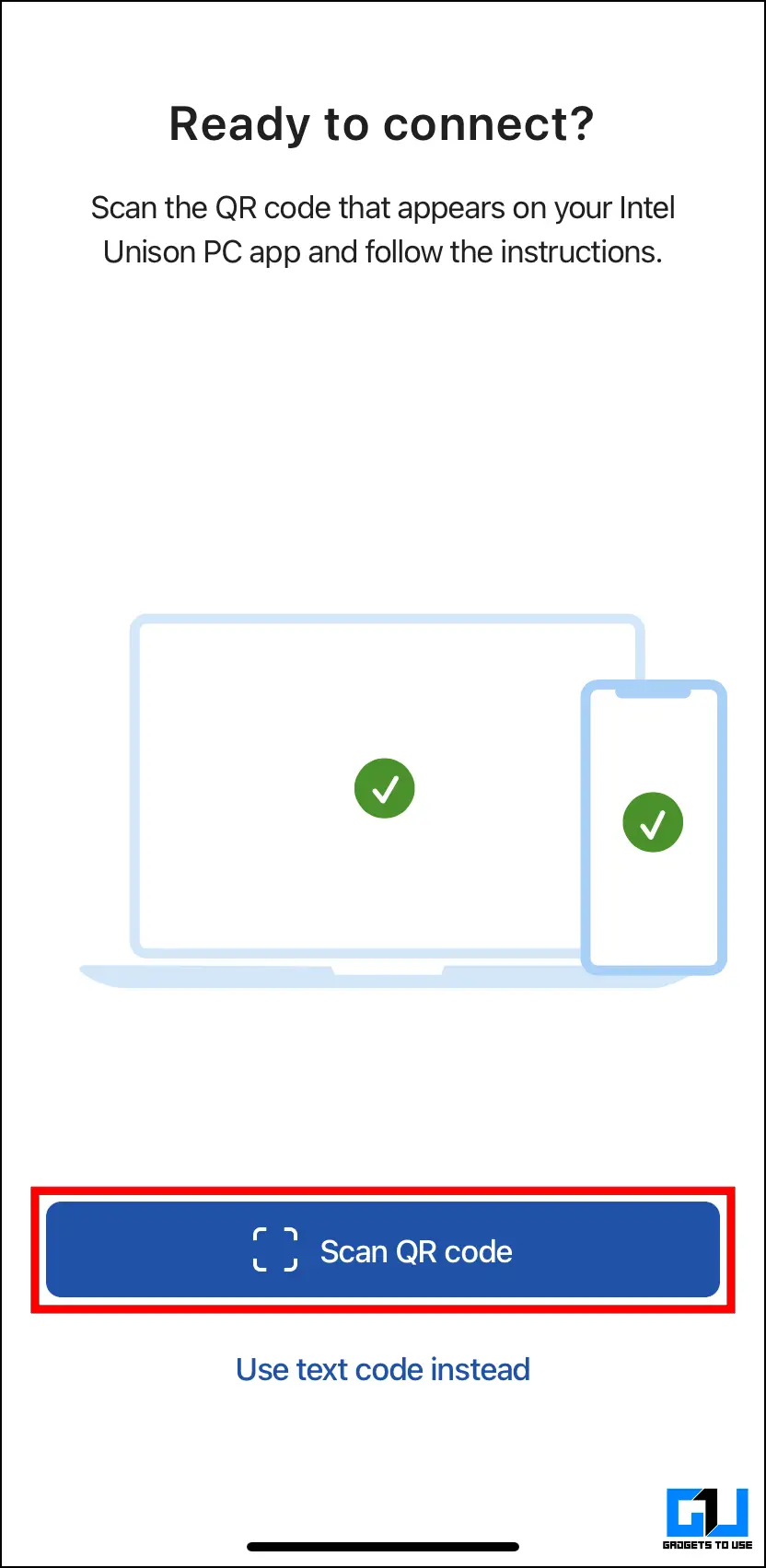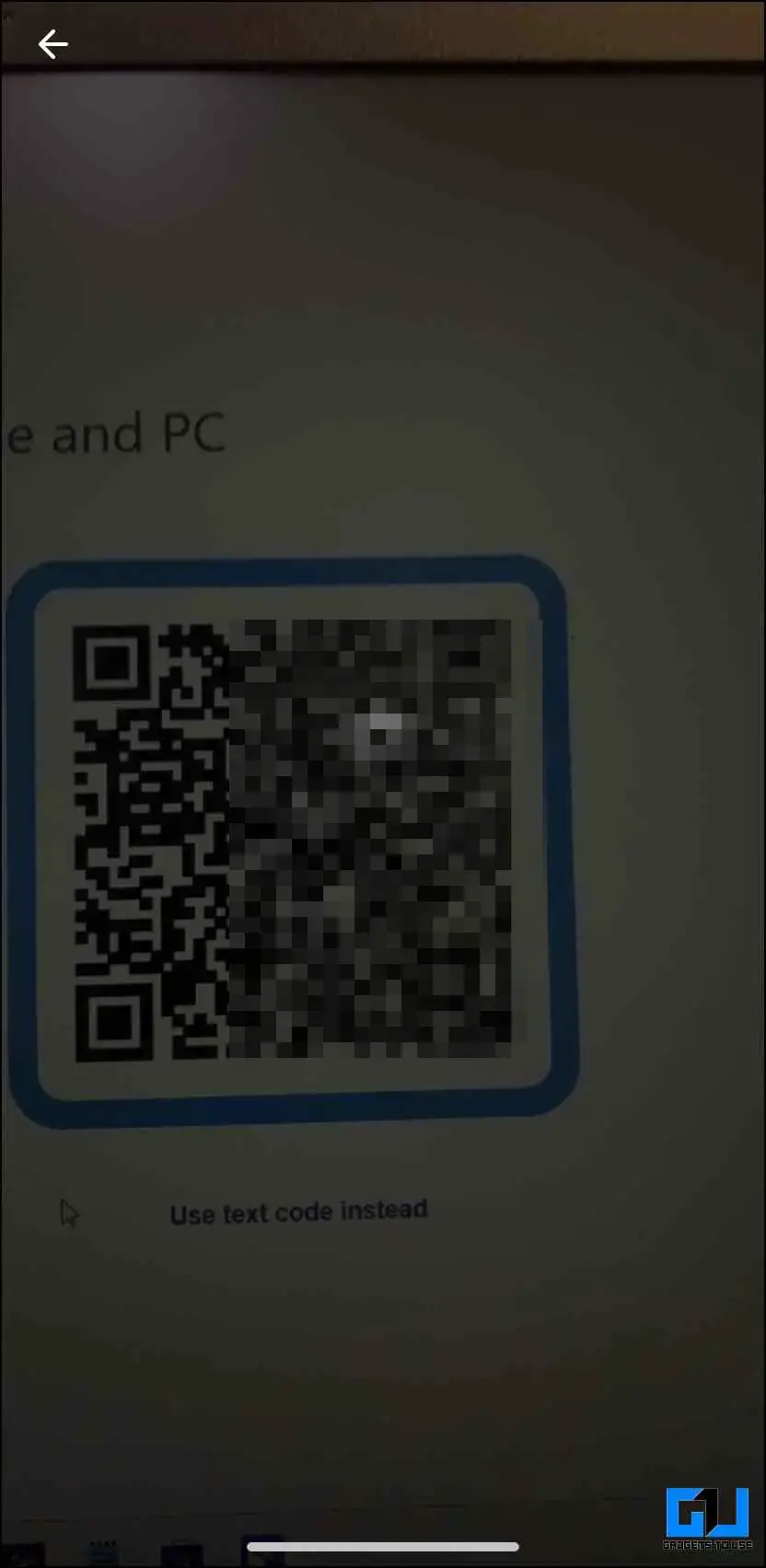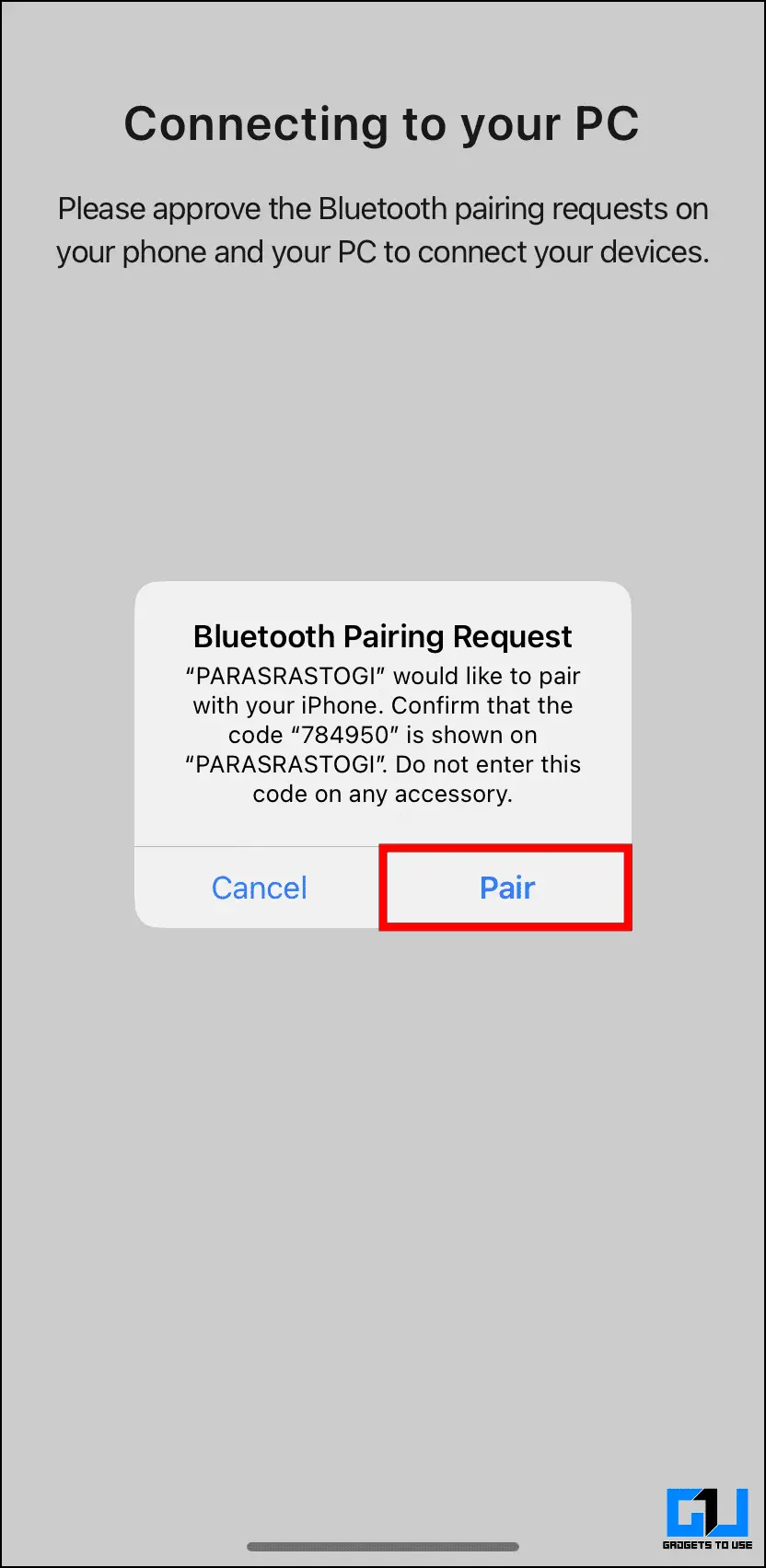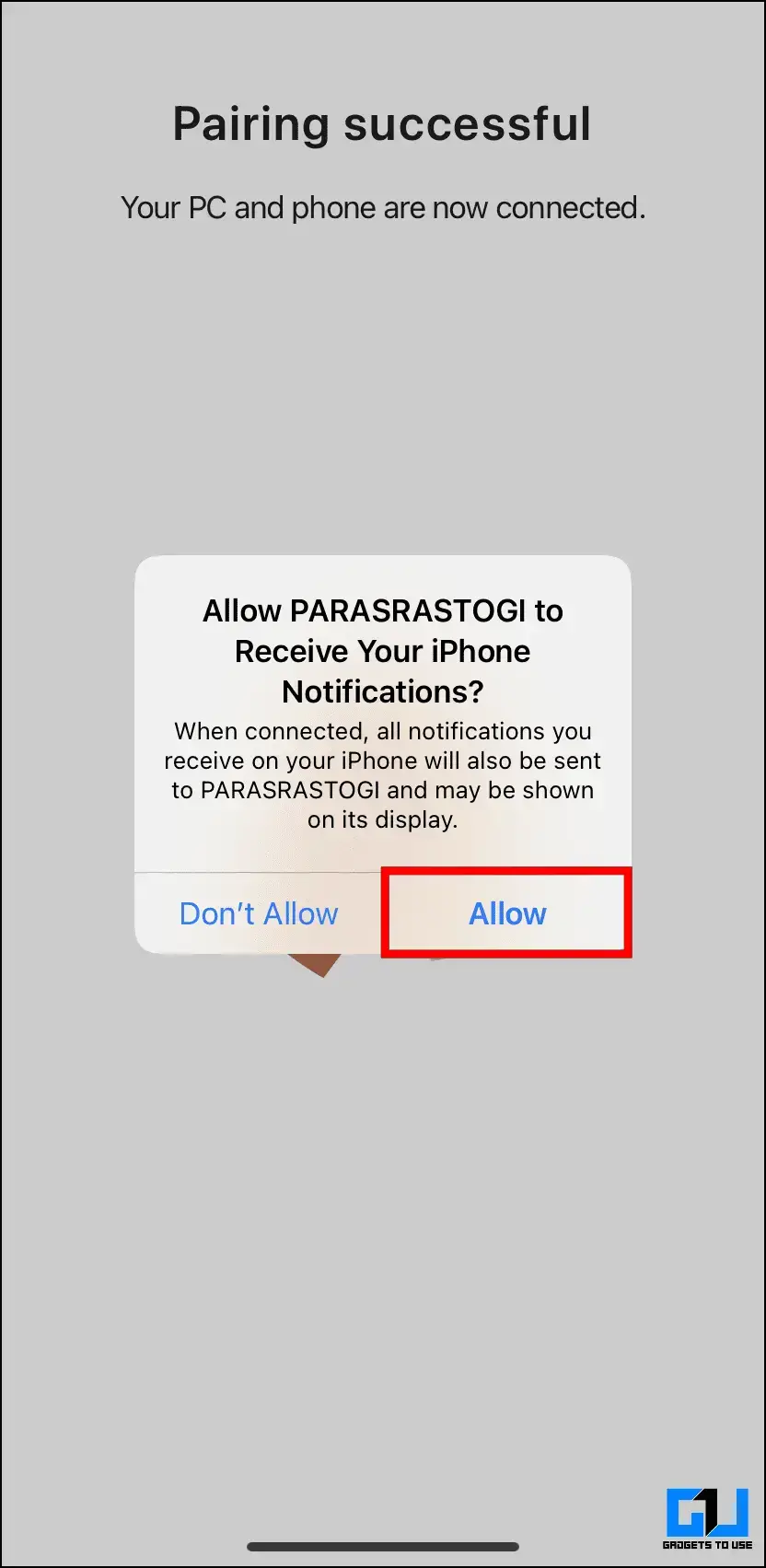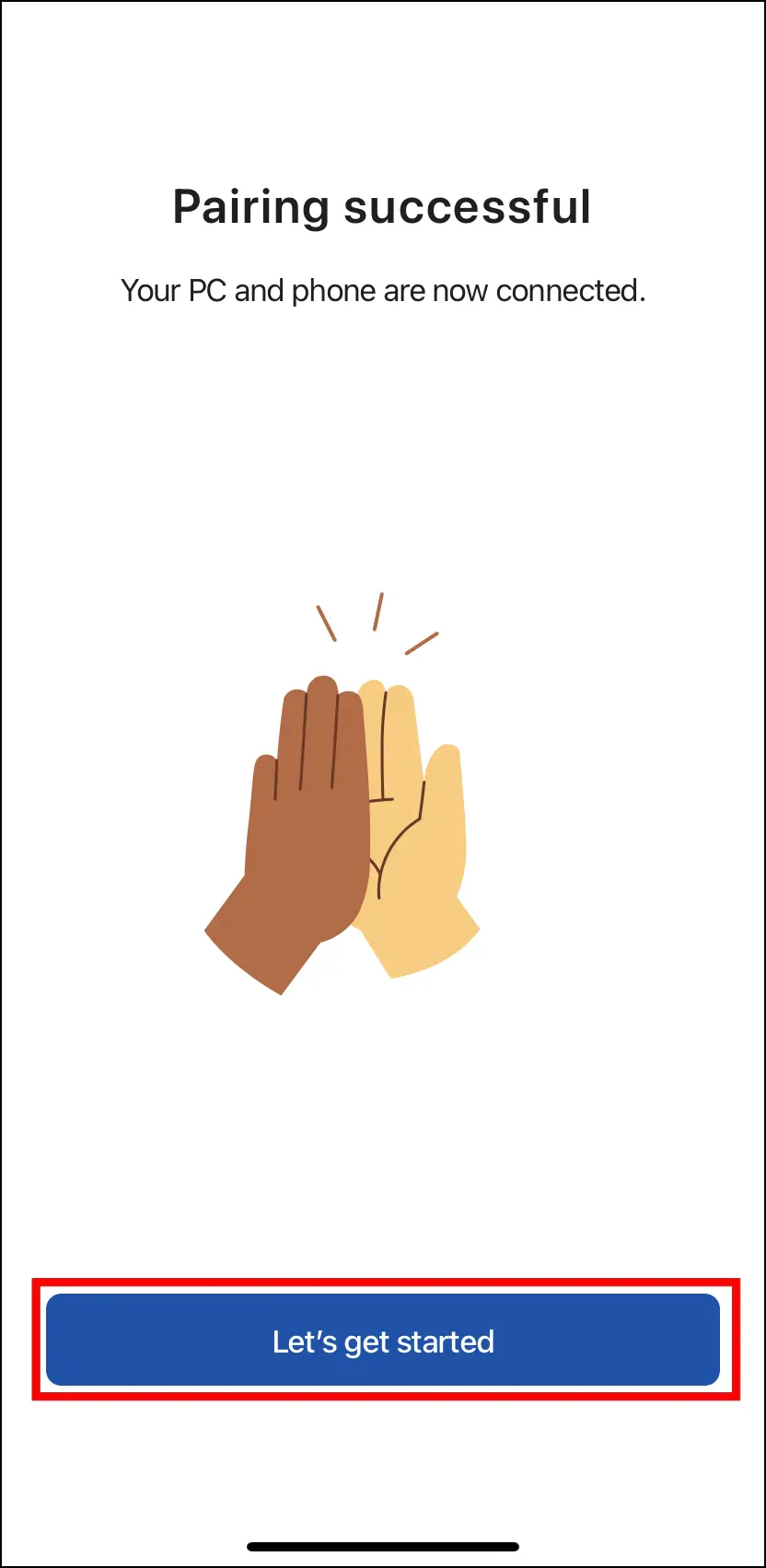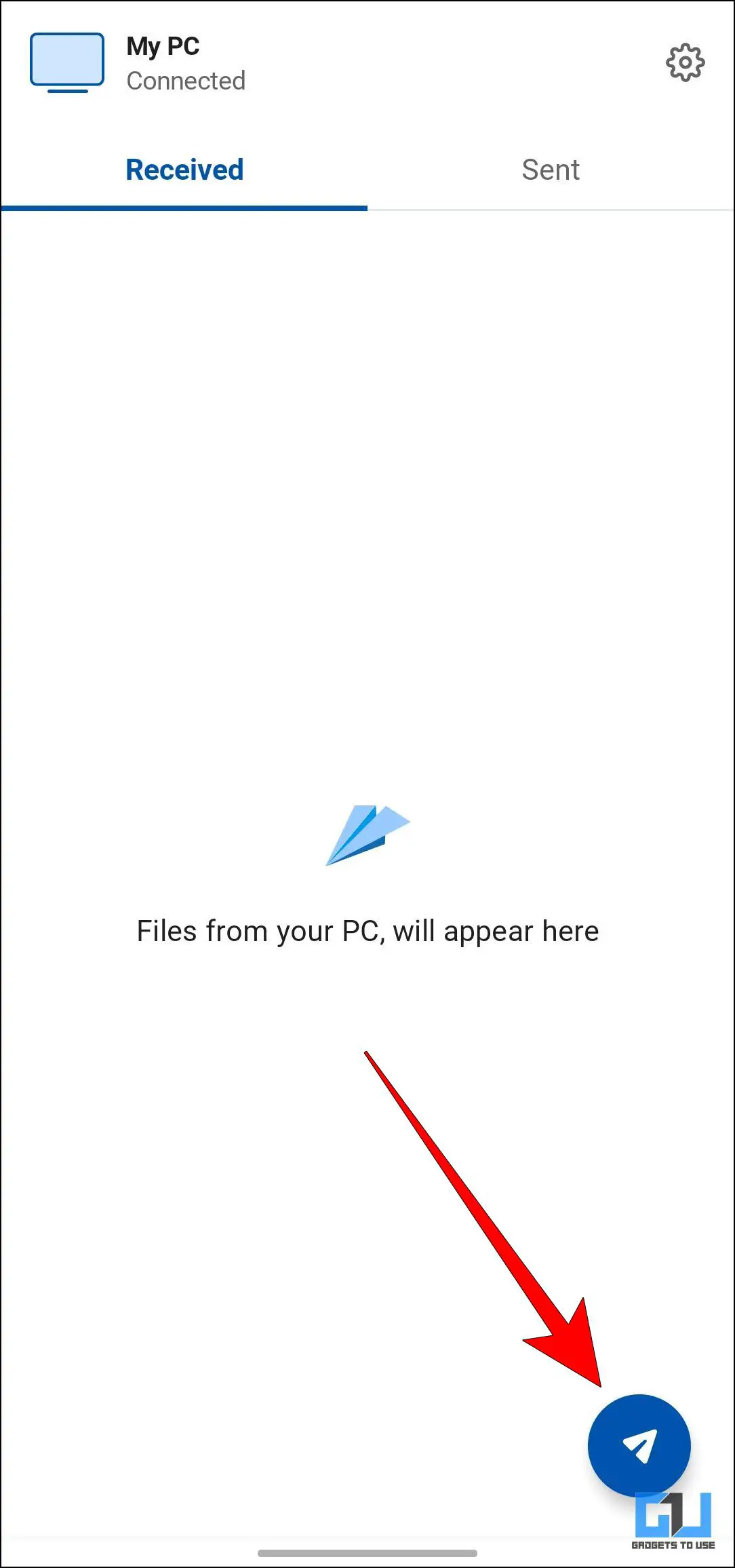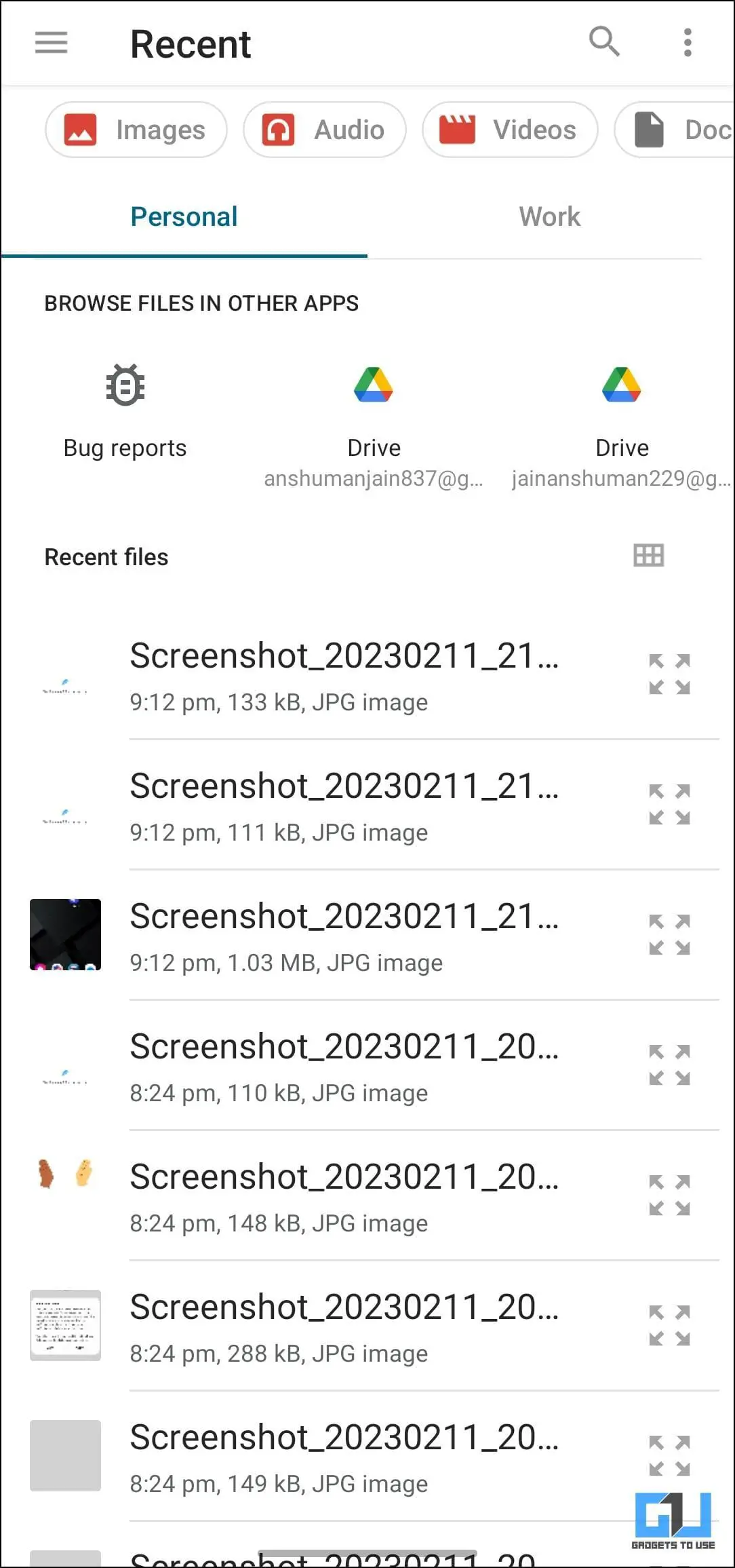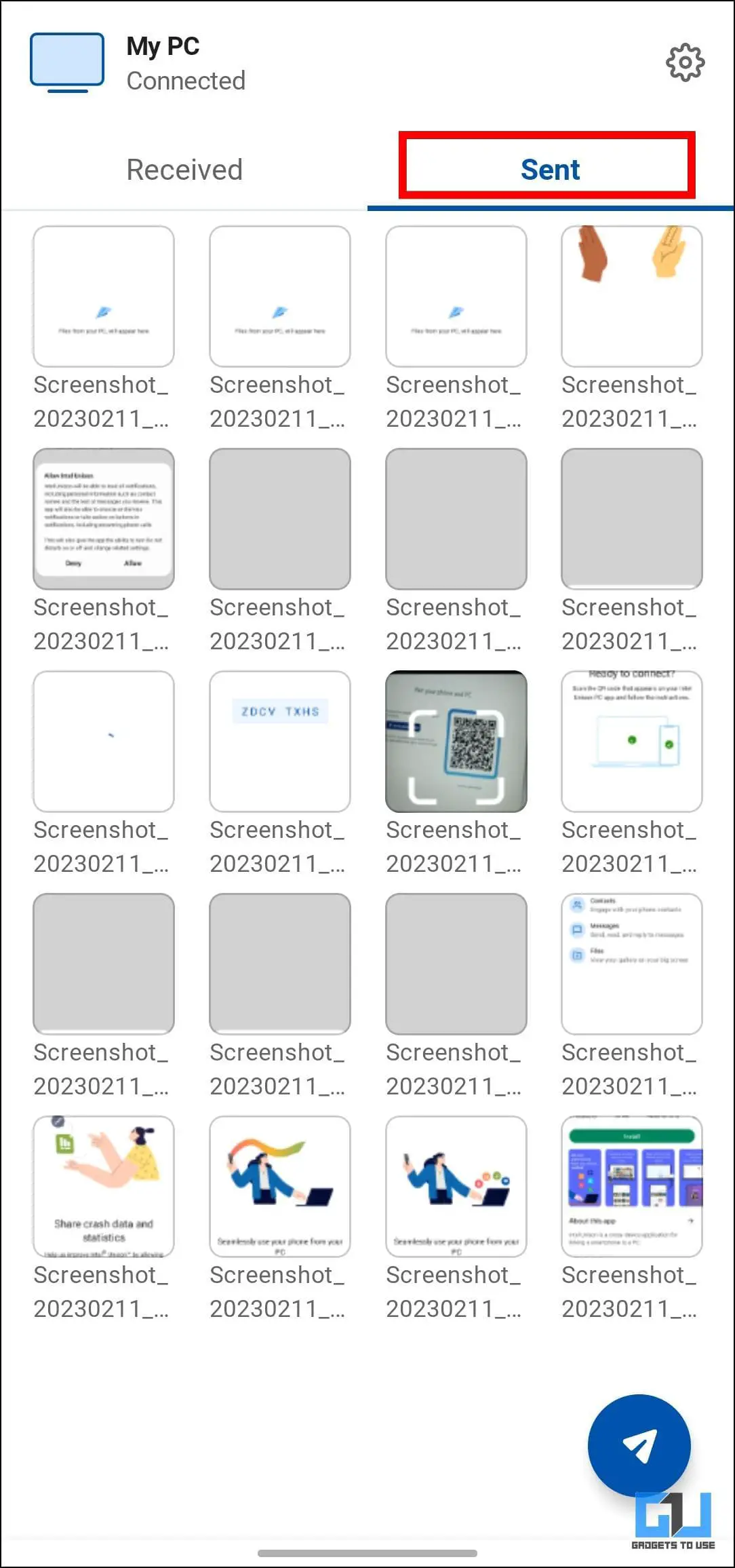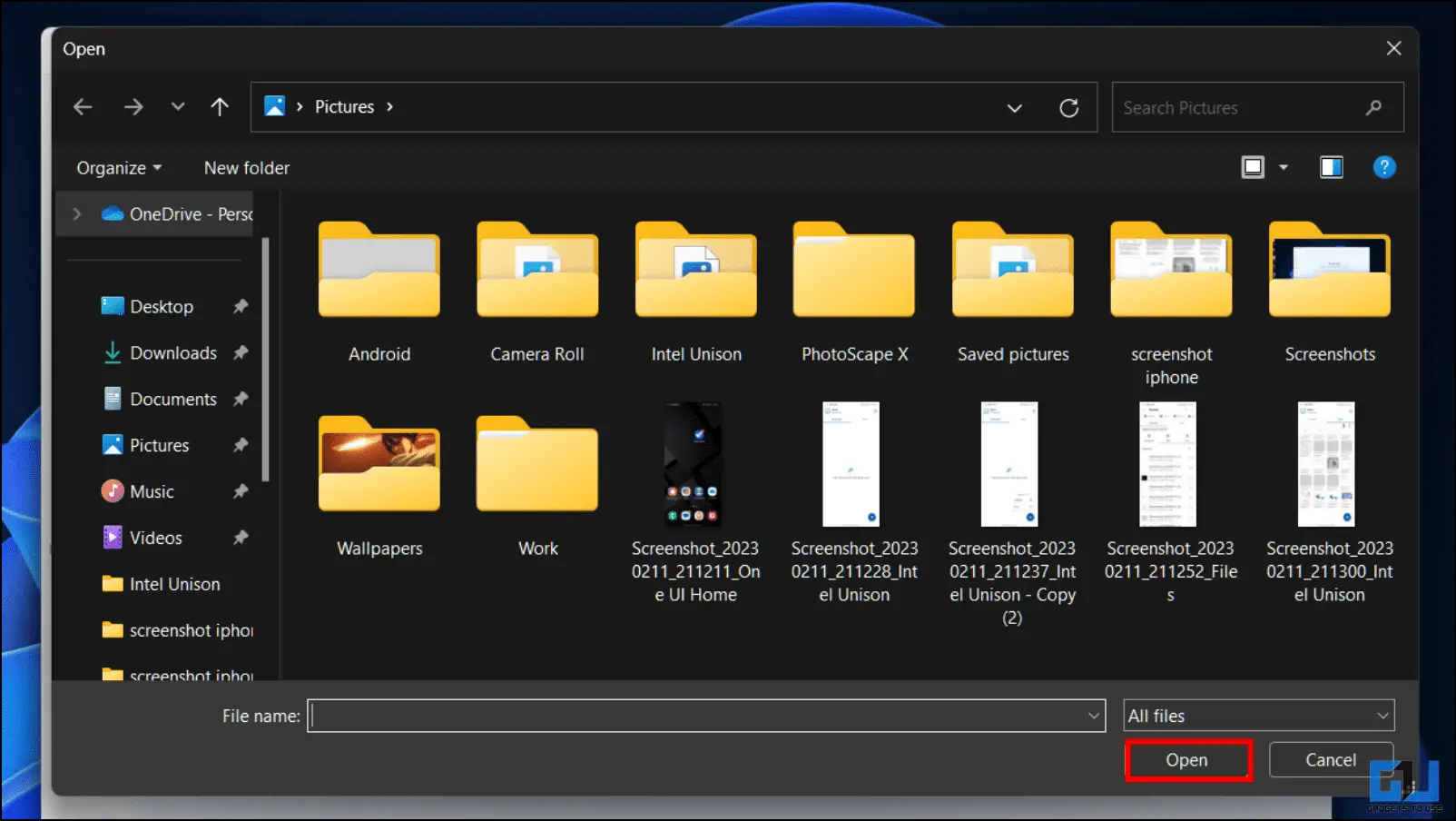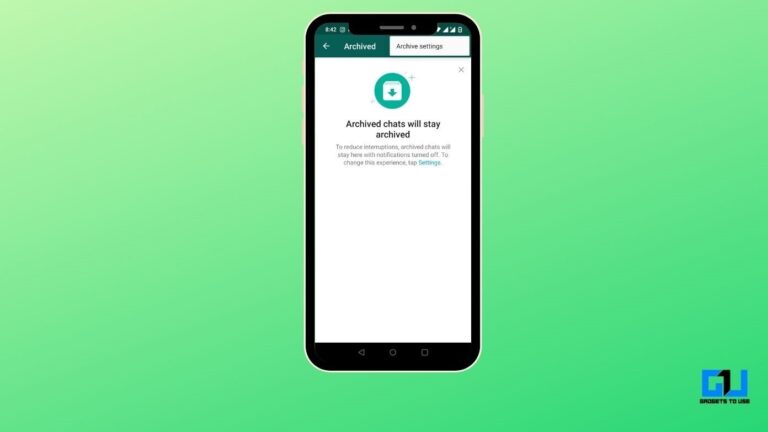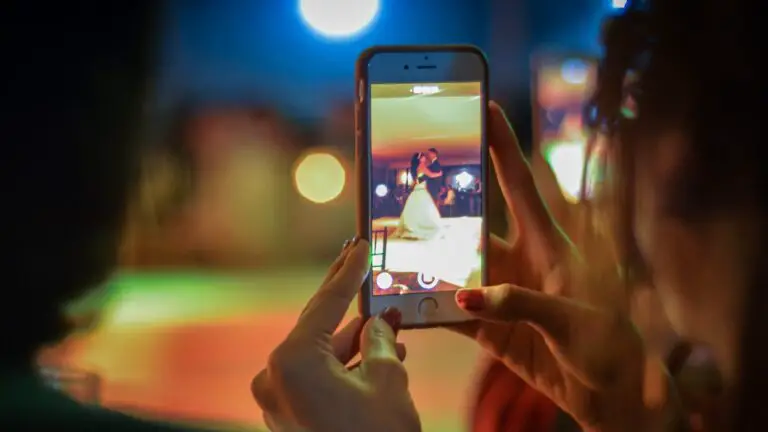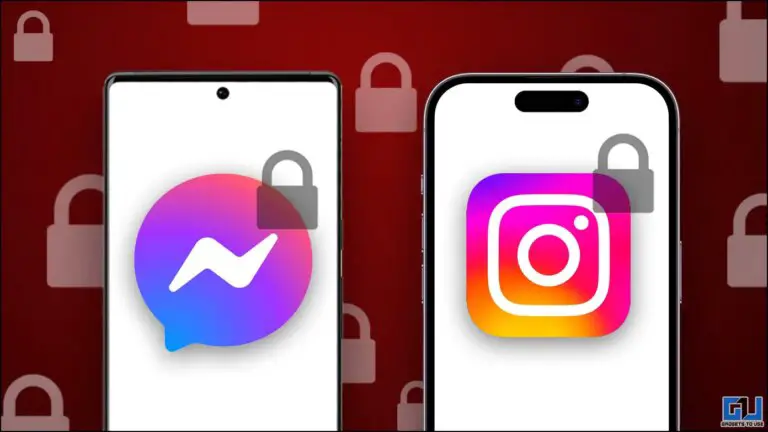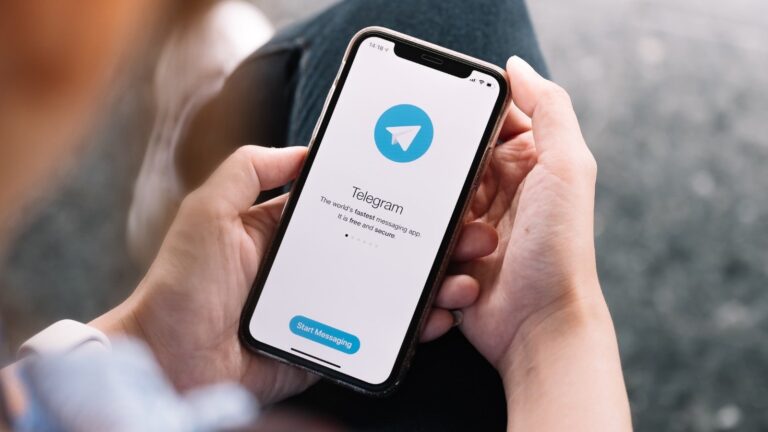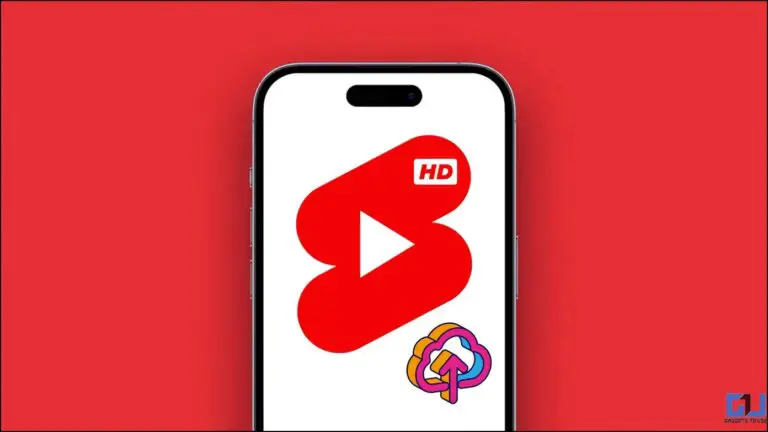כיצד לחבר את Windows, iPhone ו- Android עם Intel Unison
עד לאחרונה, לא הייתה אפשרות קלה לאייפון לתקשר עם מחשב Windows. החלף משתמשים מ-Windows ל-Mac, אבל זה משתנה עכשיו. מכיוון שאינטל לקחה אחריות לגשר על הפער הזה עם יישום Intel Unison שלה. אז מה זה Intel Unison, איך זה עובד ואיך אפשר לחבר את PC Windows לאייפון ולאנדרואיד? ובכן, דנו על כל זה ועוד במאמר זה. בינתיים, אתה יכול ללמוד כיצד לחבר את ה-Mac לאנדרואיד שלך עם ADB.
מה זה אינטל יוניסון?
Intel Unison היא אפליקציה המאפשרת לך לחבר את PC Windows שלך למכשיר אייפון או אנדרואיד. האפליקציה פועלת באותו אופן כמו האפליקציה "קישור לחלונות". אבל בניגוד לאפליקציית Link to Windows (Phone Link) שעובדת אך ורק עם מכשירי אנדרואיד, אינטל יוניסון כן מיועד לעבוד עם מכשירי אנדרואיד ו-iOS.
האפליקציה היא עדיין בחיתוליו אך עד כה נראה שהוא פועל באופן יציב לחלוטין עם רוב התכונות פועלות כצפוי.
הוא הוכרז בספטמבר 2022, לאחר שאינטל רכשה את Screenovate, שפיתחה אפליקציה דומה בשם "Dell Mobile Connect", הבלעדית למחשבי Dell. אבל כעת אינטל הפכה את האפליקציה לזמינה עבור כל משתמשי Windows.
תכונות של Intel Unison
Intel Unison מביאה את כל המידע החשוב מהסמארטפון שלך לשולחן העבודה שלך. אתה יכול להעביר קבצים מהסמארטפון שלך, לצפות בגלריה, לקרוא ולהשיב להודעות טקסט והתראות, ולבצע ולקבל שיחות טלפון במחשב Windows שלך. בואו ללמוד עוד על כל אחת מהתכונות שלה.
העברת קבצים
עם Unison, אתה יכול לשלוח קבצים למכשיר Android או iOS שלך ולהיפך. כל שעליכם לעשות הוא לבחור את הקובץ שברצונכם להעביר וזהו.
אפשרות העברת הקבצים ממוקמת כפריט הראשון בחלונית הצד השמאלית. באשר למהירויות ההעברה, הן גם די הגונות. הצלחתי לשלוח קובץ 3,3 GB מהמחשב שלי לטלפון שלי תוך דקות.
גלריה
תכונה שימושית נוספת היא אפשרות הגלריה. זה מאפשר לך לצפות בכל התמונות, הסרטונים והאלבומים האחרים שנשמרו בטלפון החכם שלך. אתה יכול להפעיל סרטונים ישירות במערכת Windows שלך אם תרצה.
מה שהכי אהבתי זה היכולת להוריד תמונות ישירות למחשב שלי. אתה יכול גם להוריד תמונות מהמחשב למכשיר האייפון או האנדרואיד שלך.
הודעות
הבא ברשימה הוא הודעות. זוהי תכונת נגישות מרכזית מכיוון שהיא מאפשרת לך לקרוא ולהשיב להודעות הטקסט שלך. יש לך גם אפשרות להתחיל שיחת טקסט חדשה מבלי לתפוס את הטלפון החכם שלך.
תפוחים
ביצוע וקבלת שיחות על שולחן העבודה של Windows אפשריים גם עם Intel Unison. אם סיפקת את ההרשאות הנדרשות, תוכל להציג את רשימת אנשי הקשר שלך ישירות באפליקציית Unison.
אבל בניגוד לאפליקציית "קישור לחלונות", אינך יכול להציג יומני שיחות קודמים. בנוסף לכך, תוכל לזהות לוח מספרים ליד רשימת אנשי הקשר אם תרצה לחייג מספר חירום.
הודעה
לבסוף, אתה יכול לראות, לקרוא ולהגיב להתראות שלך. כל הודעות ה-Whatsapp וה-DM יופיעו בחלק זה. אתה יכול להשיב להם ישירות או לסמן אותם כנקראו.
בכל פעם שאתה מקבל התראה, המחשב שלך מציג חלון קופץ, אותו ניתן להשבית אם הוא מעצבן מדי.
דרישות מערכת להפעלת Intel Unison ב-Windows וב-Android/iOS
למרות שהאתר של אינטל עדיין אומר שאפליקציית Unison תהיה זמינה בקרוב, היא כבר זמינה להורדה. עם זאת, מכיוון שהאפליקציה נמצאת בשלבים הראשונים שלה, היא פועלת רק במכשירים תואמים. להלן הזכרנו רשימה של דרישות לשימוש ב-Intel Unison.
- אנדרואיד: עובד על אנדרואיד גרסה 9 ומעלה.
- אייפון: פועל על iOS 15 ומעלה.
- החלונות: עובד על Windows 11. (כרגע אין תמיכה ב-Windows 10)
- Windows חייב להיות בגרסה היציבה האחרונה 22H2. (מכשירים עם 21H2 אינם נתמכים)
- מומלצים מחשבים נייחים ומחשבים ניידים עם מעבד אינטל דור 13. עם זאת, זה עובד היטב במכשירים עם אינטל דור 8 ומעלה. יכול לרוץ גם על מחשבים עם מעבדי AMD.
האחרון אינו חיוני, הצלחתי להשתמש ביישום זה במחשב הנייד שלי עם מעבד אינטל דור 10. נראה שהדרישה היחידה היא Windows 11 עם עדכון 22H2 וה- מספר הגרסה חייב להיות 22621.0 ואילך.
כיצד להתקין ולהגדיר את Intel Unison
כעת, לאחר שדנו בפריסה, בתכונות ובדרישות המערכת של האפליקציה, הגיע הזמן לדון כיצד תוכל להתקין את האפליקציה ולנסות אותה בעצמך. סיפקנו למטה את קישורי ההורדה לאפליקציית Intel Unison והיא ניתנת להורדה בחינם בכל פלטפורמה.
הורד את Intel Unison:| אנדרואיד | iOS
שלבים הגדר את Intel Unison ב-Windows 11
שימו לב שכדי שהאפליקציה תעבוד, יש להתקין אותה גם במחשב האישי וגם בסמארטפון. לאחר שהתקנת את האפליקציה מהקישורים הנתונים, בצע את השלבים שלהלן כדי להגדיר אותה במכשיר שלך.
1. הורד את אפליקציית Intel Unison עבור Windows מ-Microsoft App Store. (קישור מסופק למעלה)
2. לאחר ההתקנה, הפעל את האפליקציה ולחץ על קבל והמשיך לקבל את התנאים ואת מדיניות הפרטיות.
3. בעמוד הבא, לחץ לאפשר.
4. הבא, לסרוק קוד QR עם הטלפון החכם שלך באמצעות אפליקציית Intel Unison שהורדה מ-Apple App Store או Google Play Store.
קוד בן שמונה ספרות יוצג בסמארטפון ובמסך המחשב.
5. בדוק שהקודים תואמים ולחץ לאשר להמשיך.
אם הקוד המוצג אינו זהה, בחר שוב סרוק קוד QR.
6. אשר הרשאות התבקש באפליקציית הטלפון החכם, להתחיל להשתמש ב-Intel Unison במחשב Windows שלך.
שלבים להגדרת Intel Unison באנדרואיד
כעת, לאחר שראינו את תהליך ההתקנה ב-Windows, הנה השלבים להורדה וחיבור של מכשיר האנדרואיד שלך ל-Windows באמצעות Intel Unison.
1. הורד את אפליקציית Intel Unison עבור אנדרואיד מחנות Google Play.
2. פתח את האפליקציה והקש קבל והמשיך להמשיך.
3. בחר לאפשר כדי לשתף נתוני קריסה וסטטיסטיקות עם מפתחים.
4. כעת לחץ בואו נלך כדי להתחיל בתהליך ההתקנה.
5. הבא, לאפשר כל ההרשאות הנדרשות כדי שהאפליקציה תעבוד.
6. במסך הבא, הקש על סרוק את קוד ה-QR כפתור.
7. סרוק את קוד ה-QR המוצג על מסך המחשב שלך.
מחרוזת קוד בת 8 ספרות תוצג בשני המכשירים. בדוק כדי לוודא שזה אותו קוד ו לאשר במחשב האישי שלך.
8. לאחר מכן תראה הנחיה לעשות זאת הרשאת מכשיר בקרבת מקוםלחץ על לאפשר.
9. להפעיל Bluetooth וחבר את האפליקציה למחשב האישי שלך.
עשר. שוב, לחץ לאפשר מענק גישה להתראות.
11. לבסוף, לחץ Commencer להשלמת תהליך ההגדרה.
מכשיר האנדרואיד שלך יחובר כעת למחשב Windows שלך דרך אפליקציית Intel Unison, ותוכל להשתמש באפליקציה כדי לשלוח ולקבל קבצים.
הגדר את Intel Unison ב-iOS
בדומה לאנדרואיד, תהליך ההגדרה של Intel Unison ב-iOS הוא די פשוט, פשוט עקוב אחר השלב שלהלן כדי להגדיר אותו באייפון או אייפד.
1. הורד את אפליקציית Intel Unison מ-Apple App Store.
2. לאחר ההתקנה, פתח את האפליקציה והקש קבל והמשיך להמשיך.
3. שוב, לחץ לאפשר לשתף נתונים סטטיסטיים עם מפתחים.
4. במסך הבא, הקש בואו נלך כדי להתחיל בתהליך ההתקנה.
5. הבא, אפשר הרשאות עבור אנשי קשר, תמונות, רשתות מקומיות ובלוטות'.
6. במסך הבא, הקש על סרוק את כפתור קוד QR.
7. עכשיו סרוק אותו QR Code מוצג על מסך המחשב שלך.
8. התאמה ו בדוק את הקוד המוצג בטלפון ובמחשב האישי שלך.
9. לחץ על זוג ואז לאפשר כדי לחבר את האייפון למחשב Windows.
עשר. לאחר ששני המכשירים מחוברים, לחץ על התחלה להשלמת התהליך.
כעת מכשיר ה-iOS או ה-iPadOS שלך יחובר למחשב Windows שלך דרך אפליקציית Intel Unison, ותוכל להשתמש באפליקציה כדי לשלוח ולקבל קבצים.
כיצד להעביר ולקבל קבצים עם Intel Unison
כעת מגיע החלק החשוב, כלומר מראה לך כיצד להעביר קבצים בין מכשירי האייפון, האנדרואיד והחלונות שלך. אז בואו נסתכל.
העברת קבצים מאייפון או אנדרואיד ל-Windows
השלבים להעברת קבצים מאנדרואיד או iOS ל-Windows יהיו זהים עבור טלפונים ומכשירי אייפון אנדרואיד.
1. הפעל אותו אינטל יוניסון האפליקציה בטלפון שלך וודא שהיא מחוברת למחשב שלך.
2. לחץ על סמל שלח כפי שמוצג מטה.
3. כעת בחרו בין מצלמה et קבצים אפשרויות.
4. הבא, בחר קובץ אתה רוצה להעביר.
5. אתה יכול למצוא את הפריטים שנשלחו למחשב שלך, תחת נשלח לָשׁוֹן.
זהו זה! תתחיל לקבל את הקובץ במחשב Windows שלך.
העברת קבצים ממחשב Windows לאייפון או אנדרואיד
כעת תן לנו לראות את תהליך העברת הקבצים מ-Windows לסמארטפונים אנדרואיד או iOS שלך באמצעות אפליקציית Intel Unison.
1. ודא ש- אפליקציית אינטל יוניסון פתוח בשני המכשירים.
2. לך אל העברה לשונית סרגל הצד השמאלי.
3. כאן, לחץ על הוסף קבצים… כפתור.
4. עכשיו בחר קבצים אתה רוצה להעביר ולחץ על פתוח.
זה יתחיל את תהליך ההעברה והקבצים יישלחו לטלפון שלך.
שאלות נפוצות
ש: מהן דרישות המערכת להפעלת Intel Unison?
בִּלתִי: כדי להשתמש ב-Intel Unison, המחשב שלך חייב להפעיל מעבד אינטל דור 8 ואילך. עליך להתקין את עדכון Windows 11 22H2 ומספר ה-build חייב להיות 22621.0 ואילך.
ש: האם אוכל להשתמש ב-Intel Unison ב-Windows 10?
בִּלתִי: לא. נכון למהדורה הנוכחית, Intel Unison לא עובד עם Windows 10. אתה חייב להפעיל את Windows 11 כדי להשתמש ב-Intel Unison.
ש: האם אינטל יוניסון עובדת גם עם אנדרואיד?
בִּלתִי: כן. אפליקציית Intel Unison זמינה עבור אנדרואיד ו-iOS. אתה יכול להשתמש בו כדי לחבר את טלפון האנדרואיד שלך למחשב Windows.
ש: האם אני יכול להוריד את Intel Unison כדי לחבר את Windows לאייפון שלי?
בִּלתִי: כן. ניתן לטעון את Intel Unison על שולחן העבודה של Windows.
ש: האם אינטל יוניסון עובדת עם אייפון?
בִּלתִי: כן. אפליקציית Intel Unison נועדה לעזור לך לחבר את האייפון שלך למחשב Windows. אתה יכול גם לחבר התקני iOS אחרים באמצעות Intel Unison.
ש: האם Intel Unison זמין עבור macOS?
בִּלתִי: לא. נכון לעכשיו, Intel Unison אינו זמין עבור macOS ואינו עובד עם הפלטפורמה.
ש: כיצד להשתמש באייפון עם Windows כמו מערכת האקולוגית של אפל?
בִּלתִי: אתה יכול להשתמש באפליקציית Intel Unison גם ב-Windows וגם ב-iPhone כדי ליצור מערכת אקולוגית דמוית Mac ו-iPhone. עקוב אחר המדריך המעמיק שלנו למעלה כיצד לעשות זאת.
מסקנה: יצירת מערכת אקולוגית של Windows, iPhone ואנדרואיד
עד כה הוכחה האפליקציה כיציבה ואמינה יחסית. לא נתקלתי בבעיות באפליקציה בזמן השימוש בה. מאז יציאתה, האפליקציה עלתה לכותרות על שבירת המערכת האקולוגית של אפל. למרות שאולי זה לא המצב כרגע, זו עדיין יוזמה מבורכת. ספר לנו אם יש לך שאלות כלשהן בנוגע למאמר והישאר מעודכן לעוד מאמרים והנחיות כאלה.
מצא טיפים נוספים בנושא neuf.tv