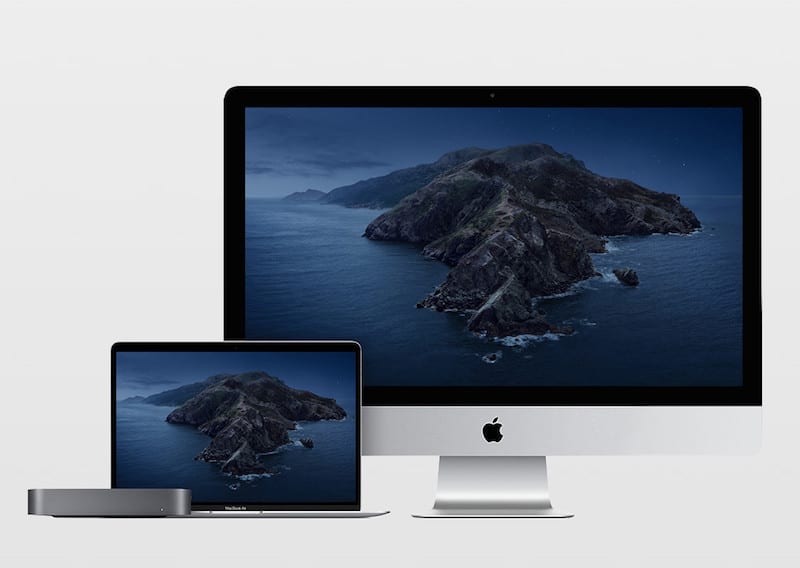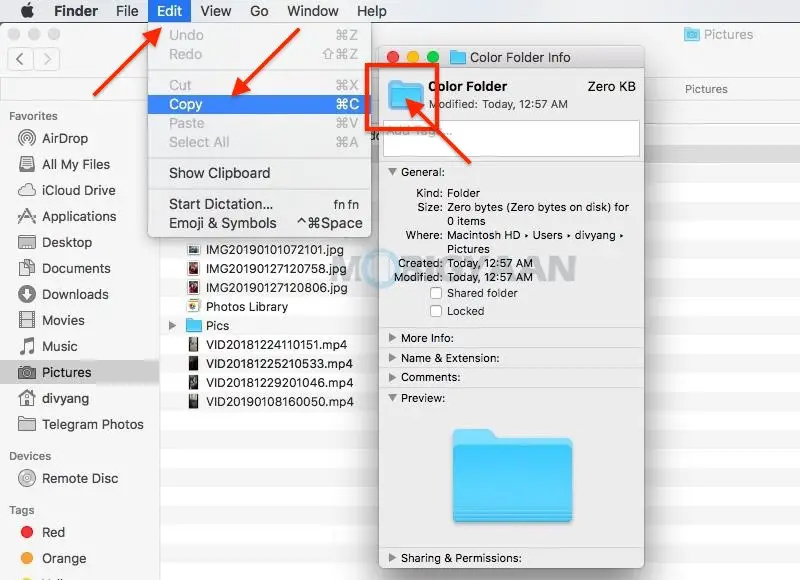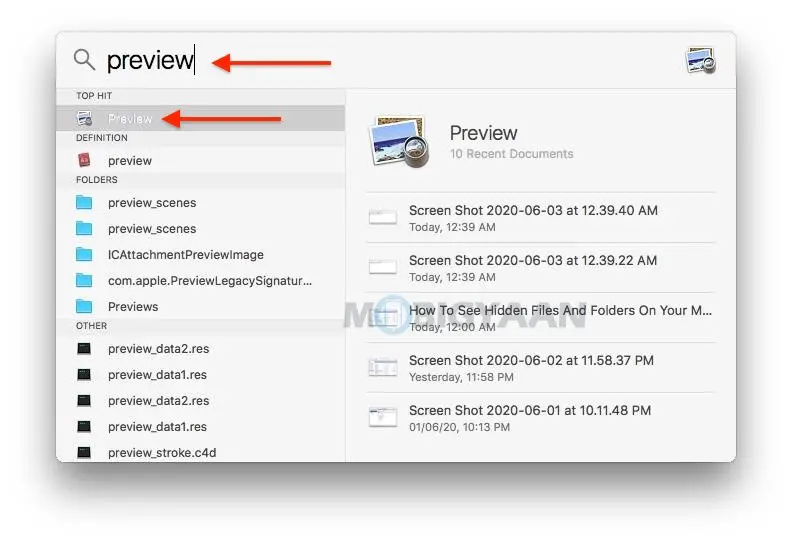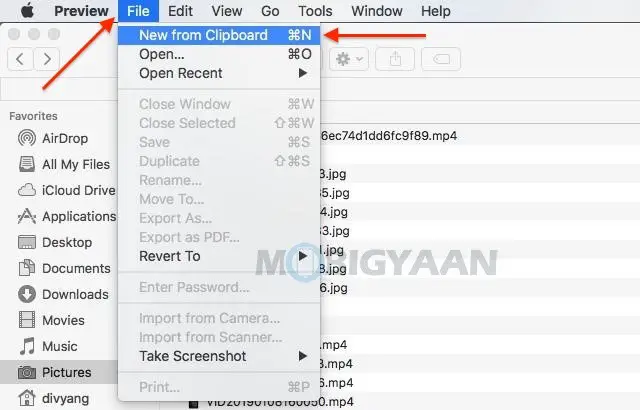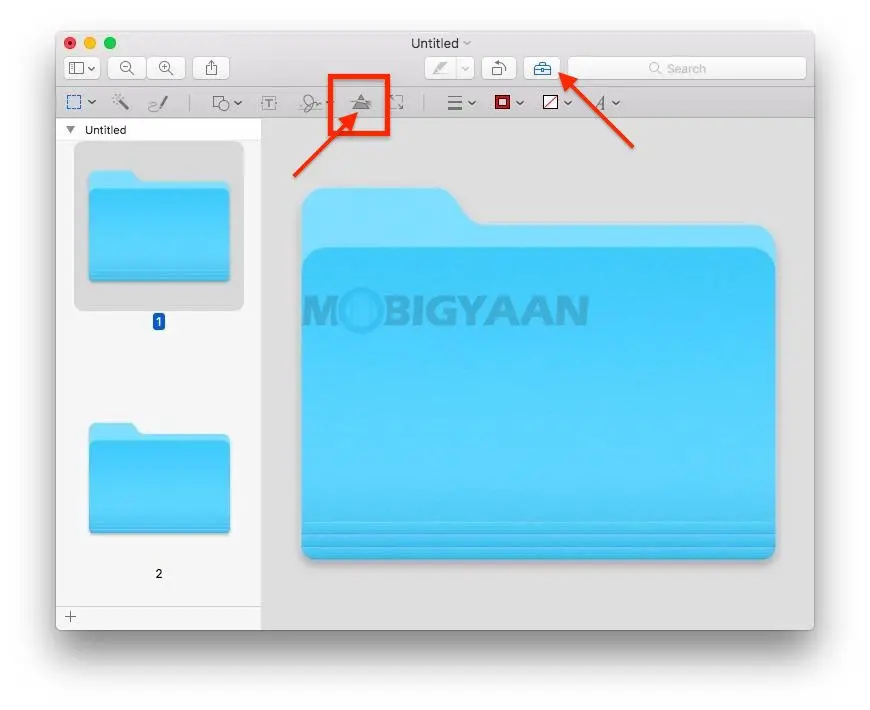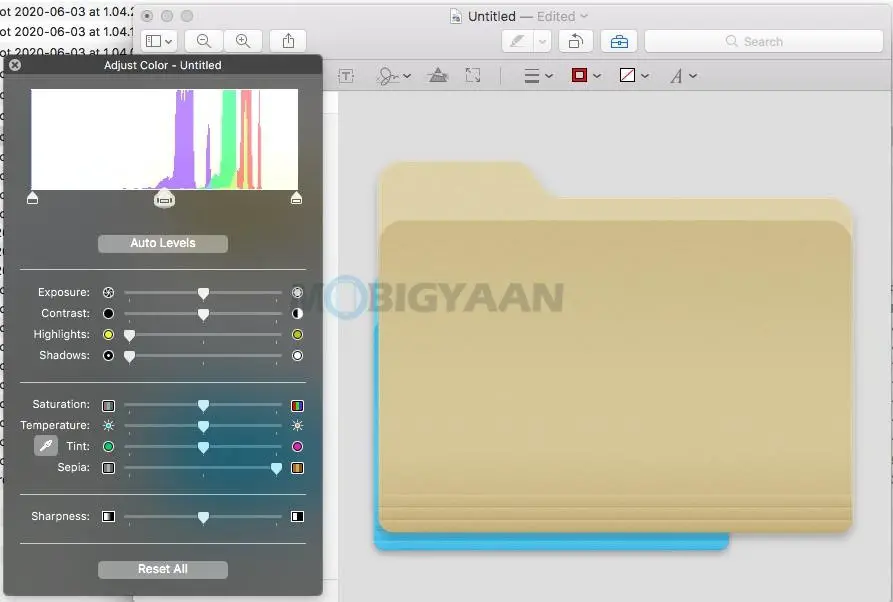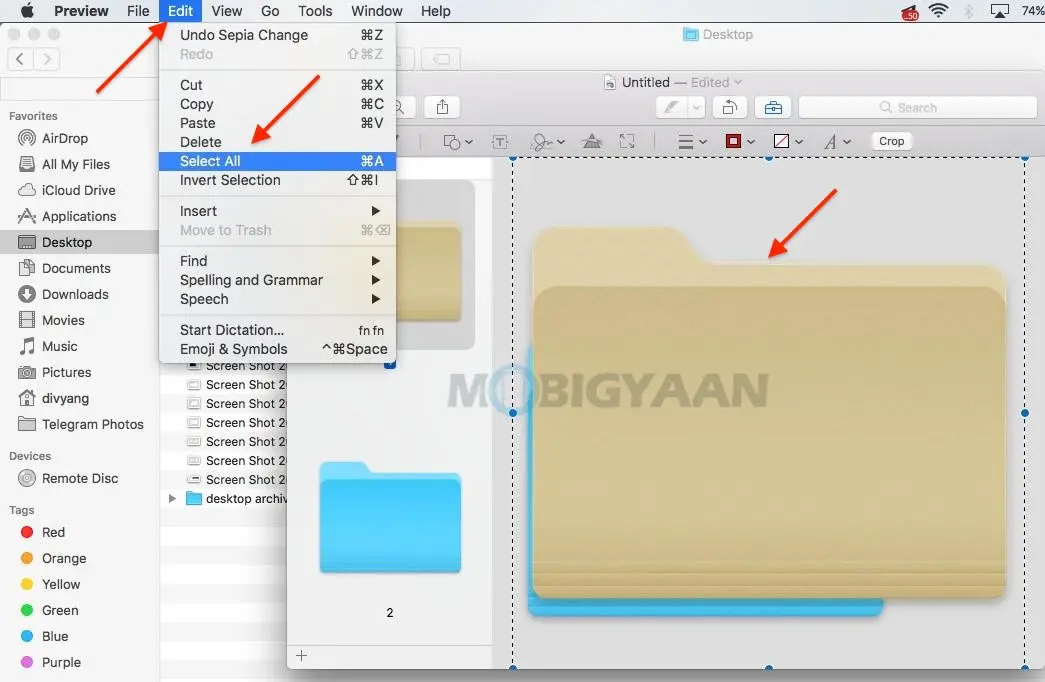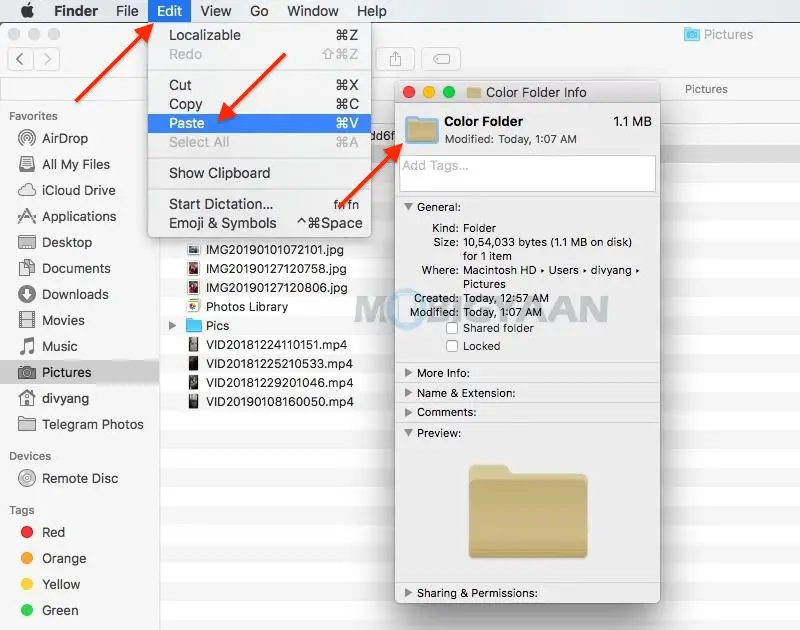כיצד לשנות את צבעי התיקיות ב-Mac שלך
אם אתה רוצה להעניק לשולחן העבודה שלך מראה צבעוני יותר או סתם רוצה לשחק, ל-macOS יש כמה תכונות שיאפשרו לך לשנות את צבע התיקיות ב-Mac שלך.
הוספת צבעים מגניבים לתיקיות יכולה לעזור לך לזהות סוגים מסוימים של תיקיות. אם אתה בהחלט רוצה לעשות את זה היום, אז הגעת למקום הנכון. מדריך מהיר זה יעזור לך לגרום לשולחן העבודה שלך להיראות מגניב.
כיצד לשנות את צבעי התיקיות ב-Mac שלך?
כדי לשנות את צבע התיקיה, בצע את הפעולות הבאות:
- צור תיקיה במיקום לבחירתך ב-Finder.
אתה יכול גם להשתמש בתיקייה קיימת, אני משתמש בתיקייה חדשה רק כדי להראות לך את המדריך הזה.
- לחץ לחיצה ימנית על התיקיה שבחרת ולחץ להשיג מידע.
מוצג חלון עם מידע על התיקיה.
- לחץ עלסמל התיקייה ליד שם התיקיה.
- לחץ על לשנות אז מעתיק בשורת התפריטים או השתמש בקיצור המקלדת Command + C.
- Open חיפוש זרקור באמצעות Command + Space והקלד סקירה כדי לפתוח אתסקירה האפליקציה ב-Mac שלך.
- כאשר אפליקציית התצוגה המקדימה פתוחה, לחץ קובץ -> חדש בלוח מסרגל התפריטים.
סמל התיקיה שזה עתה העתקת יודבק בתצוגה המקדימה לצורך עריכה. אנחנו רק הולכים לשנות את צבע התיקיה ולהדביק אותו בחזרה לתוך הקטע להשיג מידע כדי לקבל את הסמל החדש בצבע.
- לחץ על הצג את סרגל הכלים של סימון, כפי שמוצג, כדי לחשוף את אפשרויות העריכה בתצוגה המקדימה.
- לחץ על התאם צבע כמו בתמונה למטה, זה נראה כמו פריזמה עם אור זורח דרכה.
- השתמש במחוונים כדי לשנות את הצבעים של סמל התיקיה לפי טעמך.
השתמשתי במחוון ה-Sepia בקצה הימני כדי להוסיף את אפקט ה-Sepia לתיקיה. שנה את הצבעים באמצעות המחוונים גוון, טמפרטורה, רוויה והשתמש במחוונים האחרים.
- לאחר השלמת הצביעה, בחר ערוך -> בחר הכל בשורת התפריטים לאחר לחיצה על התמונה. אתה יכול גם להשתמש בקיצור המקלדת Command + A לבחור.
- לחץ על Command + C להעתיק סמל התיקייה החדשה.
תחזור להשיג מידע לשונית שפתחת בעבר.
- לחץ שוב על סמל התיקיה, שנמצא ממש ליד שם התיקיה, ולחץ Command + V להיצמד סמל התיקייה הצבעונית החדשה מעל הישנה.
זהו, עכשיו שינית בהצלחה את צבע התיקיה. אתה יכול להפוך את הצביעה הזו לתיקיות נוספות אם תרצה. אתה יכול גם להשתמש בכלים אחרים לעריכת תמונות כמו Photoshop אם אתה לא רוצה להשתמש באפליקציית התצוגה המקדימה המובנית או אם אתה רוצה אפשרויות עריכה נוספות.
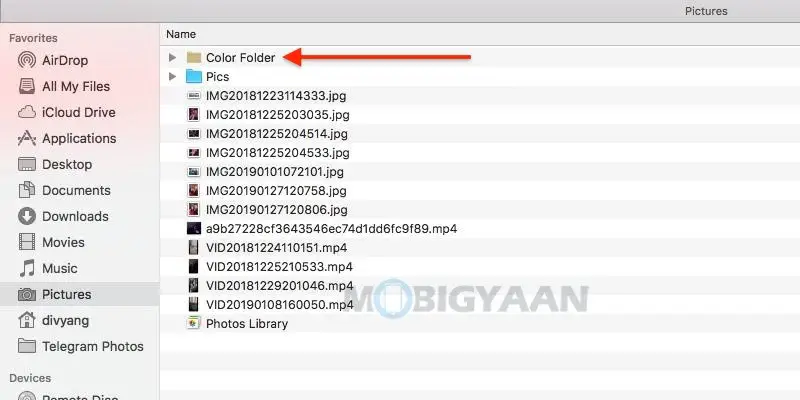
אפליקציית התצוגה המקדימה נותנת לך אפשרויות בסיסיות לשנות את צבע התיקיה, וזה מספיק כדי להסביר את המדריך הזה. מכיוון שהאפליקציה Preview היא אפליקציית ברירת המחדל לצפייה בתמונות וסרטונים ב-Mac, יש לך אפשרות לשנות את אפליקציות ברירת המחדל לפי טעמך.
אם אתה מרגיש בנוח עם קיצורי מקלדת ב-Mac, אתה צריך גם לבדוק את 11 קיצורי המקלדת הנסתרים האלה שיהפכו אותך למשתמש חזק.
תוכל למצוא עוד טיפים וטריקים, מדריכים ומדריכים ב-Mac וב-Windows בקטע המדריכים שלנו. לעדכונים נוספים על הסמארטפונים והטכנולוגיות העדכניות ביותר, עקוב אחרינו בפרופילי המדיה החברתית שלנו.