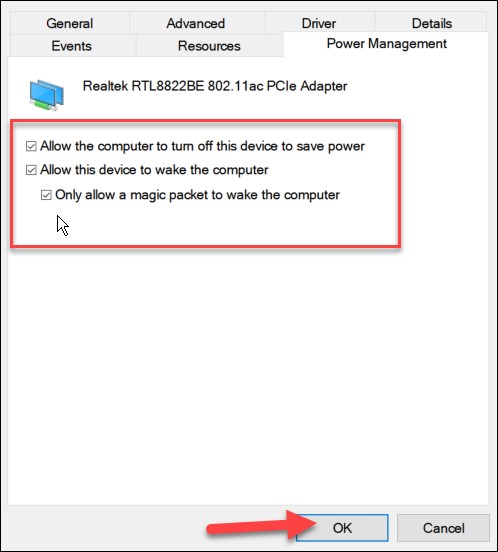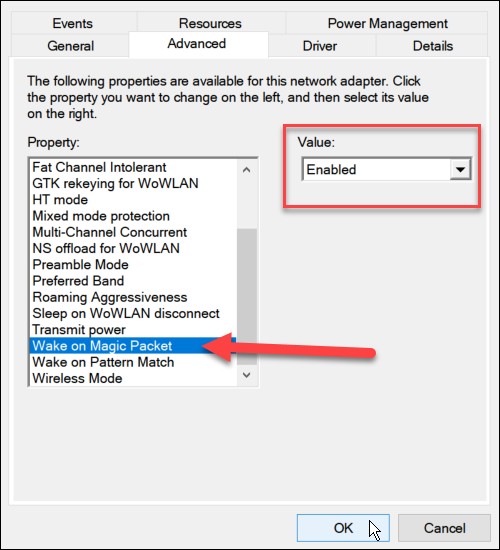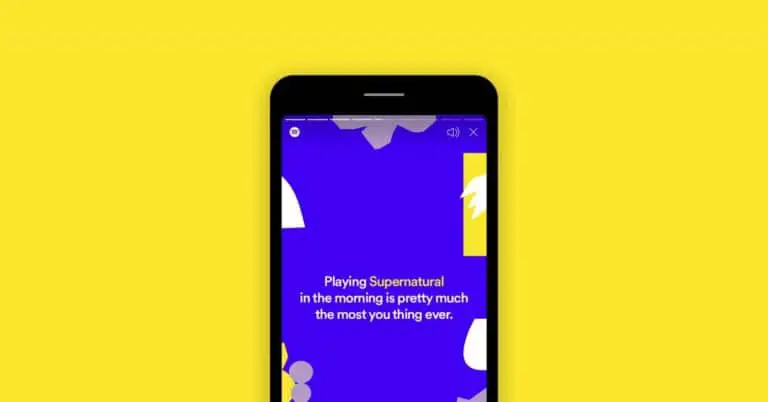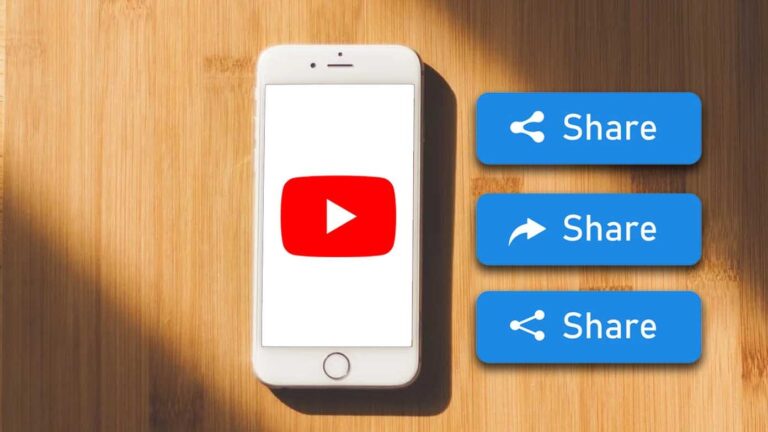כיצד להפעיל את פונקציית Wake on LAN במחשב Windows 11
מערכת ההפעלה Microsoft Windows מגיעה עם תכונת Wake on LAN (WoL) הזמינה גם במערכת ההפעלה Windows 11. זוהי תכונת רשת המשמשת אנשי מקצוע עסקיים. מחשוב במשך שנים. כפי ששמו מרמז, הוא מאפשר לך להעיר מרחוק מחשב עם חבילת נתונים "קסם" שנשלחה ממחשב אחר ברשת שלך.
הפעולה שלו די פשוטה. המחשב המרוחק "מאזין" במצב המתנה או תרדמה עבור חבילת הנתונים ואם החבילה מזוהה, המחשב מתעורר. זה מאפשר גישה קלה יותר למכונות Windows אחרות ברשת. אם ברצונך להפעיל Wake on LAN ב-Windows 11, הנה מדריך צעד אחר צעד.
כיצד להפעיל את התכונה Wake on LAN ב-Windows 11
שלב 1: הזן את הגדרות ה-BIOS במהלך תהליך האתחול של המחשב.
שלב 2: בקטע BIOS / UEFI, עבור אל "אפשרויות צריכת חשמל" או "מתקדם", ולאחר מכן הפעל את אפשרויות "Wake on LAN".
שים לב שהתכונות או הסעיפים יהיו שונים בהתאם ליצרן המחשב. לכן, ייתכן שתרצה לעיין בתיעוד התמיכה של יצרן המחשבים לקבלת פרטים נוספים אם אינך יכול למצוא את האפשרות במכשיר שלך.
שלב 3: כעת כאשר המחשב נטען, פתחו את "מנהל ההתקנים" על ידי לחיצה ימנית על תפריט התחל ובחירה באפשרות מהתפריט שמופיע.
שלב 4: במנהל ההתקנים, הרחב את מתאמי הרשת, לחץ לחיצה ימנית על מתאם ה-Ethernet ובחר מאפיינים.
שלב 5: בחלון המאפיינים שנפתח, נווט אל "ניהול צריכת חשמל" והקפד לסמן את כל האפשרויות הזמינות כולל "אפשר רק לחבילת קסם להעיר את המחשב".
שלב 6: כעת עבור ללשונית "מתקדם" והדגש את "Wake on Magic Packet" באפשרות הנכס, הגדר את תיבת "Value" ל-Enabled ולחץ על OK.
זהו זה. התכונה Wake on LAN מופעלת כעת במחשב Windows 11 שלך ואתה מתחיל להשתמש בה. אם זה לא עובד, אתה יכול תחילה לנסות להפעיל מחדש את המחשב ולבדוק שהמחשב שלך במצב שינה או שינה כדי שהוא יעבוד. הקפד גם לחבר את המחשב שלך רק באמצעות Ethernet.