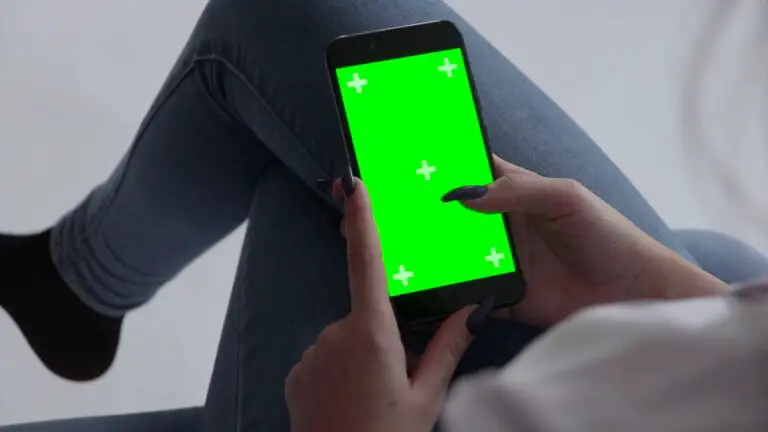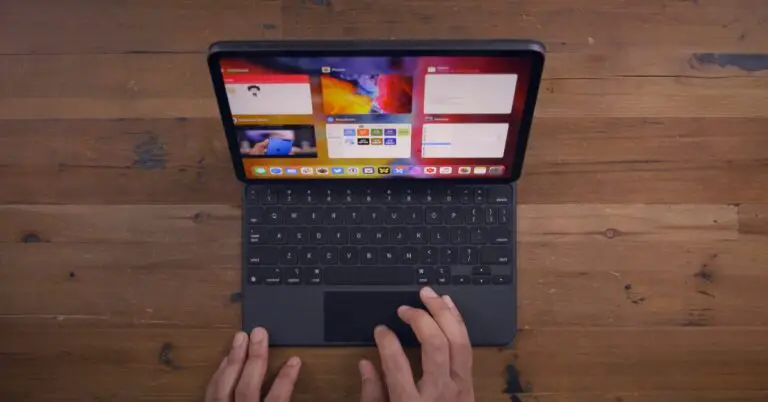9 דרכים לתקן את Windows 11 Bluetooth, השהיית אודיו או בעיות חיבור
אנשים רבים עברו לחלונות 11 החדשה באמצעות תוכנית Insider. למרות שהבטא קיבלה עדכונים קבועים, הם עדיין לא מושלמים. אנשים רבים מתמודדים עם בעיות כמו תקלה ב-Bluetooth, השהיית שמע עם אוזניות או אוזניות Bluetooth ובעיות קישוריות קשורות במחשבים שלהם. למרבה המזל, ניתן לתקן את הבעיות הללו באמצעות כמה שלבי פתרון בעיות פשוטים. במאמר זה, בוא נראה כיצד תוכל לתקן את ה-Bluetooth לא עובד או בעיית עיכוב שמע במחשב Windows 11 שלך.
פתרון בעיות בלוטות', השהיית שמע וחיבור במחשב Windows 11
1. ודא שה-Bluetooth מופעל
כדי להתחיל, ודא שמכשיר ה-Bluetooth מופעל ומותאם למכשיר השני. אתה יכול לבצע את השלבים שלהלן כדי להפעיל את Bluetooth ולהתאים מכשיר למחשב Windows 11 שלך.
- Ouvert פרמטרים תחת Windows 11. אתה יכול לעשות זאת מתפריט התחל או על ידי לחיצה Win + I בעת ובעונה אחת.
- בחר בלוטות' ומכשירים מהסרגל הצדדי משמאל.
- כאן, הפעל את המתג עבור Bluetooth אם לא כבר.
- לחץ על הוסף מכשיר ובחר את סוג המכשיר.
- כעת הוא יראה לך את רשימת המכשירים הזמינים, עליהם תוכל ללחוץ כדי להתאים ולהתחבר.
- ודא שהמכשיר השני מופעל וניתן לגילוי.
2. השבת והפעל את Bluetooth במחשב
אחת הדרכים הקלות ביותר לתקן בעיות קישוריות בלוטות' ב-Windows 11 היא לכבות אותה ולהדליק אותה שוב. זה ימחק כל באג או בעיות זמניים.
פתח את מרכז הפעולות, לחץ Bluetooth כדי לכבות אותו, ולאחר מכן לחץ עליו שוב כדי להפעיל אותו מחדש. אתה יכול לעשות זאת גם מ פרמטרים > בלוטות' ומכשירים.
3. השבת את מצב המטוס
כמו אנדרואיד ו-iOS, ל-Windows יש מצב טיסה מובנה שמכבה את כל תכונות הקישוריות, כולל Wifi ו-Bluetooth. בכל פעם שאתה מפעיל מצב טיסה, זה מכבה אוטומטית את Bluetooth במחשב Windows 11 שלך.
אז בדוק אם מצב המטוס מופעל. אם כן, כבה אותו. אתה יכול גם להפעיל בלוטות' אפילו במצב טיסה.
4. נתק התקני Bluetooth אחרים
התחברות למספר התקני Bluetooth בו-זמנית עלולה לגרום לעיכוב אודיו או לבעיות קישוריות במכשיר Windows 11 שלך. כדי לנתק מכשירים אחרים:
- Ouvert פרמטרים במכשיר Windows שלך.
- לך אל בלוטות' ומכשירים.
- לחץ עליו שלוש נקודות עבור מכשירים מחוברים שאינך רוצה להשתמש בהם כרגע.
- לבסוף, לחץ נתק.
5. בדוק מרחק והפרעות
למכשירי Bluetooth יש בדרך כלל טווח של כ-10 מטרים. אז ודא שהמכשיר נמצא בטווח הפעולה. אם אתה משתמש באוזניות או באוזניות Bluetooth, התרחקות מדי מהמחשב עלולה לגרום לעיכוב שמע ולבעיות חיבור אחרות.
כמו כן, בדוק אם יש הפרעות מחפצים אחרים. Bluetooth פועל על פס 2,4 GHz ועלול להפריע למכשירים אחרים הפועלים באותו תדר, כגון ה-Wi-Fi שלך.
למרות שזה די נדיר, אם אתה מרגיש שאותות ה-Bluetooth וה-Wifi מפריעים זה לזה, שקלו לשנות את הערוץ של הנתב או לעבור לתדר 5 GHz. או התקרבו לנתב שלכם והימנעו ממכשולים כמו מתכת ובניינים.
זה יפתור בעיות כמו פיגור או פיגור ובעיות חיבור עם התקני Bluetooth ב-Windows 11.
6. הסר והצמד שוב את מכשיר ה-Bluetooth.
אם אתה נתקל בבעיות עם מכשירי Bluetooth מסוימים, לא מתחבר כראוי או נתקל בבעיות שמע, נסה להסיר ולהתאים אותו מאפס.
- Ouvert פרמטרים ב-Windows.
- לך אל בלוטות' ומכשירים.
- לחץ עליו שלוש נקודות עבור מכשיר ה-Bluetooth.
- לחץ על הסר.
- לאחר מכן לחץ על הוסף מכשיר ובחר את סוג המכשיר.
- התאם והתחבר למכשיר ה-Bluetooth שלך.
7. אפשר גילוי בלוטות'
לא תוכל להתחבר למחשב Windows 11 שלך אם גילוי Bluetooth כבוי. בצע את השלבים הבאים כדי לבדוק ולהפעיל אותו:
- Ouvert פרמטרים במחשב Windows שלך.
- לך אל בלוטות' ומכשירים.
- כאן לחץ על מאגרי מידע.
- גלול מטה ולחץ הגדרות בלוטות' נוספות.
- סמן את התיבה עבור אישור מכשירי Bluetooth כדי למצוא את המחשב הזה.
- בנוסף, סמן את התיבה עבור הודעות.
8. הפעל מחדש את המחשב ואת התקן ה-Bluetooth שלך.
אם ה-Bluetooth עדיין לא פועל כהלכה או אם יש לך בעיות בפיגור שמע, נסה להפעיל מחדש את המחשב וגם את התקן ה-Bluetooth. זה אמור לתקן בעיות זמניות שגורמות לבעיה.
9. עדכן או התקן מחדש מנהלי התקנים של Bluetooth
אם שום דבר לא עובד, זו יכולה להיות בעיה עם מנהלי ההתקן של ה-Bluetooth של המחשב שלך. רכיב התוכנה מאפשר למחשב Windows שלך לתקשר עם מכשיר בלוטות' ולהיפך. ייתכן שהוא באגי או לא מעודכן, אז נסה לעדכן או להתקין מחדש את מנהל ההתקן.
- עיתונות Win + X במקלדת ולחץ מנהל מכשירים.
- במנהל ההתקנים, לחץ פעמיים Bluetooth להאריך אותו.
- מקש ימני שם מתאם ה-Bluetooth, שעשוי לכלול את המילה "רדיו" או R.
- לחץ על עדכן את מנהל ההתקן > מחפש אוטומטית עבור תוכנת מנהל התקן מעודכנת.
אנא המתן עד שהוא ימצא ויעדכן באופן אוטומטי את מנהלי ההתקן הנדרשים. אם זה עדיין לא עובד, הסר את התקנת מנהל ההתקן על ידי בחירה הסר את ההתקנה של ההתקן בתפריט ההקשר. לאחר מכן הורד את מנהלי ההתקן של ה-Bluetooth מאתר היצרן שלך והתקן אותם שוב.
(נפתר) בעיה ב-Bluetooth של Windows 11 לא עובד
זה נועד לפתור את הבעיה של Bluetooth לא עובד, השהיית אודיו או בעיות חיבור קשורות במחשב Windows 11. מקווה שכעת תוכל להתחבר ולהשתמש באוזניות שלך כראוי או באוזניות Bluetooth. אם עדיין יש לך ספקות או שאלות, ספר לי בתגובות למטה. הישארו מעודכנים למאמרים נוספים כמו זה.
אתה יכול גם לעקוב אחרינו לחדשות טכנולוגיות מיידיות ב חדשות גוגל או לטיפים וטריקים, ביקורות על סמארטפונים וגאדג'טים, הצטרפו GadgetsToUse קבוצת טלגרם או לסרטוני הביקורת האחרונים הירשם ערוץ YouTube GadgetsToUse.