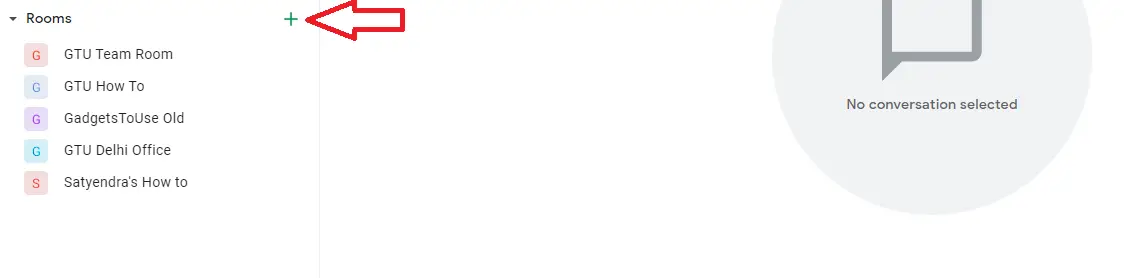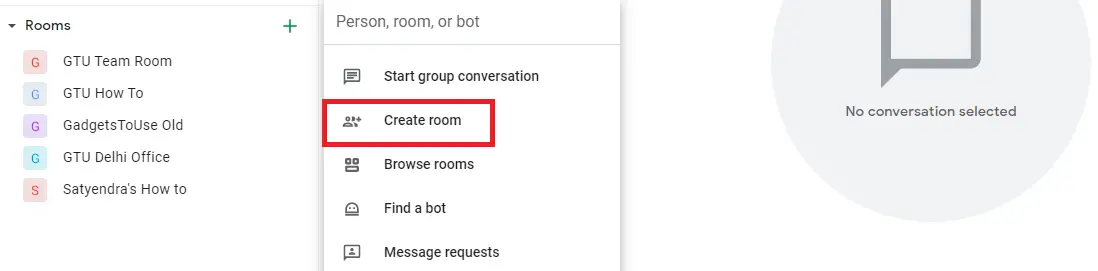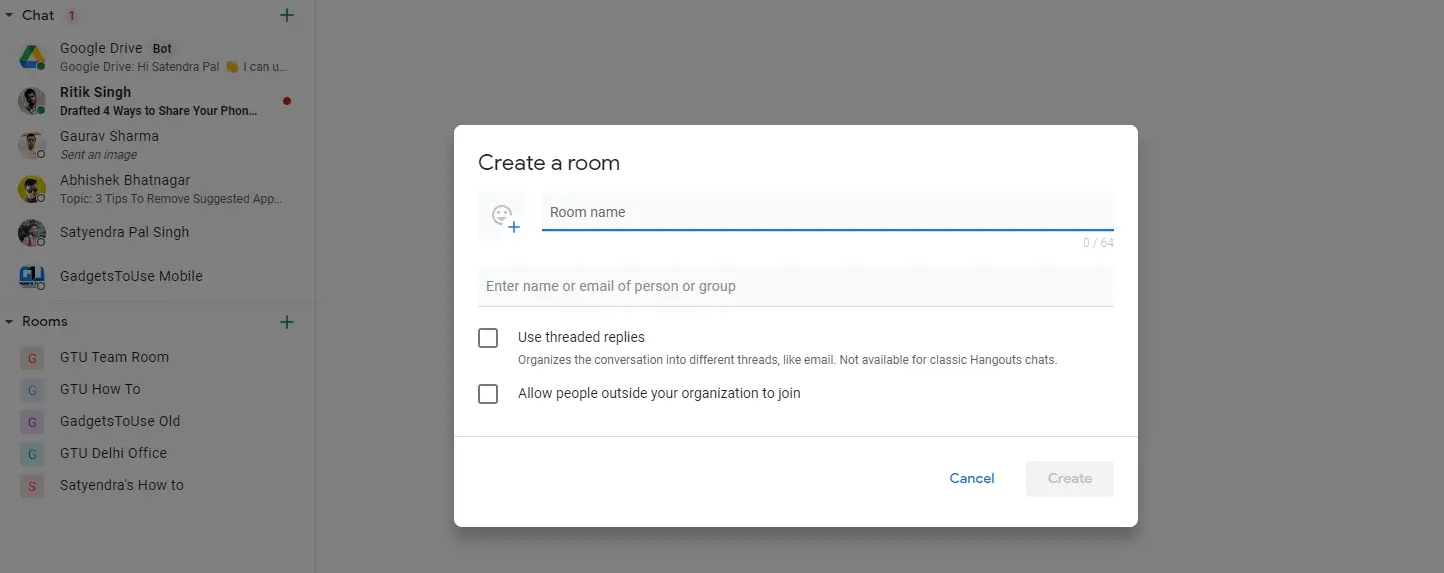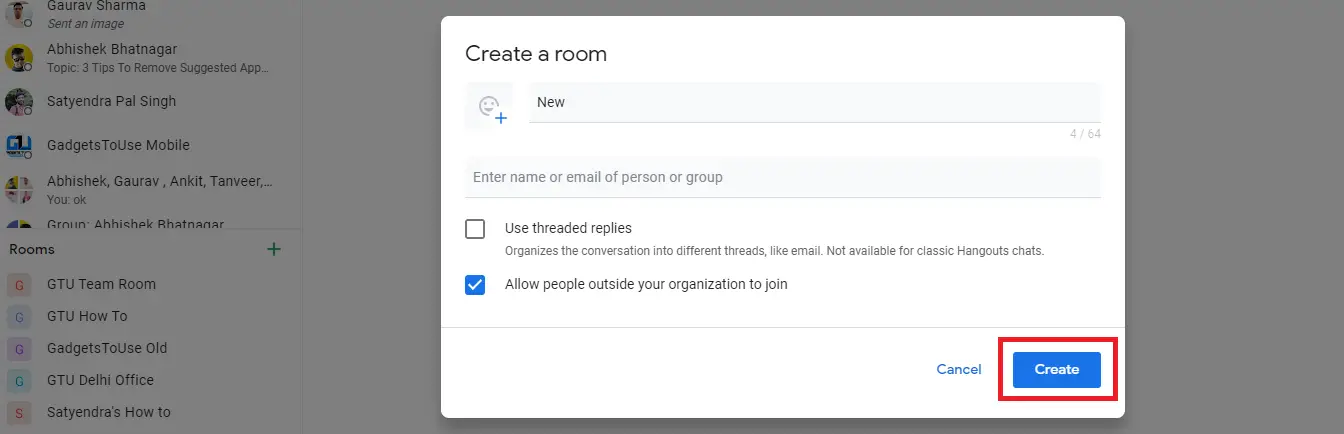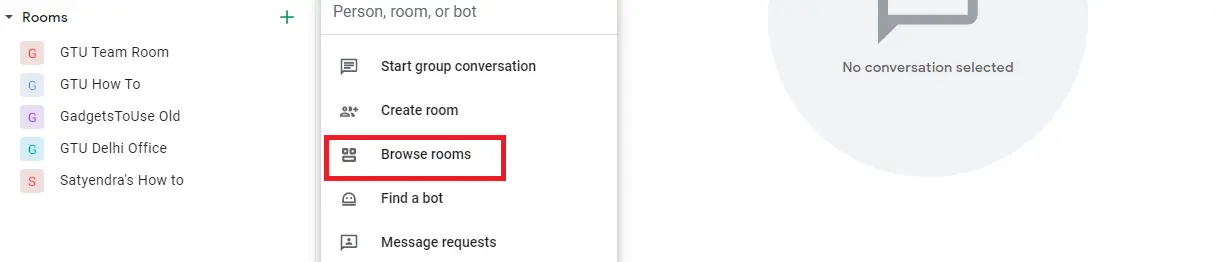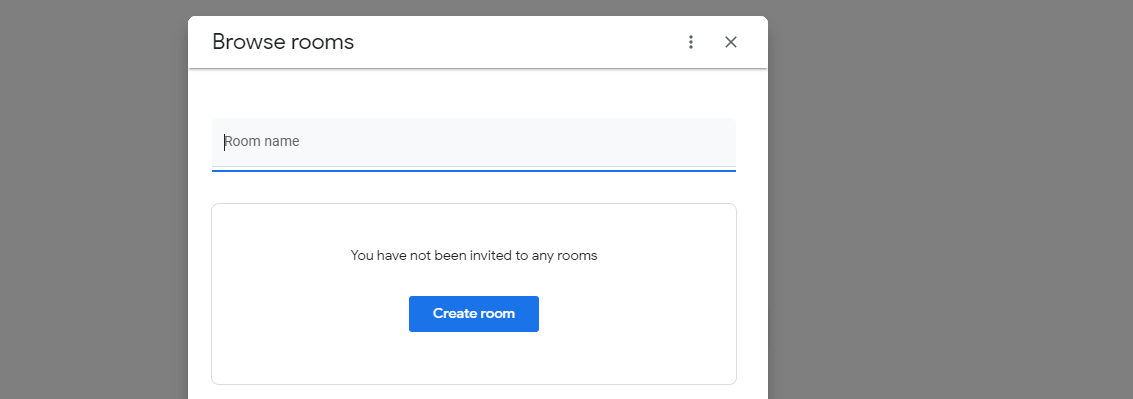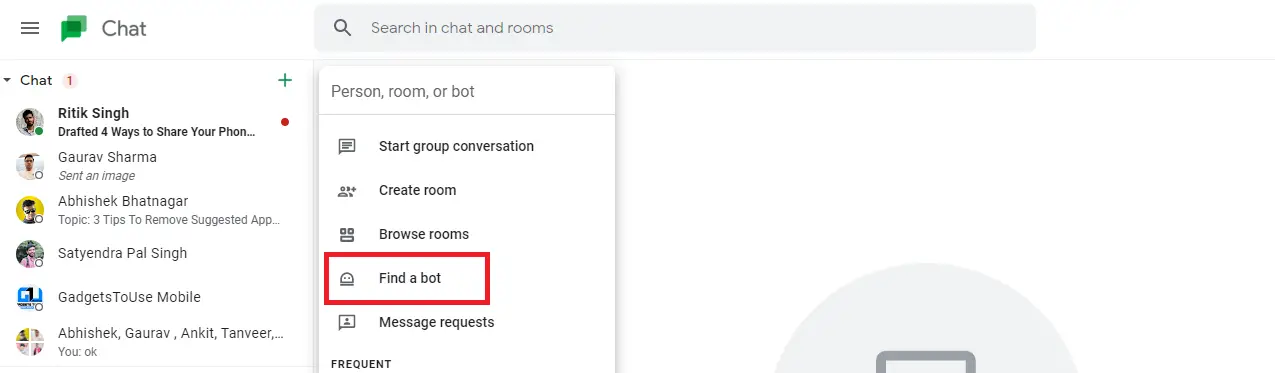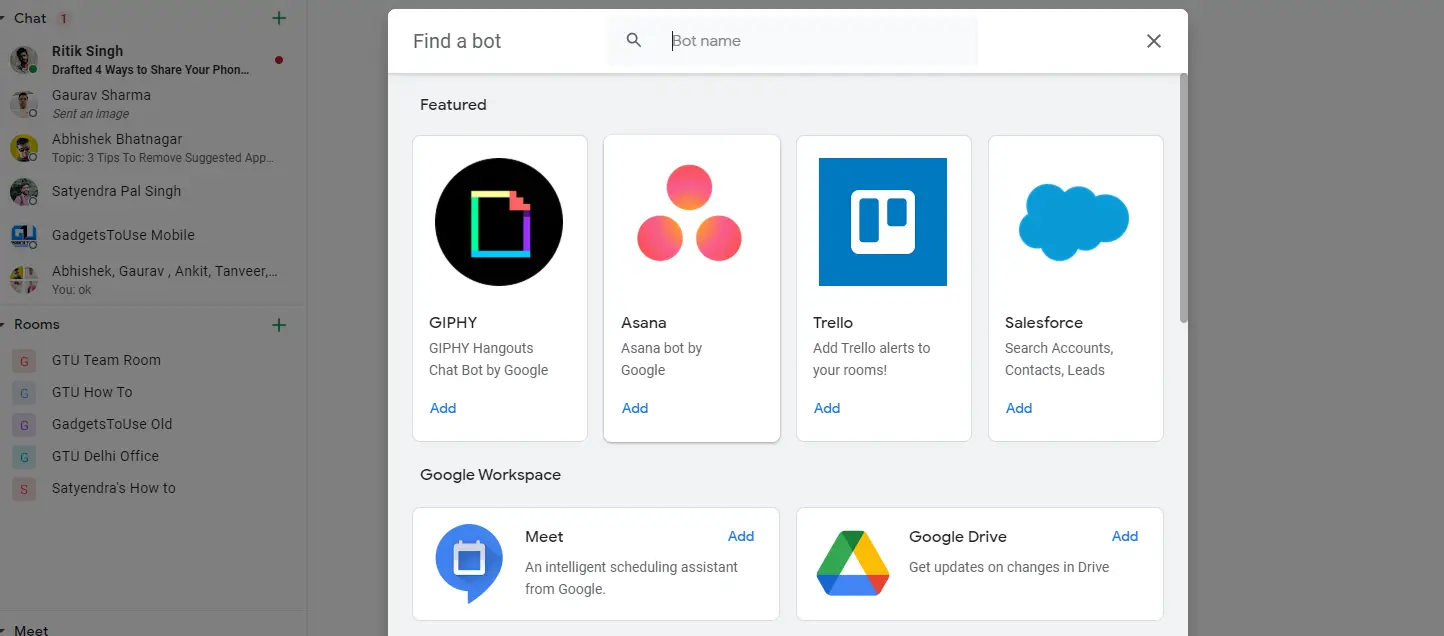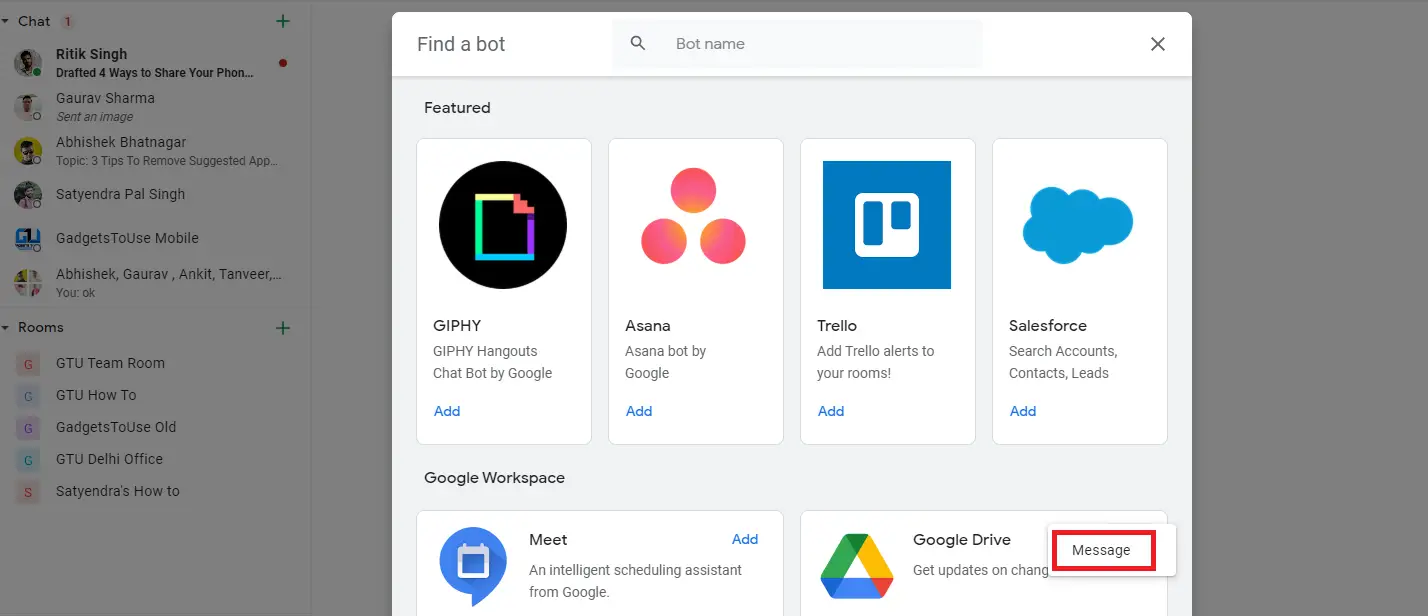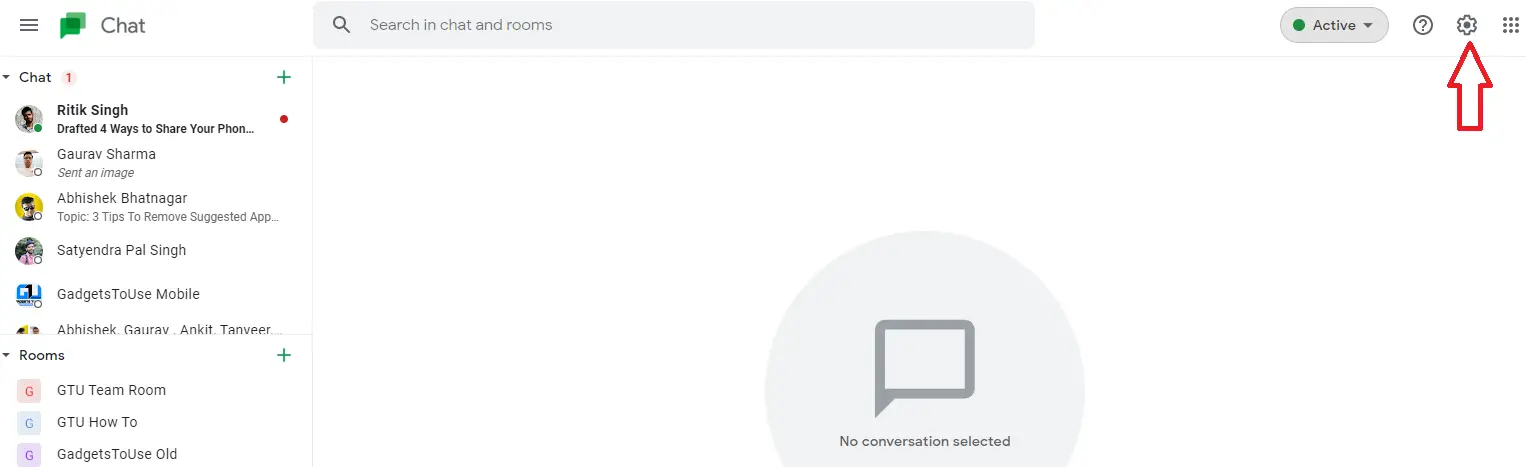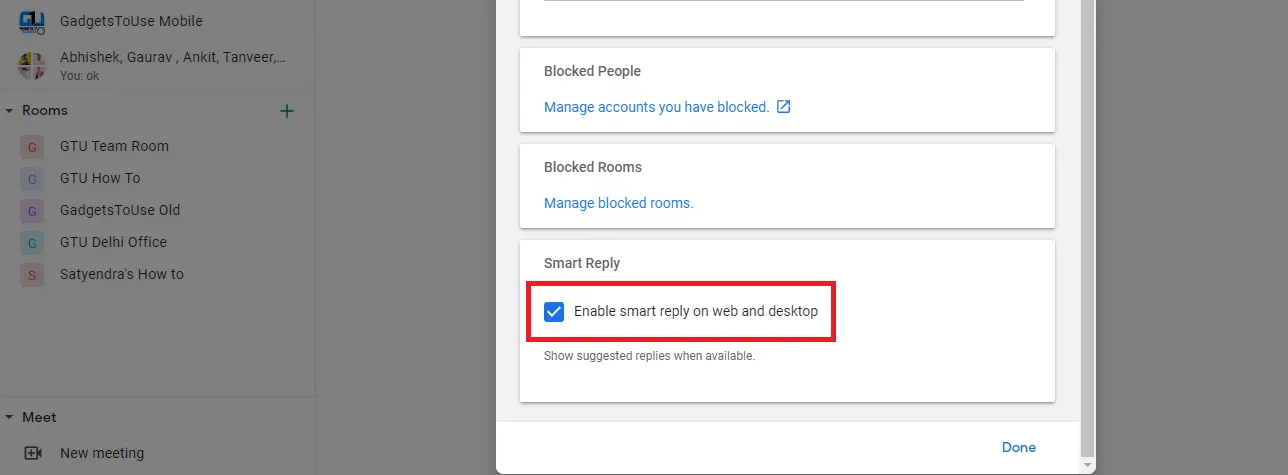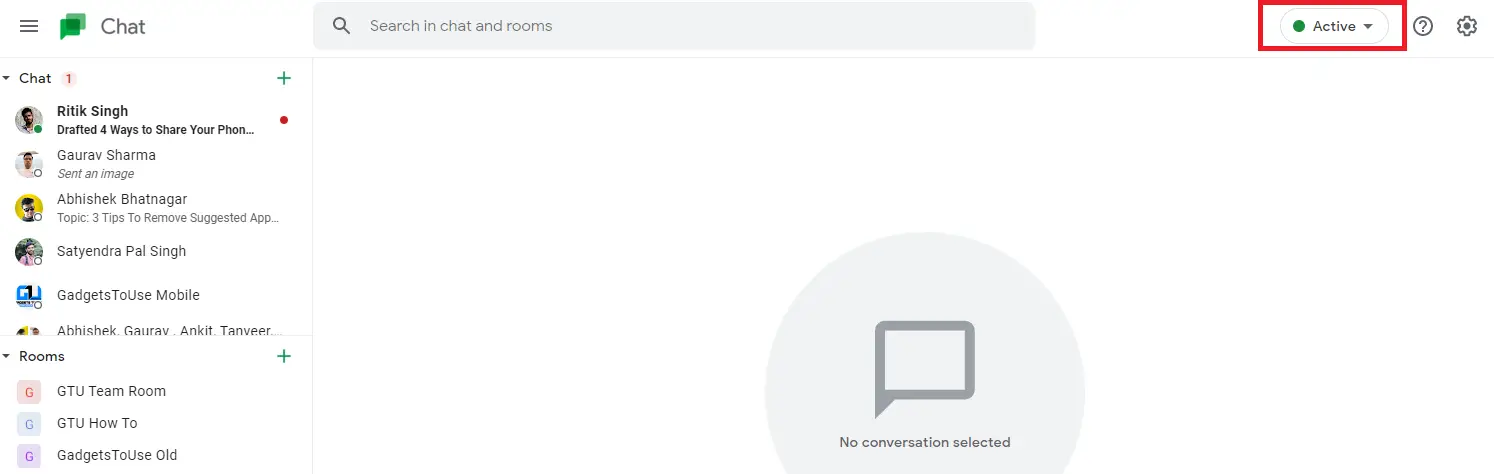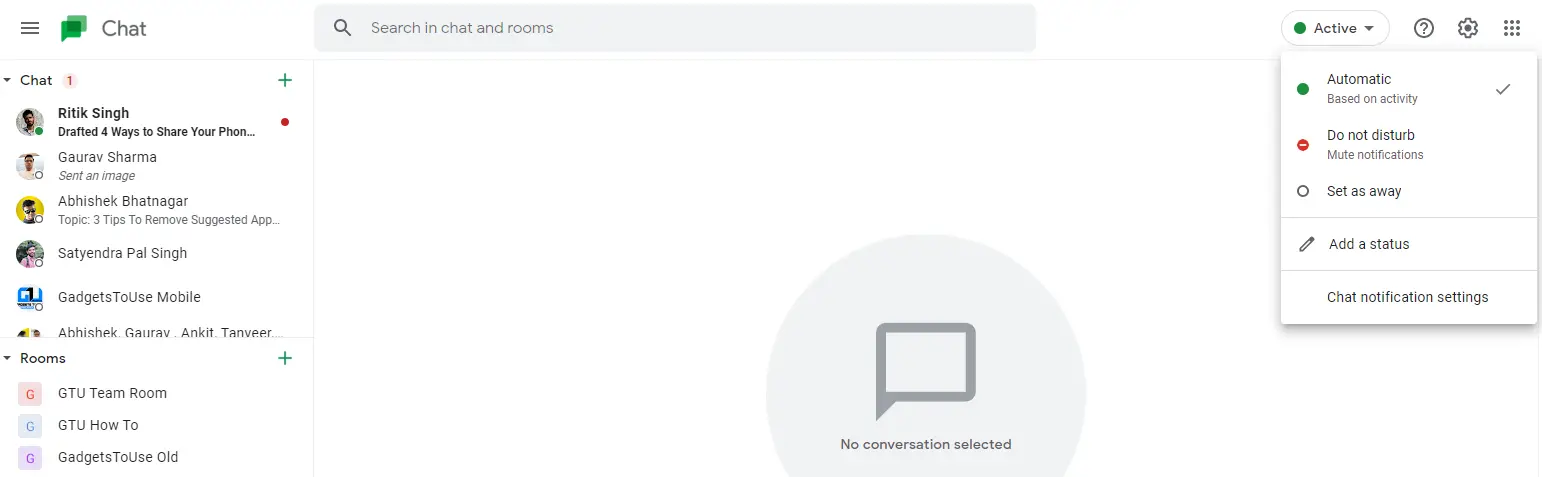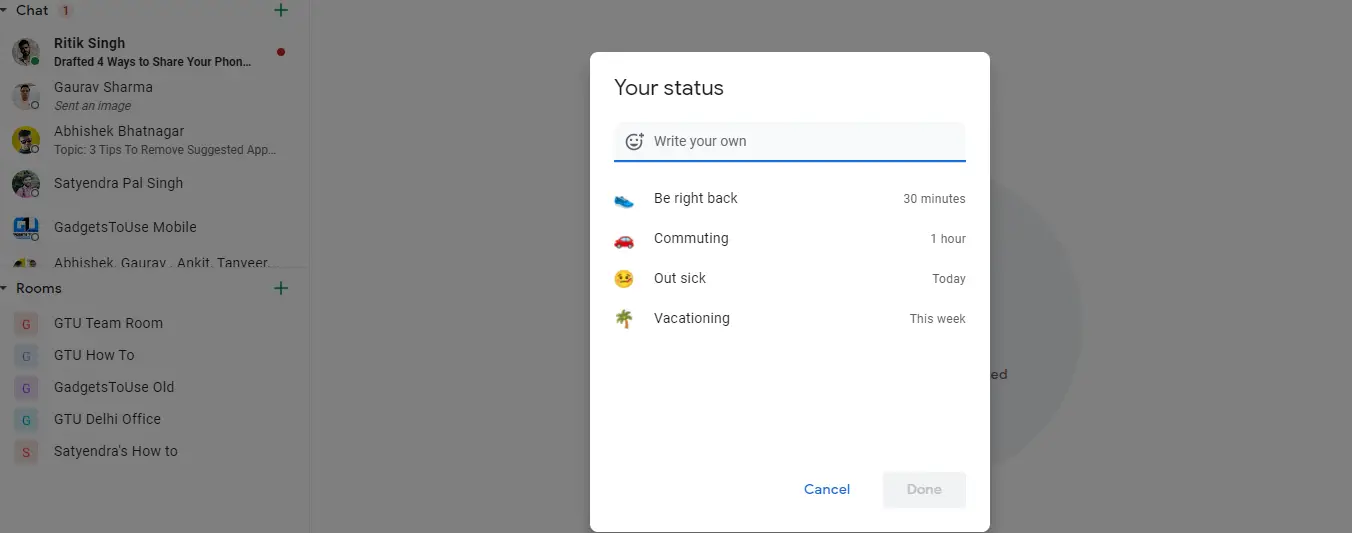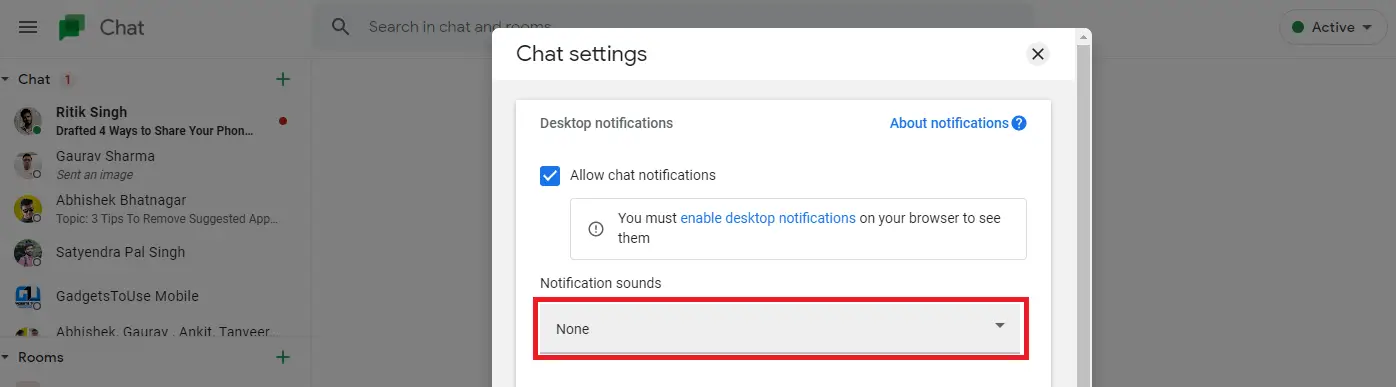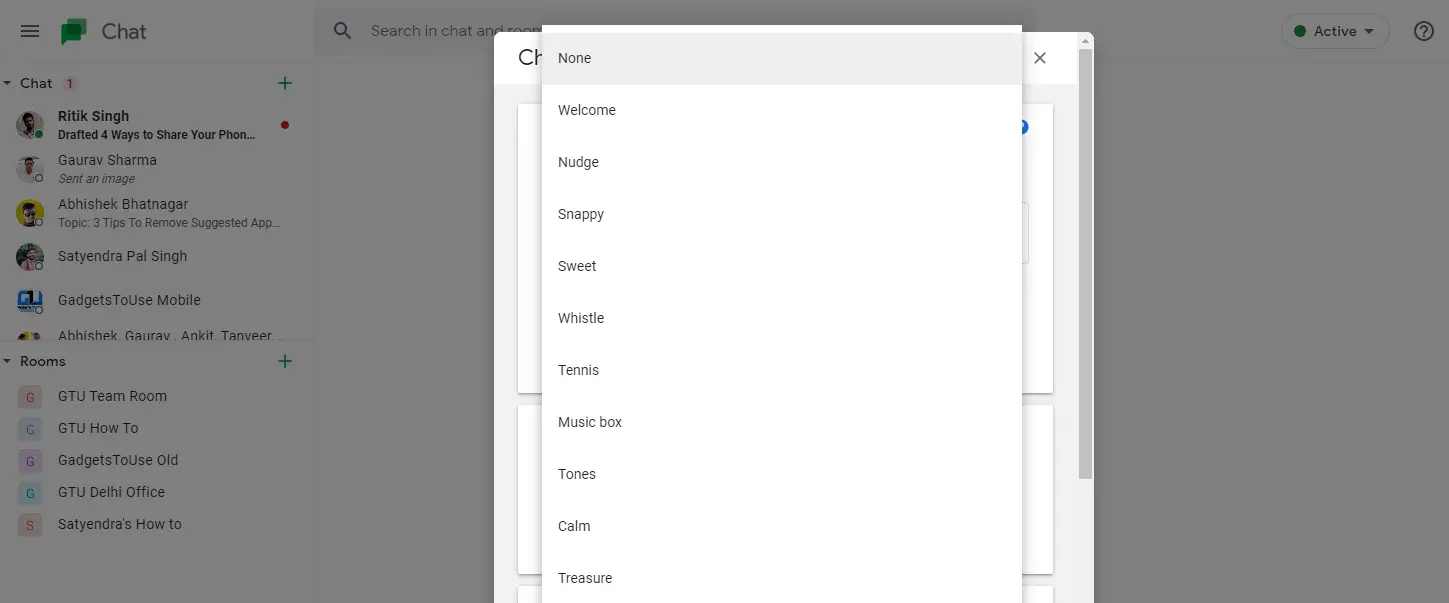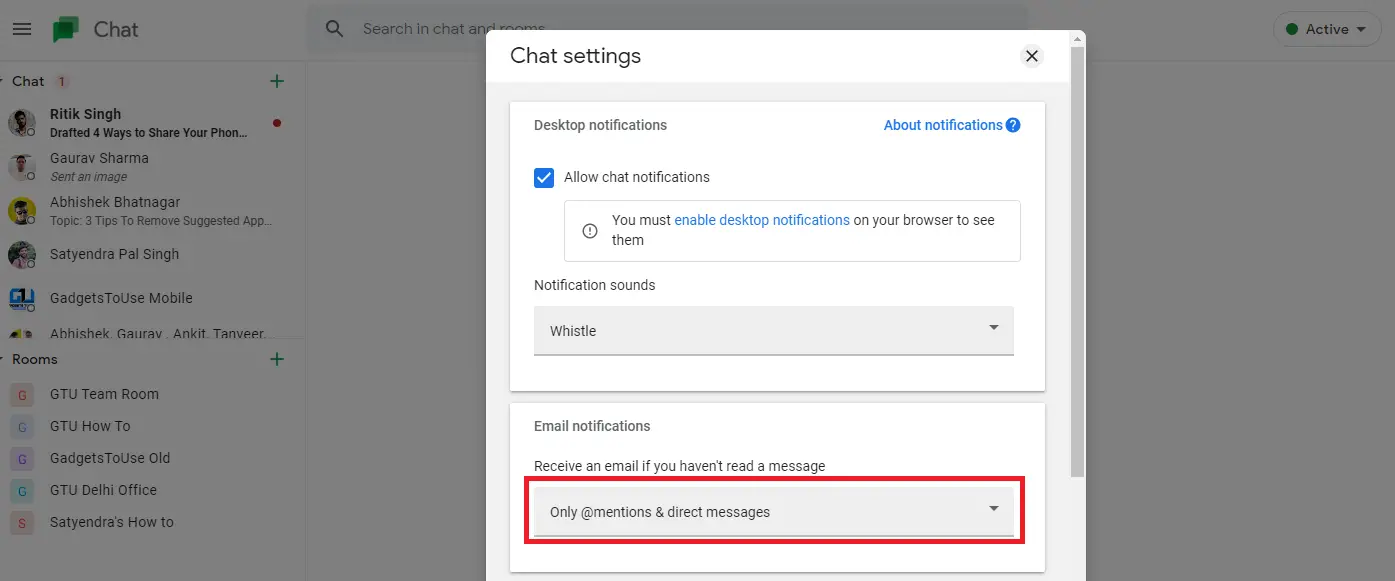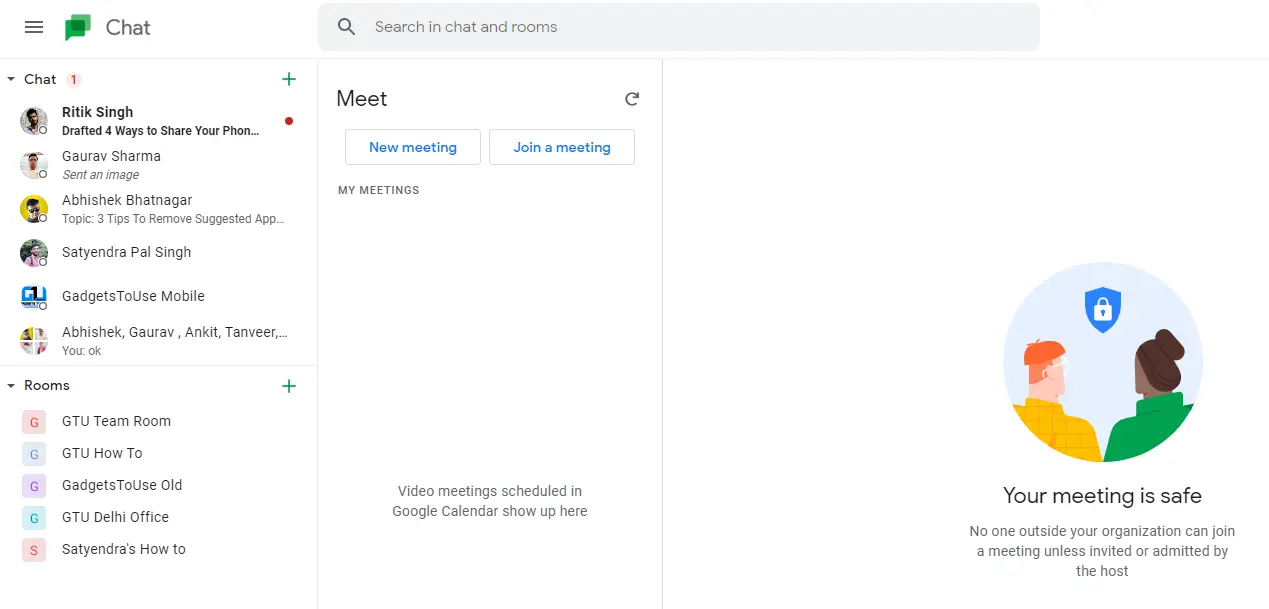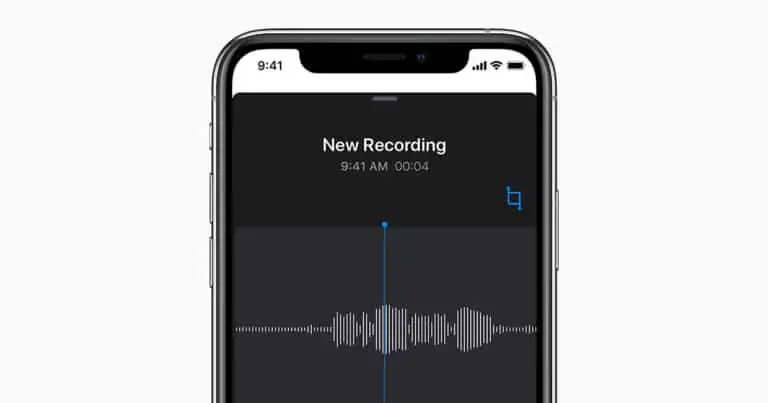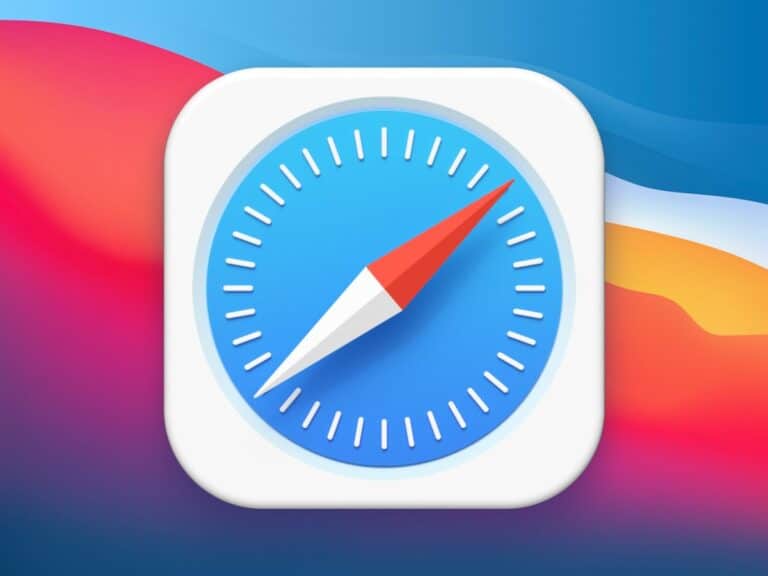7 טיפים וטריקים של Google Chat כדי להשתמש בו כמו מקצוען
גוגל הכריזה על שירות הודעות נוסף שיחליף את שירות ה-Hangouts שלה ששימש לתקשורת, במיוחד במקום העבודה. Google Chat הושק במקור עבור משתמשי Google Workspace בלבד. עם זאת, ברגע ש-Hangouts יושעה רשמית, Google Chat יהיה זמין לכולם. אנו משתמשים כעת ב-Google Chat ב-GTU וחילצנו ממנו כמה תכונות טובות. אז הנה כמה טיפים וטריקים של Google Chat כדי שתוכל להשתמש בצ'אט כמו מקצוען.
טיפים וטריקים של Google Chat
ל-Google Chat יש תכונות דומות של Hangouts כמו צ'אט אישי וקבוצתי, בתוספת תוספות כמו חדרים, בוטים, תשובות סטטוס חכמות. עם Chat, אתה יכול לעבוד בקלות עם עמיתים, למשל שיתוף קבצי Drive והקצאת משימות. הנה כמה תכונות מדהימות של Google Chat:
צור חדרים והצטרף אליהם
אתה יכול לתקשר ולשתף פעולה עם הצוות שלך באמצעות חדרים ב-Google Chat. אם אתה משתמש ב-Google Workplace, הנה איך ליצור ולהצטרף לחדרים בצ'אט.
1. פתח את Google Chat במחשב האישי שלך ולחץ על " +"ליד החלקים בתחתית.
2. כעת לחץ על "צור חדר".
3. לאחר מכן הזן שם לחלק. אתה יכול גם להוסיף אווטרים בחדר, שהם בעצם אימוג'ים.
3. אם ברצונך לאפשר לאנשים אחרים מחוץ למקום העבודה שלך להצטרף לחדר זה, הפעל את הפונקציה "אפשר לאנשים מחוץ לארגון שלך להצטרף".
4. לבסוף, לחץ על "ליצור ".
זה הכל. חדר הצ'אט של Google ייווצר בהצלחה ותוכל להתחיל לתקשר עם הצוות שלך.
כדי להצטרף לחדר בצ'אט של Google:
1. פתח את Google Chat ולחץ על " +”ליד חדרים.
2. לאחר מכן לחץ על "עיון בחדרים".
3. כעת החדרים שהוזמנתם יופיעו בראש הרשימה. אתה יכול גם לחפש אחד עם השם שלו כדי למצוא.
4. לבסוף, לחץ על "+" או "הצטרף" כדי להצטרף לחדר זה.
השתמש בבוטים ב-Google Chat
ל-Google Chat יש גם בוטים שהם חשבונות אוטומטיים כדי לעזור למשתמשים עם שירותים מסוימים כמו תזמון פגישות או ביצוע משימות מסוימות. נכון לעכשיו, לצ'אט יש בוטים של Google Drive ו-Meet לצד כמה בוטים של צד שלישי כמו Zoom, GitHub, Trello, Zapier וכו'.
הנה איך להשתמש בבוט בצ'אט:
1. פתח את Google Chat במחשב האישי שלך ולחץ על " + לצד הצ'אטים, ולאחר מכן בחר "מצא בוט".
2. תופנה למדור הבוטים ותראה את רשימת הבוטים בגוגל צ'אט.
3. מצא את הבוט הרצוי ולחץ על " להוסיף ב. '
4. בחר "הודעה" והיא תתווסף לצ'אט שלך. אתה יכול גם לבחור "הוסף לחדר" כדי להוסיף אותם לחדר או לצ'אט קבוצתי.
כאשר אתה מוסיף בוט, הוא יתחיל להופיע בצ'אטים שלך. לאחר מכן תוכל לשוחח בצ'אט עם הבוטים האלה כדי להשלים משימות.
אפשר תגובות חכמות
ל-Google Chat יש גם תכונת תשובה חכמה, בדיוק כמו תשובות חכמות ב-Gmail. הוא משתמש בלמידת מכונה כדי להציע תגובות אפשריות לשיחות צ'אט. הנה איך להפעיל או לכבות תכונה זו:
1. פתח את Google Chat בשולחן העבודה ולחץ על סמל גלגל השיניים בפינה השמאלית העליונה כדי להיכנס פרמטרים.
2. כאן לחץ חכם רתשובה בתפריט.
3. כעת תוכל לסמן או לבטל את הסימון של "הפעל תגובה חכמה באינטרנט ובשולחן העבודה" כדי להפעיל או להשבית את התכונה.
הגדר סטטוס
בדיוק כמו שירותי הודעות פופולריים אחרים, אתה יכול גם להגדיר את הסטטוס בצ'אט של Google. כברירת מחדל, הוא מציג "פעיל" כשאתה במצב מקוון, אך אתה יכול להגדיר אותו ל"נא לא להפריע" או "במקום". אתה יכול גם להגדיר סטטוס מותאם אישית, בדיוק כמו נסיעות יומיות, חולים וכו'.
כך מגדירים סטטוס בצ'אט של Google:
1. פתח את Google Web בשולחן העבודה שלך.
2. כעת תראה את הסטטוס "פעיל" בפינה הימנית העליונה ליד סמל ההגדרות.
3. לחץ על פעיל ויופיע תפריט נפתח, שממנו תוכל לבחור סטטוסים נוספים כגון "נא לא להפריע" או "הגדר כחוץ".
4. אם ברצונך להגדיר סטטוס מותאם אישית, תוכל ללחוץ על "הוסף סטטוס" בתחתית הרשימה הנפתחת הזו.
5. בעמוד הבא, כתוב את הסטטוס שלך או בחר מבין הסטטוסים הניתנים כ"חזור", "בנסיעה", "בחופשת מחלה" או "חופשה".
שנה את צליל ההתראה
כברירת מחדל, ל-Google Chat יש צליל התראה שאינו חזק במיוחד ואם אתה לא כל כך אוהב את זה אתה יכול לשנות אותו בכל עת. הנה איך לשנות את צליל ההתראות בצ'אט של Google:
1. פתח את Google Chat במחשב האישי שלך.
2. כעת לחץ על סמל ההגדרות (גלגל השיניים) בפינה השמאלית העליונה.
3. בדף הגדרות הצ'אט, תראה את האפשרויות "צלילי הודעה".
4. מתחת לאפשרות זו, יש תפריט נפתח, ממנו תוכלו לבחור צליל התראה אחר להודעות שלכם.
שים לב שבשלב זה אתה יכול להשתמש רק באפשרויות מהנתונים שלך מגוגל ולא בצליל מותאם אישית לבחירתך.
אפשר התראות באימייל
אם אינך יכול להיות פעיל כל הזמן בצ'אט של גוגל ומפספס הודעות מסוימות, תוכל להפעיל התראות באימייל. לכן, בכל פעם שתפספסו את ההודעה, תקבלו אימייל ממנו להזכיר לכם. הנה איך להפעיל תכונה זו:
1. פתח את Google Chat ועבור להגדרות הצ'אט על ידי לחיצה על סמל גלגל השיניים.
2. כעת בדף ההגדרות, תראה את האפשרות "הודעות אימייל".
3. למטה ישנה אפשרות נוספת - "קבל מייל אם לא קראת הודעה" ותוכל ללחוץ על התפריט הנפתח למטה כדי לבחור את האפשרות המתאימה לך.
4. בחר "רק אזכורים והודעות ישירות" אם ברצונך לקבל התראות באימייל. אחרת, אתה יכול לבחור "כבוי" אם אינך רוצה לקבל אימייל.
התחל או הצטרף לפגישה
אתה יכול גם להתחיל או להצטרף לפגישת Google Meet דרך Google Chat. בצד שמאל של מסך הצ'אט, שבו מופיעים כל הצ'אטים והחדרים, תראה את האפשרות "פגוש" בתחתית. לחץ עליו והוא יציג את "פגישה חדשה" ואת "הפגישות שלי".
לחץ על "הפגישות שלי" וזה יפתח את חלון Google Meet, שבו תוכל להתחיל פגישה חדשה או להצטרף לפגישה שאליה הוזמנת.
אז אלו הם הטיפים והטריקים הטובים ביותר של Google שתוכלו לנסות כשאתם מתחילים להשתמש בשירות הצ'אט החדש הזה של Google. לעוד מהטיפים והטריקים האלה, הישארו מעודכנים!