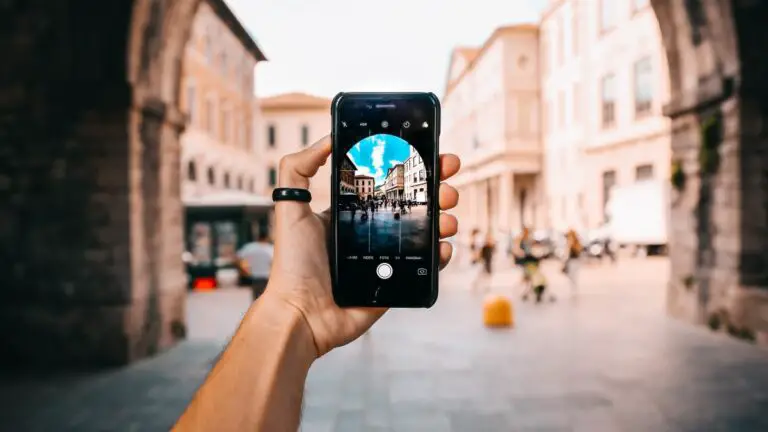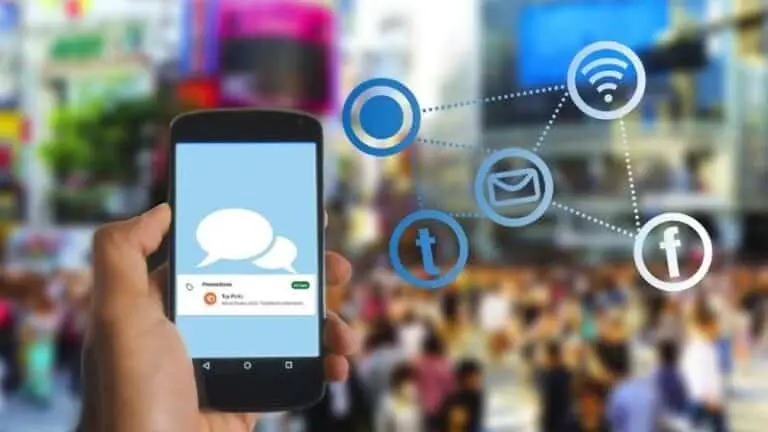7 דרכים לתקן במהירות את בעיית המסך השחור של YouTube
היוטיוב של גוגל הוא פלטפורמת הזרמת הווידאו המובילה ומהווה גם פלטפורמה חשובה עבור רבים בכל הנוגע לצפייה בסרטונים באינטרנט. השירות גם עובד ללא רבב רוב הזמן, בין אם זה באינטרנט או באפליקציות מובייל.
עם זאת, לפעמים אתה עלול להיתקל בבעיות עם YouTube ובמקרים מסוימים לא קל לתקן אותן. כאן, אנחנו הולכים להראות לך שבע שיטות שונות שאתה יכול לנסות אם YouTube מציג מסך שחור במקום להפעיל וידאו.
1. בדוק את החיבור לאינטרנט
אם הסרטון ביוטיוב לא נטען ומוביל למסך שחור או אם רק עמוד חלקי נטען, הדבר הראשון שצריך לעשות הוא לוודא שהחיבור לאינטרנט פועל כשורה. יתר על כן, לפעמים פינג גבוה יותר יכול גם להוביל לבעיות כאלה.
2. עדכן את הדפדפן שלך
אם אתה עדיין נתקל בבעיה, בדוק אם עדכון הדפדפן זמין. אם לא עדכנת לאחרונה את דפדפן האינטרנט שלך, אנא עשה זאת. מומלץ לעדכן את הדפדפן, מה שעשוי לתקן את הבעיה הבסיסית ולהציג כמה תכונות חדשות.
3. נקה מטמון וקובצי Cookie
לפעמים מטמון דפדפן וקובצי Cookie יכולים להתנגש עם ביצועי הדפדפן וזה יכול לגרום לבעיות כמו YouTube שמציג מסך שחור או YouTube לא עובד.
עליך לנסות לנקות את המטמון והעוגיות של הדפדפן שלך כדי למנוע בעיות כאלה. אם אתה מודאג לגבי נתונים שמורים כמו סיסמאות, תהיו בטוחים שמחיקת מטמון וקובצי Cookie בדפדפן בטוחה ולא תשפיע על הנתונים השמורים שלכם.
4. נקה את מטמון ה-DNS
אמנם נתונים אלה נועדו לטעון דפי אינטרנט מהר יותר, אך הם עלולים גם להיפגם כאשר שמות דומיינים או כתובות IP לא מורשים מוכנסים. למרבה המזל, אתה יכול למחוק את מטמון ה-DNS בכמה שלבים פשוטים. הנה מדריך צעד אחר צעד.
שלב 1: פתח את תפריט התחל וחפש "CMD". בחר באפשרות "הפעל כמנהל" כדי לפתוח את שורת הפקודה עם זכויות מנהל.
שלב 2: הקלד את הפקודה המוזכרת למטה והקש Enter.
ipconfig / flushdns
כאשר התהליך יסתיים, תראה הודעה המציינת "מטמון פותר DNS סולק בהצלחה." זהו זה.
5. השבת הרחבות
לפעמים תוספים של צד שלישי יכולים להפריע להפעלת סרטוני YouTube, ללא קשר לסיומת - כדי לחסום מודעות או לתרגם כתוביות, או שלא קשורות ליוטיוב בכלל.
אז, כבה את כל ההרחבות ובדוק אם YouTube פועל כראוי לאחר מכן. אם השבתת כל התוספים עובדת, אתה יכול לנסות להחליף תוספים אחד בכל פעם כדי למצוא מי מהם גרם לבעיה.
6. השבת את האצת החומרה
כאשר האצת חומרה מופעלת, משימות מסוימות מוקצות ל-GPU במקום למעבד כדי לשפר את הפלט החזותי ואת ביצועי הדפדפן הכוללים. מצד שני, זה גם יכול לפעמים ליצור בעיות.
להלן המדריך שלב אחר שלב לכיבוי האצת חומרה בכרום.
שלב 1: לחץ על תפריט שלוש הנקודות בפינה השמאלית העליונה כדי לפתוח את ההגדרות.
שלב 2: כעת גלול מטה כדי לגשת להגדרות מתקדמות.
שלב 3: תחת מערכת, מצא וכבה את האפשרות "השתמש בהאצת חומרה כשזמינה".
לאחר ביצוע השינויים, יהיה עליך להפעיל מחדש את דפדפן האינטרנט שלך כדי שהשינויים ייכנסו לתוקף. כמו כן, אתה יכול לעשות זאת עבור כל דפדפן אחר שבו אתה משתמש.
7. נקה את מטמון היישום
אם אתה משתמש באפליקציית YouTube לנייד באנדרואיד ואתה נתקל בבעיית מסך שחור, הדבר הראשון שאתה צריך לנסות הוא להפעיל מחדש את האפליקציה. אם הבעיה נמשכת, נסה לנקות את מטמון האפליקציה.
להלן מדריך כיצד לנקות את המטמון של האפליקציה עבור YouTube באנדרואיד.
שלב 1: פתח את תפריט ההגדרות באנדרואיד שלך ועבור אל אפליקציות והתראות.
שלב 2: מצא את YouTube על ידי גלילה מטה או שימוש בכלי החיפוש שלמעלה.
שלב 3: הקש על אחסון ומטמון ולאחר מכן הקש על הלחצן נקה מטמון.
זהו זה. כעת חזור לאפליקציה כדי לראות אם YouTube פועל כהלכה.
מקווה שאחת מהשיטות שהוזכרו לעיל עבדה עבורך ותיקנה בעיות במסך שחור בזמן הפעלת סרטוני YouTube.
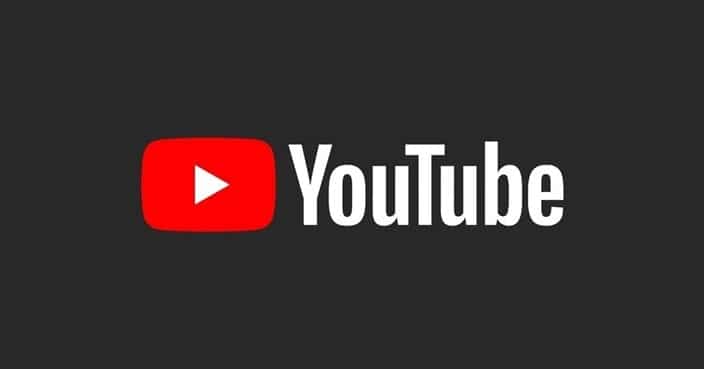
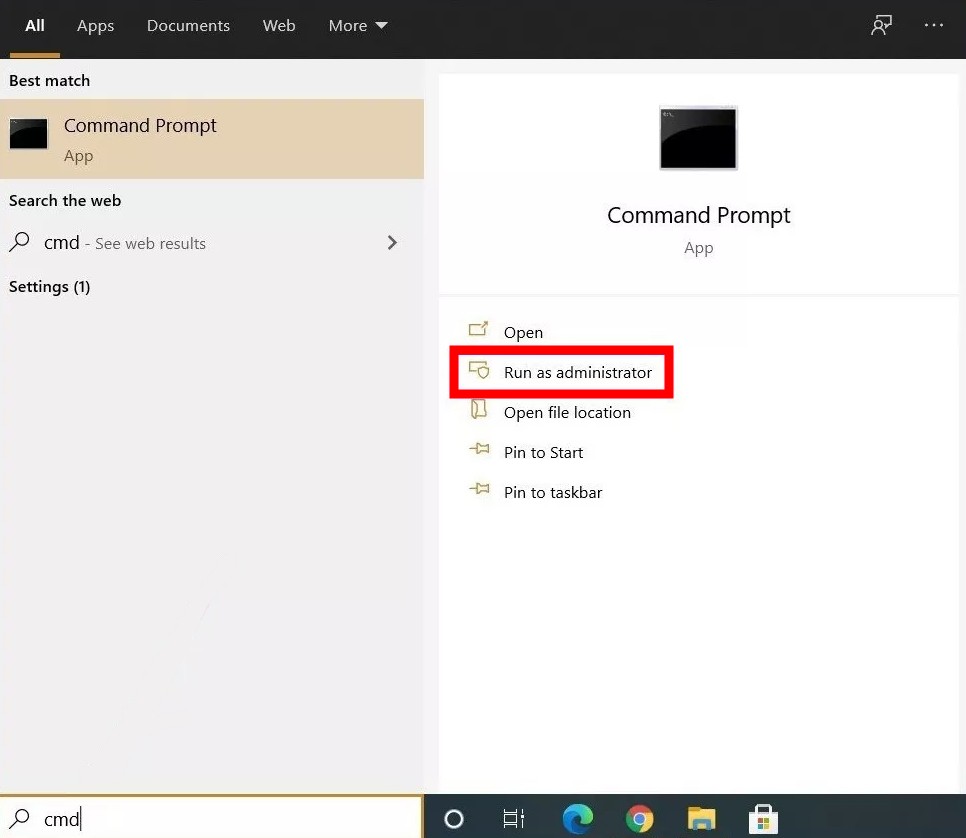
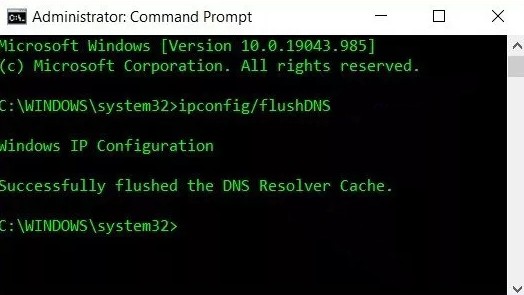
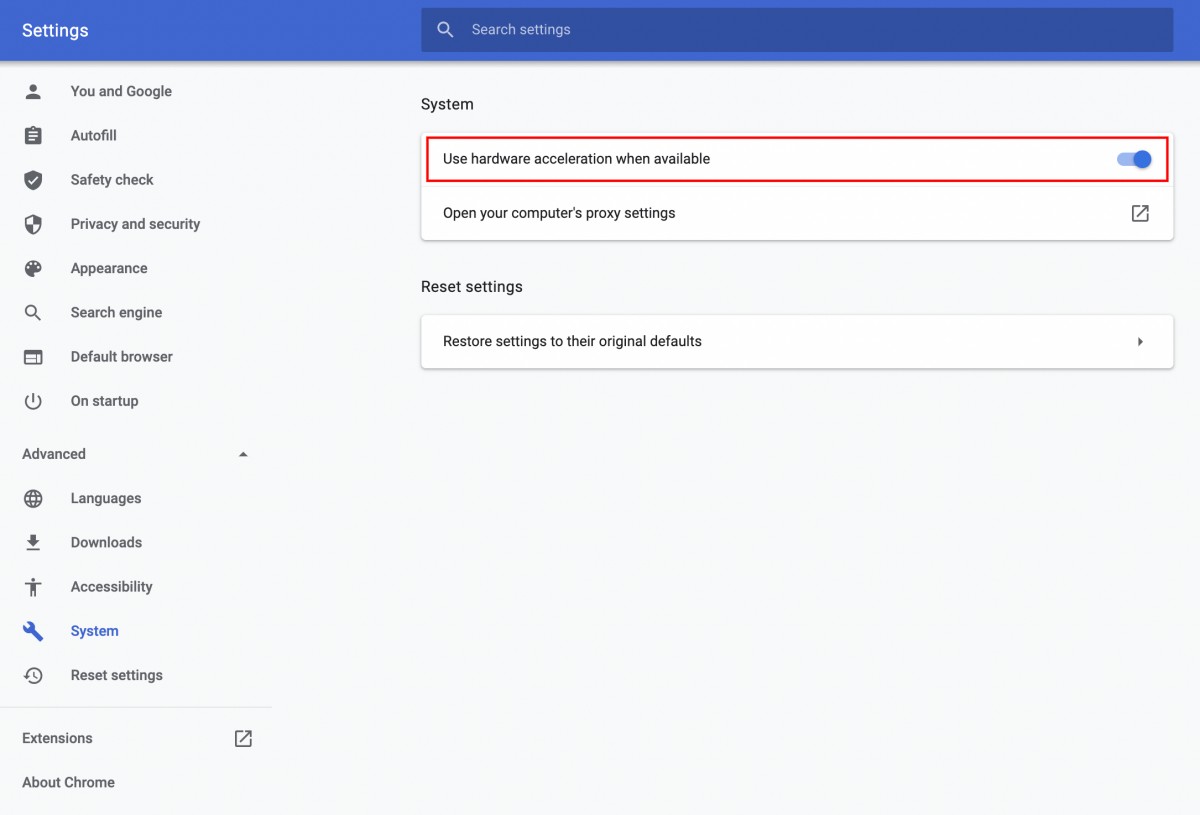
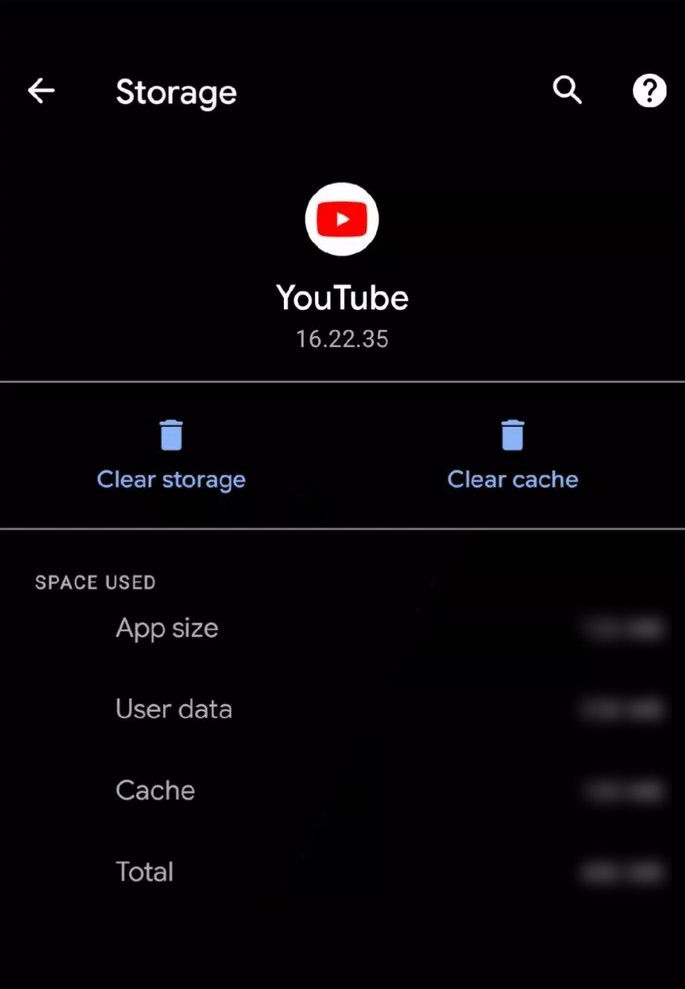
![[עובד] 5 דרכים לתקן את ה-Bluetooth לא עובד בבעיית אנדרואיד](https://www.neuf.tv/wp-content/uploads/2021/01/Untitled-design-768x432.jpg)