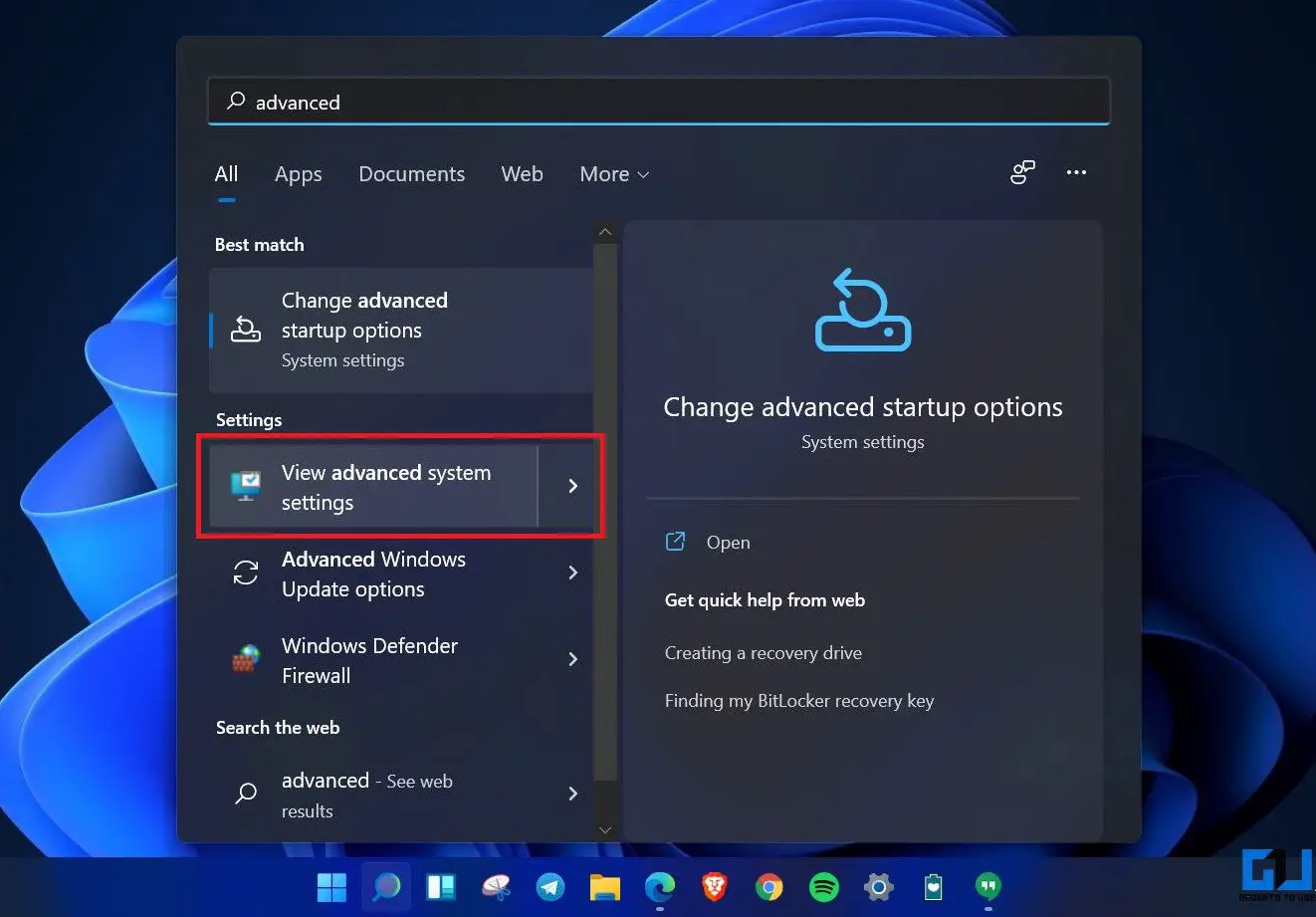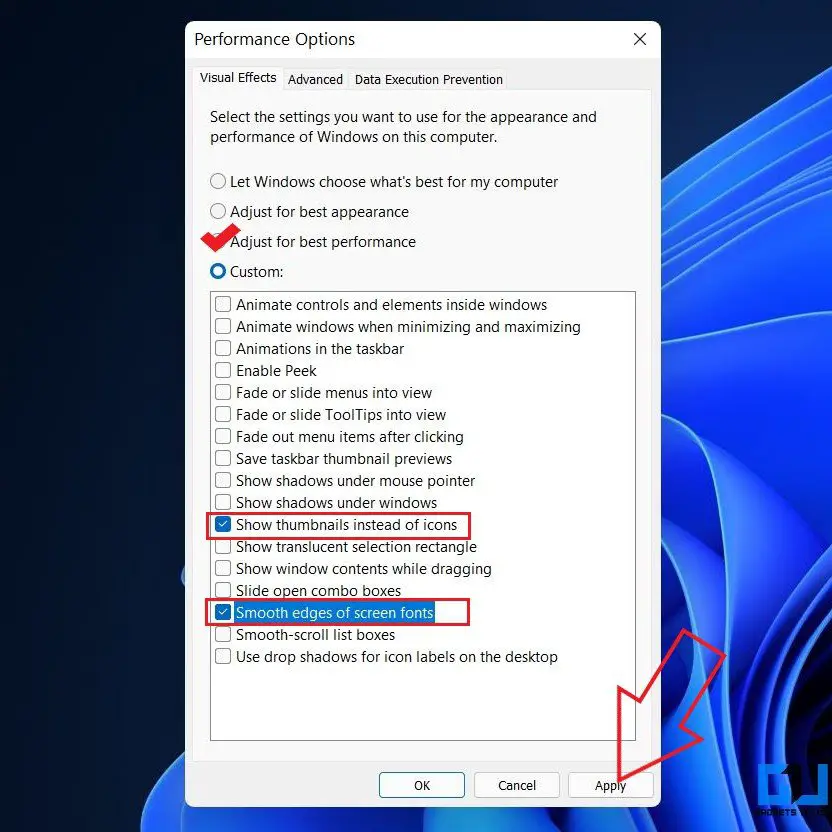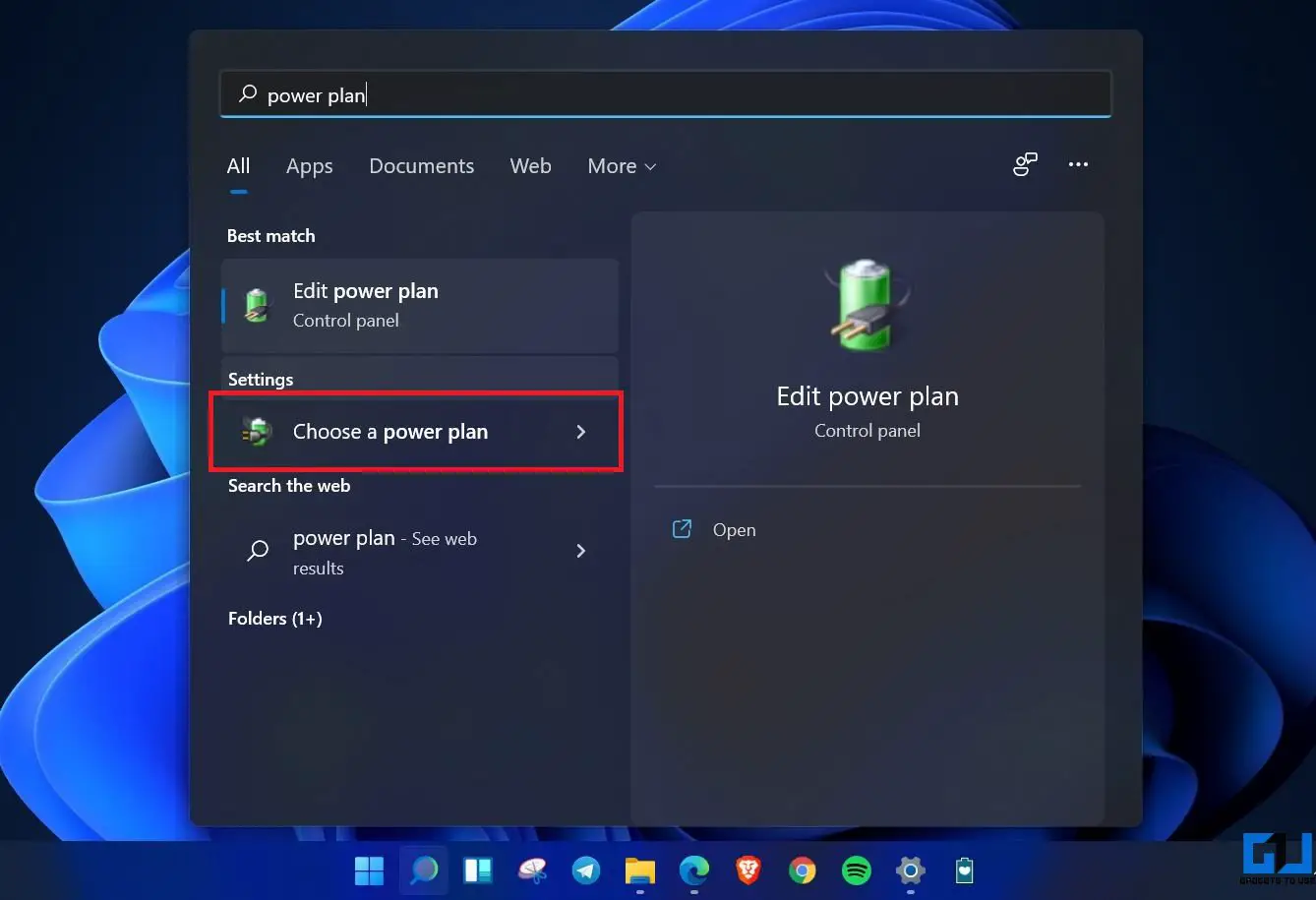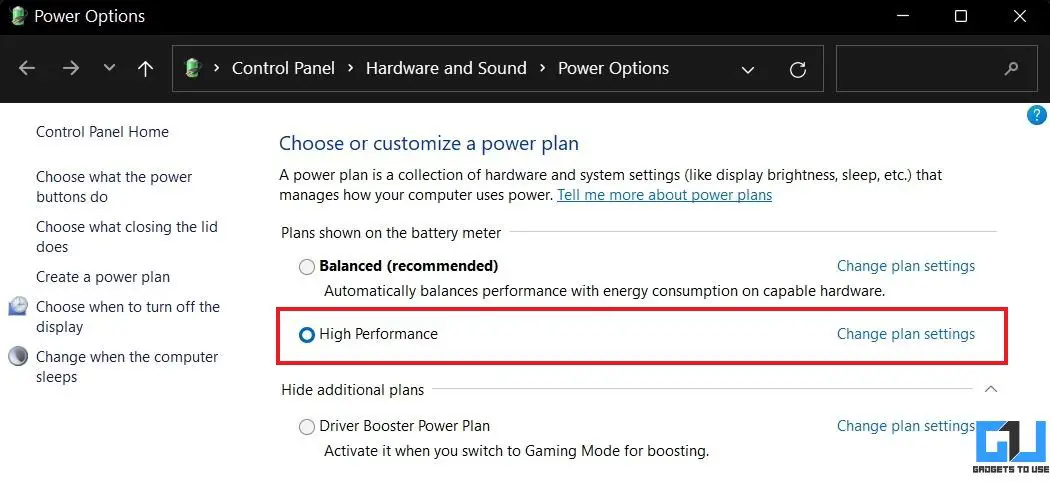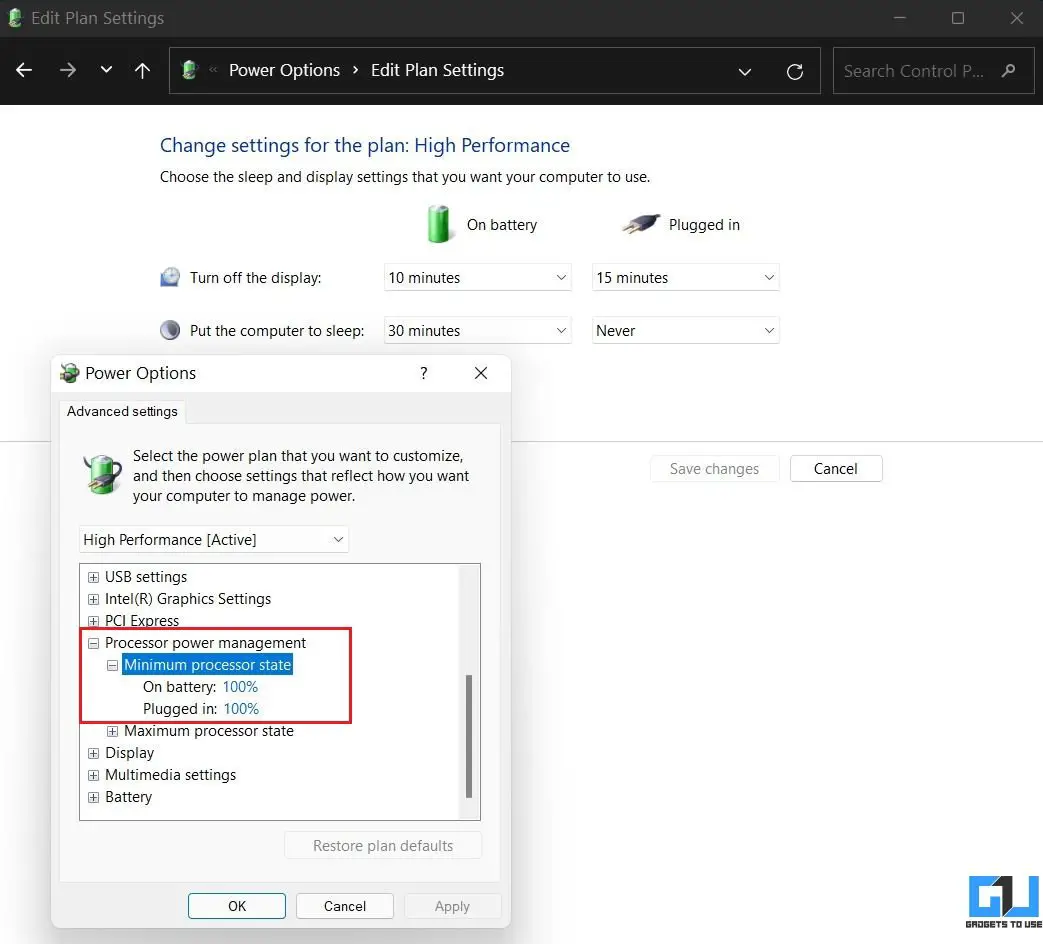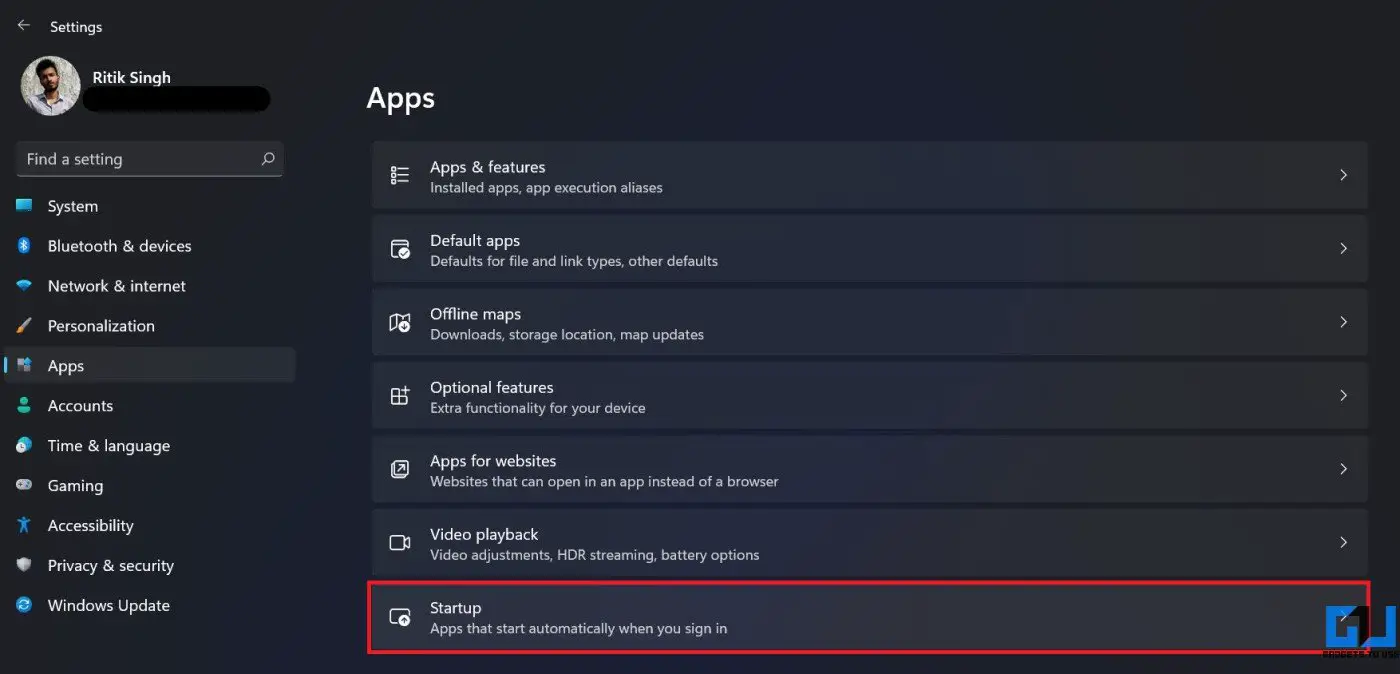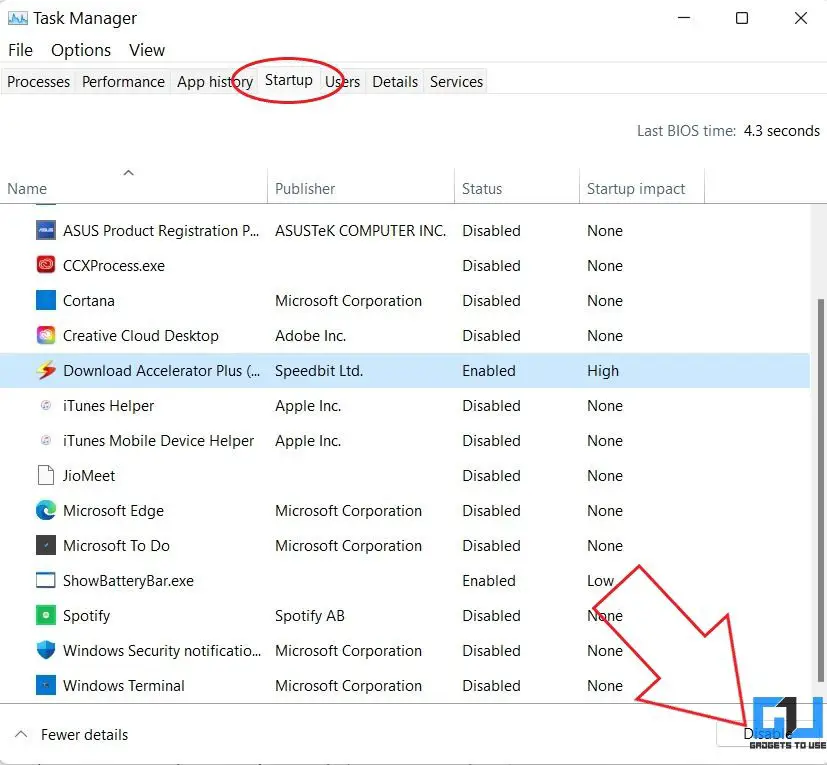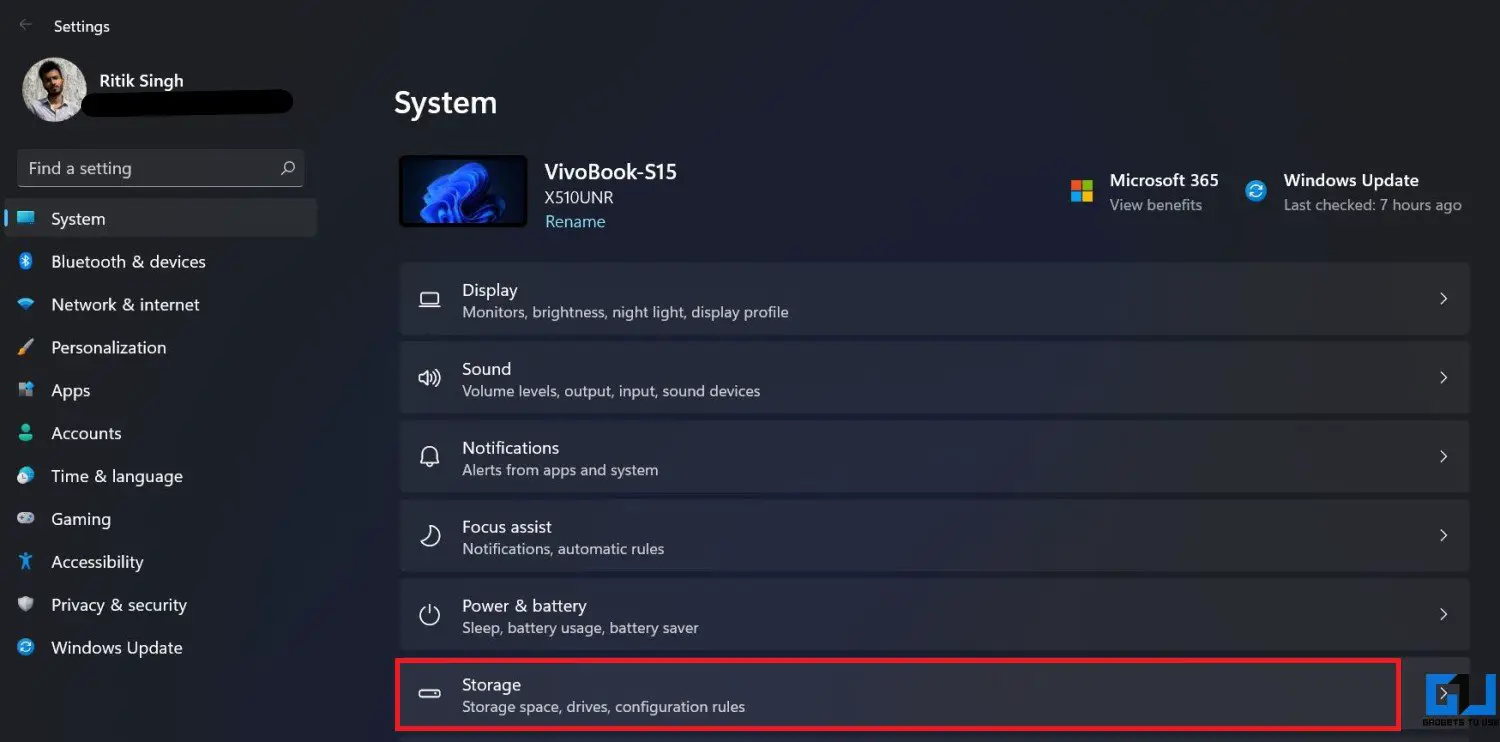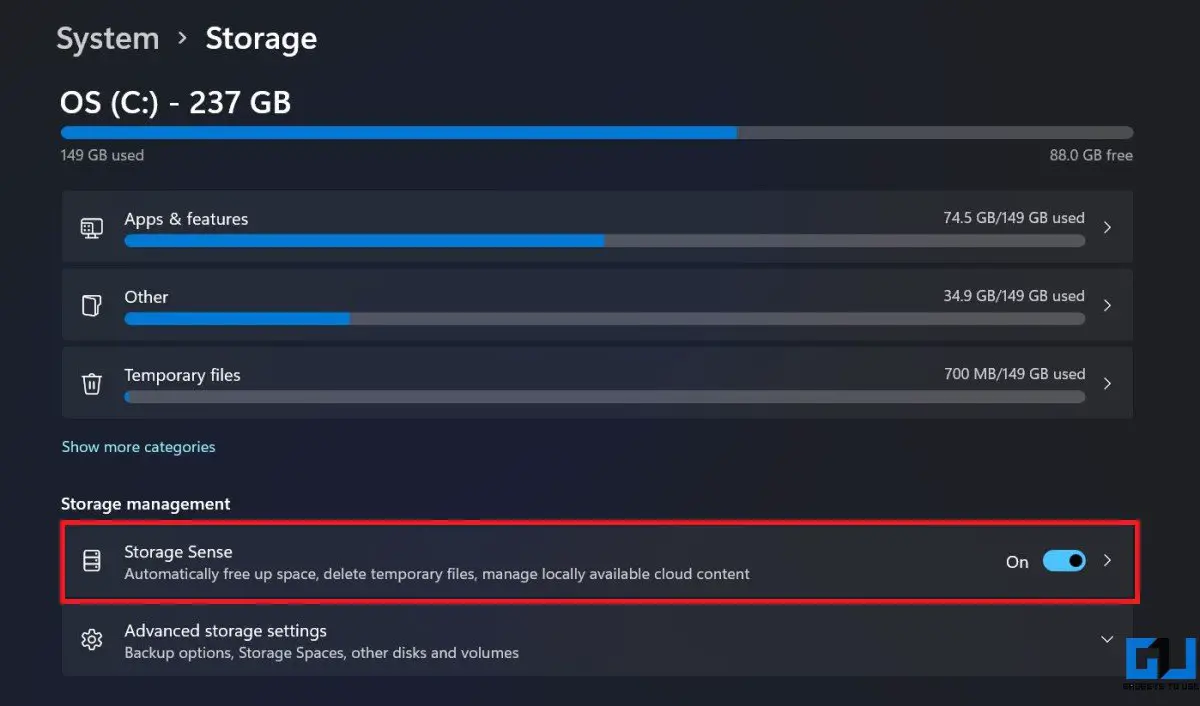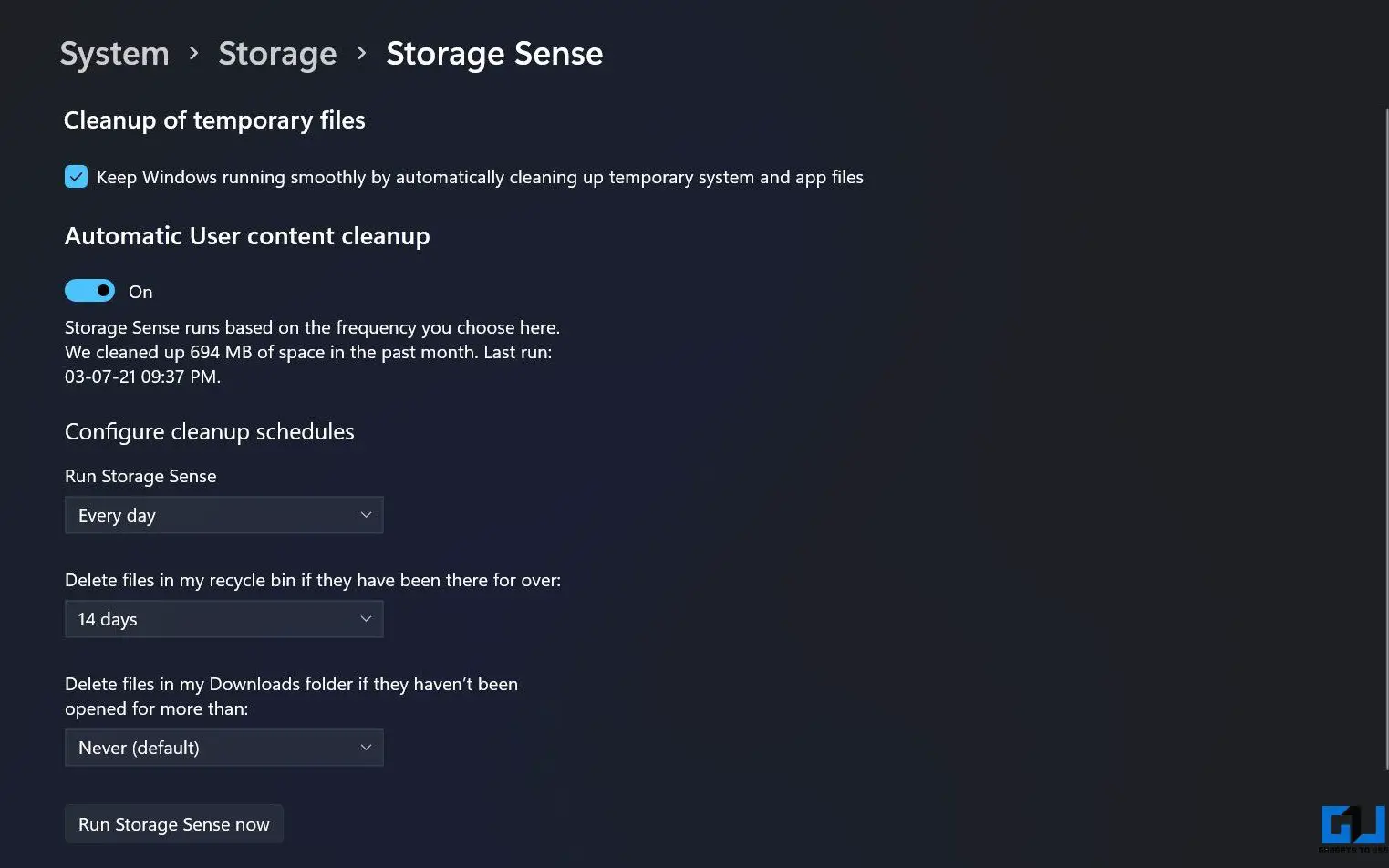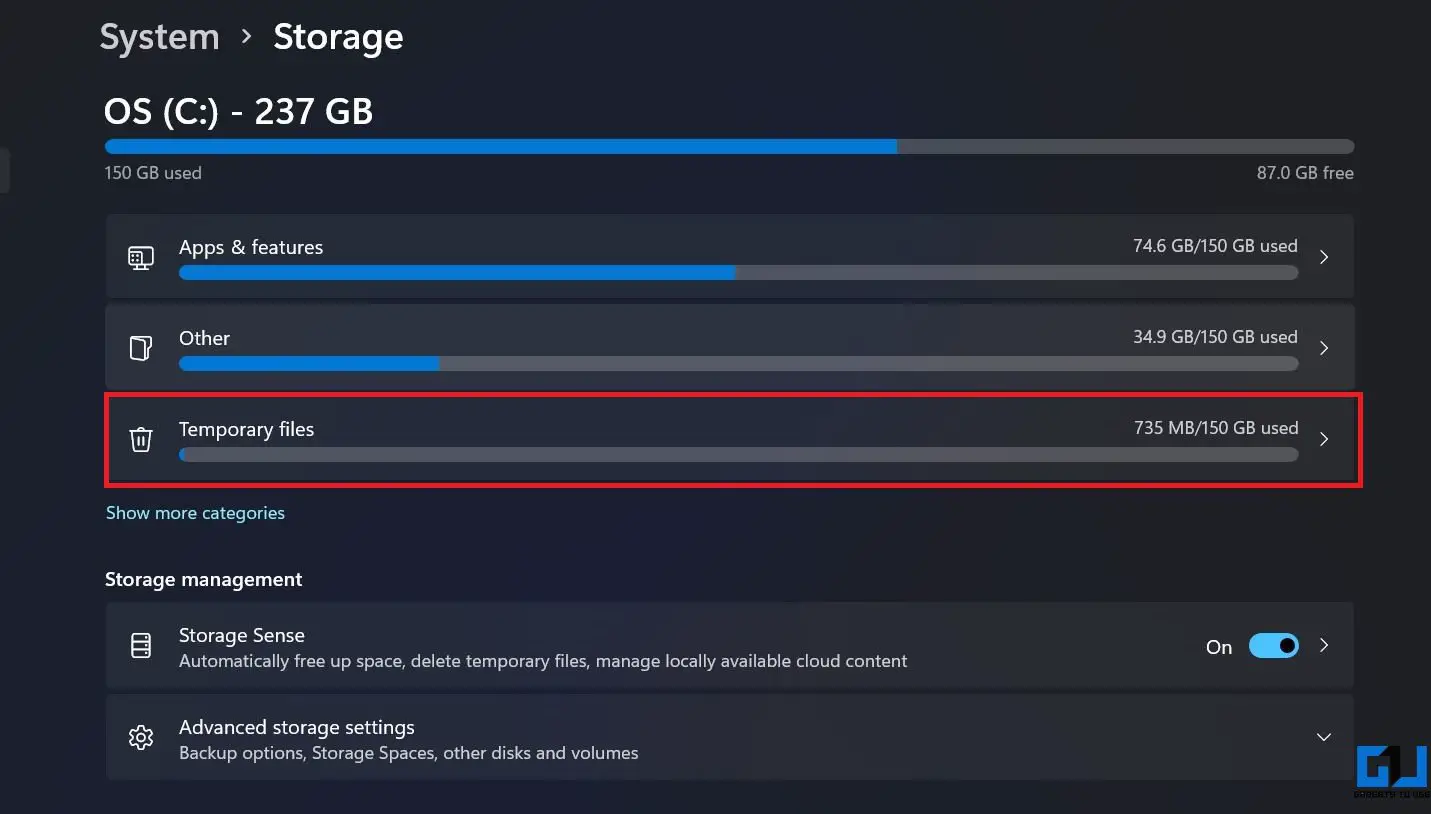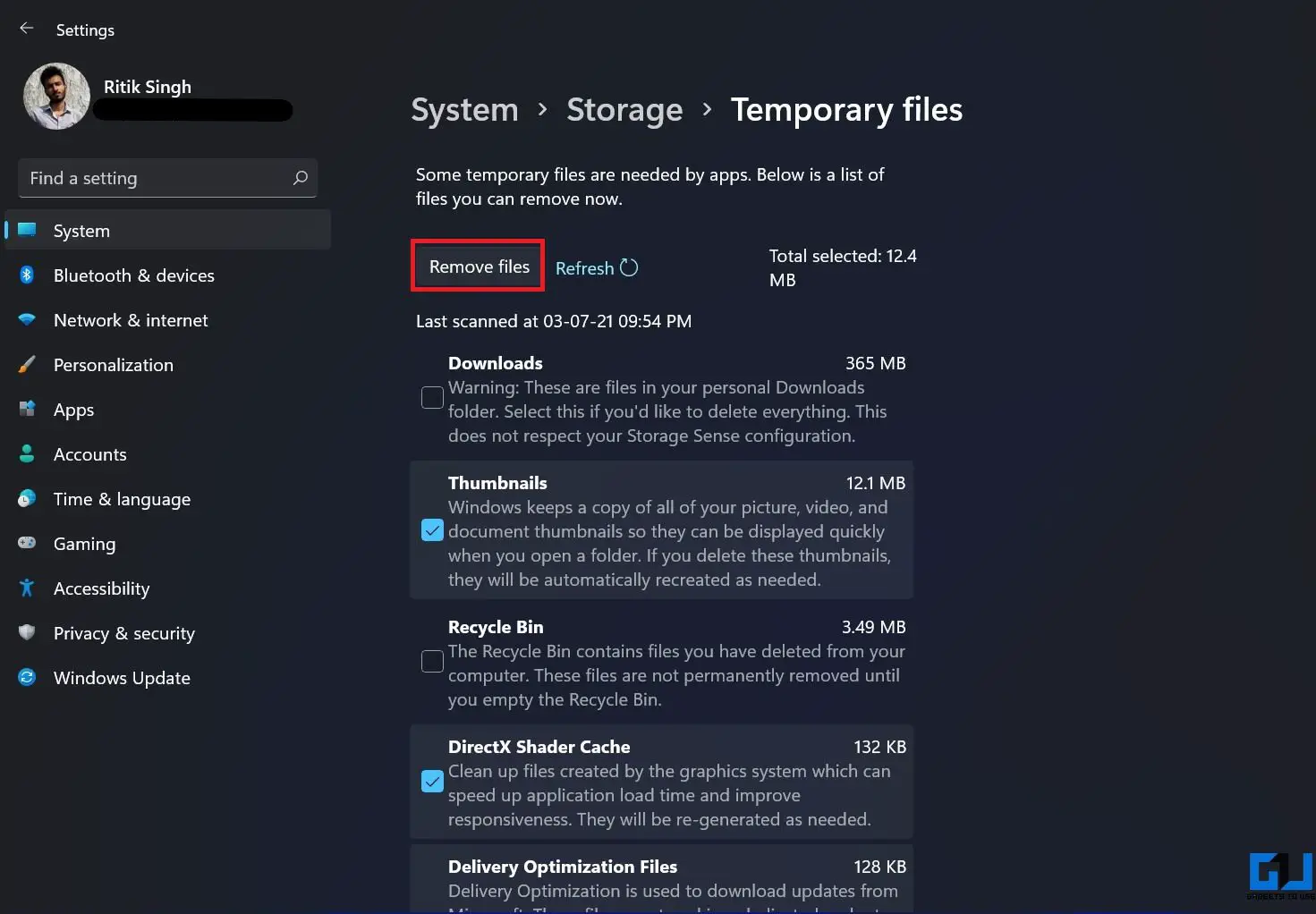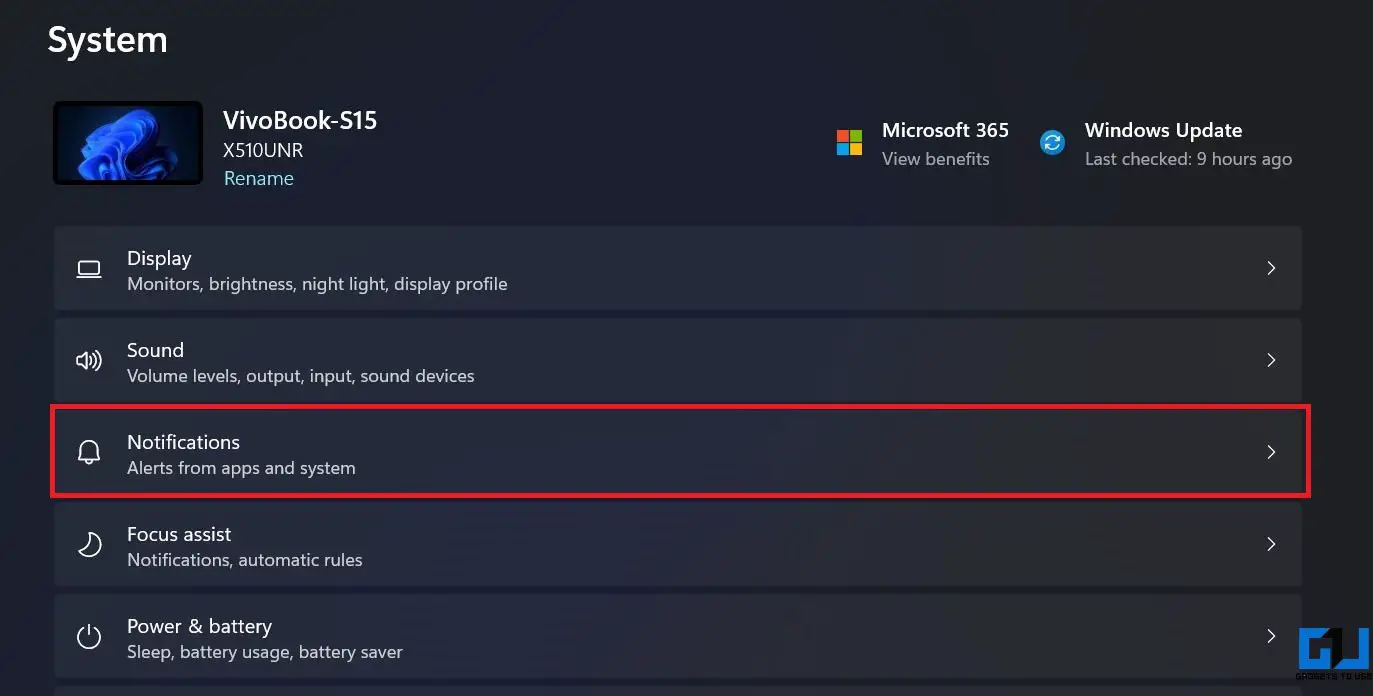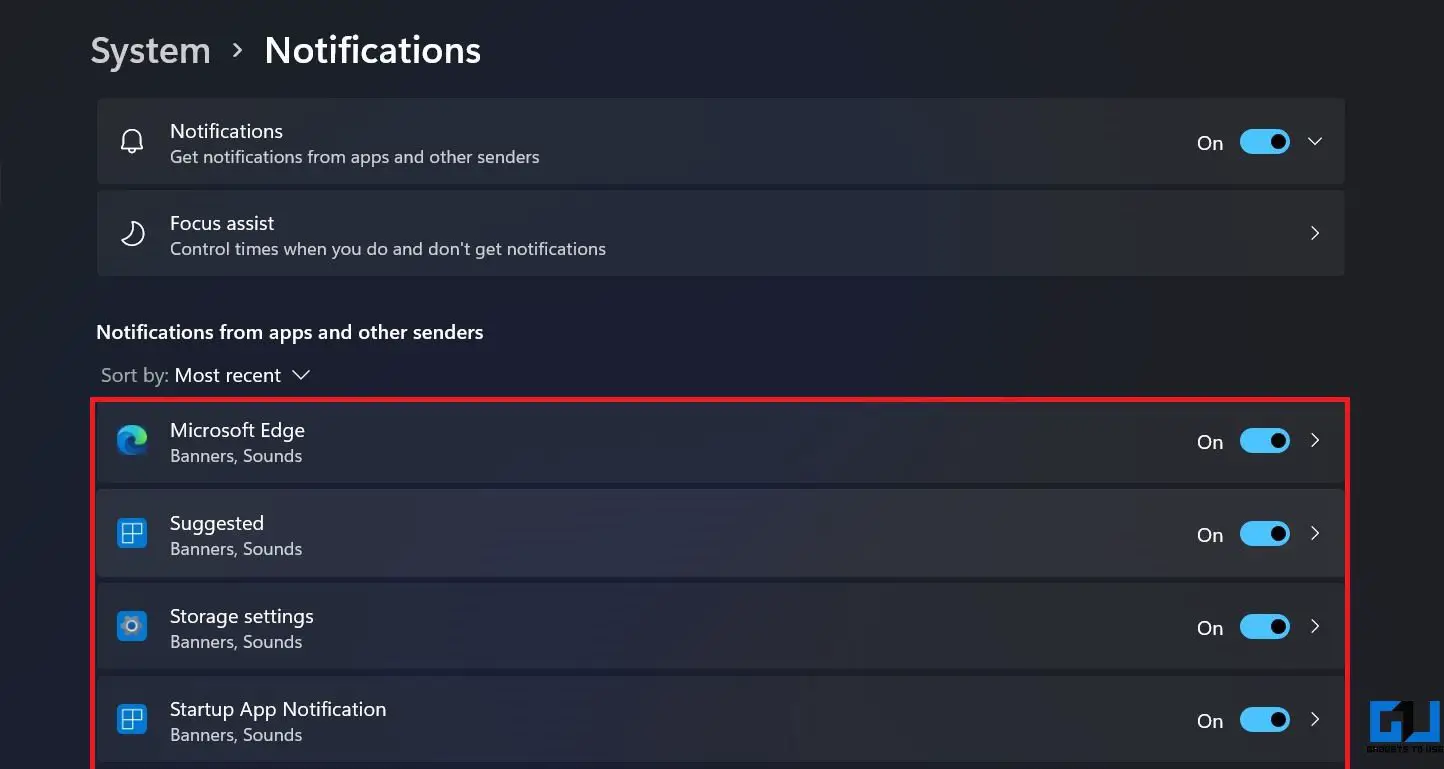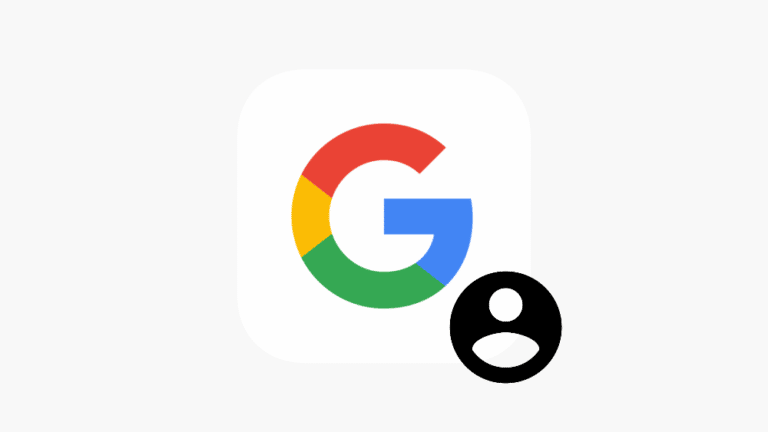7 דרכים לייעל את Windows 11 כדי להפוך אותה למהירה יותר ולשפר את הביצועים
Windows 11 מספק מספר שיפורים בביצועים בהשוואה לדור הקודם של Windows 10. הוא אלגנטי יותר, מהיר יותר ופרודוקטיבי יותר. עם זאת, משתמשים רבים, במיוחד אלה שהתקינו את Windows 11 במכשירים שאינם נתמכים, עלולים להיתקל בבעיות ביצועים כולל השהיה והקפאה מדי פעם. בעוד שבעיות קלות נמצאות כאן כדי להישאר עם בניית תצוגה מקדימה של Insider, הנה כמה דרכים מהירות להאיץ את Windows 11 ולשפר את הביצועים לשימוש מהיר.
הפוך את Windows 11 למהיר יותר ושפר את הביצועים
כמו גרסאות קודמות, ל-Windows 11 יש הרבה אפשרויות שאתה יכול לכוונן כדי לקבל ביצועים טובים יותר במחשב שלך. אז אם התקנת את Windows החדש במחשב שלך, בצע את השלבים שלהלן כדי להפיק ממנו את המרב.
אגב, אם עדיין לא ניסית את זה או שהמכשיר שלך אינו תואם, הנה איך להתקין את Windows 11 במחשבים לא נתמכים.
1. השבת אפקטים חזותיים
Windows מחליט אוטומטית על היבטי ביצועים כגון אפקטים חזותיים, שימוש בזיכרון, תכנון מעבד וכו'. עבור המחשב שלך. אתה יכול להגדיר אותו באופן ידני כך שיתמקד יותר בביצועים על ידי ביצוע השלבים הבאים.
1. פתח את תפריט התחל וחפש "מתקדם".
2. לחץ על הצג הגדרות מערכת מתקדמות מהתוצאות.
3. כאן לחץ על פרמטרים en dessous דה ביצוע.
4. במסך הבא, בחר התאם לביצועים טובים יותר.
5. מהאפשרויות למטה, סמן את התיבות עבור " הצג תמונות ממוזערות במקום סמלים "וגם" קצוות חלקים של גופני מסך. "
6. לאחר מכן לחץ על החל et appyyez סור בסדר.
זה יקטין כמה אפקטים ויזואליים, אבל באותו זמן מחשב Windows 11 שלך ירגיש הרבה יותר מהיר וחי יותר ללא ריצוד או פיגור.
2. עבור לתוכנית דיאטה ביצועית
תוכנית החשמל היא שילוב של הגדרות מערכת וחומרה לניהול צריכת החשמל של המכשיר שלך. באופן מקורי, הוא מוגדר למצב מאוזן. אבל אם לא אכפת לך הרבה מחיי סוללה ואתה רוצה להשיג ביצועים מקסימליים, אתה יכול לעבור למצב High Performance באופן הבא.
1. פתח את תפריט התחל וחפש "תוכנית דיאטה".
2. לחץ על בחר תוכנית דיאטה.
3. במסך הבא, מצא את ביצועים גבוהים לתכנן ולבחור אותו. אתה יכול גם לבחור את Driver Booster Power Plan למשחקים.
לא מוצא ביצועים גבוהים? הקש על "צור תוכנית צריכת חשמל" בסרגל הצד, בחר "ביצועים גבוהים" ובצע את ההוראות שעל המסך כדי להוסיף אותה באופן ידני.
4. כעת לחץ שנה את הגדרות התוכנית > שנה הגדרות צריכת חשמל מתקדמות.
5. הנה לך ל ניהול כוח מעבד וודא שמצב המעבד המינימלי והמקסימלי הוא 100%.
3. השבת אפליקציות אתחול
ככל שתתקין יותר יישומים במחשב האישי שלך, כך ייקח יותר זמן להפעלת Windows. אתה יכול למנוע הפעלה אוטומטית של אפליקציות בעת האתחול כדי להגדיל את זמן האתחול שלך על ידי ביצוע השלבים הבאים.
1. Ouvert פרמטרים במחשב ובחר יישומים מהסרגל הצדדי.
2. כאן בחר התחל.
3. בעמוד הבא, כבה את המתג עבור אפליקציות שאינך רוצה להפעיל אוטומטית.
4. השבת את תוכניות האתחול
מנהל המשימות מאפשר לך להציג תוכניות הפעלה, השפעתן על זמן ההפעלה של המחשב, ומאפשר לך להפעיל או להשבית תוכניות הפעלה. הנה כיצד להשבית תוכניות אתחול באמצעות מנהל המשימות ב-Windows 11:
1. עיתונות Ctrl + Shift + Esc כדי לפתוח את מנהל המשימות.
2. לך ל התחל לָשׁוֹן.
3. לחץ לחיצה ימנית על תוכניות ובחר לבטל.
אוֹ הקש על כפתור השבת בפינה הימנית התחתונה כדי למנוע מהם להתחיל בהפעלה.
5. הפעל את כיוון האחסון
Windows 11 משתלט על פונקציונליות ה-Storage Sense של Windows 10. הוא נועד לנטר את אחסון המחשב שלך ולפנות מקום אוטומטית בעת הצורך על ידי מחיקת קבצי זבל, כגון קבצי מערכת זמניים, פריטי אשפה וכו'.
1. Ouvert פרמטרים ותוודא שאתה ב- מערכת לָשׁוֹן.
2. לחץ על אחסון et appyyez סור תחושת אחסון.
3. הפעל את התכונה Storage Sense. בחר את תוכנית הניקוי האוטומטית הרצויה.
אתה יכול גם להפעיל Storage Sense על ידי לחיצה הפעל את Storage Sense עכשיו בעיקרון.
6. מחק קבצים זמניים
עם הזמן, המחשב האישי שלך יכול להיות עמוס בטונות של קבצים זמניים. זה כולל תמונות ממוזערות, הורדות, מטמון, קבצי אופטימיזציה של מסירה, יומני עדכונים, אבחון משוב, קבצי אינטרנט זמניים, קבצי גרסאות קודמות ועוד.
אתה יכול למחוק את הקבצים הזמניים האלה בכל פעם שצריך כדי לפנות שטח אחסון במחשב שלך. זה בהחלט ישפיע לטובה על הביצועים שלך, במיוחד אם שטח הדיסק שלך אוזל.
1. Ouvert פרמטרים ותוודא שאתה ב- מערכת לָשׁוֹן.
2. לחץ על אחסון et appyyez סור תיקים זמניים.
3. כאן, בחר את כל קבצי הזבל שברצונך למחוק והקש מחק קבצים.
היזהר בעת התמודדות עם "הורדות" מכיוון שהן מכילות את כל הקבצים שהורדת. כמו כן, אם שדרגת לאחרונה ל-Windows 11, ייתכן שלמחשב יש קבצים מהגרסה הקודמת. מחק אותם רק אם אתה בטוח שלא תחזור בקרוב.
7. השבת הודעות
הודעות קבועות עלולות לפגוע במחשב שלך. למרבה המזל, כמו הגרסה הקודמת, Windows 11 מאפשר לך לכבות התראות.
1. Ouvert פרמטרים במחשב שלך.
2. בתוך ה מערכת לשונית, בחר הודעות.
3. הנה ראה ו בטל את ההודעות עבור יישומים לא רצויים.
כבה את ההתראות רק עבור אפליקציות שאינן חשובות לך. אחרת, אתה עלול לפספס התראות חשובות.
מסקנה - תהנה מ-Windows 11 מהיר יותר
אלו היו כמה דרכים מעשיות להאיץ את Windows 11 החדש ולשפר את הביצועים שלו. מקווה שמחשב Windows 11 שלך פועל כעת מהר יותר ויותר מבעבר. בצע את כל השלבים וספר לי על החוויה שלך. אם יש לך משהו נוסף להוסיף, אנא צור איתנו קשר באמצעות ההערות למטה. הישארו מעודכנים למאמרים נוספים כמו זה.