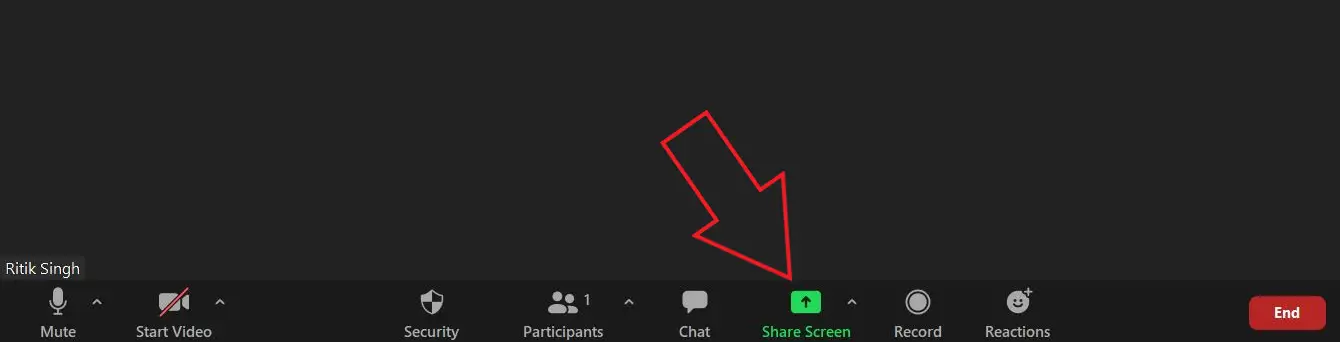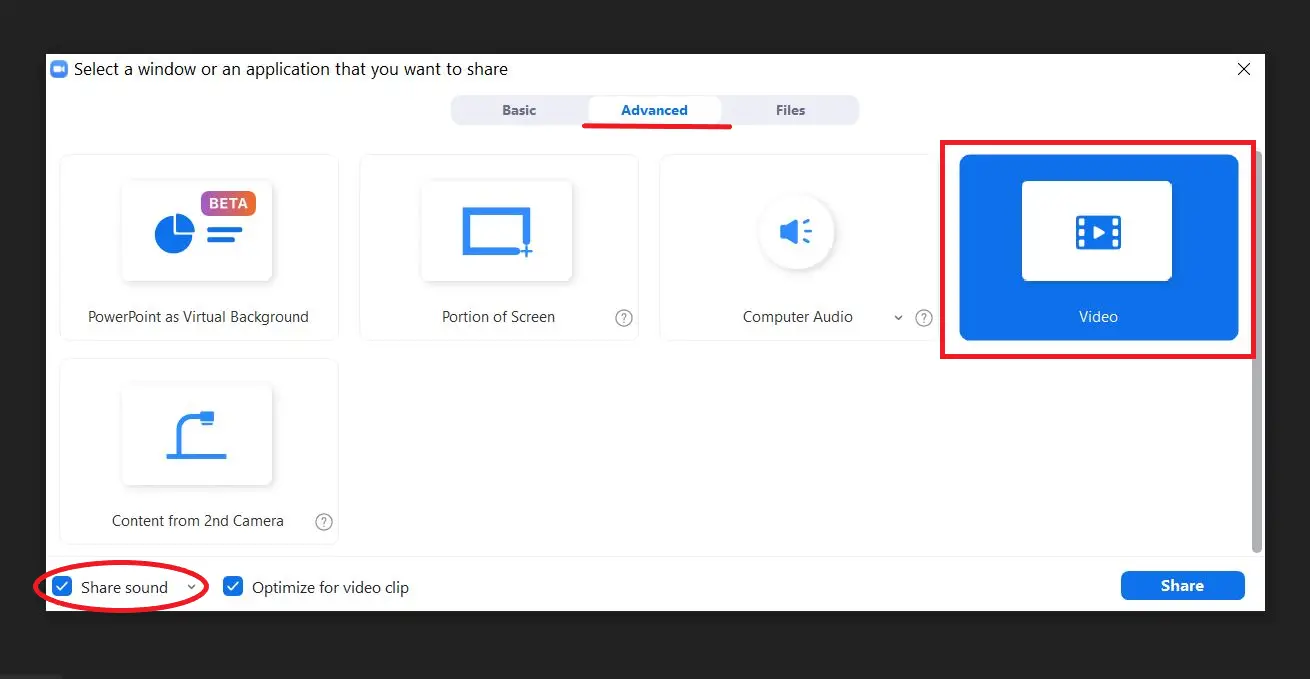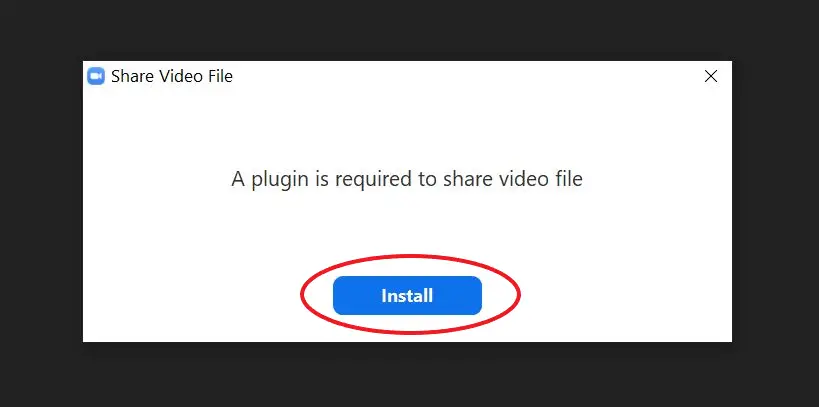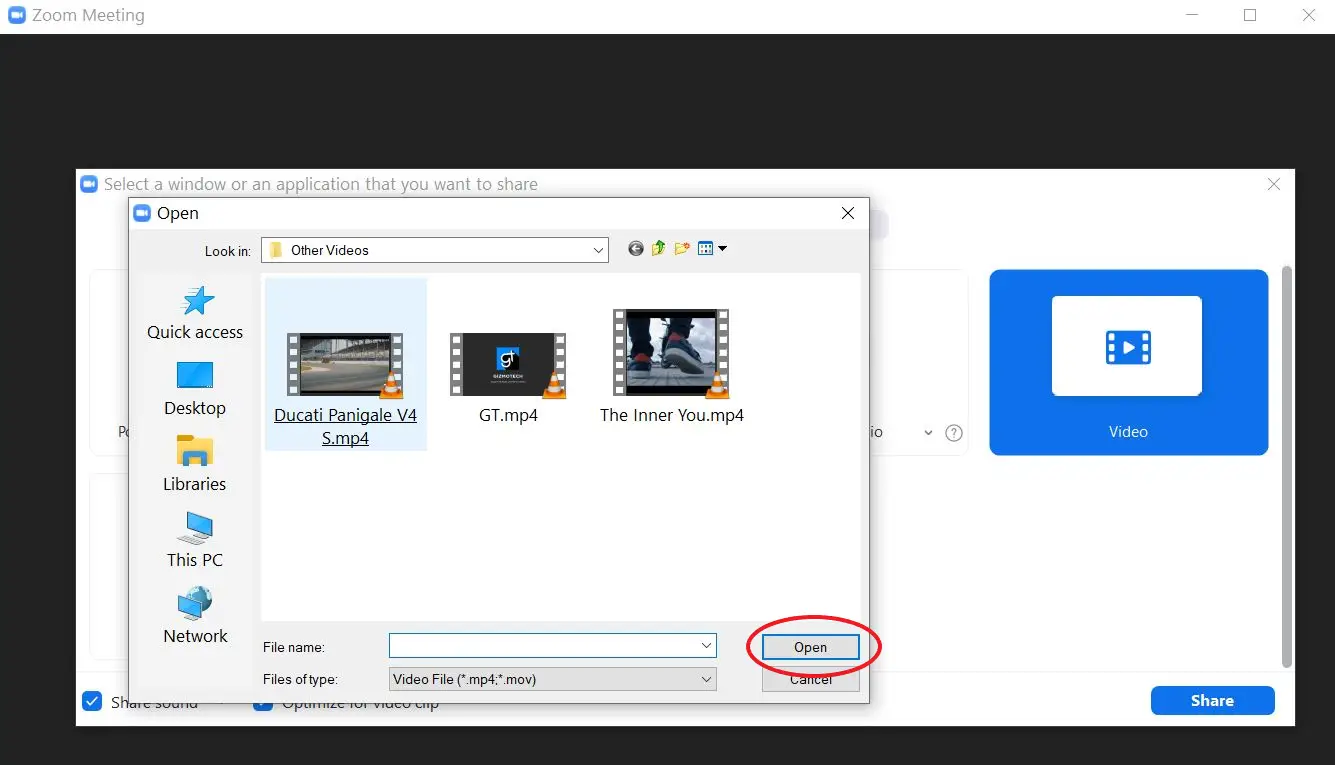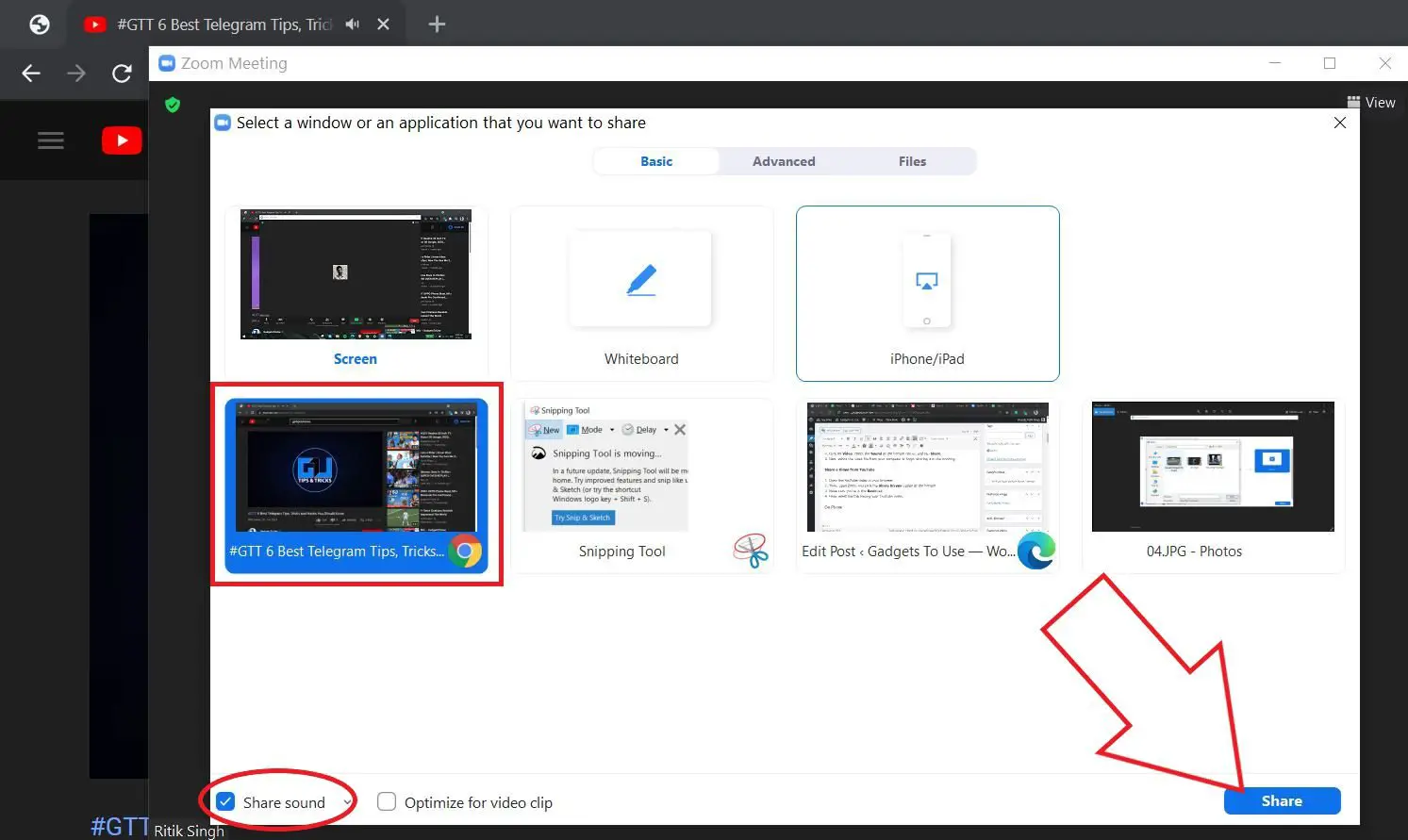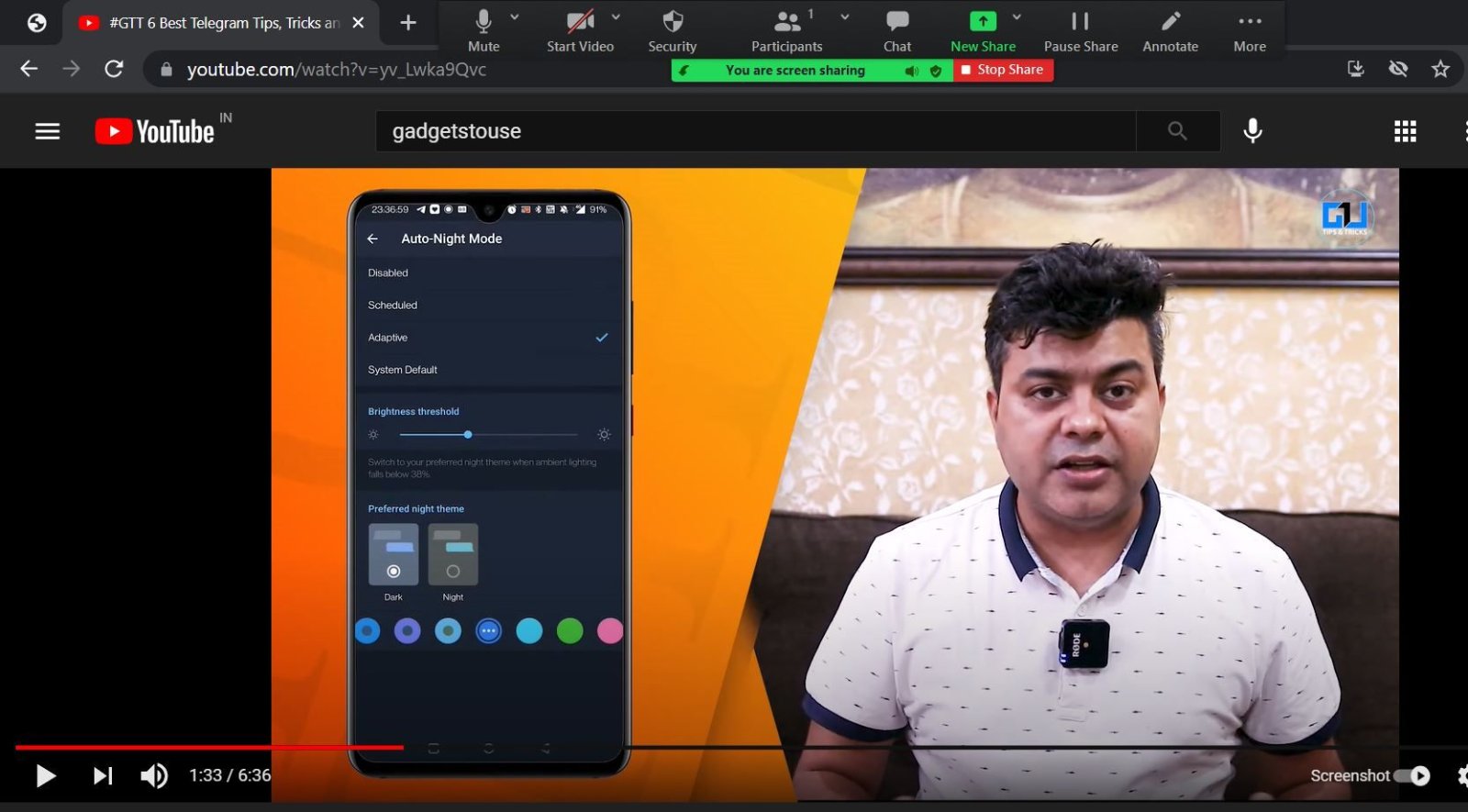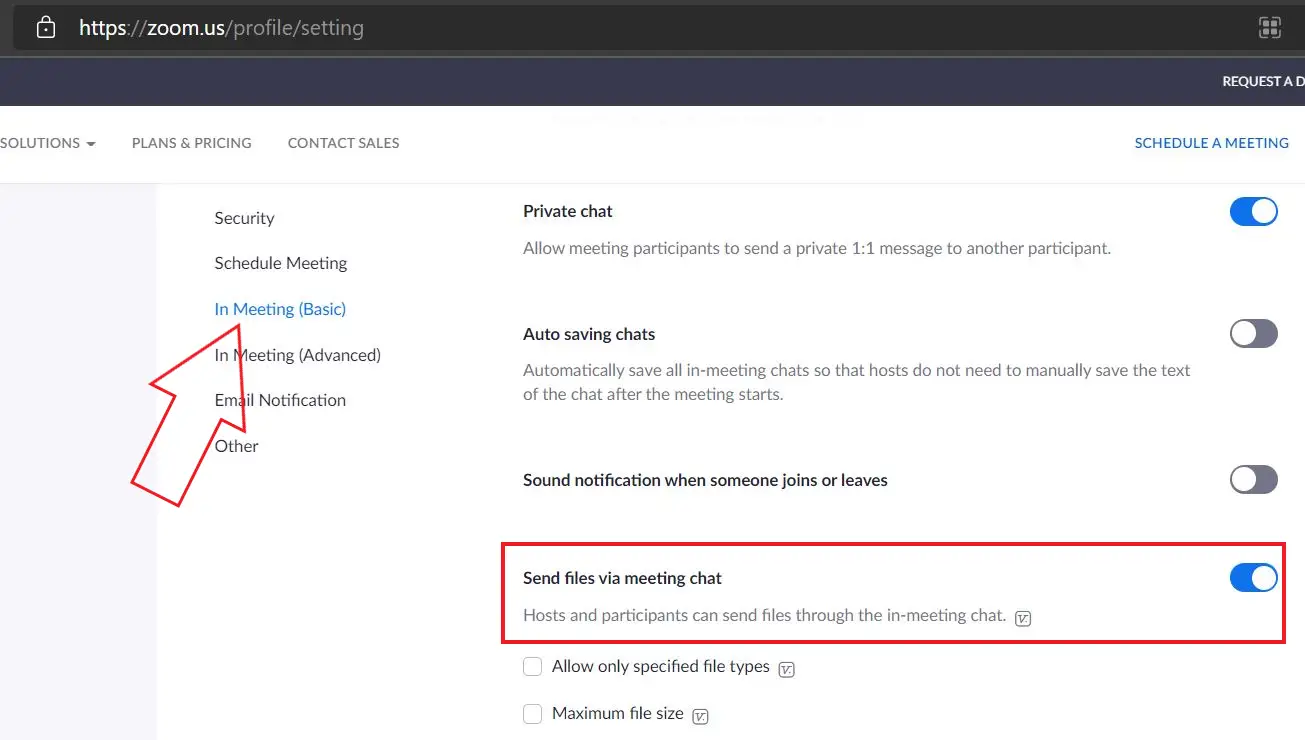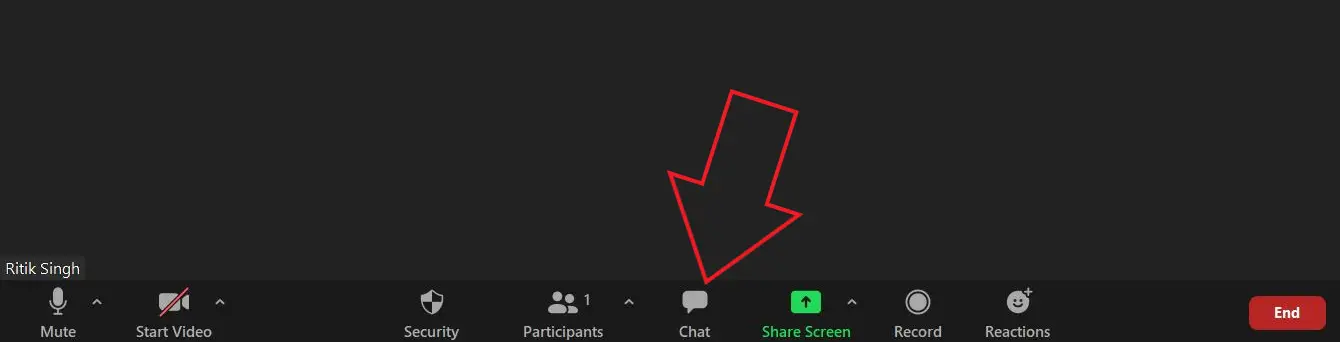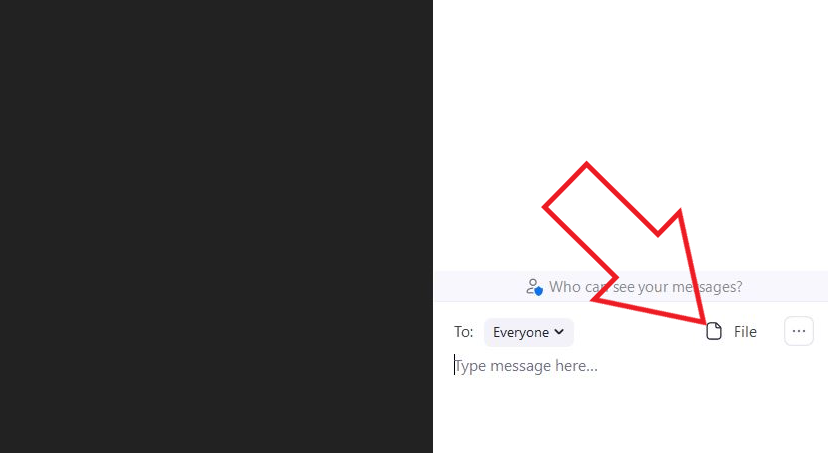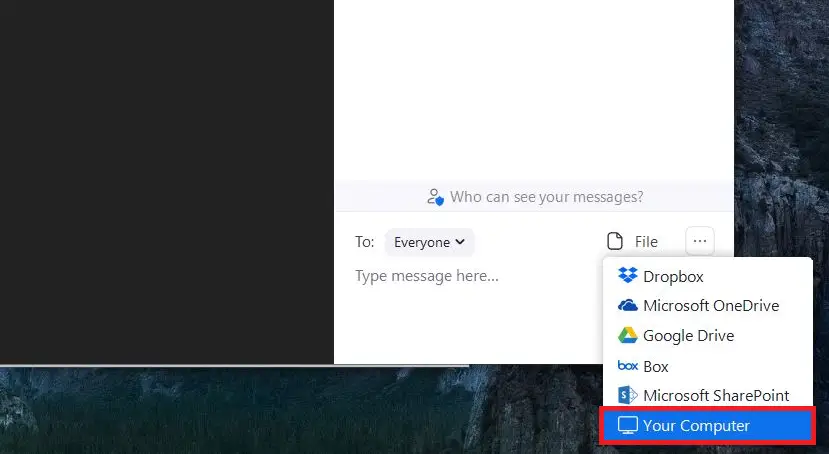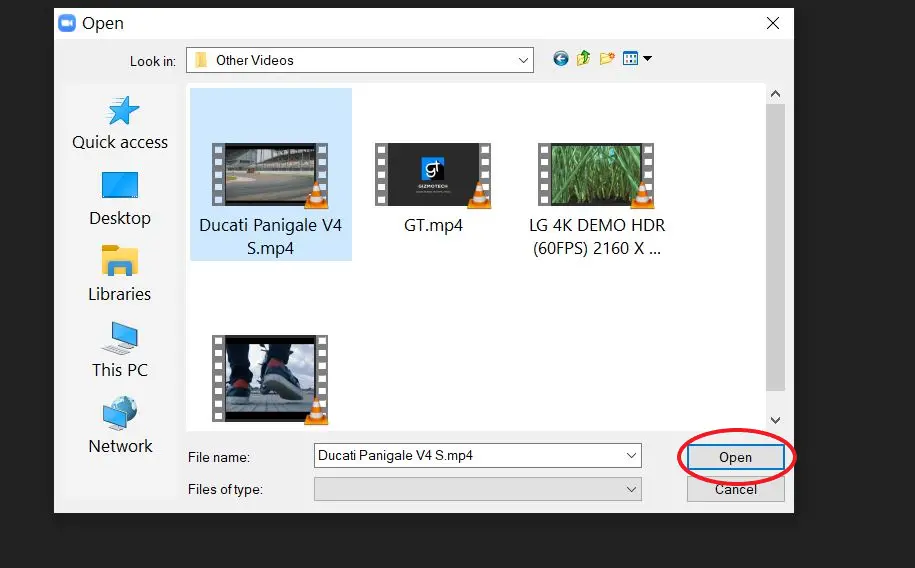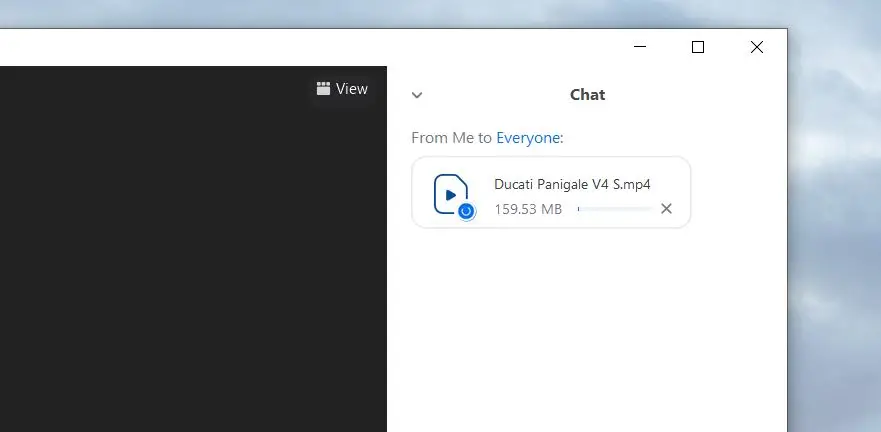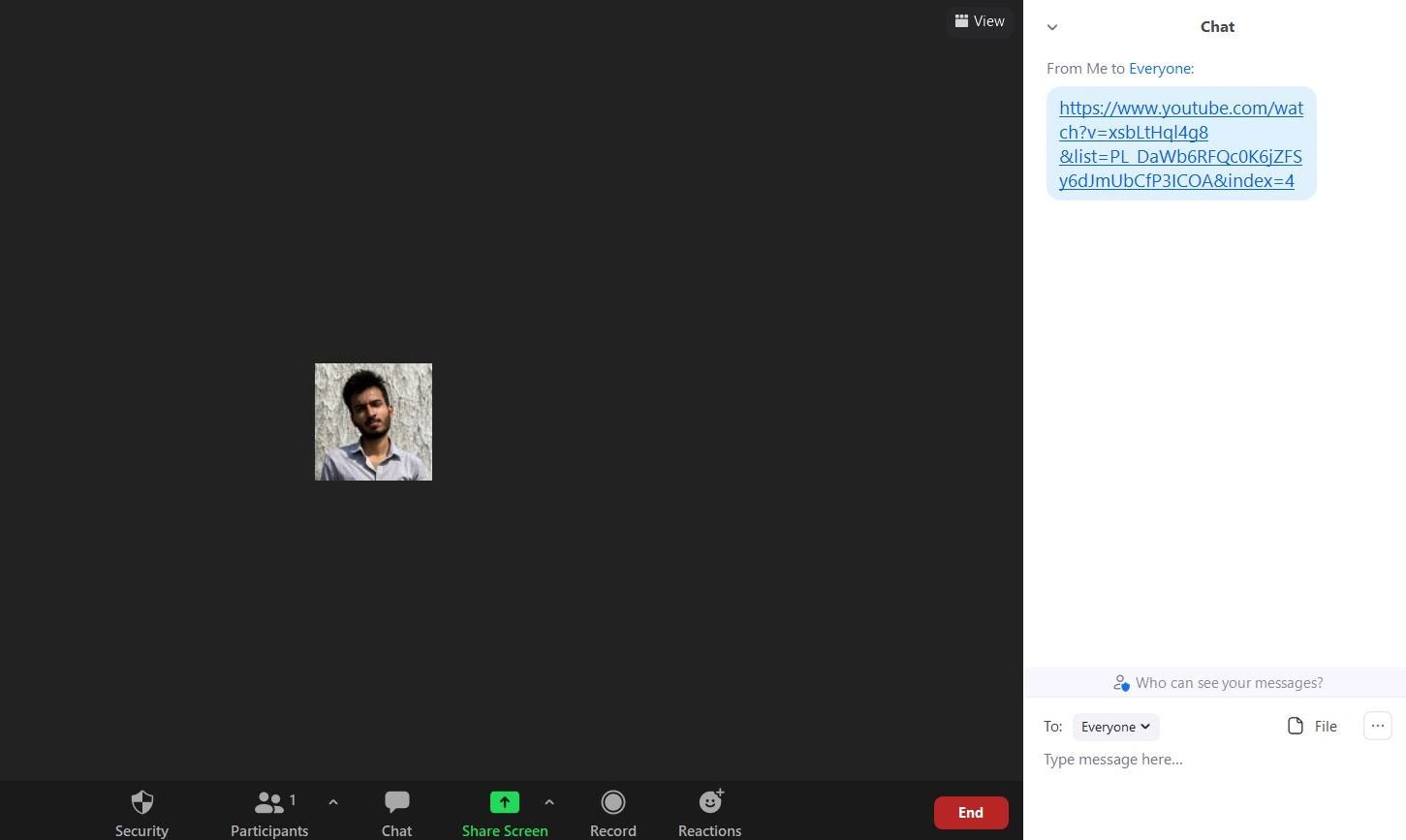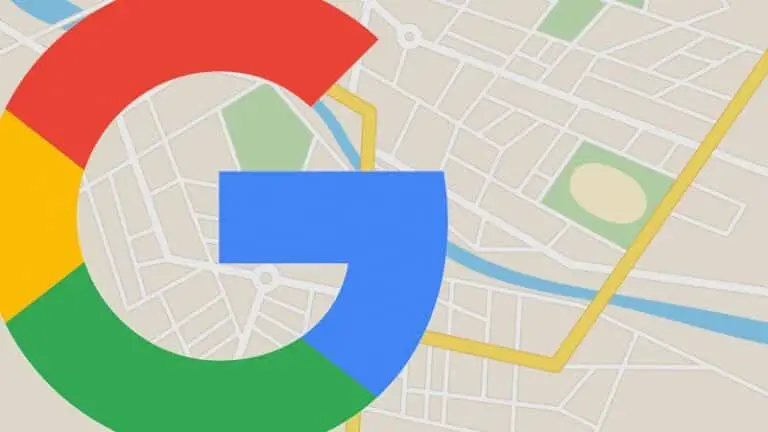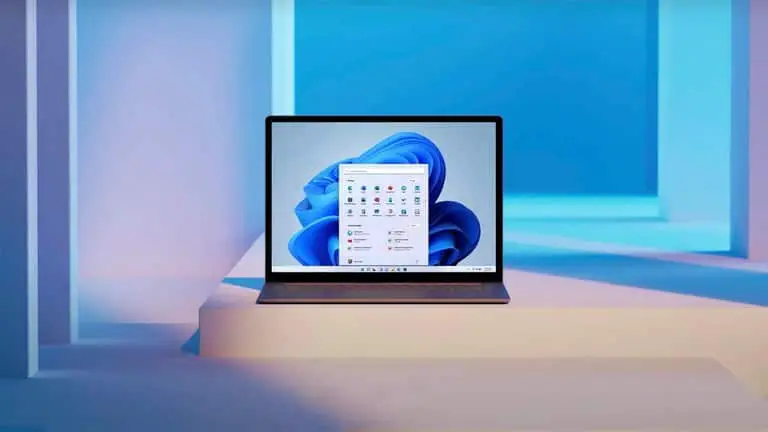3 דרכים לשתף קבצי וידאו או סרטוני YouTube ב-Zoom Meeting בטלפון ובמחשב
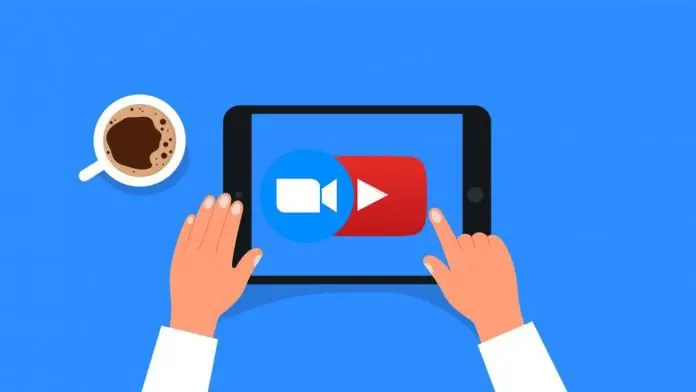
לפעמים, ייתכן שתרצה לשתף קובץ וידאו או סרטון YouTube עם משתתפים אחרים במהלך פגישת הזום. עם זאת, אנשים רבים יכולים למצוא את זה קשה ומבלבל. למרבה המזל, זה די קל ויכול להיעשות על ידי כל אחד עם ידע בסיסי בזום. מאמר זה יראה לך שלוש דרכים קלות לשתף קבצי וידאו או סרטוני YouTube ב-Zoom Meetings.
שתף קבצי וידאו או סרטוני YouTube ב-Zoom Meeting במחשב ובטלפון
ישנן מספר דרכים לשתף סרטון בפגישת זום. אם זה סרטון YouTube, אתה יכול לשתף את קישור הסרטון או להזרים את הסרטון במהלך הפגישה באמצעות שיתוף מסך. במקרה של קבצי וידאו לא מקוונים, תוכל לשתף את המסך שוב או לשלוח את הקובץ ישירות לפגישה. הסברנו להלן את שלוש השיטות.
שיטה 1- שתף וידאו באמצעות שיתוף מסך
זום מגיע עם תכונת שיתוף מסך שבה אתה יכול לשדר את התוכן על המסך עם אנשים אחרים במהלך הפגישה. למרות שאתה יכול להשתמש בו כדי לשתף כל דבר על המסך שלך, אנו נשתמש בו כאן כדי לשתף סרטון YouTube או כל סרטון המאוחסן בטלפון או במחשב שלך.
במחשב
שתף או הזרם סרטון מהמחשב שלך
- פתח את לקוח הזום בשולחן העבודה שלך והצטרף לפגישה.
- במהלך הפגישה, לחץ על שיתוף מסך אפשרות בתחתית.
- כדי לשתף או להזרים סרטון מהמחשב, בחר התקדמות מלמעלה.
- לחץ על וידאו, בדוק את ה סונר בפינה התחתונה ולחץ חלק.
- התקן את הפלאגין אם תתבקש.
- כעת בחר את קובץ הווידאו במחשב שלך כדי להתחיל לשתף אותו בפגישה.
זהו זה. זום יתחיל כעת להציג את הסרטון בפגישה.
אתה יכול להשתמש בפקדים המובנים כדי לשחק, להשהות ולחפש נקודה. אתה יכול גם לכבות את הסרטון בכל עת. ניתן לגשת לפקדי פגישות אחרים על ידי ריחוף של העכבר על פני החלק העליון של המסך.
שתף סרטון מיוטיוב
- פתח את סרטון YouTube בדפדפן שלך.
- לאחר מכן פתח את זום ולחץ על שיתוף מסך אפשרות בתחתית.
- ודא שאתה ב- בסיסי לָשׁוֹן.
- כאן בחר בכרטיסיית הדפדפן יש את סרטון היוטיוב שלך.
- ודא גם שבדקת את שתפו את הסאונד תיבה בצד שמאל למטה.
- עכשיו קדימה, הפעל את סרטון YouTube כדי לשתף אותו עם אחרים בפגישת Zoom.
בטלפון
- פתח את אפליקציית זום בטלפון שלך והצטרף לפגישה.
- במהלך הפגישה, לחץ על חלק סמל בתחתית.
- בחר מסך מהאפשרויות הזמינות.
- אפשר לזום הרשאות צפייה והקלטה על המסך כאשר תתבקש.
- כעת פתח את אפליקציית YouTube והפעל את הסרטון שברצונך לשתף.
- להפעיל שתף אודיו מסרגל הכלים הצף וצפה בסרטון במסך מלא.
בזמן שיתוף המסך שלך, זום גם ינגן את כל צלילי המחשב לקהל. לפיכך, הם יכולים לשמוע את אודיו הווידאו המקורי ללא כל בעיה.
שיטה 2- שלח קובץ וידאו לפגישה
במחשב
- העברת קבצים במהלך פגישה דורשת Zoom Desktop Client v4.6.10 ומעלה
- העברת קבצים בסמינר מקוון דורשת Zoom Desktop Client v5.6.0 ומעלה
זום מאפשר לך להעביר קבצים למשתתפים אחרים בפגישה במהלך הפגישה או הסמינר המקוון באמצעות צ'אט בפגישה. ניתן לשלוח קבצים ספציפית לכל המשתתפים, ישירות למשתתף או לקבוצות מוגדרות מראש.
אתה יכול להשתמש בו כדי לשתף קבצי וידאו ב-MP4, MOV, AVI, FLV, WEBM או כל פורמט אחר. אבל לפני שתתחיל, הקפד לבדוק אם שיתוף קבצים באמצעות צ'אט מופעל עבורך. אם הוא מושבת עבורך, עבור להגדרות פרופיל זום והפעל את " שלח קבצים באמצעות צ'אט פגישה.
כדי לשתף קובץ וידאו באמצעות צ'אט בפגישת זום:
- בזמן פגישה, לחץ דונו בעיקרון.
- לחץ על תפריט שלוש הנקודות ובחר למי אתה מתכוון לשלוח את הסרטון.
- לחץ על פיקדון בפינה הימנית התחתונה ובחר המחשב שלך. אתה יכול גם לשתף סרטונים מ-Dropbox, Google Drive וכו'.
- לבסוף, בחר את הסרטון בנגן שלך ולחץ Ouvert.
- זום תשלח את קובץ הווידאו בצ'אט עם משתתפי הפגישה הרצויים.
משתתפים אחרים יוכלו כעת להוריד ולהציג את קובץ הווידאו במכשירים שלהם.
בטלפון
לעת עתה, נראה שהאפליקציה לנייד של זום לא מאפשרת שיתוף קבצים באמצעות צ'אט. במקום זאת, אתה יכול להעלות ולשתף את הסרטון דרך פלטפורמות כמו Google Drive או Dropbox.
שיטה 3- שתף קישור לסרטון YouTube בצ'אט זום
במקרה של סרטוני יוטיוב או כל סרטון מקוון אחר, יש לך גם אפשרות לשתף את הקישור הישיר עם משתתפי הפגישה. אנשים אחרים יכולים להעתיק ולשמור את הקישור או לפתוח את הסרטון ישירות על ידי הקשה עליו.
במחשב
- פתח את סרטון YouTube ו העתק את הקישור.
- כעת פתח את שיחת הווידאו הנוכחית של Zoom.
- כאן, לחץ על דונו כפתור בתחתית.
- הדבק ושלח את הקישור לסרטון למשתתפים אחרים.
בטלפון
- העתיקו את הקישור לסרטון YouTube שברצונך לשתף.
- במהלך פגישה מתנהלת, לחץ על הכפתור סוויטה כפתור בצד ימין למטה.
- בחר דונו מהאפשרויות הזמינות.
- הדבק את הקישור לסרטון ולשלוח אותו לאחרים בפגישה.
חבילה
אלו היו שלוש דרכים לשתף קבצי וידאו או סרטוני YouTube עם אנשים אחרים בפגישת זום. באופן אישי, אני משתמש בפונקציית שיתוף המסך מכיוון שהיא מאפשרת משוב בזמן אמת ממשתתפים אחרים. כך או כך, אתה יכול להשתמש בכל אחת מהשיטות שעובדות בשבילך. הודע לי אם יש לך ספקות או שאלות כלשהן בתגובות למטה.