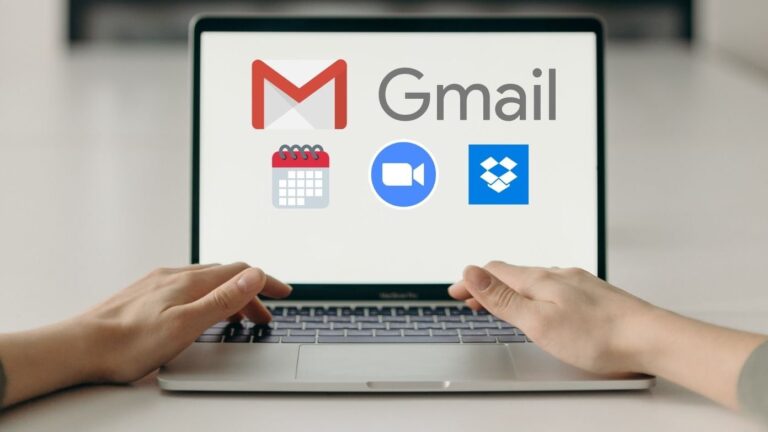3 דרכים לשנות אפליקציות ברירת מחדל ב-Windows 11
כאשר אתה פותח קובץ במחשב, הוא נפתח ביישום המוגדר כתוכנת ברירת המחדל - קובץ טקסט נפתח בפנקס הרשימות בזמן שהמוזיקה מתנגנת ב-Windows Media Player. עם זאת, ייתכן שתרצה להגדיר אפליקציית ברירת מחדל אחרת במקום זו שמיקרוסופט רוצה שתשתמש בה. למרבה המזל, זה די קל וניתן לעשות זאת בכמה לחיצות. להלן שלוש דרכים להגדיר או לשנות אפליקציות ברירת מחדל ב-Windows 11.
הגדר או שנה אפליקציות ברירת מחדל ב-Windows 11
Windows 11 מביאה ממשק חדש ותכונות חדשות בהשוואה לקודמו. אפליקציית ההגדרות השתנתה גם היא, מה שאומר שהגדרת ברירת המחדל של האפליקציה שונה מעט מ-Windows 10.
אתה יכול להגדיר את האפליקציה המועדפת עליך כברירת מחדל ב-Windows 11 באמצעות שיטות שונות. ניתן לעשות זאת מהגדרות או מסייר הקבצים. אתה יכול גם להגדיר מה אפליקציה יכולה לפתוח כברירת מחדל על בסיס אפליקציה. כל השיטות מוסברות להלן.
1. שנה יישומי ברירת מחדל בהגדרות של Windows 11
- Ouvert פרמטרים במחשב Windows 11 שלך.
- בחר יישומים מהסרגל הצדדי משמאל.
- כאן לחץ על אפליקציות ברירת מחדל.
- בשורת החיפוש, הזן את סוג הקובץ שעבורו ברצונך לשנות את לוח הזמנים המוגדר כברירת מחדל. לדוגמה: .mp4, .mpeg, .png וכו'.
- יישום ברירת המחדל הנוכחי עבור סוג הקובץ שהוזן יופיע בתוצאת החיפוש. הקש עליו.
- אז, בחר את האפליקציה שברצונך להגדיר כברירת המחדל החדשה.
- לחץ על בסדר ליישם.
אם היישום לבחירתך אינו זמין בתפריט, לחץ על מצא אפליקציה אחרת במחשב זה ובחר את קובץ ה-.exe של היישום מאחסון המחשב שלך. בדרך כלל תמצא אותו ב-C: Program Files.
עבור כל פורמט מסוג קובץ
לסוג מסוים של קובץ יכולים להיות פורמטים שונים. לדוגמה, ל-MPEG יש פורמטים שונים כמו MPEG1, MPEG2, MPEG3 ו-MPEG4. אתה יכול להגדיר יישומי ברירת מחדל שונים עבור כל סוג קובץ, למשל VLC Media Player עבור MPEG4 ו-GOM Player עבור MPEG2.
- גלול למטה פנימה פרמטרים > יישומים > אפליקציות ברירת מחדל עמוד.
- כאן לחץ על בחר ערכי ברירת מחדל לפי סוג קובץ.
- במסך הבא, אתר את סוג הקובץ.
- בחר את יישום ברירת המחדל לבחירתך עבור כל פורמט, כפי שעשינו למעלה.
לפי סוג הקישור או הפרוטוקול
באופן דומה, אתה יכול להגדיר יישומים לפתוח קישורים או פרוטוקולים מסוימים כברירת מחדל. לדוגמה, אתה יכול להגדיר לבקש מ-Windows לפתוח פרוטוקול IM (הודעות מיידיות) עם אפליקציית Zoom, HTTP עם Chrome, DAAP עם iTunes וכו', באופן הבא:
- Ouvert פרמטרים > יישומים > אפליקציות ברירת מחדל עמוד. גלול מטה.
- כאן לחץ על בחר ערכי ברירת מחדל לפי סוג קישור.
- במסך הבא, תראה את כל סוגי הקישורים ויישומי ברירת המחדל הנוכחיים שלהם.
- הקש על האפליקציה שברצונך לשנות ובחר את האפליקציה הרצויה.
2. הגדר יישומי ברירת מחדל לסוג הקובץ בסייר הקבצים
האפשרות השנייה היא להגדיר אפליקציות ברירת מחדל לקבצים מסייר הקבצים. אתה יכול לעשות זאת בשתי דרכים - או דרך תפריט ההקשר או מאפייני הקובץ, המפורטים להלן.
שימוש באפשרות פתח עם
- לחץ לחיצה ימנית על הקובץ שעבורו ברצונך לשנות את תוכנית ברירת המחדל.
- ברז פתוח עם ובחר בחר יישום אחר.
- במסך הבא, סמן את האפליקציה שברצונך להגדיר כברירת מחדל.
- ואז סמן את התיבה השתמש תמיד ביישום זה כדי לפתוח ... קבצים. '
- מכה בסדר, ואתה מוכן ללכת.
אם אינך מוצא את תיבת הסימון, לחץ יישומים נוספים ברשימה. כמו כן, אם היישום לבחירתך אינו זמין בתפריט, השתמש ב- מצא אפליקציה אחרת במחשב זה אוֹפְּצִיָה.
דרך מאפייני קובץ
אתה יכול גם לשנות את יישום ברירת המחדל עבור כל סוג של קובץ על ידי מעבר למאפייני הקובץ. השלבים מוצגים להלן.
- לחץ לחיצה ימנית על הקובץ כדי לפתוח את תפריט ההקשר.
- בחר Propriétés.
- אתה תראה את יישום ברירת המחדל הנוכחי ליד "פתח עם".
- ברז שינוי ובחר את יישום ברירת המחדל הרצוי. סמן את התיבה כדי להשתמש תמיד באפליקציה הזו.
- לחץ על בסדר מאשר.
3. בדוק את ערכי ברירת המחדל עבור כל אפליקציה
אתה יכול גם לראות ולשנות אילו יישומים במחשב שלך יכולים להיפתח כברירת מחדל על בסיס יישום. לדוגמה, אתה יכול לראות ישירות את כל הקבצים או הקישורים ש-Chrome יכול לפתוח ואיזו תוכנית מיועדת כעת לפתוח קבצים אלה במקום אחד.
- Ouvert פרמטרים במחשב Windows 11 שלך.
- בחר יישומים ולחץ אפליקציות ברירת מחדל.
- במסך הבא, תראה את רשימת האפליקציות.
- הקש על אפליקציה כדי להציג את כל סוגי הקבצים שהיא יכולה לפתוח ואת תוכנית ברירת המחדל הנוכחית עבור סוגי קבצים אלה.
- לחץ על סוג הקובץ עבורה ברצונך לשנות את תוכנית ברירת המחדל ולבצע את הבחירה שלך.
- לבסוף, לחץ בסדר כדי לשמור את השינויים.
אתה יכול להשתמש בשיטה זו כדי לשנות את דפדפן ברירת המחדל. הנה מידע נוסף על איך אתה יכול לשנות את דפדפן ברירת המחדל ב-Windows 11.
חבילה
אלו היו דרכים קלות להגדיר או לשנות אפליקציות ברירת מחדל ב-Windows 11. מקווה שזה יעזור לך להשתמש בכל אפליקציה שתרצה כדי לפתוח סוגים מסוימים של קבצים או קישורים. אם יש לך ספקות או שאלות קשורות, אנא הודע לי בתגובות למטה. הישאר מעודכן לקבלת טיפים, טריקים והנחיות נוספות.
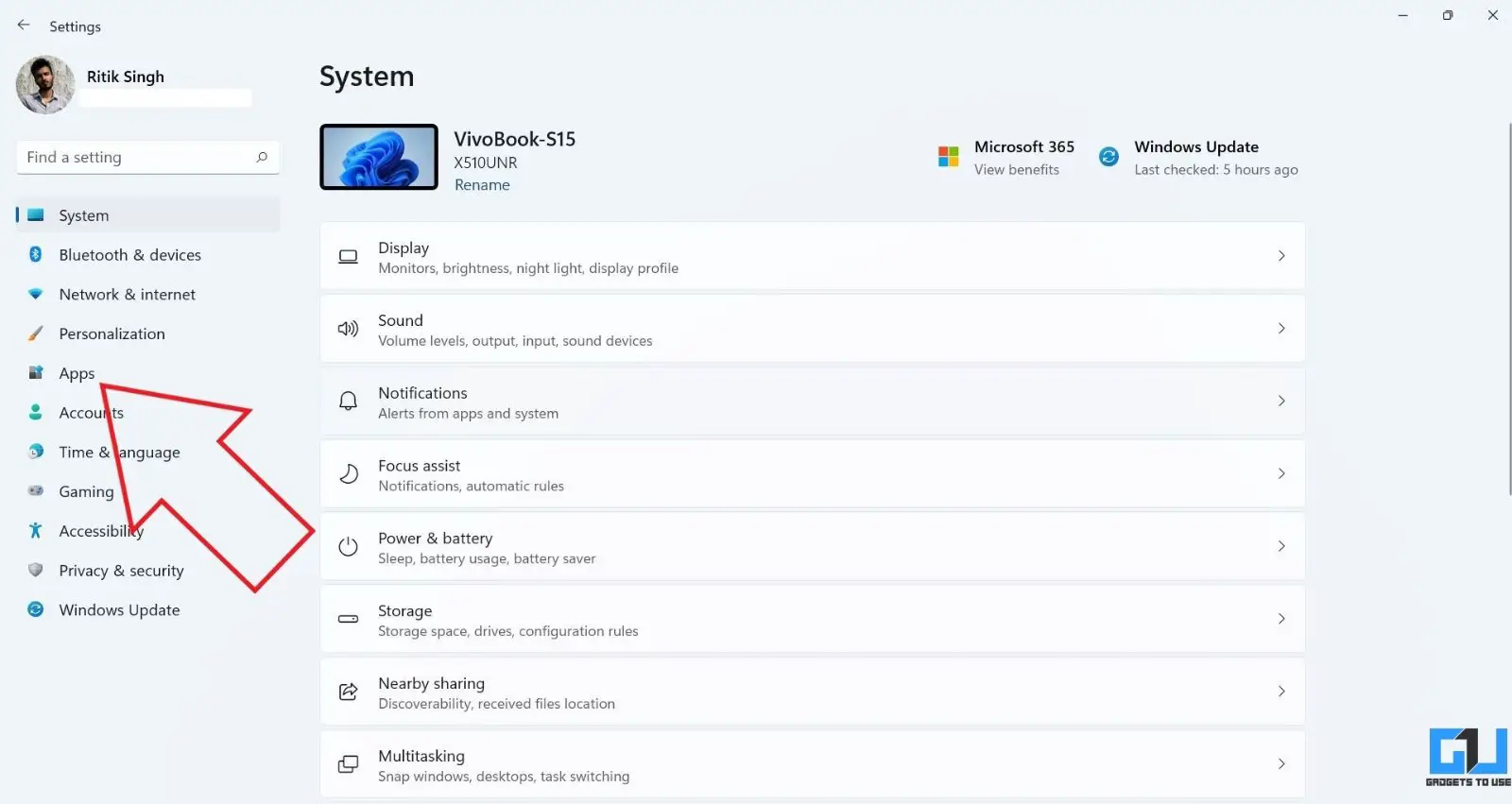
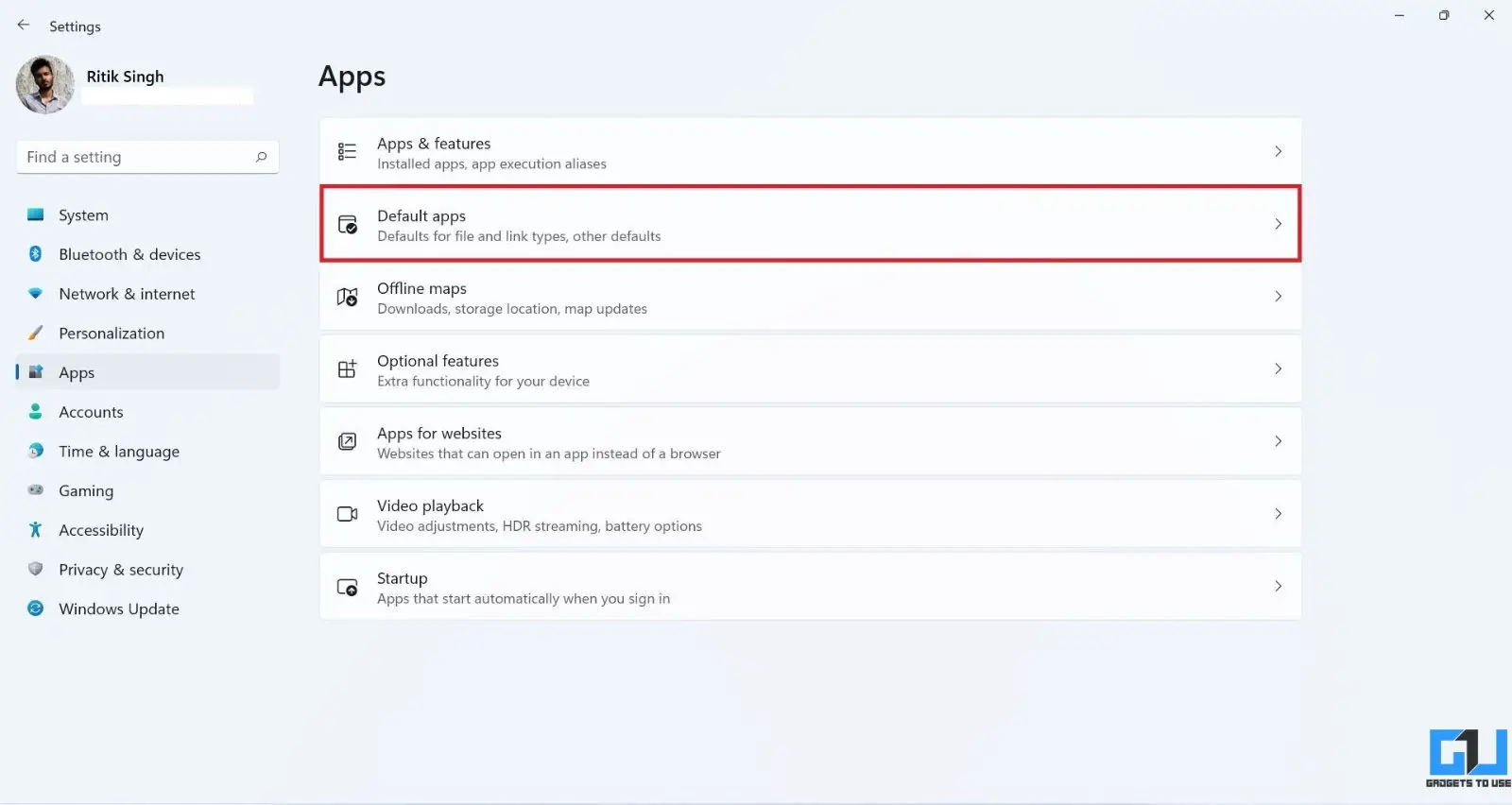
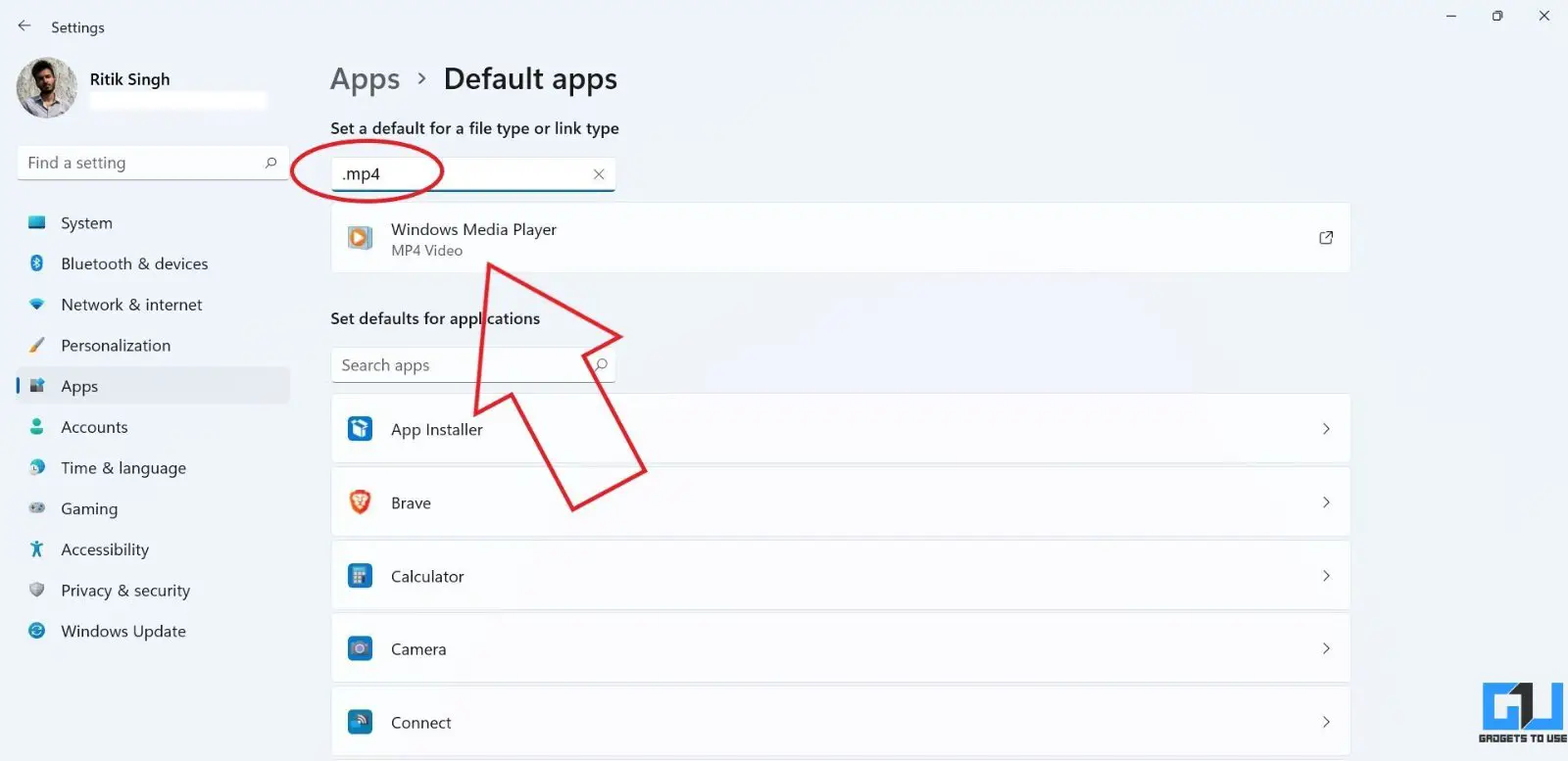
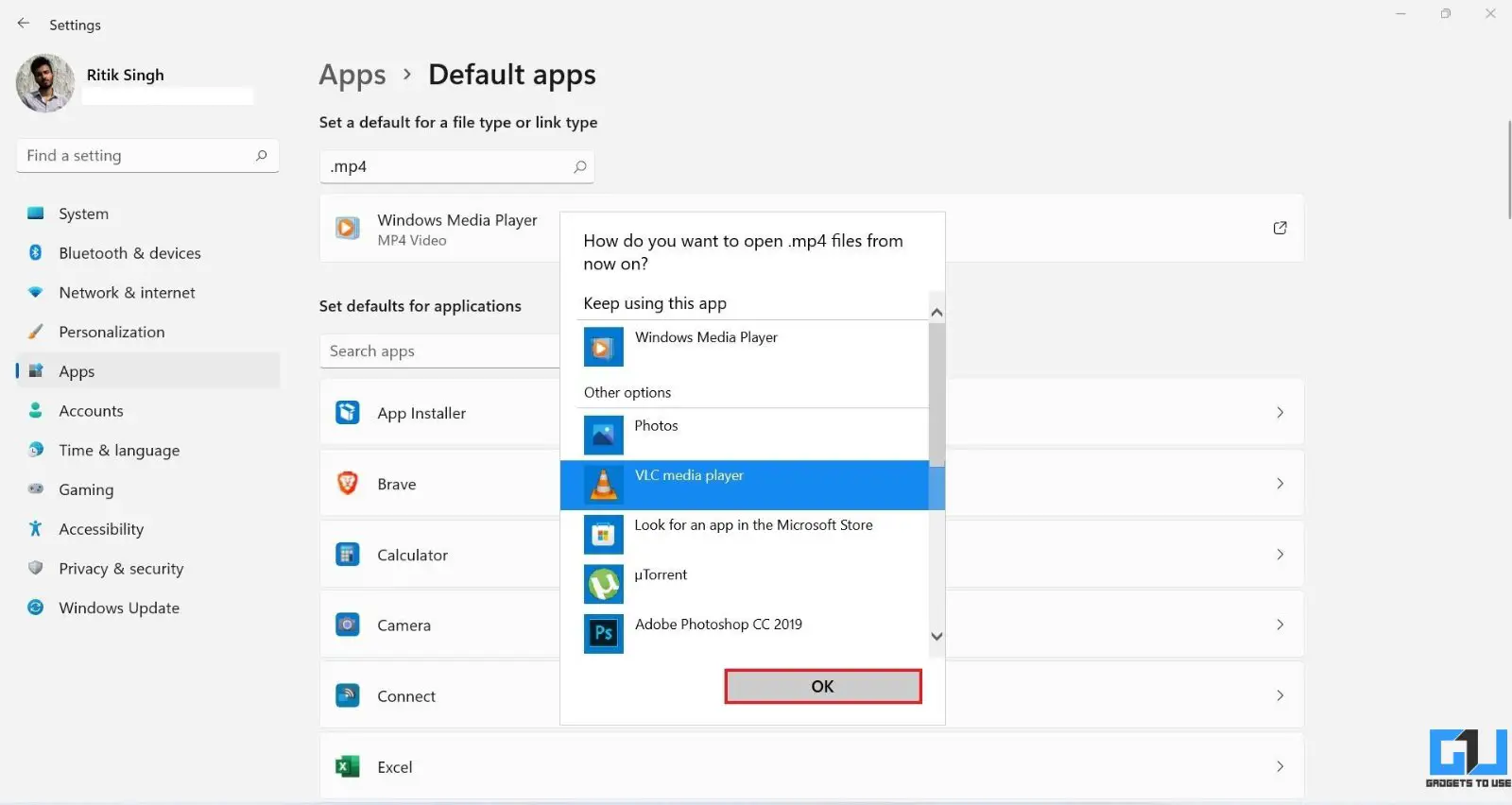
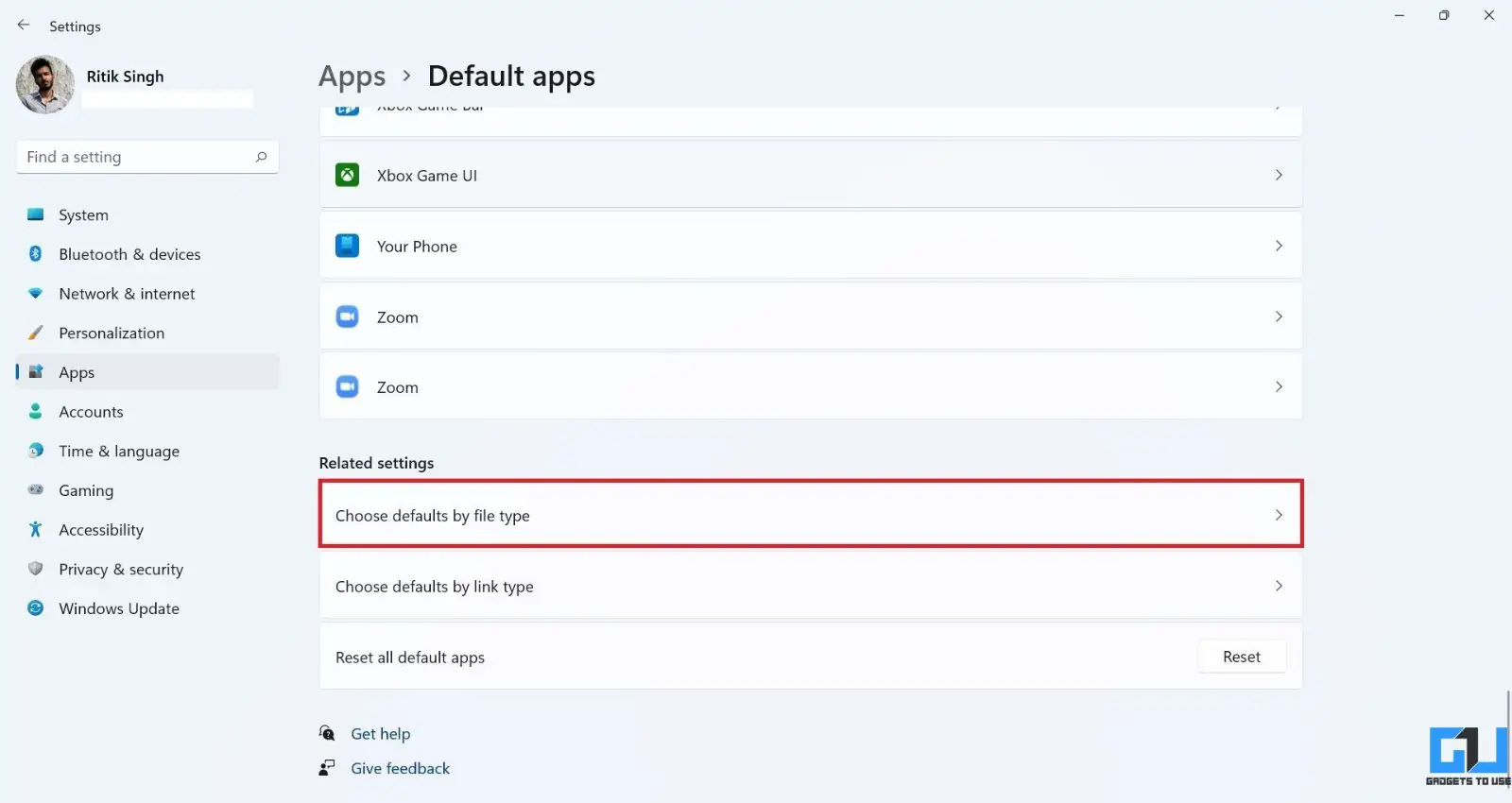
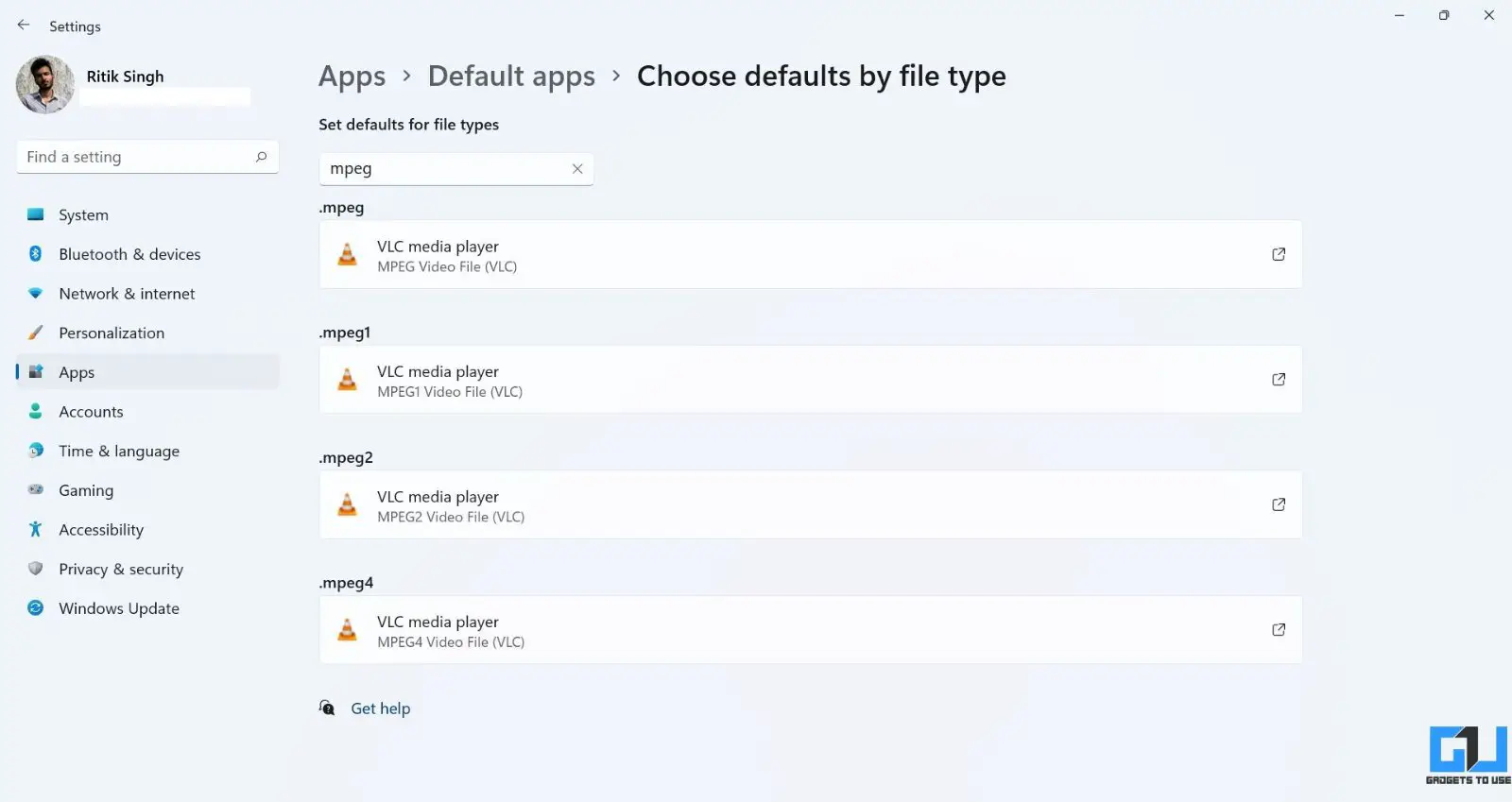
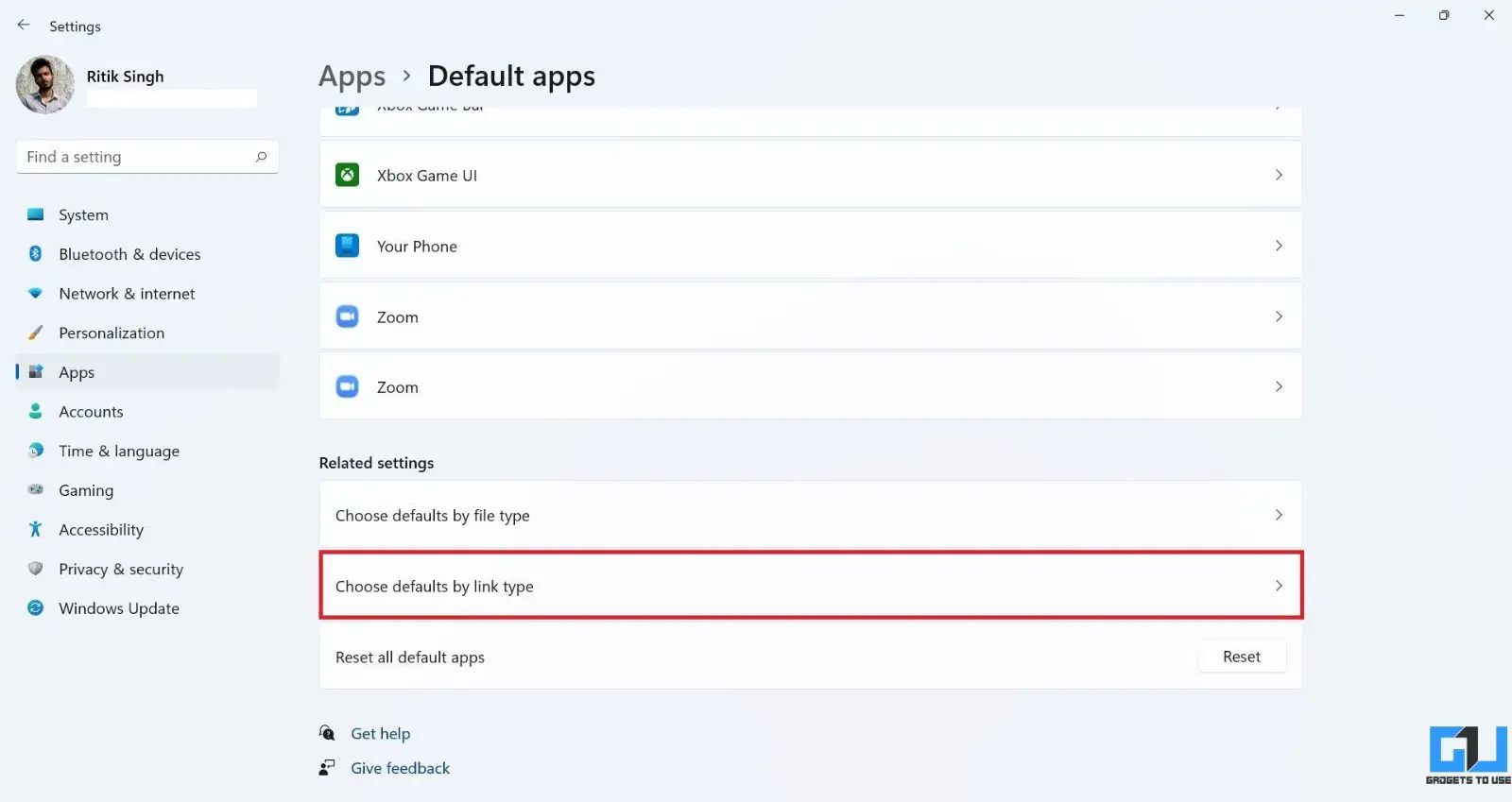
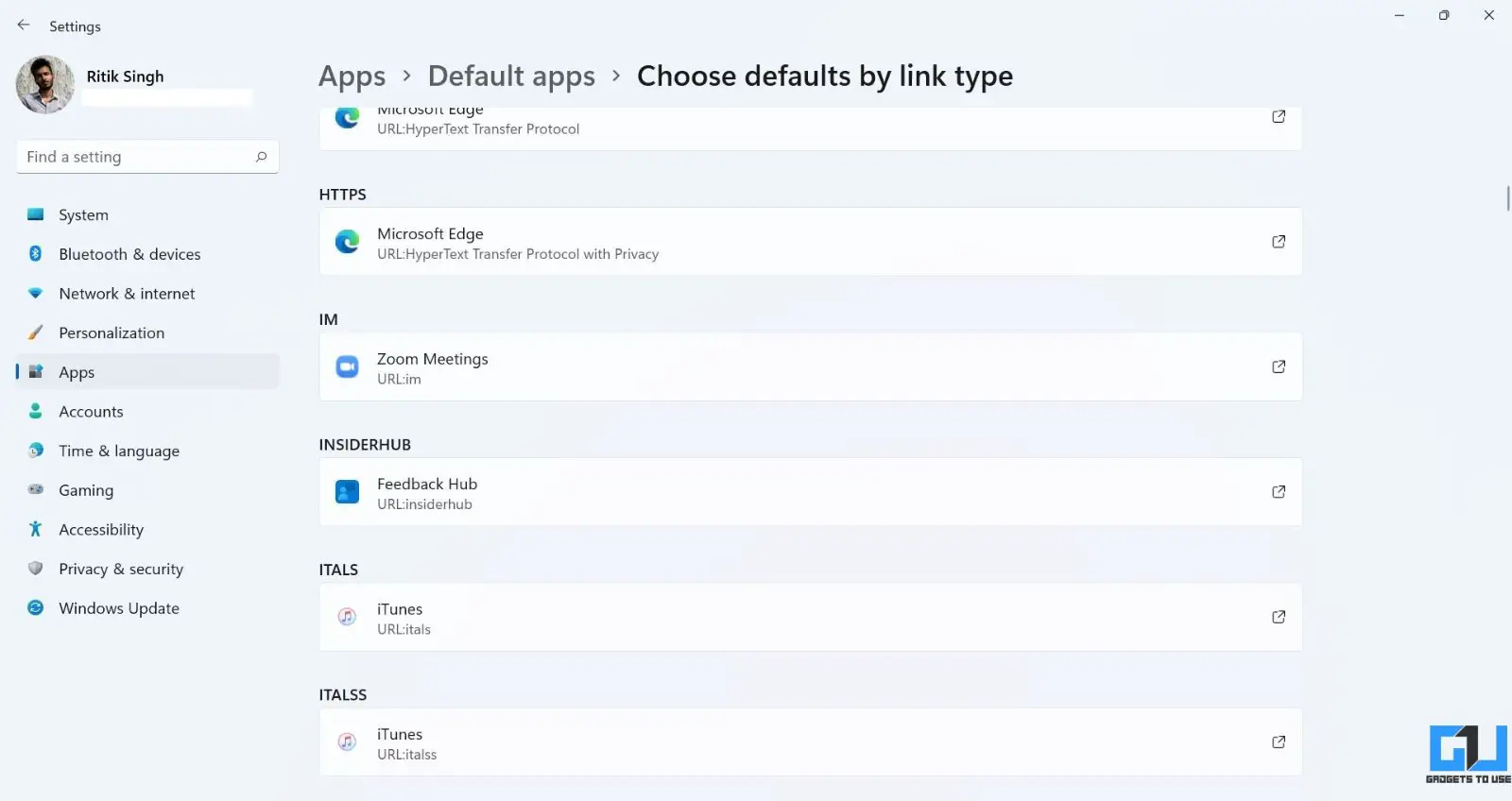
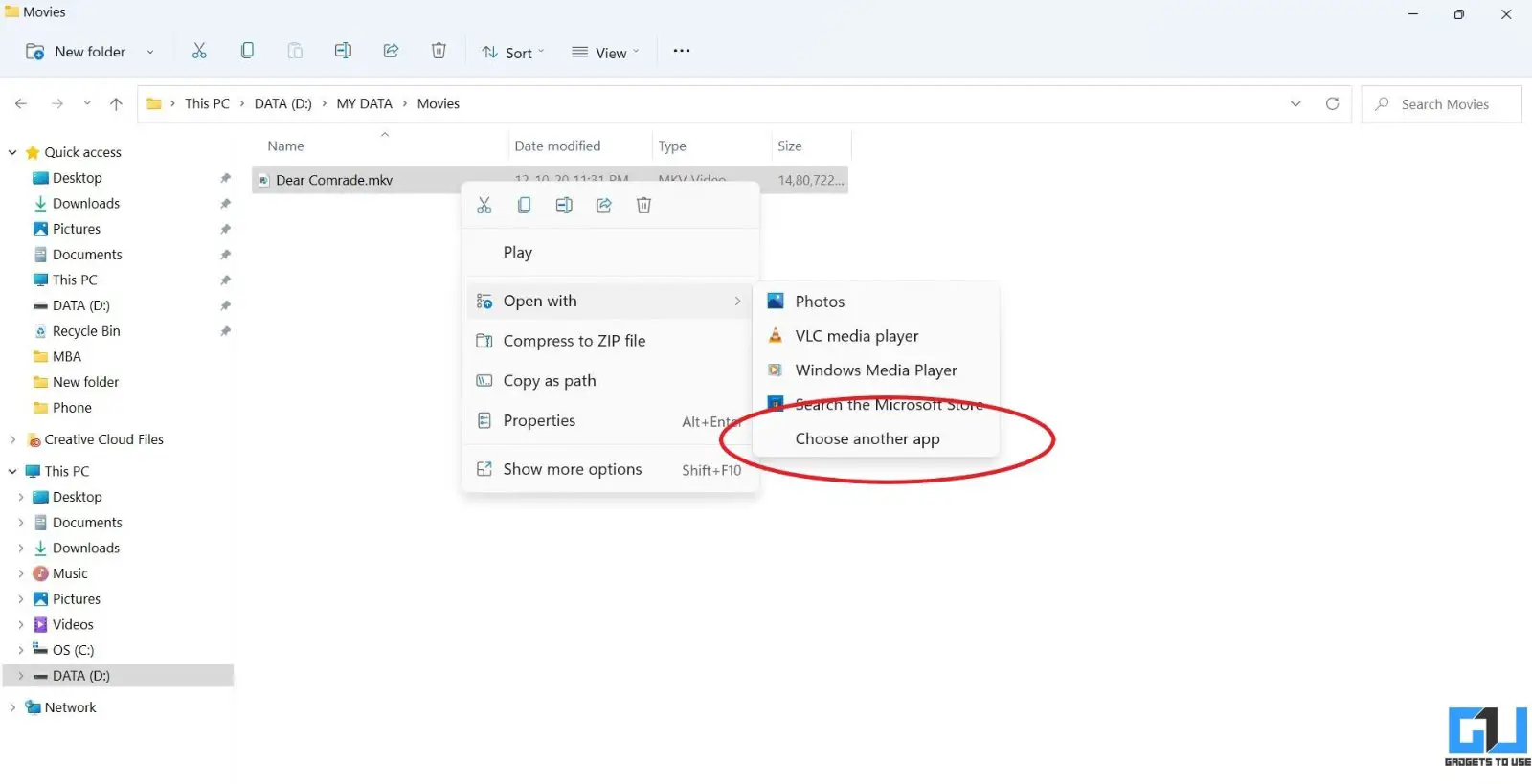
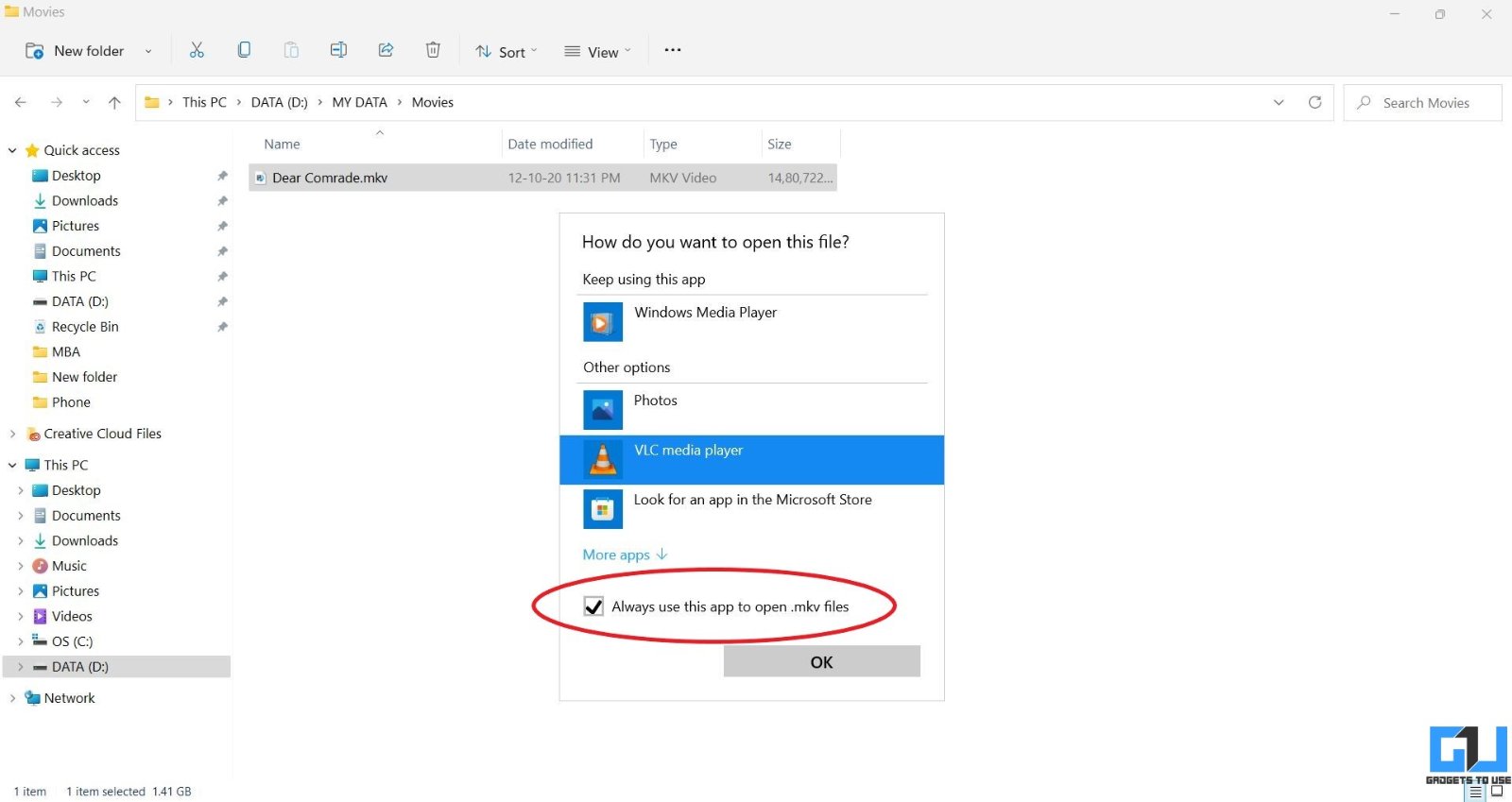
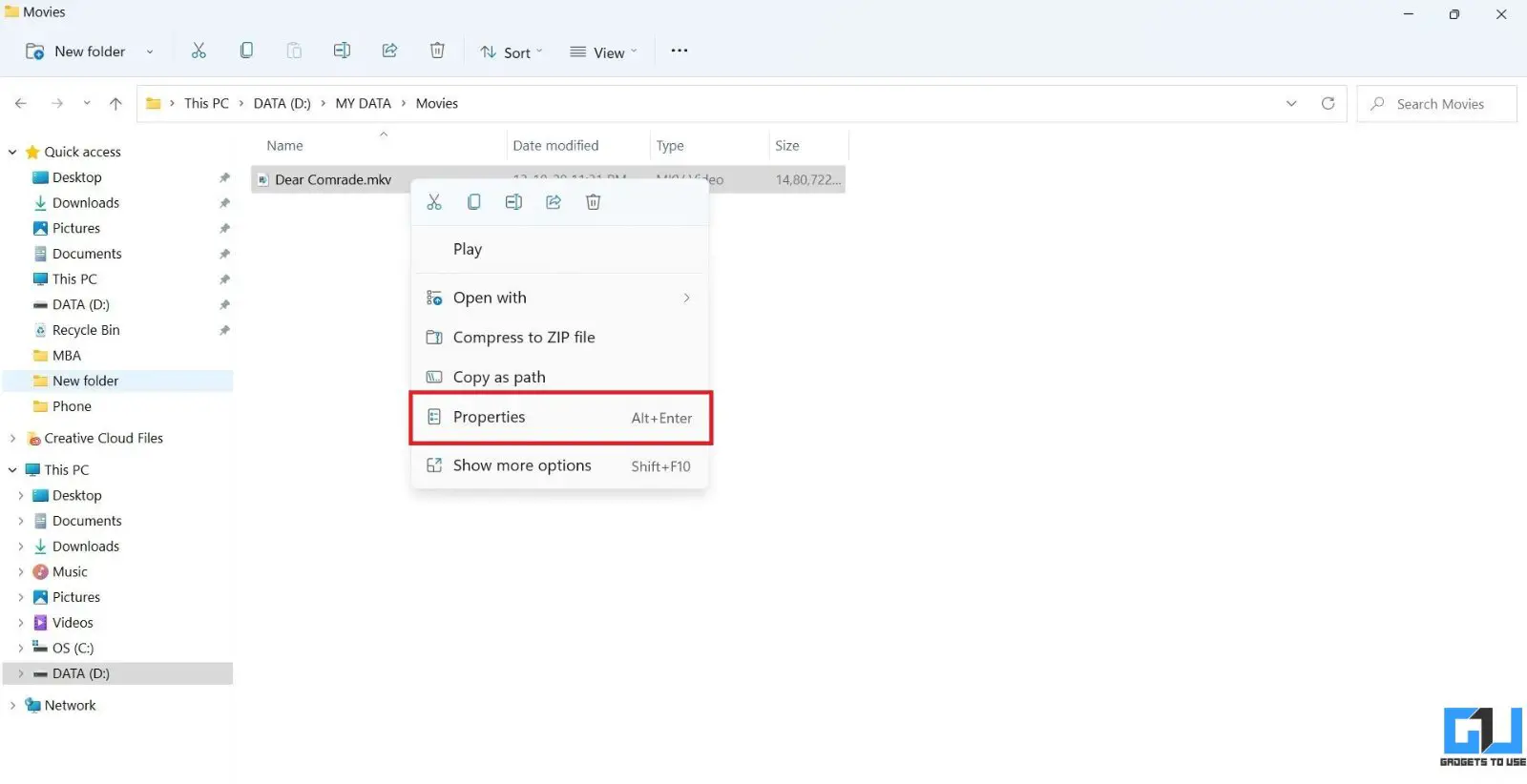
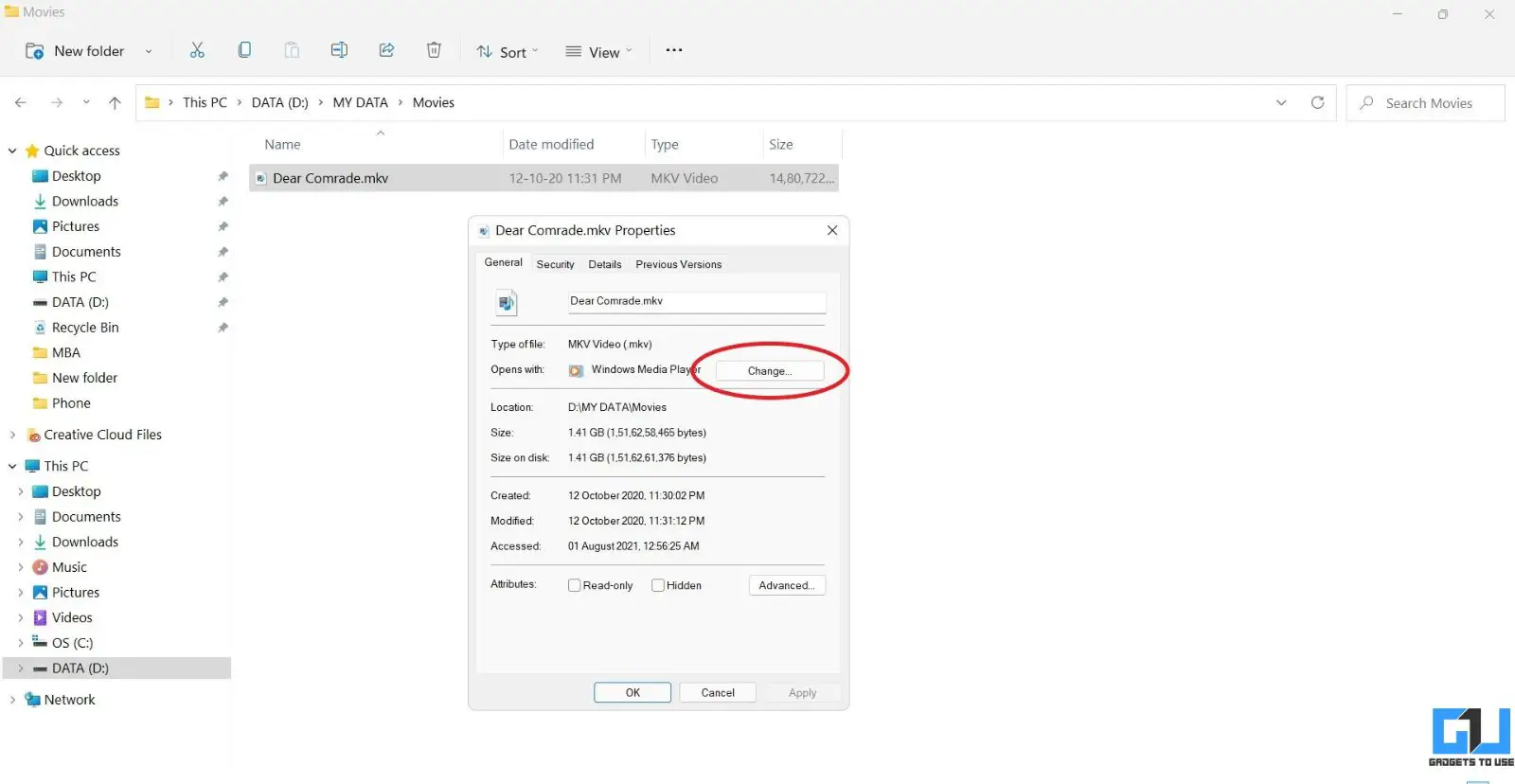
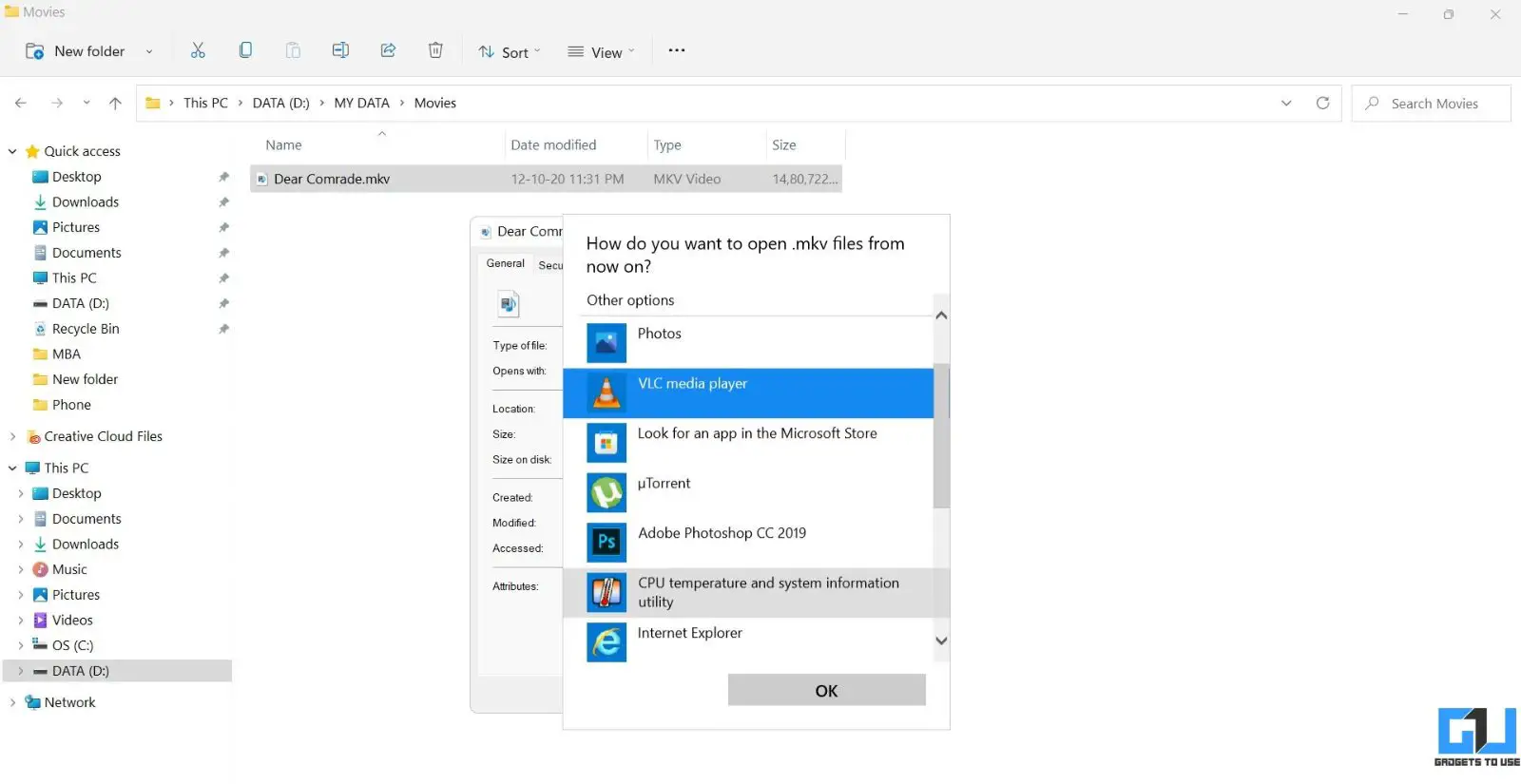
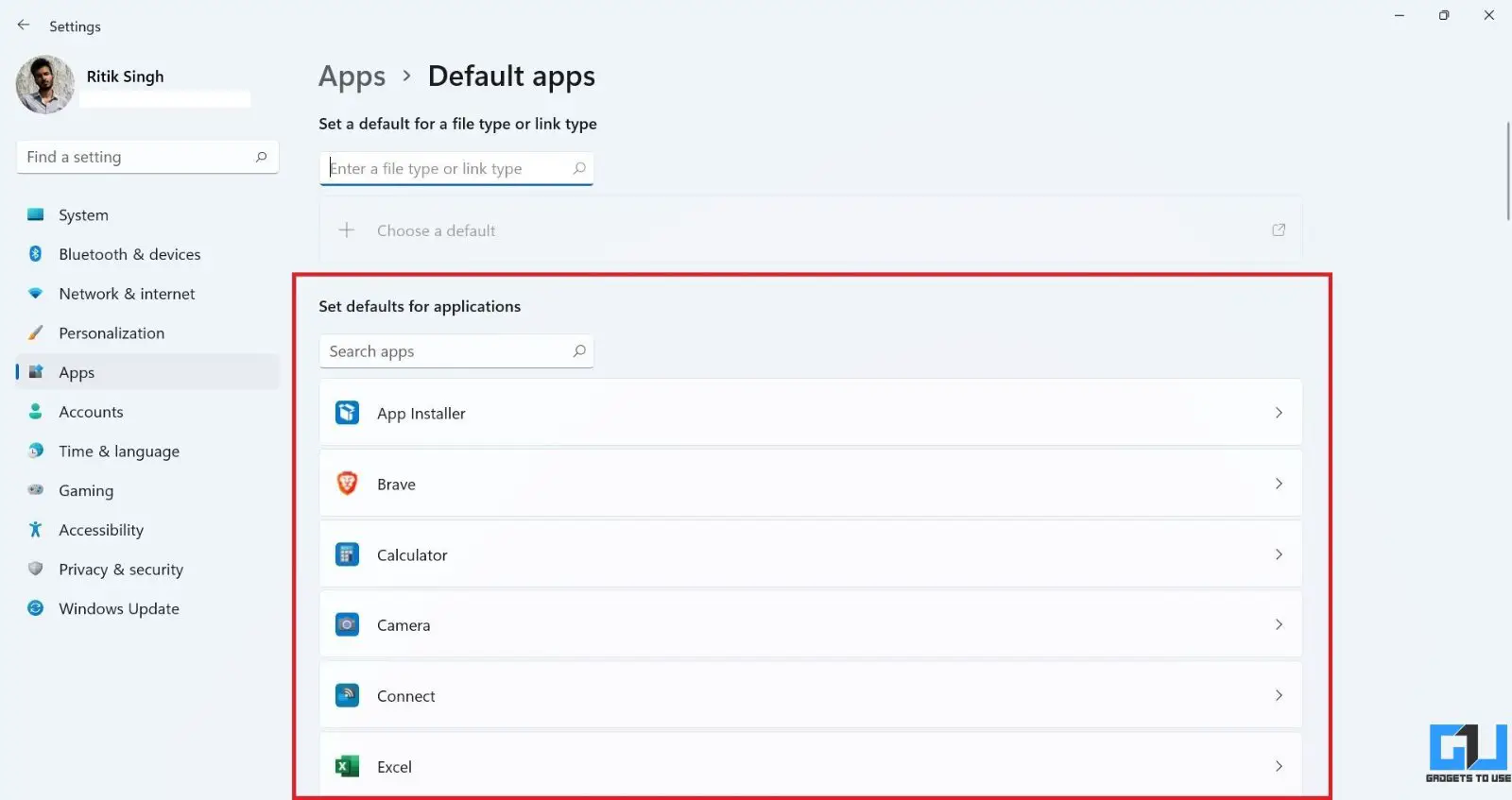
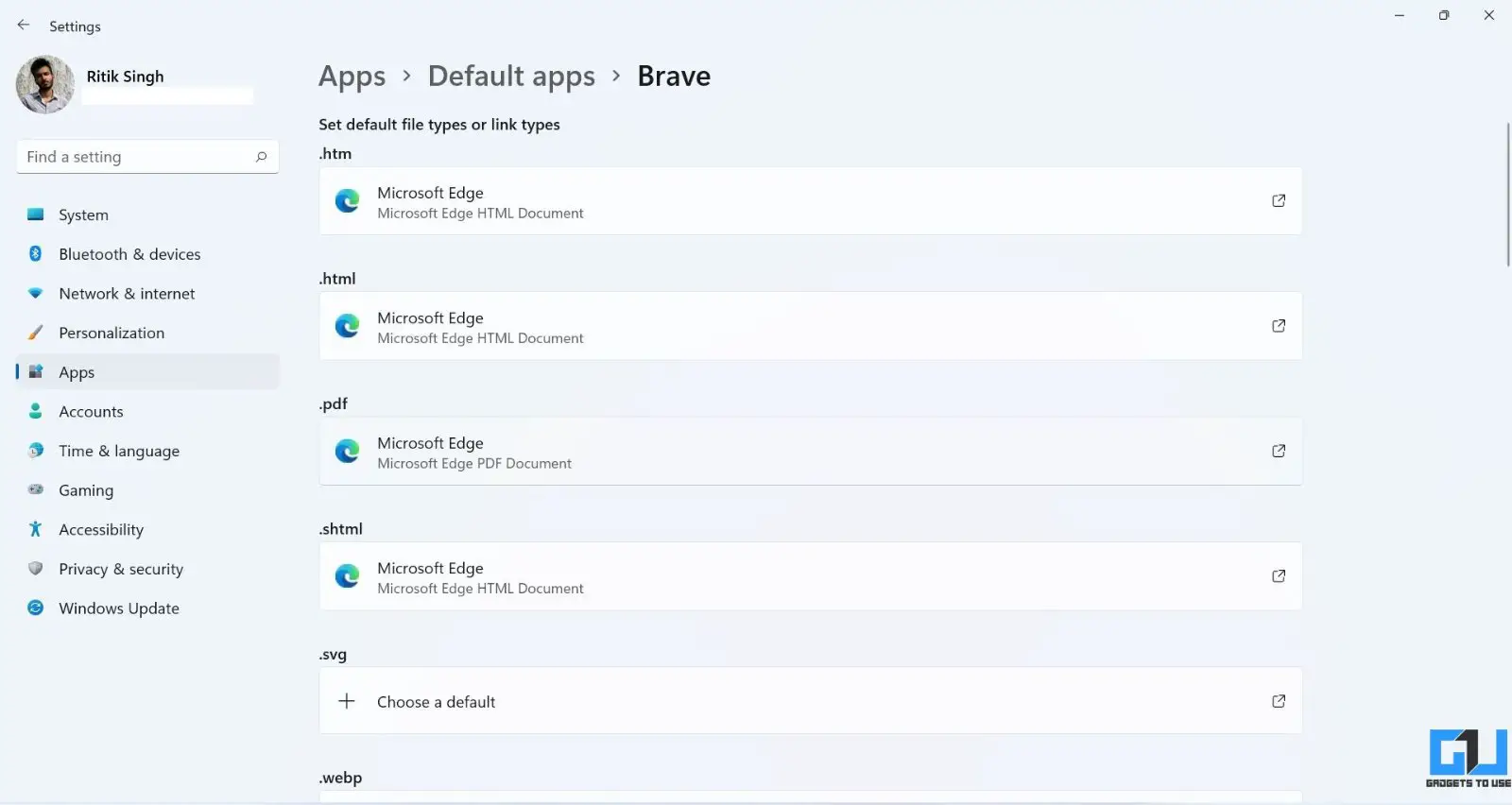



![[עובד] 3 ימים כדי לקבל החזר מחנות Google Play עבור עסקאות הונאה, אנחנו אומרים לך](https://www.neuf.tv/wp-content/uploads/2020/05/Google-Play-Store-Unauthorised-Transaction-Refund-768x432.png)