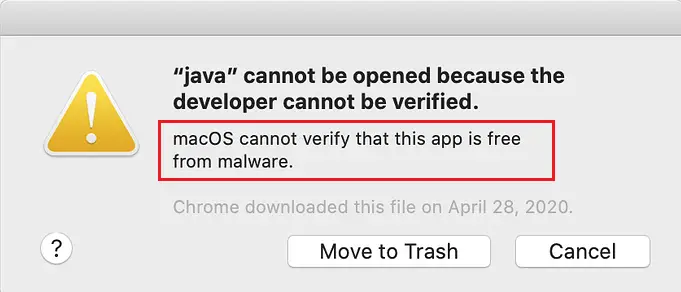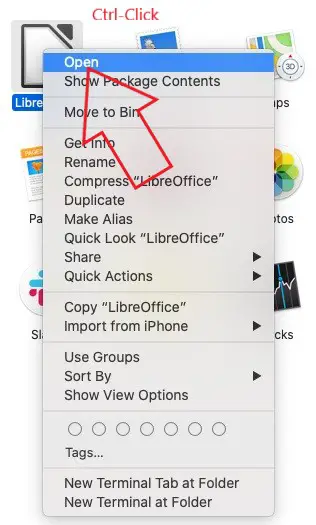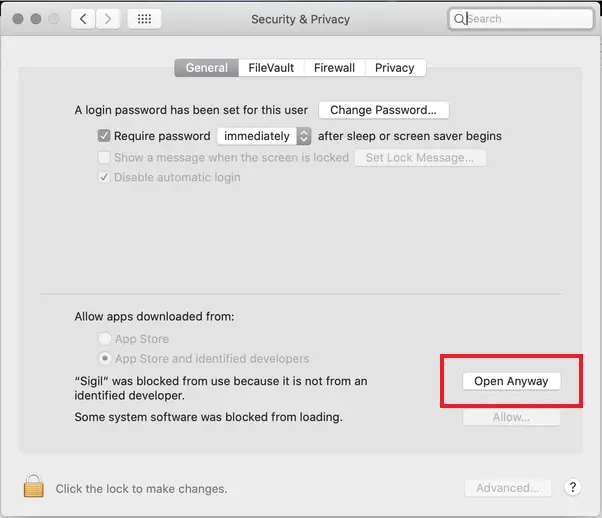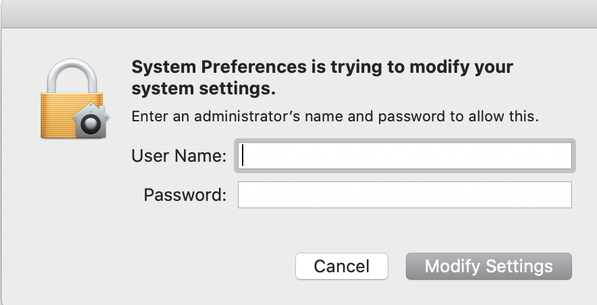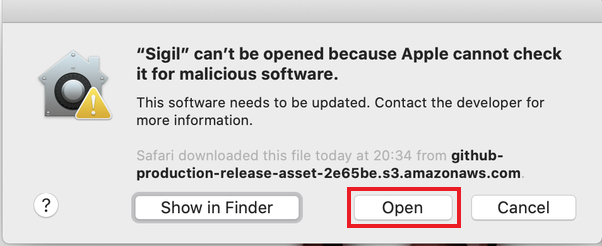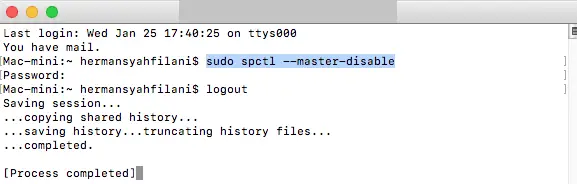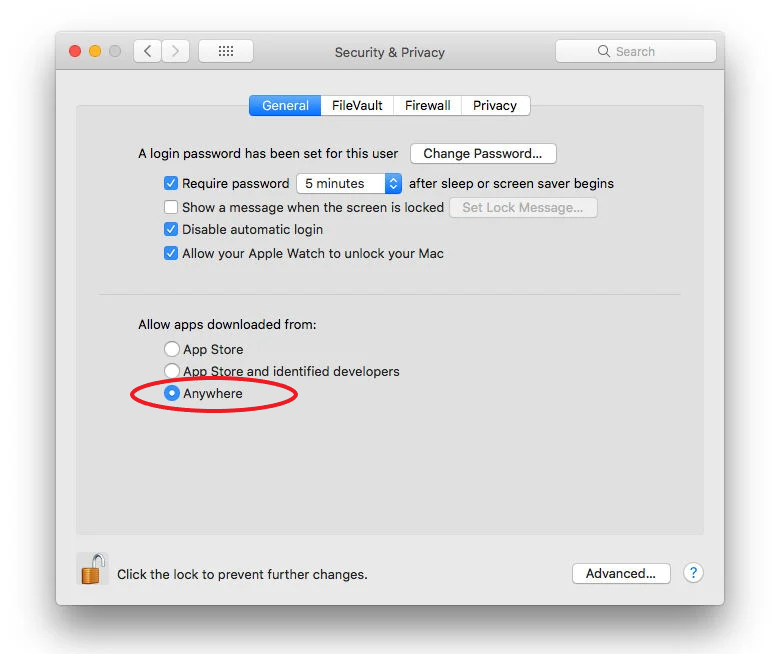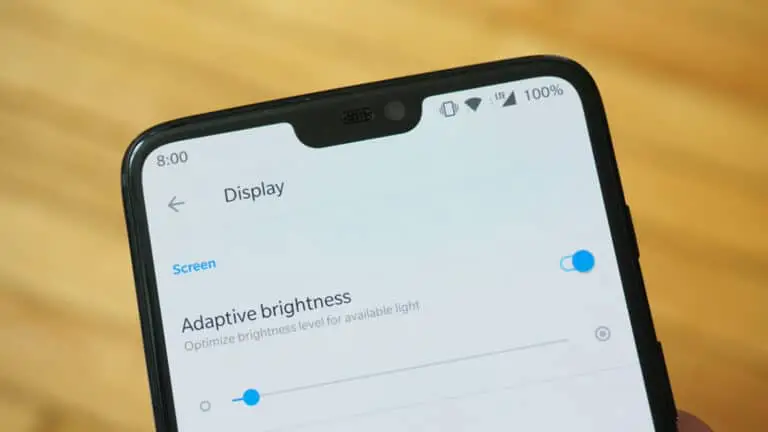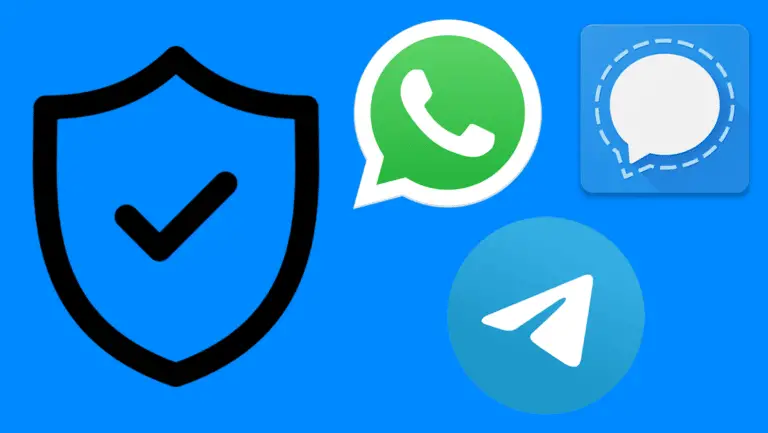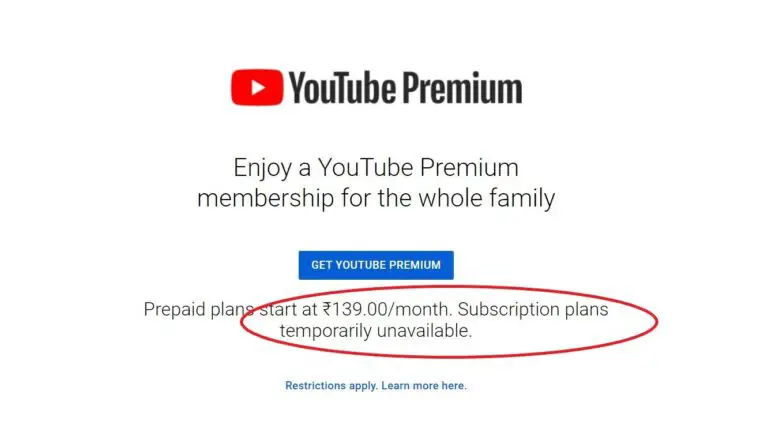3 דרכים לתקן "macOS לא יכול לוודא שהאפליקציה הזו נקייה מתוכנה זדונית"
אתה רואה " macOS לא יכול לאמת שהאפליקציה הזו נקייה מתוכנות זדוניות, ""לא ניתן לפתוח את האפליקציה מכיוון שלא ניתן לאמת את המפתח "או" לא ניתן לפתוח את אפל מכיוון שאפל לא יכולה לסרוק אותה לאיתור תוכנות זדוניות»הודעות בזמן ניסיון להתקין אפליקציות ב-Mac? ובכן, זה קורה בדרך כלל כאשר אפל לא יכולה לבדוק אם אפליקציה בטוחה ולכן לא מאפשרת לך להתקין אותה במכונה. זה יכול לקרות גם עם אפליקציות ממפתחים לא ידועים שאינם זמינים ב-App Store. אם יש לך בעיה כזו ב-Mac שלך, אל תדאג, דאגנו לך. הנה דרכים פשוטות לעשות זאת תיקון macOS לא יכול לאמת שהאפליקציה הזו נטולת תוכנות זדוניות.
קשור | 3 דרכים להפעיל יישומי מפתחים לא מאומתים ולא מזוהים ב-Mac
תוקנה בעיית 'macOS לא יכול לאמת שהאפליקציה הזו נטולת תוכנות זדוניות'
macOS מגיע עם טכנולוגיית אבטחה מובנית בשם GateKeeper. הוא נועד להבטיח שרק תוכנה מהימנה פועלת ב-Mac שלך. זה עוזר למנוע תוכנות זדוניות ויישומים שעלולים להיות מסוכנים במכשיר. עם זאת, לפעמים תרצה להתקין אפליקציות ממפתחי צד שלישי שאינם ב-App Store.
כאשר אתה מנסה להתקין חבילות מחוץ ל-App Store, macOS בודק את חתימת זיהוי המפתח כדי לוודא שהתוכנה היא ממפתח מזוהה ולא שונתה. macOS Catalina ומאוחר יותר גם דורשות אישור נוטריוני לתוכנה כאמצעי אבטחה נוסף.
זו הסיבה העיקרית מאחורי ה" macOS לא יכול לאמת שהאפליקציה הזו נקייה מתוכנות זדוניות"אזהרה בעת ניסיון להתקין יישומים לא ידועים. כך או כך, אם אתה בטוח לגבי בטיחות האפליקציה וברצונך להפעיל אותה במחשב שלך, ניתן להשתמש בכל אחת מהשיטות שלהלן כדי לעקוף את האזהרה ולהתקין את התוכנה.
1. באמצעות Control-Click
- פתוח מחפש במחשב ה-Mac שלך.
- חפש את האפליקציה שהודיעה לך על השגיאה "macOS לא יכול לאמת שהאפליקציה הזו נטולת תוכנות זדוניות". אתה תמצא אותו בתיקייה יישומים או הורדות.
- לחץ על Control באפליקציה כדי לפתוח את תפריט ההקשר.
- לחץ על פתוח כדי להפעיל את האפליקציה.
פעולה זו תגרום לרשימת ההיתרים של האפליקציה ותאפשר לה לפעול על ה-Mac שלך מבלי להציג אזהרת "macOS אינו יכול לאמת שהאפליקציה הזו נקייה מתוכנות זדוניות" או "מפתח לא מזוהה".
2. תפתח בכל זאת
- פתח את תפריט תפוחים וללכת ל העדפות מערכת.
- פנה לעבר ביטחון וסודיות ולחץ על כללי לָשׁוֹן.
- כאן תראה " פתוח בכל מקרה»ליישום הבעייתי. הכפתור יהיה זמין רק לשעה לאחר ניסיון לפתוח את האפליקציה התקועה.
- לחץ על פתוח בכל מקרה כדי להחליף את הבלוק. תתבקש להזין אישורי מנהל.
- ברז פתוח כאשר תתבקש להפעיל או להתקין את היישום החסום ב-Mac שלך.
3. הפעל את האפליקציות מ"בכל מקום".
בעבר, ל-macOS הייתה אפשרות ייעודית בשם " בכל מקום ב העדפות מערכת> אבטחה ופרטיות. זה אפשר למשתמשים להתקין אפליקציות מכל מקום במקום רק מחנות האפליקציות או מפתחים מזוהים. עם זאת, המתג הוסר מאוחר יותר.
הדבר הטוב הוא שאתה יכול להחזיר אותו באמצעות פקודת מסוף פשוטה. פתח את הטרמינל והיכנס sudo spctl -master -disable. כעת עבור אל העדפות מערכת> אבטחה ופרטיות; ה " בכל מקוםהאפשרות "צריכה להיות מופעלת כעת ולבחור אוטומטית. עכשיו אתה יכול להתקין ולהפעיל אפליקציות בכל מקום.
אם ברצונך לחזור להגדרות ברירת המחדל, השתמש בפקודה sudo spctl -master-enable. פעולה זו תשבית את האפשרות.
מסקנה: macOS שנפתר לא יכול לבדוק את האפליקציה עבור תוכנות זדוניות
להלן שלוש דרכים מהירות לתיקון "macOS לא יכול לאמת את האפליקציה הזו עבור תוכנה זדונית" ב-Mac שלך. נסה אותם וספר לי איזה מהם עבד בשבילך בתגובות למטה. עם זאת, ודא תמיד שהאפליקציה היא ממפתח ומקור מהימנים לפני התקנתה כדי למנוע בעיות במחשב שלך.
עוד כמה עצות וטריקים שימושיים בשבילך