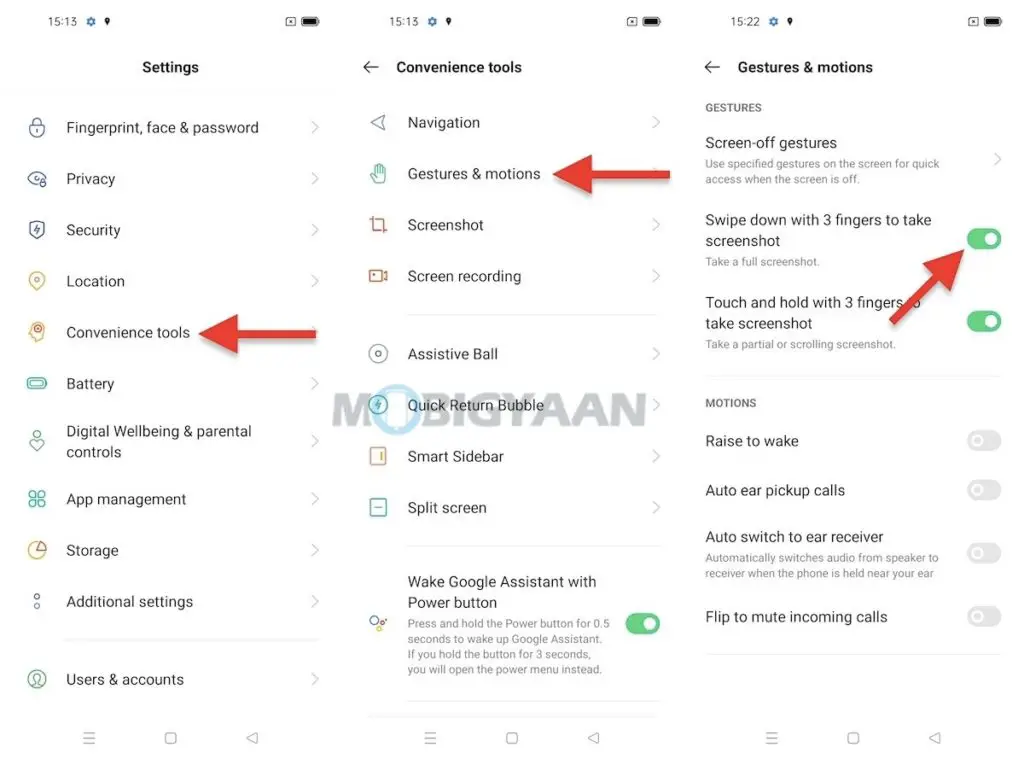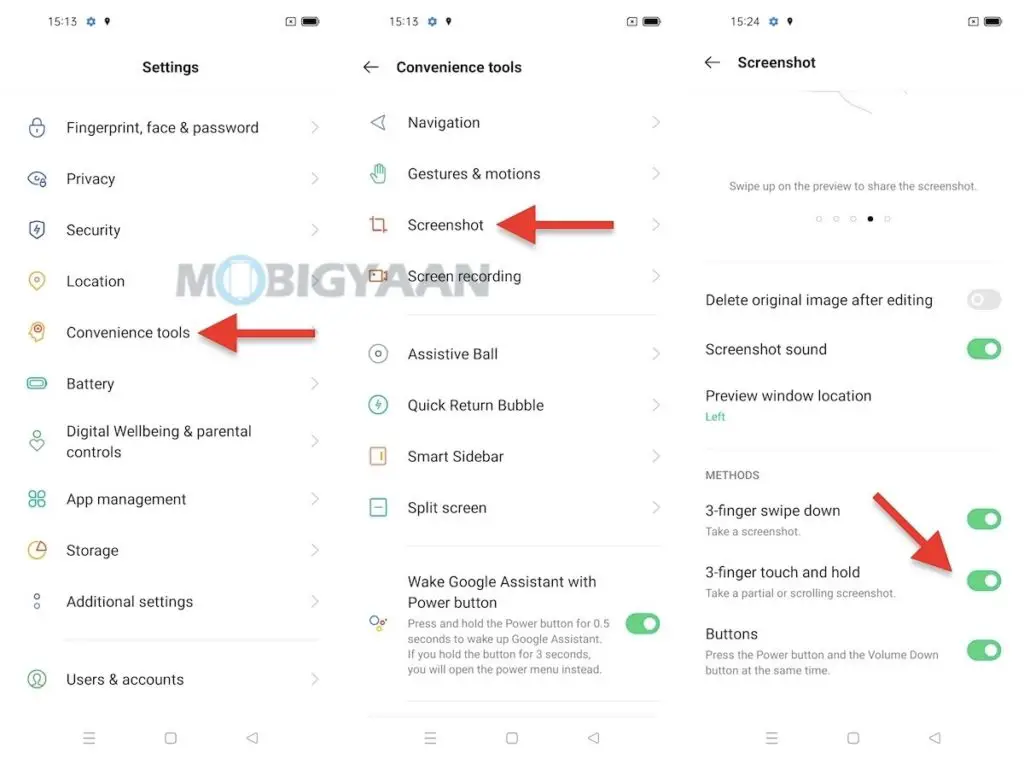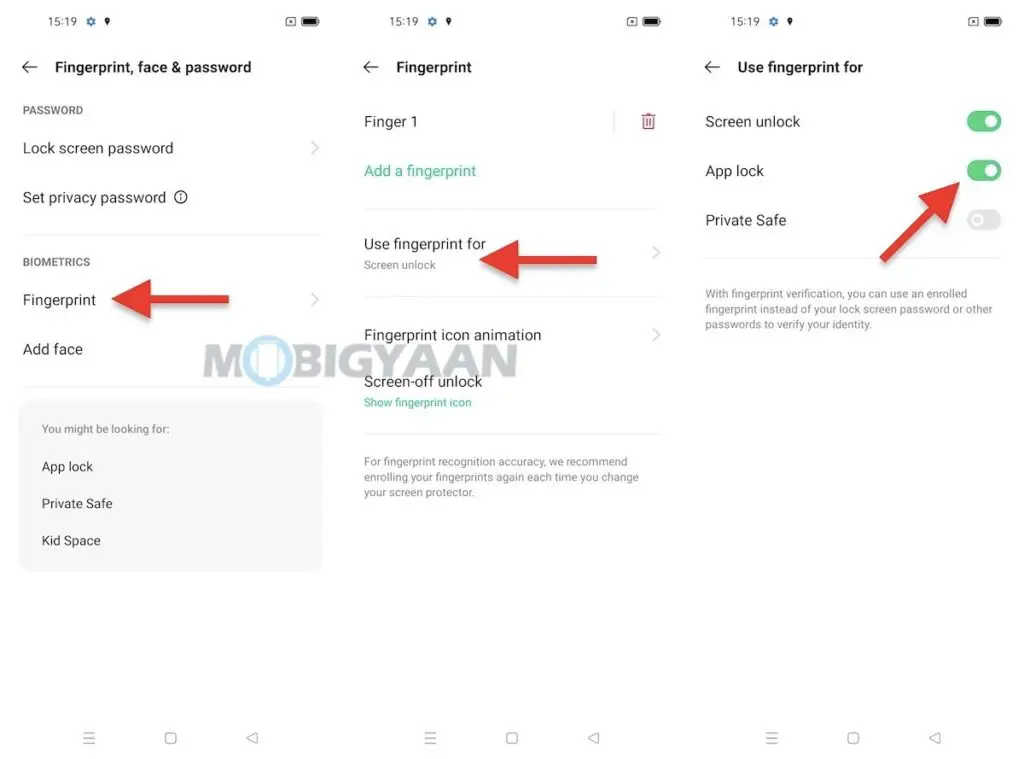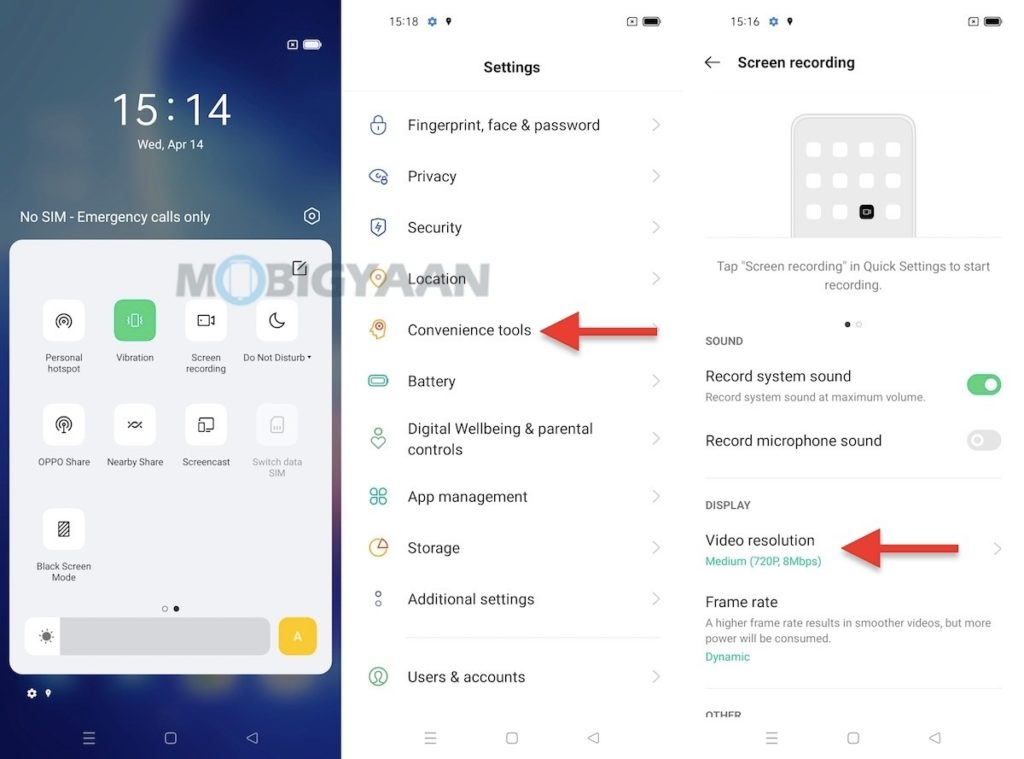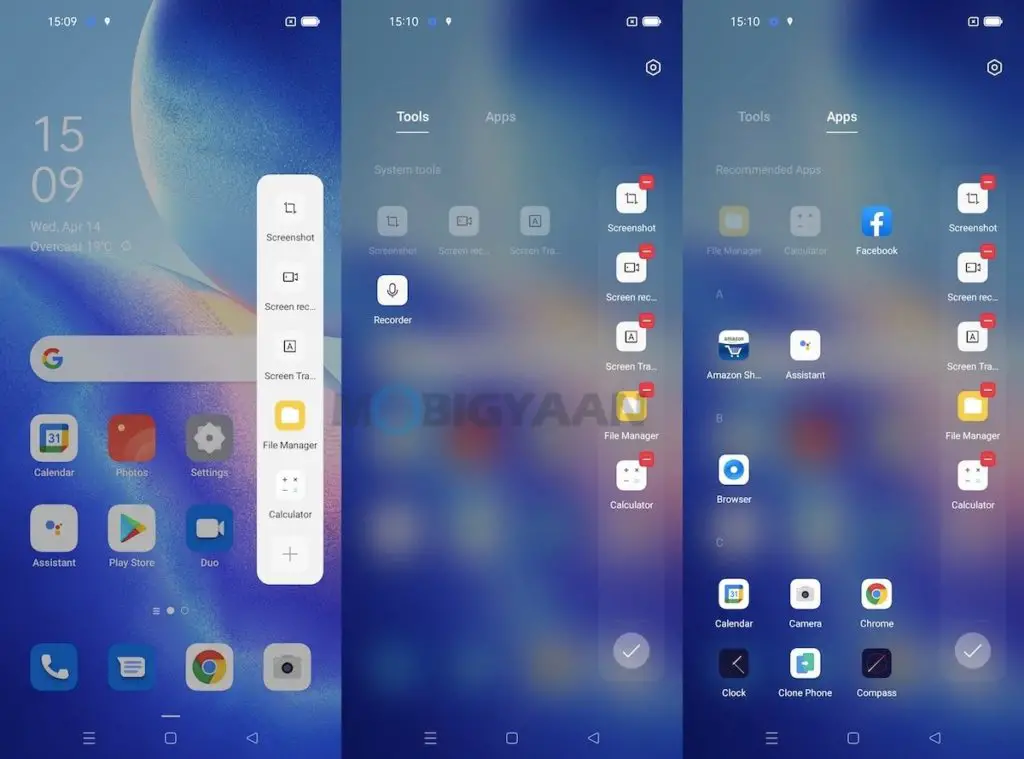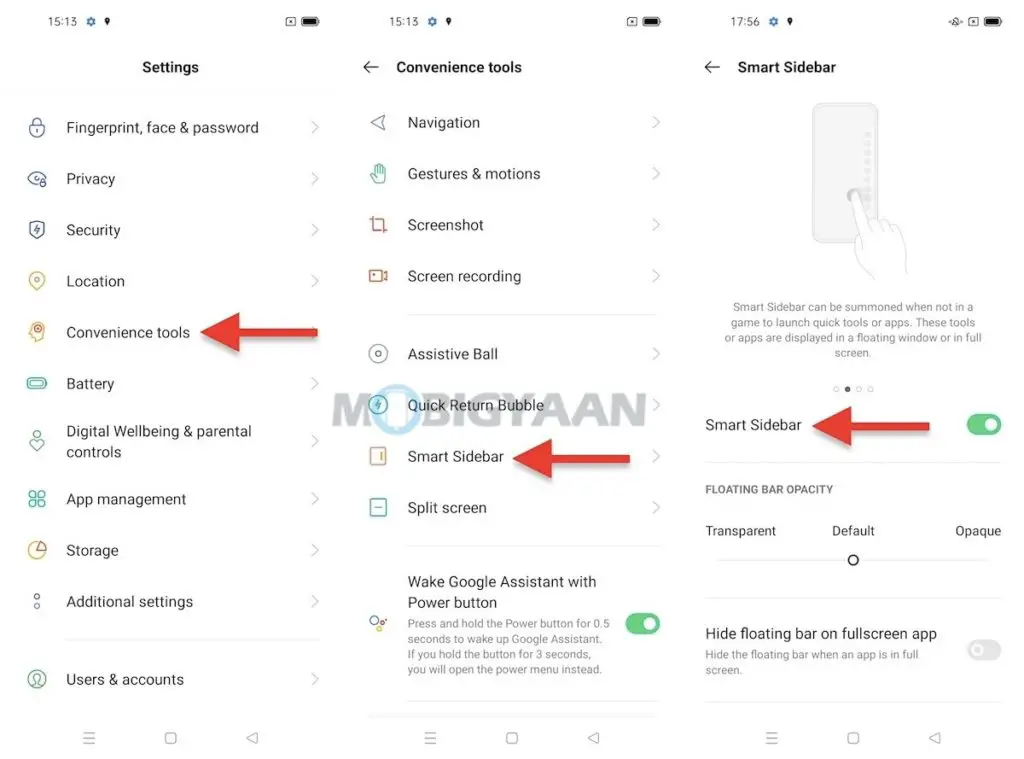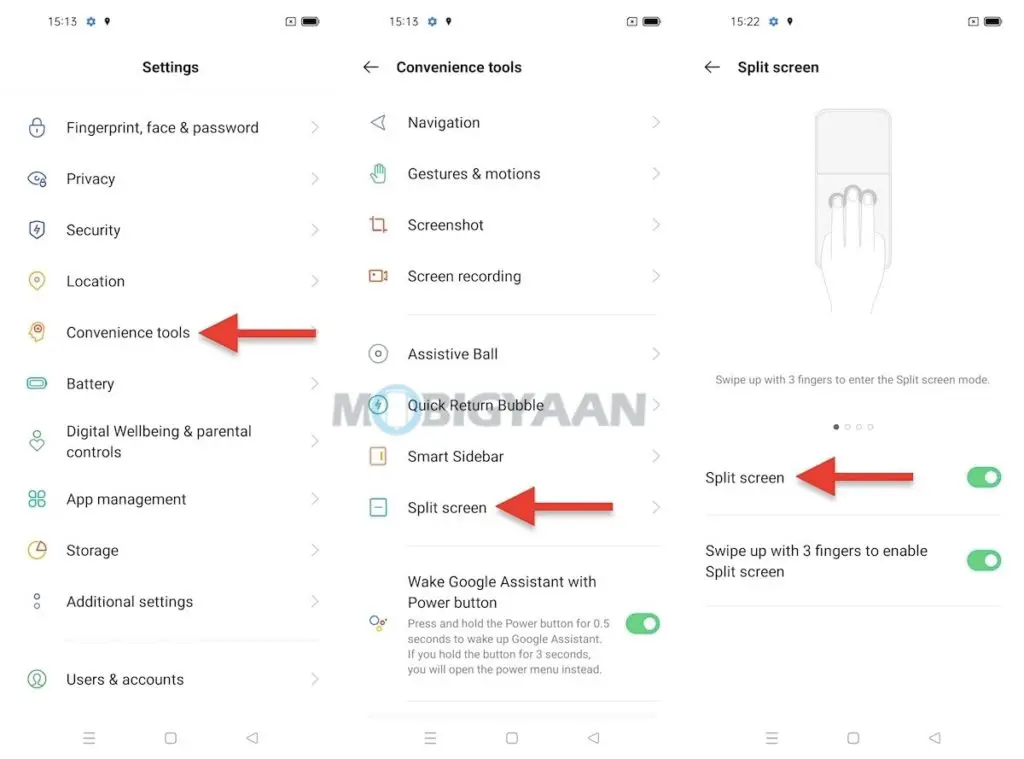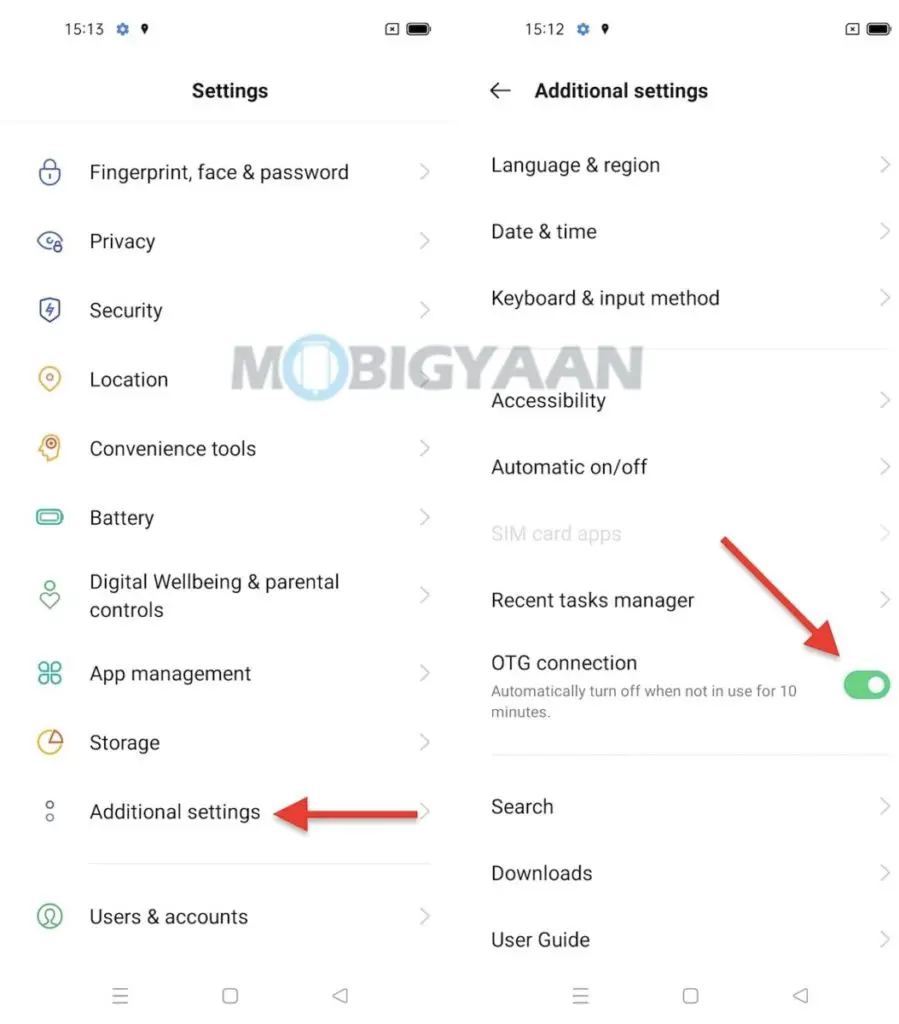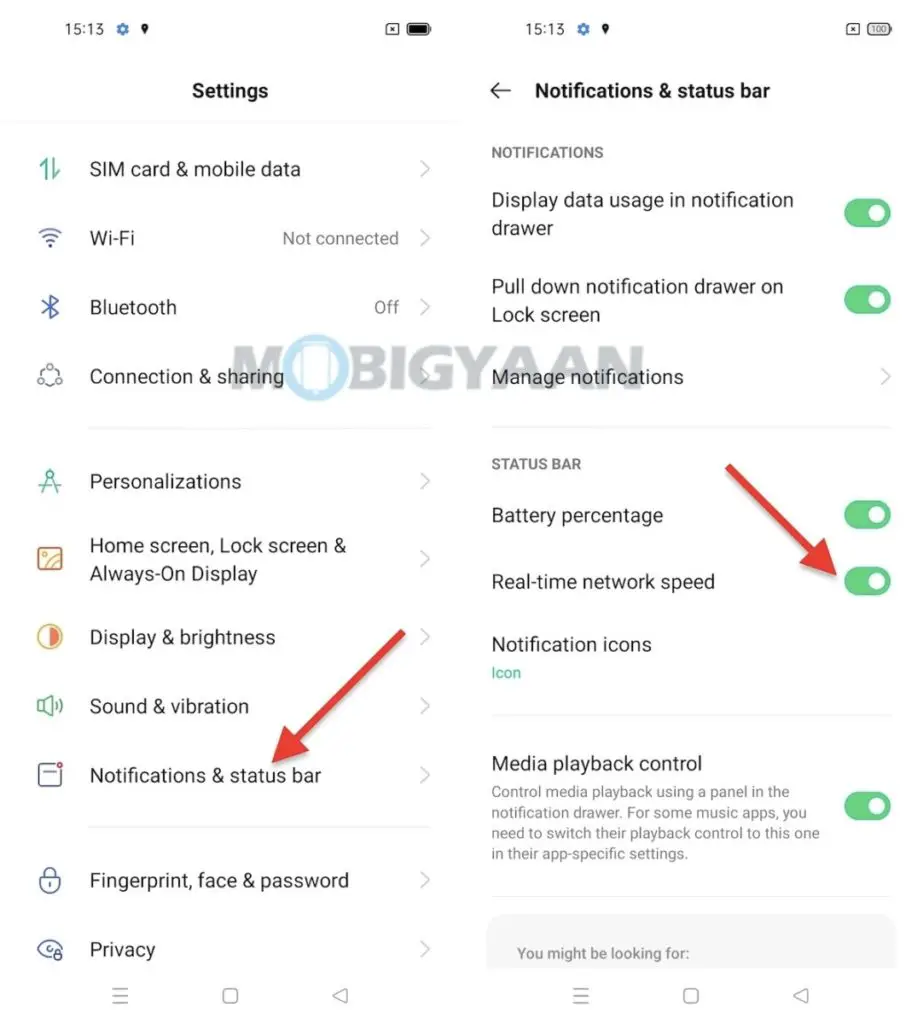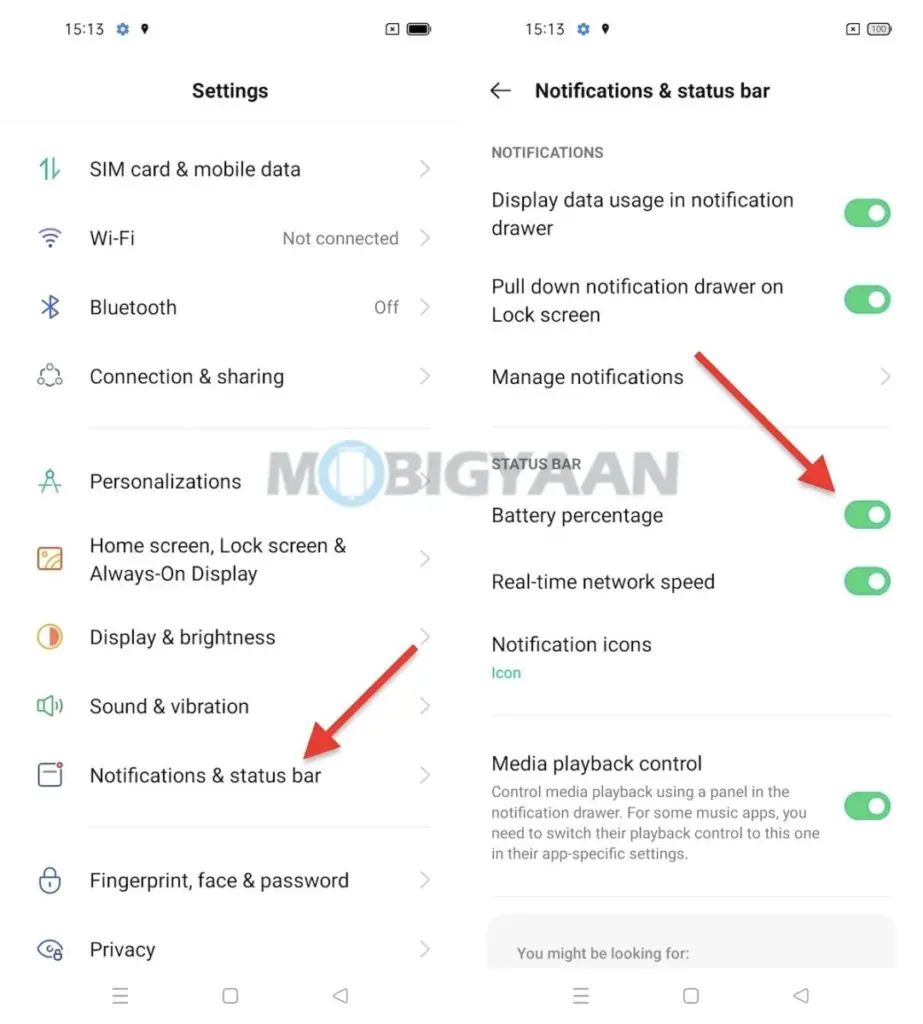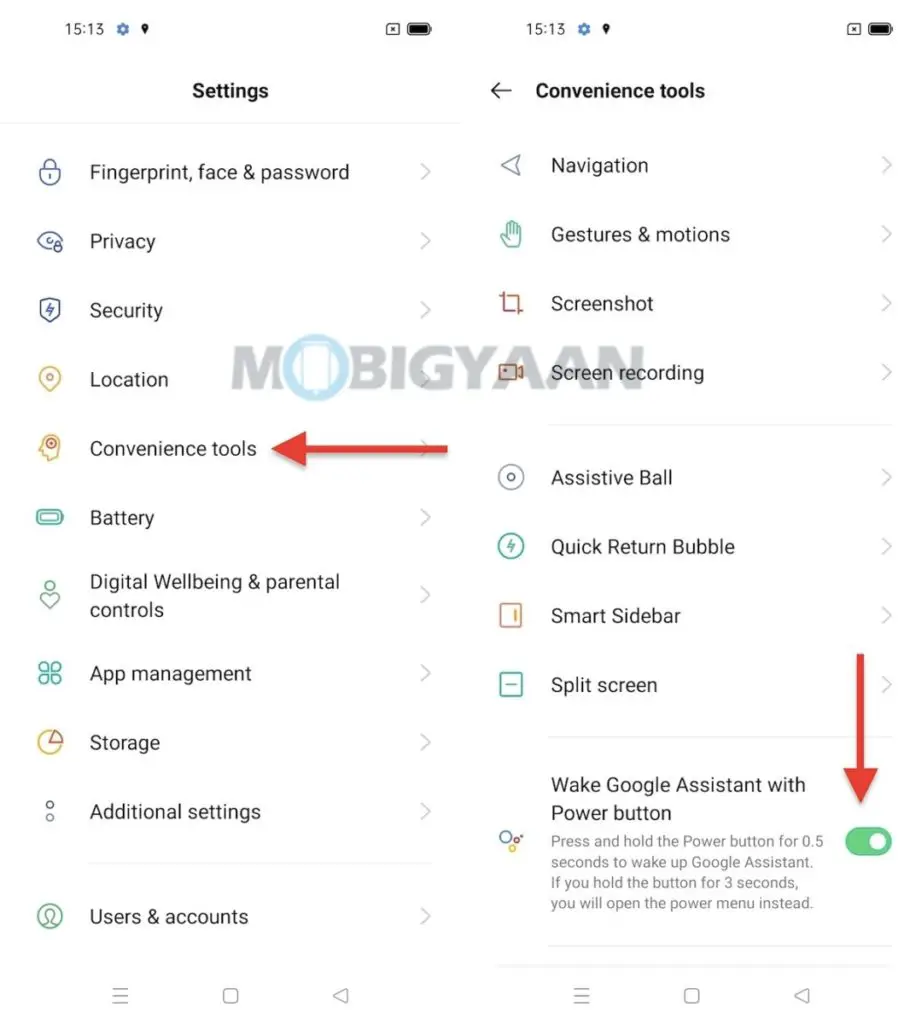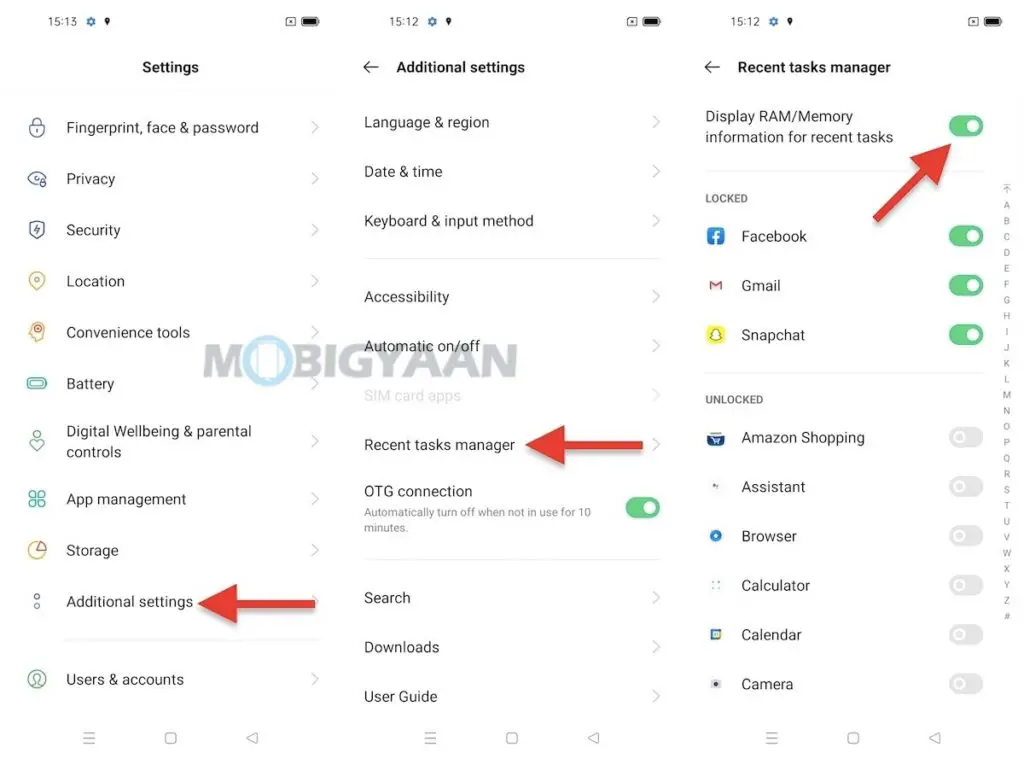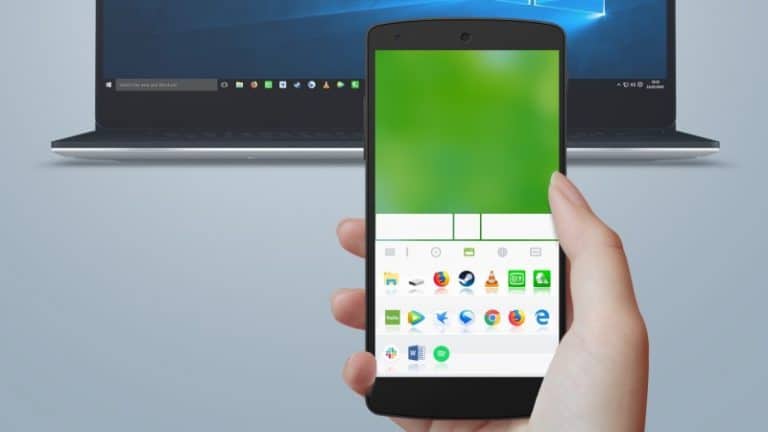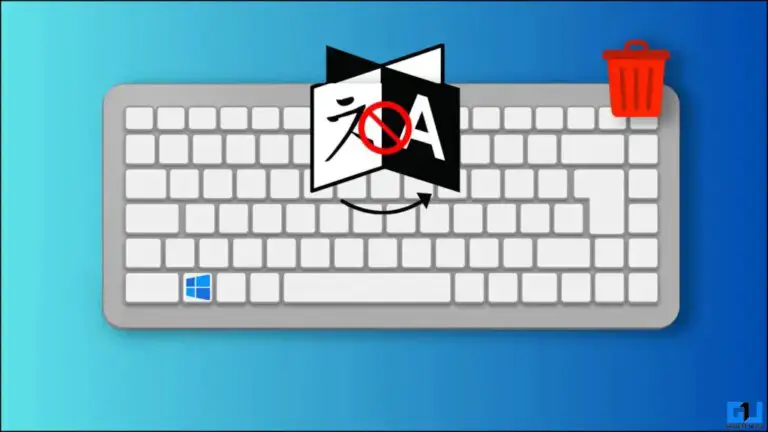I migliori 11 suggerimenti e trucchi OPPO Reno5 Pro 5G che dovresti sapere
OPPO Reno5 Pro non è uno smartphone da tutti i giorni, racchiude un sacco di funzioni, ha un bell'aspetto e ha abbastanza potenza per gestire i giochi mobili più avanzati di ora, grazie al processore MediaTek Dimensity 1000+, per non parlare delle eccezionali fotocamere ha. Quando parliamo delle funzionalità di Reno5 Pro, ha tutti i vantaggi di Android 11 con la sua nuova interfaccia ColorOS 11.1, quindi ecco cosa devi sapere se possiedi un OPPO Reno5 Pro 5G, dai un'occhiata a questi utili suggerimenti e trucchi da fare. la parte migliore.
1) Acquisisci rapidamente schermate usando 3 dita
Fare screenshot non è stato facile fino all'arrivo dei gesti, le scorciatoie basate sui gesti ci hanno dato la libertà di eseguire semplici attività e utilizzare le scorciatoie senza utilizzare i tasti fisici, tutto ciò che serve è uno swipe o un semplice gesto. Gli screenshot possono essere acquisiti facilmente con il gesto delle tre dita, tutto ciò che devi fare è scorrere le tre dita su e giù e lo screenshot verrà automaticamente salvato nella galleria.
Questa funzione è abilitata per impostazione predefinita, tuttavia, puoi accedere alle impostazioni dei gesti corrispondenti nelle impostazioni.
- Vai su Impostazioni -> Strumenti utili -> Gesti e gesti -> Cattura schermo con 3 dita.
2) Prendere metà o schermate parziali
Allo stesso modo, lo stesso gesto può essere utilizzato per acquisire schermate parziali, questa volta è necessario tenere tutte e tre le dita sullo schermo prima di scorrere verso il basso. Cosa sono esattamente gli screenshot parziali? Gli screenshot parziali catturano parte dello schermo e le immagini salvate non saranno a schermo intero, ma la sezione che hai selezionato è costituita da screenshot parziali, a differenza degli screenshot completi.
Quando scorri verso il basso ti verrà data una selezione sullo schermo per prendere lo schermo, ricorda che dovrai tenere tutte e tre le dita sullo schermo per un secondo e poi scorrere verso il basso. Una volta visualizzata la selezione, scegli l'area dello schermo secondo necessità e acquisisci schermate parziali.
3) Blocca le app con le impronte digitali
OPPO Reno5 Pro 5G ha uno scanner di impronte digitali integrato sotto lo schermo e può essere utilizzato non solo per bloccare il telefono, ma anche per bloccare le app installate su di esso. Se qualcuno tenta di accedere alle app sul tuo telefono, verrà attivata l'autenticazione delle impronte digitali e ha senso che tu abbia un telefono sbloccato e tutti possano accedere alle app, sono vulnerabili.
Prima di iniziare con questo trucco, dovrai registrare il lettore di impronte digitali nel Impostazioni -> Impronta digitale, viso e password -> Aggiungi impronta digitale. Al termine, vai su Stampa digitale -> Usa l'impronta digitale per e selezionare il cursore Blocco dell'applicazione. Se ti viene chiesto di impostare una schermata di blocco e un codice di sicurezza, aggiungili. Ecco fatto, hai finito con il primo passaggio, ora è il momento di scegliere quali app vuoi bloccare usando le impronte digitali.
Per scegliere l'app che vuoi bloccare con le impronte digitali, vai su Impostazioni -> Privacy -> Blocco app. Scegli quelli che vuoi bloccare e torna alla schermata principale. Ora prova ad aprire qualsiasi app che hai selezionato per il blocco dell'app, vedrai l'autenticazione dell'impronta digitale sullo schermo.
4) Registra qualsiasi attività dello schermo e gameplay
OPPO Reno5 Pro è dotato di un processore di punta MediaTek Dimensity 1000+ per giochi e attività pesanti, e non c'è da meravigliarsi se stai giocando o facendo un'attività, la ColorOS 11 ti consente di registrare giochi o qualunque cosa tu faccia a casa. lo stesso con i tuoi amici o caricalo sui tuoi account di social network.
C'è un registratore dello schermo integrato che ti aiuta a registrare l'attività dello schermo, basta toccare il collegamento del registratore dello schermo nel pannello delle notifiche e toccare il pulsante Registra che vedi sulla barra mobile. Una volta terminata la registrazione, premi il pulsante Stop e un file video con l'attività dello schermo verrà salvato nella galleria del tuo telefono.
È possibile impostare o modificare le opzioni di registrazione dello schermo in Impostazioni -> Strumenti utili -> Registrazione schermo. Cambia la risoluzione video, la frequenza dei fotogrammi video e registra video dalla fotocamera anteriore mentre registri lo schermo contemporaneamente. Bello non è vero?
5) Accedi alle scorciatoie rapide utilizzando la barra laterale intelligente
Usa la barra laterale intelligente sul tuo telefono, può essere utilizzata da qualsiasi punto dello schermo. La barra laterale intelligente è una barra delle scorciatoie rapide che ti aiuta ad accedere alle scorciatoie da qualsiasi schermata. La barra laterale intelligente apre una serie di scorciatoie utili come acquisire schermate, registrare lo schermo, tradurre lo schermo, file manager, calcolatrice, registratore vocale e una serie di applicazioni di scorciatoie (se scelte).
La barra laterale intelligente può essere azionata scorrendo dal bordo destro dove vedrai una piccola barra appesa al bordo.
- Inserisci le impostazioni della barra laterale intelligente in Impostazioni -> Strumenti utili -> Barra laterale intelligente.
6) Schermo diviso con 3 dita
Proprio come l'utilizzo del gesto a tre dita per acquisire schermate, lo stesso gesto (se utilizzato al contrario) può essere utilizzato anche per lo schermo diviso, consentendo di utilizzare due app contemporaneamente in modalità schermo diviso. Scorrendo verso l'alto e verso il basso con le tre dita, puoi accedere alla modalità schermo diviso e puoi scegliere un'altra app per la seconda metà dello schermo. Tieni presente che dovrai iniziare con un'app per utilizzare la modalità schermo diviso, puoi utilizzarla come schermata iniziale.
- Le impostazioni per la modalità schermo diviso si trovano nel Impostazioni -> Strumenti utili -> Schermo diviso.
7) Tasti USB Plug & Play/tastiera/mouse
OPPO Reno5 Pro supporta i dispositivi USB, utilizzando il cavo o il convertitore OTG, è possibile utilizzare un'unità USB, un mouse esterno o una tastiera USB. Per utilizzare chiavette USB o una tastiera/mouse USB sul telefono, collega il dispositivo USB utilizzando il connettore OTG. Dopo aver collegato il dispositivo USB, accendere il Connessione OTG caratteristica trovata sotto il Impostazioni -> Impostazioni aggiuntive.
- Per andare al Impostazioni -> Impostazioni aggiuntive -> Connessione OTG per montare il dispositivo USB collegato. Ora sarai in grado di utilizzare il dispositivo USB collegato al telefono.
8) Mostra la velocità di Internet in tempo reale nella barra di stato
Coloro che scaricano file o trasmettono video in streaming potrebbero voler conoscere la reale velocità di Internet che stanno ottenendo sul telefono, che si tratti di Wi-Fi o dati mobili. L'OPPO Reno5 Pro ti mostrerà la velocità di Internet in tempo reale nella barra di stato, devi solo attivare un'impostazione rapida sul telefono.
- Dirigiti verso Impostazioni -> Notifiche e barra di stato -> Velocità di rete in tempo reale e premere il cursore. Controlla la barra di stato e osserva il tachimetro in tempo reale.
9) Mostra la batteria rimanente nella barra di stato
L'indicatore della batteria nell'angolo dello schermo non mostra quanta batteria è rimasta. Una percentuale della batteria ti consente di decidere quando caricare il telefono e per quanto tempo è necessario utilizzarlo, tutto ciò che serve è una semplice scorciatoia che ti consente di vedere la percentuale di batteria residua nella barra di stato proprio accanto all'orologio.
- Per andare al Impostazioni -> Notifica e barra di stato e premi il Percentuale di batteria cursore per vedere la percentuale della batteria nella barra di stato.
10) Avvia rapidamente Google Assistant con il tasto di accensione
È possibile accedere rapidamente all'Assistente Google con il tasto di accensione e se sei una di quelle persone che utilizza l'Assistente Google per qualsiasi cosa, questa scorciatoia è per te. Per avviare rapidamente l'Assistente Google sul tuo smartphone, tieni semplicemente premuto il pulsante di accensione per 0,5 secondi e l'Assistente Google si aprirà indipendentemente dallo schermo su cui ti trovi.
- Vai su Impostazioni -> Strumenti utili, e in basso, attiva il cursore che dice Riattiva l'Assistente Google con il pulsante di accensione.
11) Controlla l'utilizzo della RAM
OPPO Reno5 Pro ha fino a 8 GB di RAM e hai la possibilità di visualizzare l'utilizzo della RAM se sei un multitasking pesante e un giocatore. Per verificare quanta RAM è disponibile e disponibile per l'uso, una rapida regolazione ti consentirà di vedere quanta RAM è disponibile andando al menu Applicazioni recenti.
- Per andare al Impostazioni -> Impostazioni aggiuntive -> Gestione attività recenti e accendi il cursore Visualizza le informazioni sulla RAM/memoria per le attività recenti.
Si trattava di suggerimenti, trucchi, scorciatoie rapide, gesti e funzionalità di OPPO Reno5 Pro. ioSe ti piacciono i nostri prodotti, scopri di più qua - Tutorial e guide per Android e iPhone.
Ottenere aggiornamenti sulle ultime novità tecnologiche, smartphone e gadget, seguici sui nostri profili social.