6 modi per rimuovere un layout di tastiera in Windows 10/11
Quando configuri il tuo PC Windows 10 o 11, dopo il primo avvio, ricevi spesso una notifica che dice "Windows ha terminato la configurazione di lingue aggiuntive" o qualcosa di simile. Aggiunge ulteriori lingue che Windows considera rilevanti per te e la tua regione. Questo può essere fastidioso perché influisce sulle impostazioni della tastiera Windows che abbiamo effettuato. Non preoccuparti perché questa guida ti aiuterà a rimuovere il layout di tastiera non necessario da Windows.
Capire il problema
Prima di passare alle soluzioni, capiamo il problema in modo che tu sappia perché è importante impedire a Windows di aggiungere ulteriori lingue e layout di tastiera.
- Questo ingombra la barra di layout della lingua.
- Riempi l'unità Windows (disco locale C), che dovrebbe avere spazio sufficiente per consentire al tuo computer di eseguire Windows.
- Aggiunge clic extra quando si cambia tastiera utilizzando le scorciatoie.
- In alcuni casi la lingua del sistema cambia.
Come rimuovere e impedire a Windows di aggiungere ulteriori lingue?
Ora che conosciamo il problema preciso e capiamo perché è importante impedire a Windows di aggiungere altre lingue. Diamo un'occhiata alla rimozione di eventuali layout di tastiera aggiuntivi da Windows.
Metodo 1: installa e rimuovi la lingua
Uno dei modi più semplici per impedire a Windows di aggiungere ripetutamente lingue è lasciarlo fare completamente e quindi rimuoverlo una volta per tutte.
Segui questi passaggi dopo che il tuo PC Windows ha terminato l'installazione della lingua consigliata.
1. Vai su Impostazioni di Windows.
2. Vai su Tempo e lingua impostazioni nel riquadro di sinistra.
3. In Impostazioni ora e lingua, vai a Lingua e regione impostazioni.
4. Cliccalo tre punti accanto alla lingua aggiunta.
5. Fare clic Ritirarsi dal menu.
Metodo 2: modificare le impostazioni della lingua dal pannello di controllo
Se il problema persiste e Windows continua ad aggiungere nuovi layout di tastiera o a modificare le lingue di visualizzazione, ecco una soluzione che puoi utilizzare:
1. Apri il Pannello di controllo sul tuo computer.
2. Cerca o naviga verso Regione nel pannello di controllo.
3. Cliquer sur Formato.
4. Scegli la lingua preferita e tocca Applicare nella parte inferiore della finestra di dialogo.
Metodo 3: modificare le impostazioni della lingua e della regione di Windows
Potresti aver selezionato la regione sbagliata durante la configurazione del tuo PC Windows se il problema persiste. Prima di tutto, cambia la tua lingua e segui i passaggi indicati di seguito per risolverlo:
1. Vai su Impostazioni di Windows.
2. Vai a Tempo e lingua impostazioni nel riquadro di sinistra.
3. In Impostazioni ora e lingua, vai a Lingua e regione impostazioni.
4. Cliccalo rilassarsi menu accanto ad esso Paese e regione.
5. Seleziona la tua regione e riavvia il computer.
Metodo 4 – Modifica registro
Esiste un altro modo infallibile che può aiutarti se Windows 10 o 11 continua a cambiare lingua e layout di tastiera. È necessario modificare le chiavi del registro di Windows. Se non hai familiarità con il registro, segui i passaggi e otterrai la soluzione.
1. premi il Windows + R chiave contemporaneamente per aprire Esegui la finestra.
2. Entrare " Regedit » et appuyez sur VA BENE.
3. Trova ora HKEY_CURRENT_USER e fare clic sulla freccia del menu a discesa.
4. Ora individua la cartella denominata Tastiera e fare clic su di esso.
5. Continuare precarico nelle sottocartelle.
6. Fare clic con il tasto destro e supprimer layout di tastiera che non desideri.
Metodo 5: disabilita il layout della tastiera da Windows Powershell
Se nessuno dei metodi precedenti funziona, utilizza Windows Powershell per rimuovere un layout di tastiera Windows. Quindi, senza ulteriori indugi, vediamo come è possibile ottenere questo risultato:
1. premi il le finestre chiave e ricerca PowerShell nella finestra di ricerca.
2. Continuare Esegui come amministratorer nel menu di scelta rapida.
3. ora Digita o copia le seguente comandare e colpire entrer:
Get-WinUserLanguageList
4. Nell'elenco notare la dicitura "etichetta della lingua» lingue che desideri rimuovere dai risultati.
5. Una volta ottenuti i LanguageTag, esegui i seguenti comandi uno per uno; sostituire " » con il tag annotato in precedenza.
$LangList = Get-WinUserLanguageList
$MarkedLang = $ListaLang | dove LanguageTag -eq
$LangList.Remove($MarketLang)
Set-WinUserLanguageList $LangList -Force
Metodo 6: ripristina il computer
Come prestatore di ultima istanza, se non funziona nulla, esegui un backup completo del tuo computer e segui le istruzioni per ripristinare il tuo PC Windows.
1. Aprire Parametri sul tuo computer.
2. Vai su Impostazioni di sistema.
3. Ora fai clic su Recupero.
4. Vai su Ripristina questo PC.
Ciò ripristinerà completamente il tuo computer Windows; ora puoi configurarlo da zero.
FAQ
D. Qual è la scorciatoia da tastiera per modificare rapidamente il layout della tastiera di Windows?
premi il Tasto Windows + Barra spaziatrice per modificare rapidamente il layout della tastiera sul tuo PC Windows.
D. Come rimuovere le lingue aggiuntive aggiunte da Windows?
Vai alle impostazioni della lingua e dell'area geografica in Impostazioni di Windows, fai clic sulla lingua, quindi seleziona Rimuovi per rimuovere altre lingue. Segui il primo metodo per maggiori dettagli.
Conclusione
Ecco i modi per modificare o rimuovere il layout di tastiera non necessario su PC Windows 10 o 11; Dopo aver rimosso i layout aggiuntivi, utilizza il tasto Windows + barra spaziatrice per passare rapidamente da quelli disponibili. Resta sintonizzato neuf.tv per ulteriori letture come questa e controlla quelle collegate di seguito.
Puoi anche seguirci per notizie tecnologiche istantanee su Google News o per consigli e suggerimenti, recensioni di smartphone e gadget, iscriviti Neuf.tv



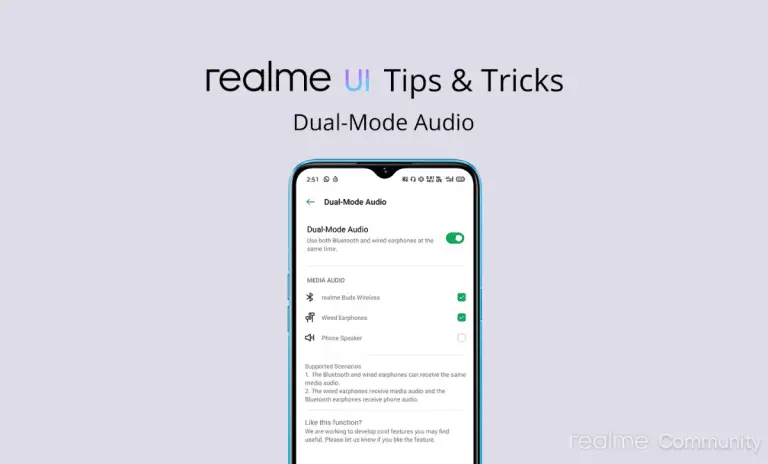

![Miglior soffiatore per foglie [2020] | I gadget più cool](https://www.neuf.tv/wp-content/uploads/2020/04/The-Best-Leaf-Blowers-For-2020-768x496.jpg)