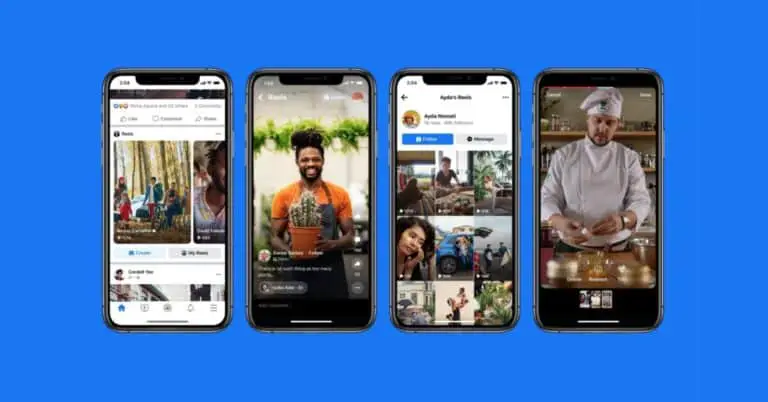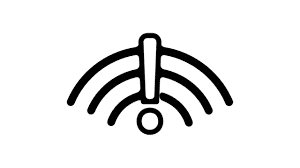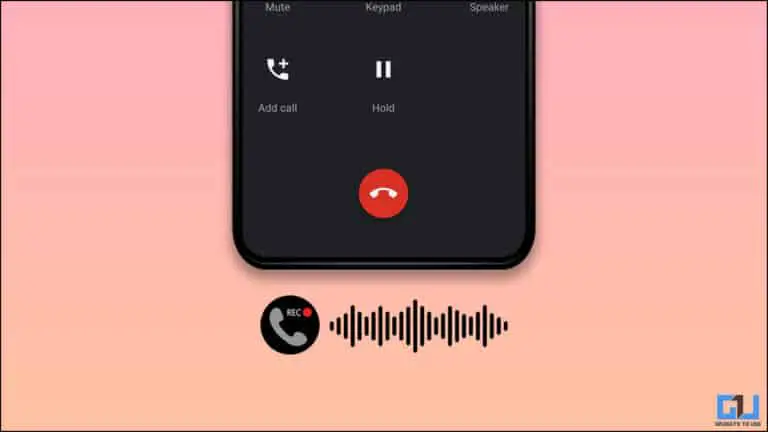7 modi per risolvere il consumo della batteria di Google Chrome su Android
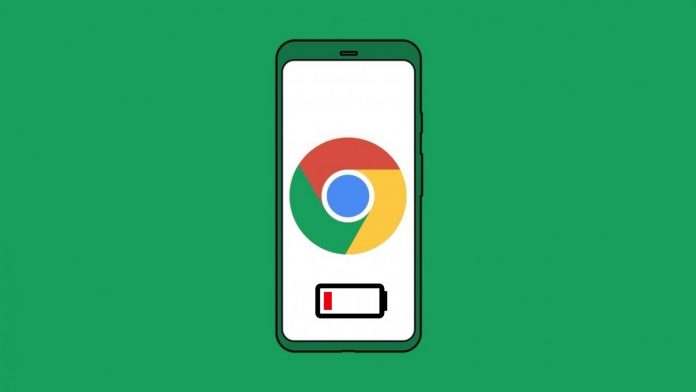
Di tutte le app sul telefono, Google Chrome potrebbe essere un grave attacco alla batteria per molte persone. Diversi utenti si sono lamentati del consumo più rapido della batteria durante l'utilizzo di Chrome sui loro telefoni. Abbiamo anche visto segnalazioni di problemi di riscaldamento causati dal browser. Se Chrome utilizza troppa batteria o riscalda il telefono, non preoccuparti. Ecco alcuni modi rapidi per risolvere il problema di esaurimento della batteria di Google Chrome su Android.
Potrebbe interessarti: miglior orologio sportivo economico
Risolvi il consumo della batteria di Google Chrome sul telefono Android
Google Chrome è preinstallato su quasi tutti i telefoni Android per impostazione predefinita. E data la facilità d'uso e le funzionalità, la maggior parte delle persone preferisce utilizzare Chrome sul proprio telefono e PC. Tuttavia, il consumo della batteria può essere un grosso problema quando si utilizza Chrome su Android.
Di seguito abbiamo menzionato alcuni suggerimenti chiave che ti aiuteranno a risparmiare batteria durante l'utilizzo del browser Google Chrome sul tuo dispositivo Android.
1. Aggiorna Chrome all'ultima versione
Per iniziare, aggiorna Chrome all'ultima versione dal Google Play Store. Ciò eliminerà eventuali bug o problemi specifici della build. Inoltre, se utilizzi una versione Beta, Dev o Canary, considera l'upgrade al canale Stable. Questo probabilmente spegnerà la mente di Google Chrome sul tuo Android.
Aggiorna Google Chrome
2. Cancella dati e cache
La cancellazione dei dati e della cache di solito risolve bug o anomalie temporanee in qualsiasi app. Se di recente hai iniziato a riscontrare un consumo elevato della batteria nel browser per dispositivi mobili Chrome, prova a svuotare la cache e i dati.
Nota che questo cancellerà tutti i dati del browser. Quindi, sincronizza tutti i dati importanti come password e segnalibri prima di procedere.
- aperto Parametri sul tuo telefono Android.
- Vai su App e notifiche > Vedi tutte le applicazioni.
- Ecco, cerca Chrome. Toccalo.
- Cliquer sur Archiviazione e cache.
- rubinetto Spazio pulito > Cancella tutti i dati.
- colpito Va bene quando richiesto.
3. Disattiva la sincronizzazione automatica
Google Chrome sincronizza automaticamente i dati di Chrome come compilazione automatica, segnalibri, password, schede aperte, informazioni di pagamento, impostazioni e così via. con il tuo account Google. Ciò consente un'esperienza senza interruzioni quando si cambia dispositivo o si utilizza Chrome su più dispositivi.
Tuttavia, la sincronizzazione continua in background può contribuire al consumo della batteria del telefono. Quindi, se la sincronizzazione non è importante per te, considera di disattivarla completamente o per gli elementi indesiderati.
- Apri Google Chrome sul tuo telefono.
- Premere il tasto menu a tre punti nell'angolo in alto a destra.
- Continuare Parametri e tocca Sincronizzazione e servizi di Google.
- Nella schermata successiva, spegni Sincronizza i tuoi dati di Chrome.
- Per disattivare la sincronizzazione dei dati non necessari, tocca Gestire la sincronizzazione.
- disattivare Sincronizza tutto e fai la tua selezione manualmente.
4. Risparmia la batteria in Chrome con la modalità oscura
Google Chrome è dotato di una modalità oscura che può far risparmiare batteria se il tuo telefono ha uno schermo OLED. Il passaggio alla modalità oscura non solo farà risparmiare batteria, ma metterà anche meno affaticamento agli occhi.
Per cambiare il tema, apri Chrome, vai su Impostazioni> Tema e selezionare scuro. Non sarà di grande aiuto se il tuo telefono ha un tipico schermo LCD.
5. Forza la modalità oscura sui siti web
La maggior parte dei siti web che visiti ha uno sfondo bianco, anche se hai abilitato la modalità oscura in Chrome. In questo caso, puoi forzare la modalità oscura sui siti Web in modo che le pagine che visiti abbiano uno sfondo scuro. Ciò contribuirà a risparmiare la batteria durante l'utilizzo di Chrome su Android.
Puoi forzare la modalità oscura sui siti Web seguendo i passaggi seguenti:
- Apri Chrome ed entra chrome: // bandiere nella barra di ricerca.
- Nella schermata successiva, cerca "Modalità oscura".
- Cambiare il Forza la modalità oscura per i contenuti web bandiera a enabled.
- Chiudi e riapri Chrome.
Prova ad aprire qualsiasi sito web per vedere se funziona correttamente. Puoi continuare a sperimentarlo selezionando altre opzioni mentre attivi l'indicatore. Ancora una volta, questo ti aiuterà a risparmiare batteria solo se il tuo telefono ha un display OLED.
6. Risparmia la batteria in Chrome con la modalità facile
Chrome ha una modalità semplificata integrata che, se abilitata, utilizza meno dati e potenza di elaborazione. È più facile per la durata della batteria del telefono e carica anche i siti Web più velocemente. Per abilitare la modalità semplificata in Chrome:
- Apri Google Chrome sul tuo telefono.
- Fare clic sul menu a tre punti e premere Parametri.
- Scorri verso il basso e fai clic modalità semplificata.
- Attiva l'interruttore per attivare la funzione.
7. Altre modifiche minori
Puoi ridurre ulteriormente il consumo energetico disabilitando le notifiche per i siti (se abilitate) su Chrome. Puoi anche utilizzare il power manager integrato nel tuo telefono per controllare meglio l'utilizzo della batteria in background di Google Chrome.
Detto questo, se il tuo telefono non dura quanto un tempo, dai un'occhiata a questi sette modi per risolvere il problema di esaurimento rapido della batteria sul tuo telefono Android.
Conclusione: consumo della batteria di Chrome su Android (risolto)
Ecco alcuni suggerimenti utili per risolvere il problema di esaurimento della batteria di Google Chrome su Android. Spero che questi suggerimenti ti aiutino a risparmiare batteria quando utilizzi Chrome sul tuo cellulare. Provali e fammi sapere se noti differenze nei commenti qui sotto. Inoltre, non esitate a contattarci per qualsiasi altro dubbio o domanda.
Potrebbe piacerti anche: Miglior incisore/tagliatore laser
Trova altri suggerimenti su neuf.tv
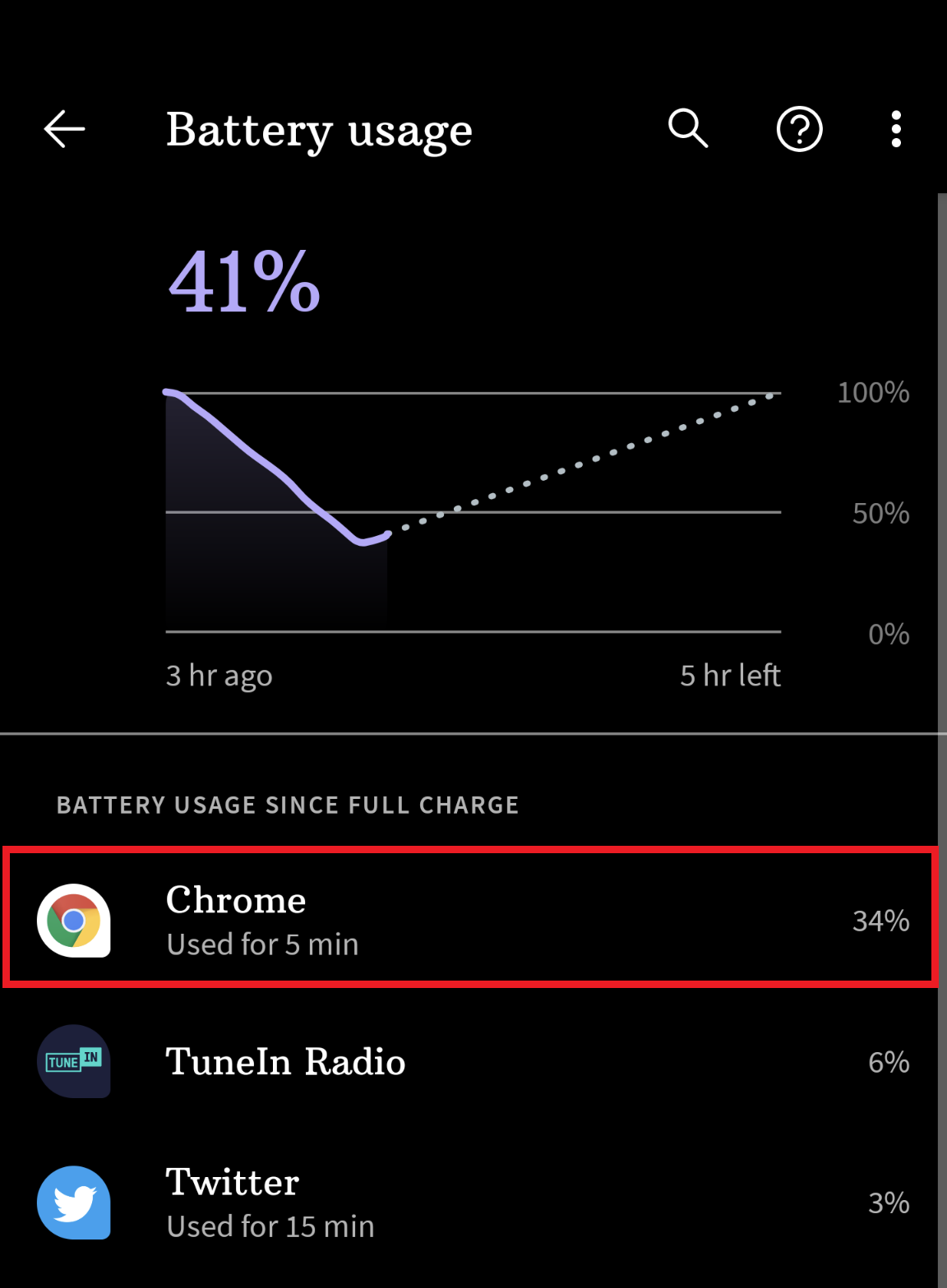
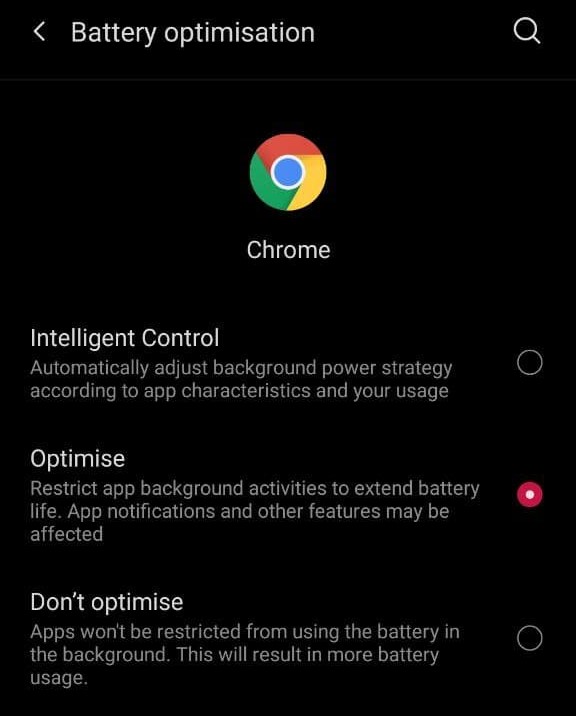
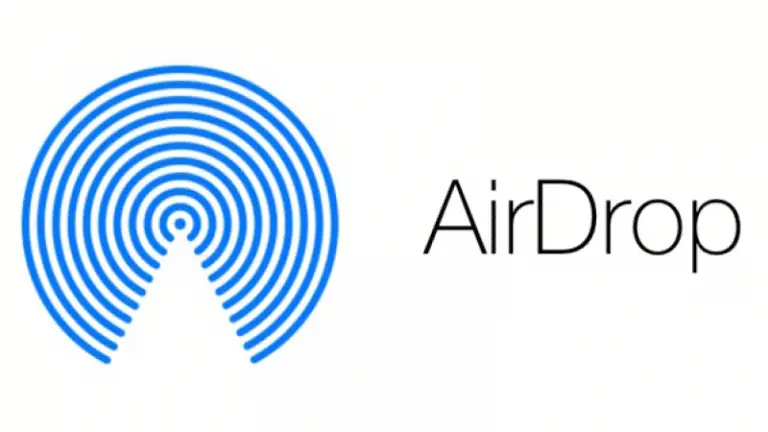
![Correggere l'errore di connessione al server YouTube [400] su Android](https://www.neuf.tv/wp-content/uploads/2020/10/How-to-Fix-YouTube-Server-Error-400-on-Android-768x432.jpg)