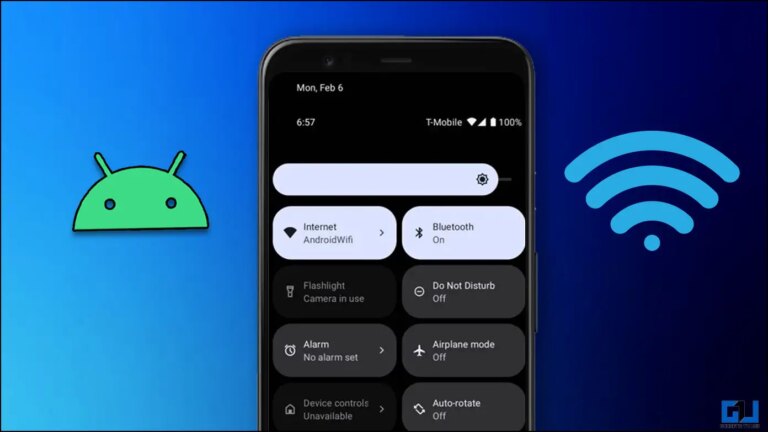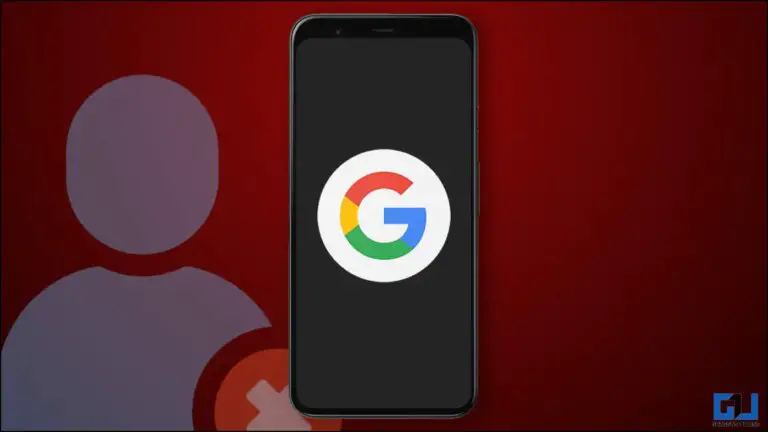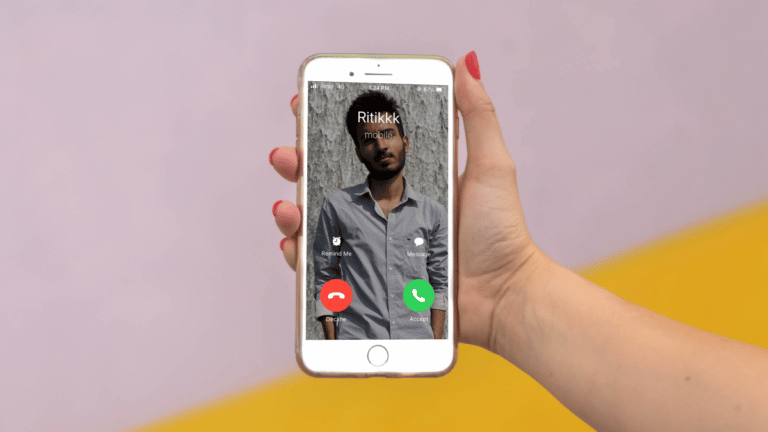Errore di trasferimento AirDrop su iPhone: come farlo?
AirDrop ti consente di condividere file dal tuo iPhone con altri dispositivi Apple e viceversa. Tuttavia, nulla è perfetto e spesso si possono riscontrare problemi di errore di trasferimento, soprattutto quando si inviano file di grandi dimensioni.
In questo articolo, diamo una rapida occhiata a Come risolvere l'errore di trasferimento AirDrop su iPhone.
19 avril 2024 7h39
-
-
-
-
-
-
-
Potrebbe interessarti: miglior orologio sportivo economico
Trasferimento AirDrop non riuscito
AirDrop utilizza le reti WiFi e Bluetooth per stabilire una connessione tra il tuo iPhone e Mac o qualsiasi altro dispositivo Apple. Durante l'invio di file di grandi dimensioni, il tuo iPhone potrebbe andare in stop causando il fallimento del trasferimento o l'interruzione a metà. Pertanto, per evitare questo problema, è necessario assicurarsi che il telefono non si spenga durante il trasferimento come segue.
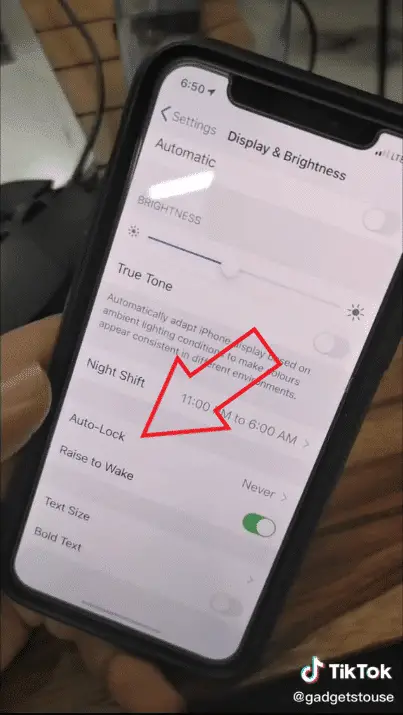
- Sul tuo iPhone, apri impostazioni.
- stampa Display e luminosità.
- Continuare Bloccaggio automatico e imposta il tempo su Mai.
Ciò impedirà al tuo iPhone di andare a dormire durante un trasferimento AirDrop. Tuttavia, se AirDrop continua a non funzionare per te, puoi seguire i suggerimenti aggiuntivi di seguito.
AirDrop continua a non funzionare? Segui questi suggerimenti:
- Riavvia i tuoi dispositivi. Il riavvio del tuo iPhone, iPad o Mac di solito risolve eventuali problemi temporanei. Basta eseguire un riavvio rapido e AirDrop dovrebbe ricominciare a funzionare normalmente.
- Modifica le impostazioni di visibilità di AirDrop. Dirigiti verso Impostazioni> Generali> AirDrop e controlla se è impostato su "Ricezione disattivata". Seleziona l'opzione corretta.
- Disattiva e riattiva Bluetooth e WiFi. Spegni e accendi WiFi e Bluetooth dal Centro di controllo per vedere se questo risolve i problemi di AirDrop sul tuo iPhone.
- Controlla le impostazioni del firewall del tuo Mac. Sul tuo Mac, vai a Preferenze di Sistema> Sicurezza e Privacy> Firewall e controlla se hai bloccato le connessioni in entrata nelle opzioni del firewall. In tal caso, modificalo per consentire le connessioni in entrata.
- Ripristina le impostazioni di rete sul tuo iPhone. Il ripristino delle impostazioni di rete risolverà la maggior parte dei problemi associati a Bluetooth e WiFi. Andare verso Impostazioni> Generali> Ripristina e tocca "Ripristina impostazioni di rete". Nota che questo rimuoverà tutte le password Wi-Fi salvate e dovrai riconnetterti alle tue reti.
- Aggiorna il tuo software. Apple corregge regolarmente bug e problemi software tramite OTA. Assicurati di avere l'ultima versione del software in Impostazioni> Generali> Aggiornamento software.
Scopri ancora più confronti, recensioni e prove sui prodotti, nonché suggerimenti e trucchi su neuf.tv







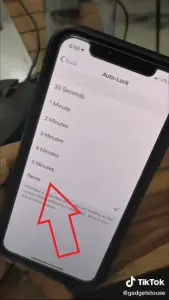
![Correggere l'errore di connessione al server YouTube [400] su Android](https://www.neuf.tv/wp-content/uploads/2020/10/How-to-Fix-YouTube-Server-Error-400-on-Android-768x432.jpg)