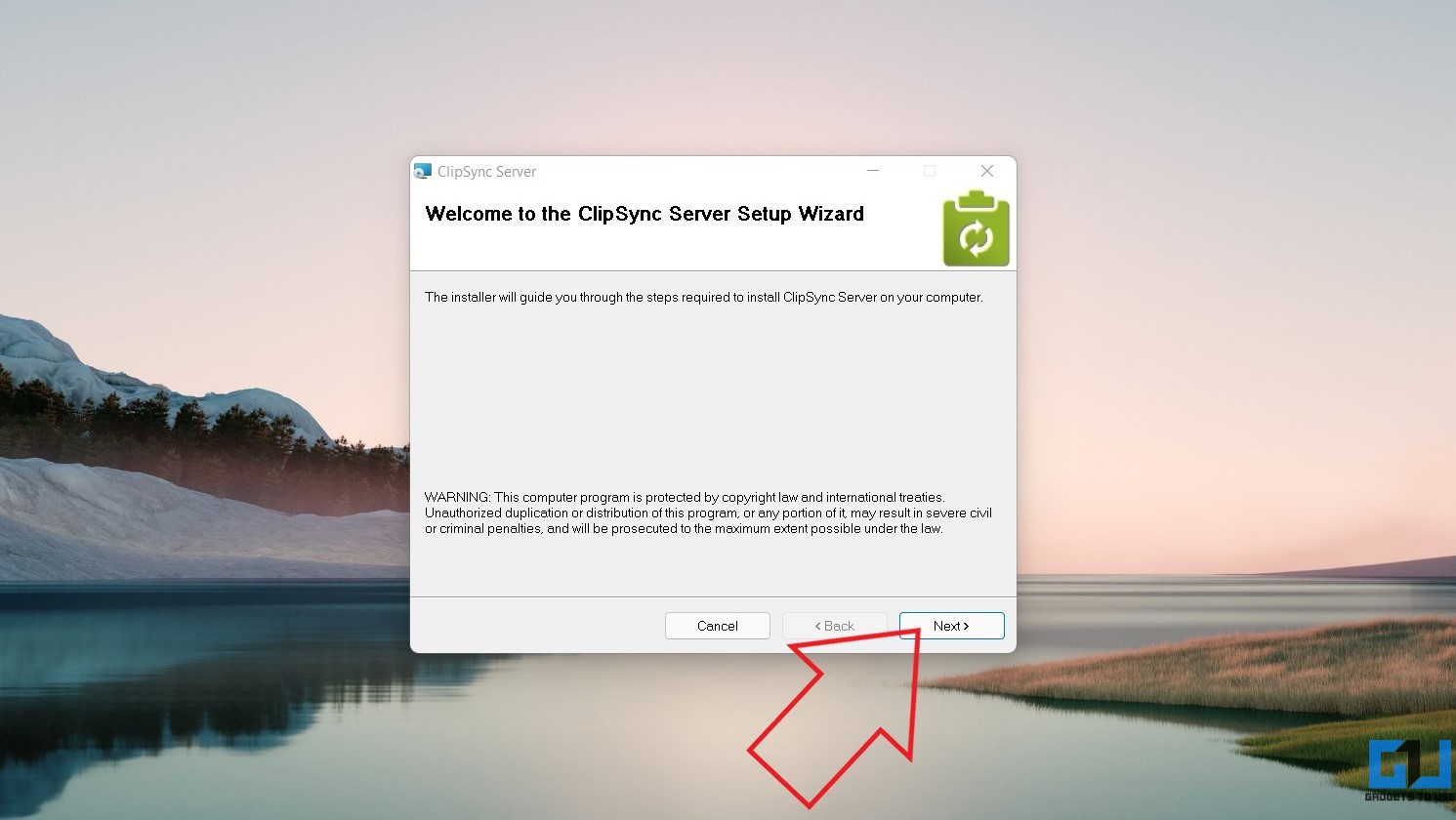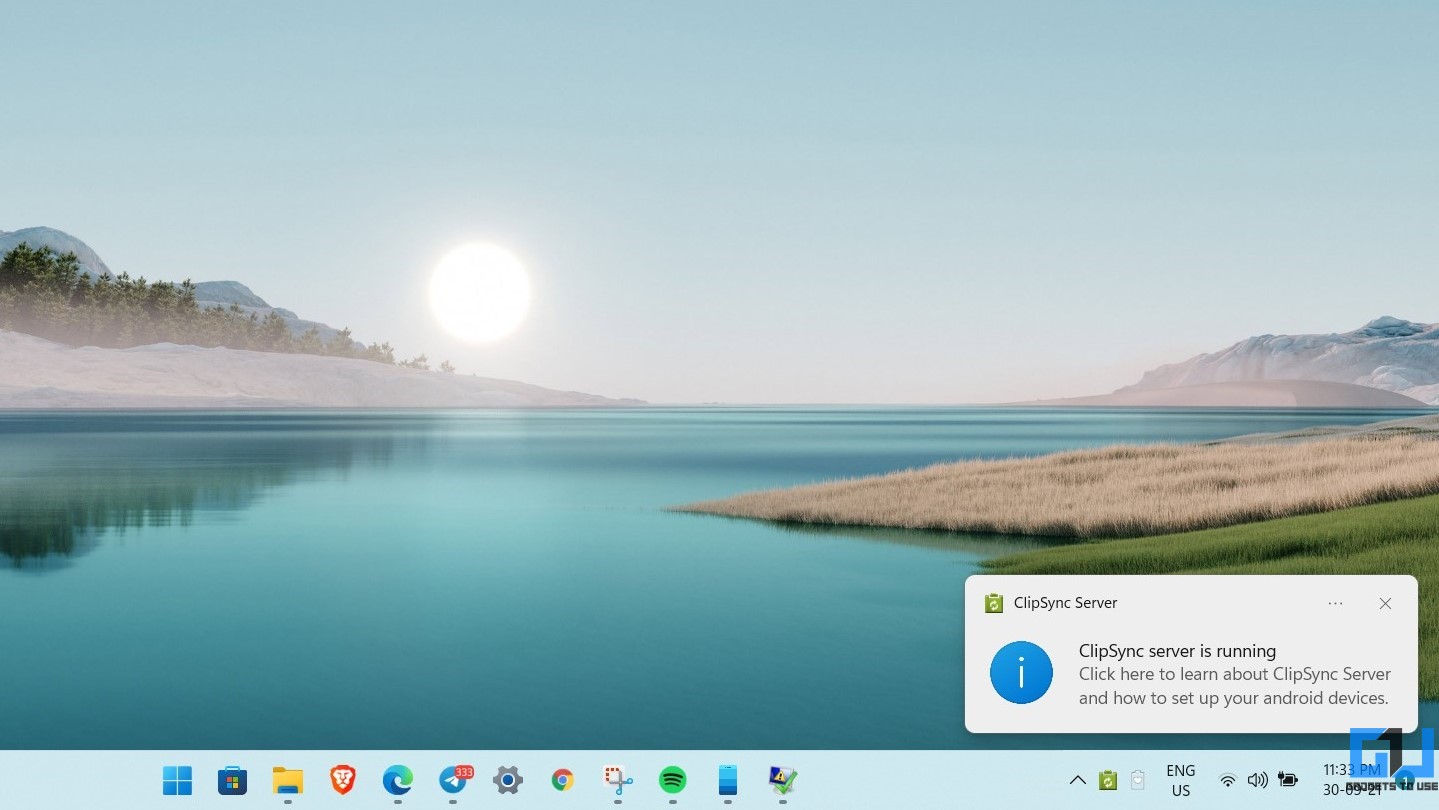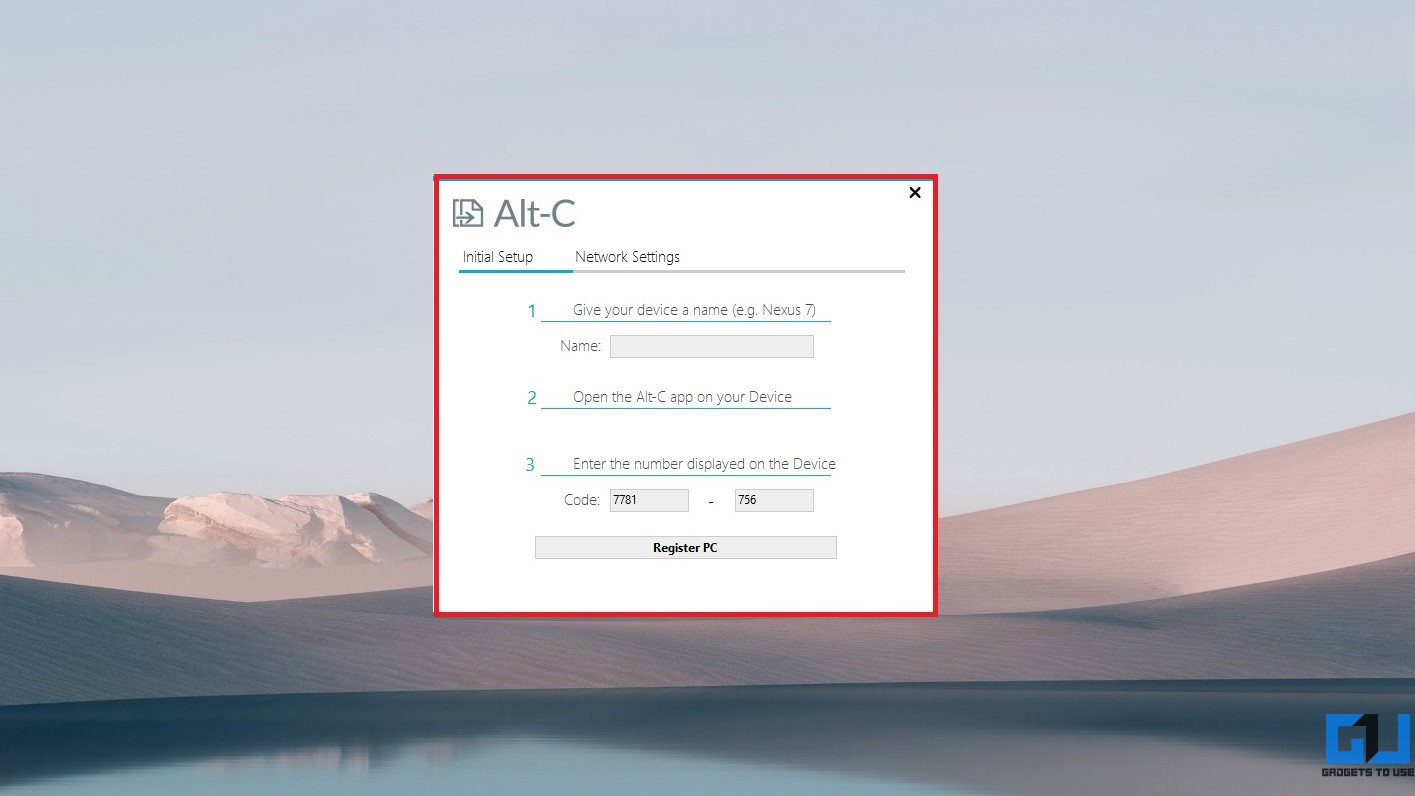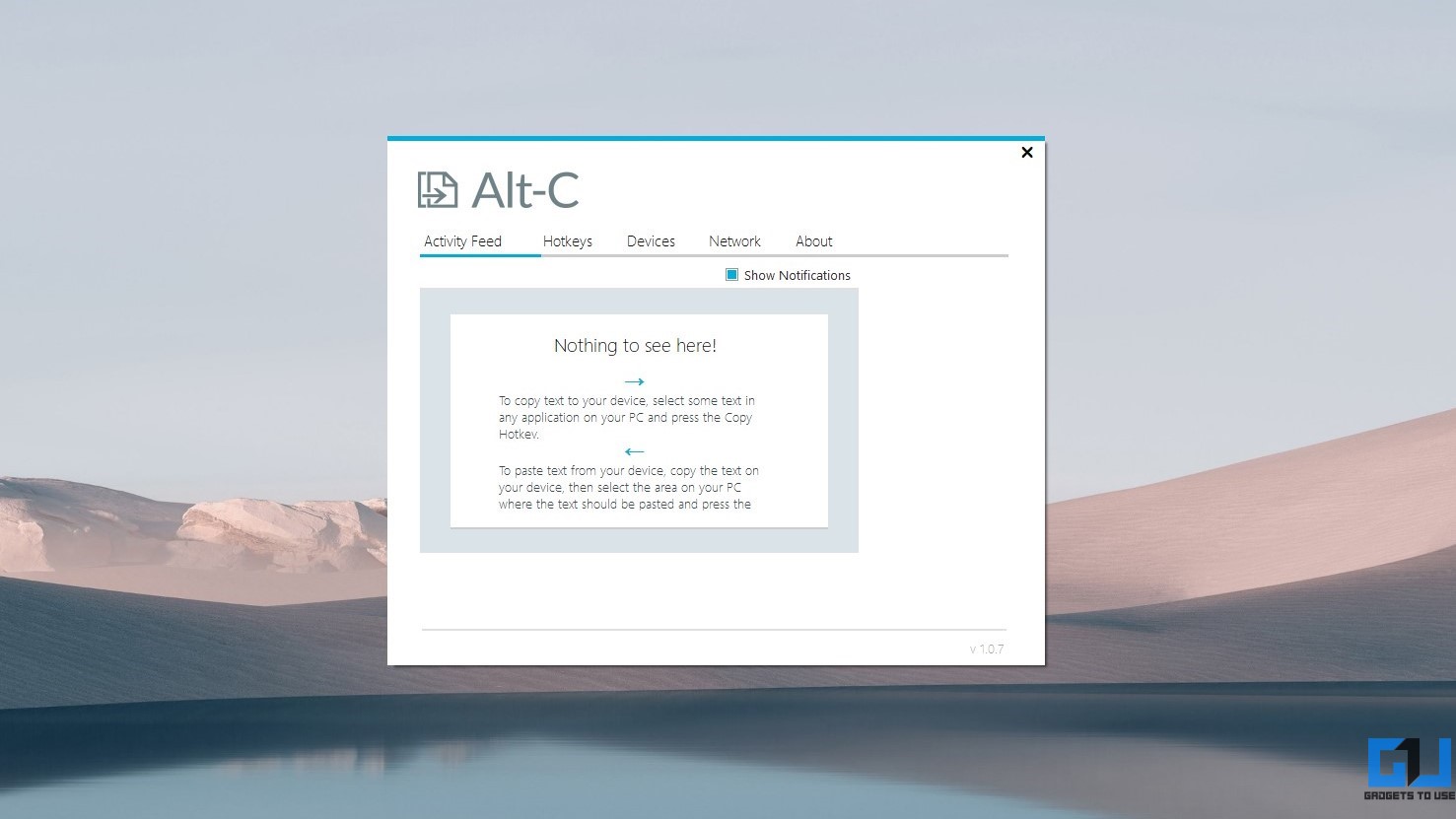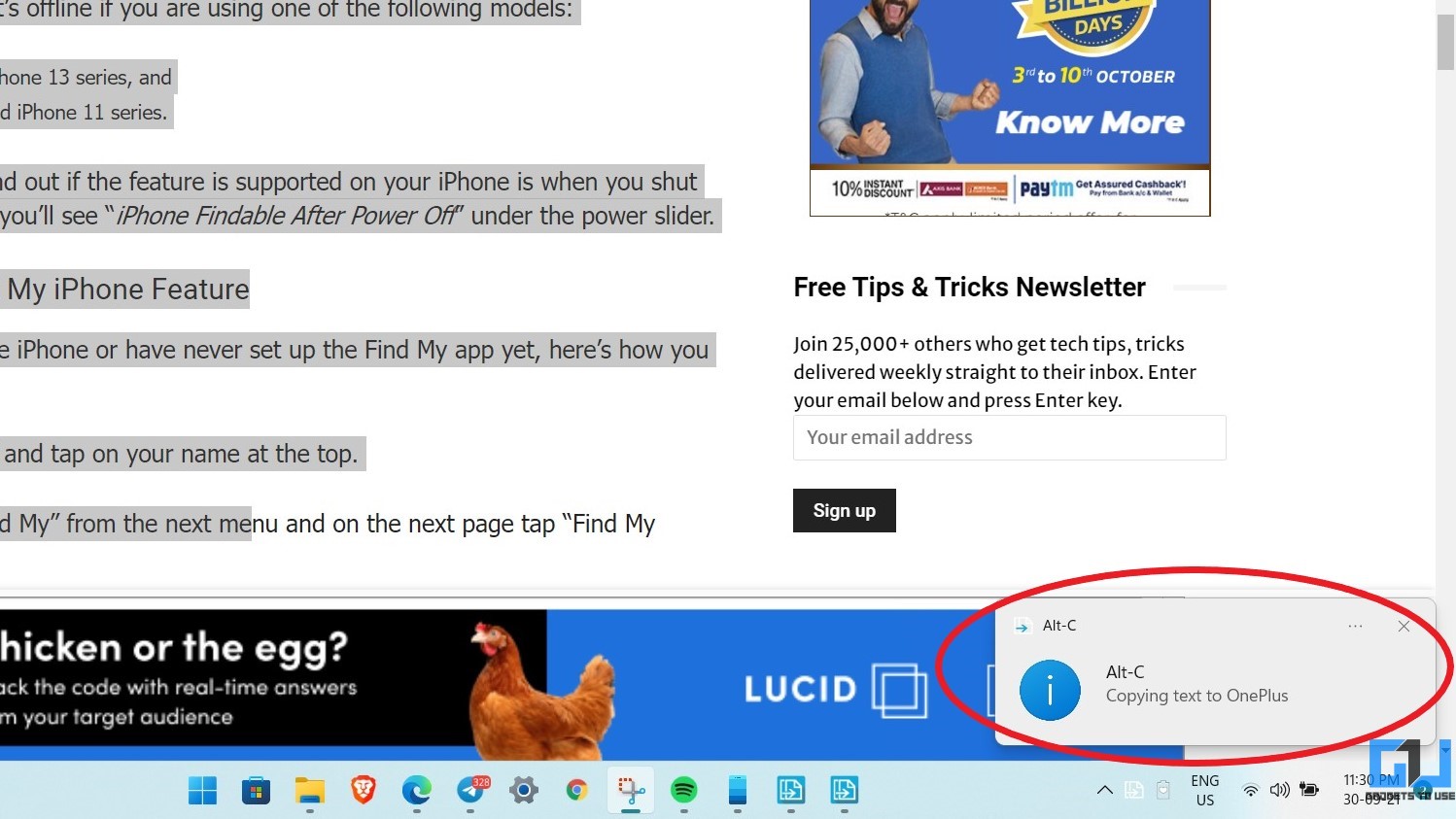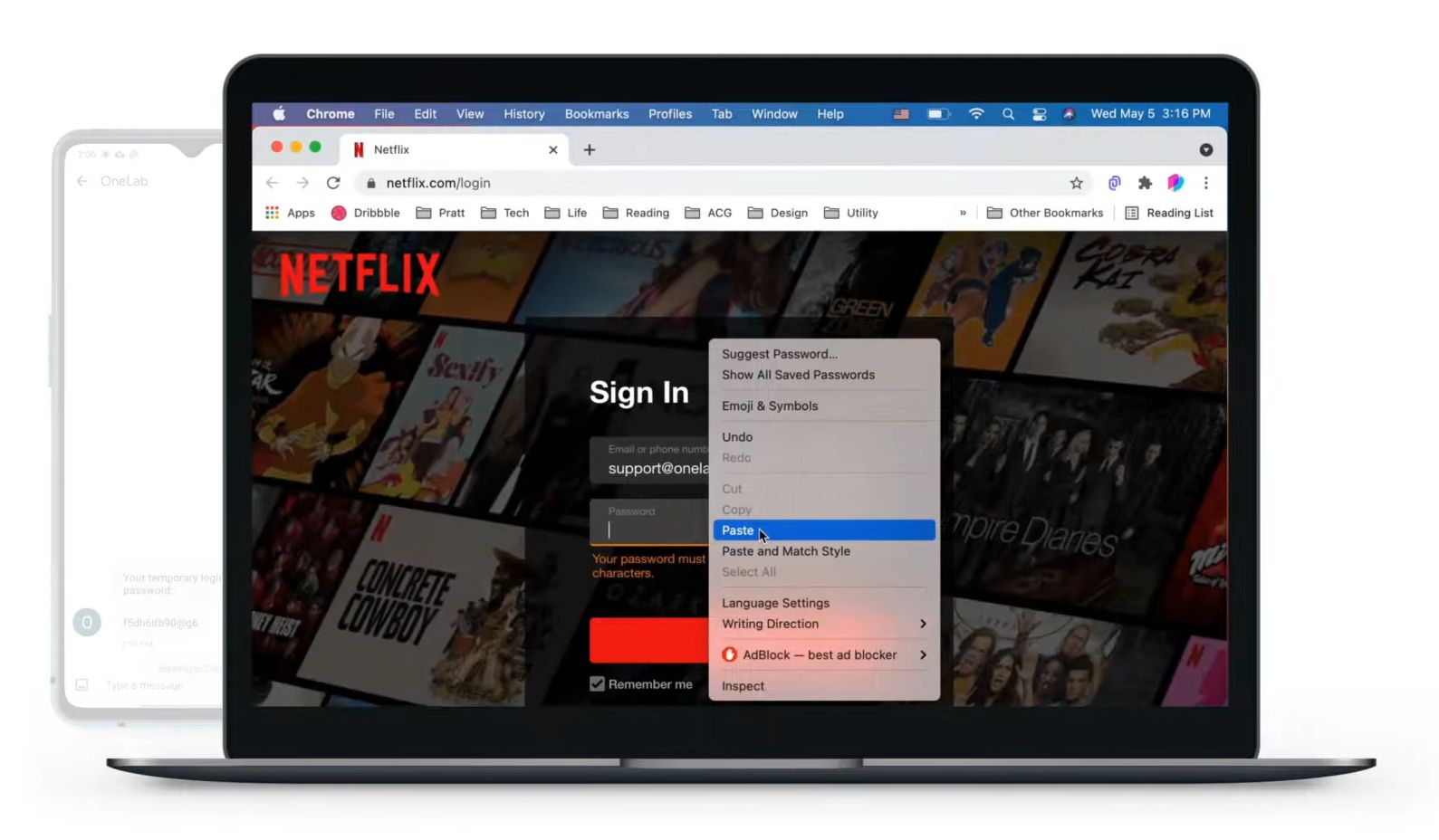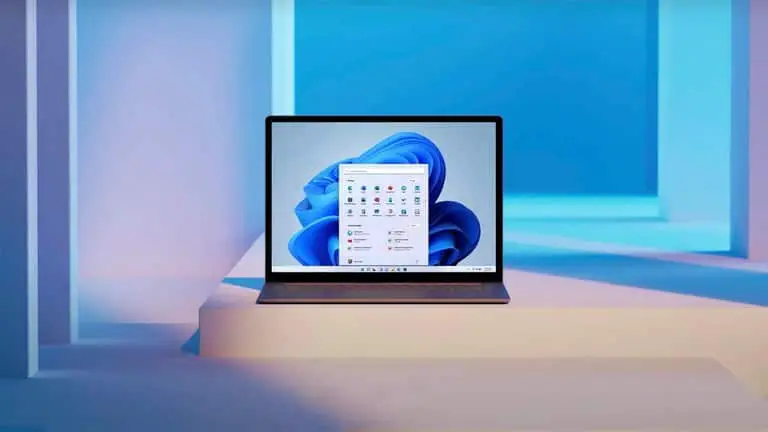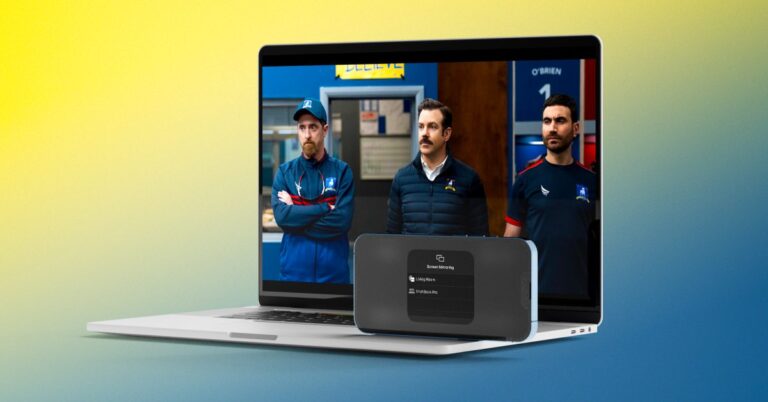3 modi per copiare e incollare testo da Android a PC o viceversa
Puoi passare da un dispositivo all'altro durante il giorno, inclusi desktop o laptop, tablet e smartphone. Mentre Apple ha una forte clipboard universale per copiare e incollare dati tra dispositivi Apple, Android non offre copia-incolla cross-device nativa per Windows. Tuttavia, puoi comunque sincronizzare e trasferire testo tra il tuo telefono Android e il computer Windows utilizzando semplici strumenti. Ecco alcuni semplici metodi per copiare e incollare testo da Android a PC o da PC ad Android.
Copia e incolla testo da Android a PC o da PC ad Android
1. Utilizzo La tua applicazione telefonica (telefoni Samsung)
L'app Il tuo telefono di Microsoft ti consente di connettere e sincronizzare i dati tra il telefono e il PC. Usandolo, puoi partecipare ed effettuare chiamate dal tuo PC, ricevere e gestire notifiche mobili e accedere alle foto sul tuo telefono Android.
È interessante notare che offre copia e incolla cross-device per alcuni smartphone Samsung Galaxy. Ecco l'elenco dei dispositivi supportati. Se disponi di un telefono Samsung Fold, S, Note o serie A recente, segui i passaggi seguenti.
- Installa e configura l'app Il tuo telefono sul PC e sul telefono Samsung, se non l'hai già fatto.
- Apri l'app Il tuo telefono in Windows.
- Cliquer sur Parametri e selezionare Specificazioni.
- Attiva l'interruttore per Copia e incolla su più dispositivi.
- Sul telefono Samsung connesso, seleziona il testo che desideri trasferire sul PC.
- Ora premi copie.
- Sul tuo PC Windows, fai clic con il pulsante destro del mouse e premi pasta oppure premere CTRL+V per incollare il testo copiato sul telefono.
Il tuo telefono per Windows Il tuo compagno di telefono per Android
2. Copia e incolla il testo da Android a Windows o viceversa tramite Sincronizzazione delle clip
ClipSync è un'applicazione gratuita e leggera che consente di copiare e incollare facilmente testo dal telefono al PC o dal telefono al PC. Tutto ciò che serve è che il tuo telefono e il tuo PC siano connessi alla stessa rete WiFi.
- Scarica e installa ClipSync Desktop Server sul tuo PC (link sotto).
- Quindi installa l'app ClipSync sul tuo dispositivo Android.
- Apri il server desktop e lascialo funzionare.
- Ora apri l'app mobile e fai clic su Connettiti al nuovo server.
- Tocca il nome del tuo PC una volta visualizzato.
- ClipSync ora si connetterà a Windows.
Una volta che ClipSync è impostato, un servizio in background verrà eseguito su tutti i tuoi dispositivi in modo che i tuoi appunti vengano sincronizzati automaticamente.
Passaggi per copiare il testo da Android a Windows
Premi a lungo qualsiasi testo sul tuo dispositivo Android e seleziona copie. Per incollare il testo ovunque sul tuo PC, fai clic con il pulsante destro del mouse e fai clic pasta oppure premere CTRL+V.
Passaggi per copiare il testo da Windows ad Android
Copia qualsiasi testo dal tuo PC selezionandolo e facendo clic su copie nel menu contestuale o premendo CTRL + C. Ora premi a lungo qualsiasi campo di input sul tuo telefono Android e seleziona pasta.
Se ClipSync non funziona correttamente, assicurati che il telefono e il PC siano sulla stessa rete WiFi e che l'app possa essere eseguita in background.
Server desktop ClipSync ClipSync per Android
3. Copia e incolla il testo tra Windows e Android usando Alt-Do
Alt-C è un'applicazione simile che consente il trasferimento di testo tra dispositivi. Ha un po' più di funzioni ed è un po' più affidabile. Ecco come puoi usarlo.
- Installa le app desktop e Android su Alt-C utilizzando i collegamenti seguenti.
- Apri l'app sul telefono e sul PC.
- Dai un nome al tuo dispositivo e inserisci il codice visualizzato sul telefono sul tuo computer.
- Cliquer sur Registra PC per accedere.
- Una volta collegati i dispositivi, seguire i passaggi seguenti.
Passaggi per copiare il testo dal telefono al PC
- Seleziona del testo sul telefono e copialo negli appunti.
- Ora premi Alt + V per incollare il testo sul tuo PC.
- Estrarrà il testo dagli appunti del telefono.
Passaggi per copiare il testo dal PC al telefono
- Seleziona il testo sul tuo PC.
- premere Alt + C sulla tastiera.
- Questo invierà il testo al telefono.
Ogni volta che spingi o estrai il testo, vedrai una notifica di brindisi sul tuo telefono e PC. Inoltre, le scorciatoie da tastiera predefinite possono essere modificate in base alle tue preferenze nell'app desktop.
Entrambi i dispositivi mantengono un elenco sincronizzato del testo copiato. E quindi, puoi recuperare il testo copiato in qualsiasi momento, fino a un massimo di 50 voci.
Alt-C per Windows Alt-C per Android
Bonus - Clip di OnePlus
Clipt è una nuova app del team OneLabs di OnePlus. L'app offre una clipboard cloud, che ti consente di inviare testo, immagini e file tra telefoni, tablet e laptop. È disponibile come app Android sul Play Store e come estensione Chrome per Windows e Mac.
Tutto quello che devi fare è installare l'app e l'estensione e collegare i due dispositivi. Puoi quindi copiare su un dispositivo e incollare su un altro o inviare file tra i tuoi dispositivi. Puoi anche cercare nella cronologia recente degli appunti condivisi.
Clip per Android Estensione Chrome Clipt
pacco
Questi erano tre modi semplici e veloci per copiare e incollare testo tra Android e PC Windows. Se possiedi uno smartphone Samsung, sarebbe meglio utilizzare la funzione di copia multi-dispositivo dell'app Il tuo telefono. Se hai un altro telefono Android, usa gli altri metodi sopra. Resta sintonizzato per altri articoli come questo.
Puoi anche seguirci per notizie tecnologiche istantanee su Google News o per consigli e suggerimenti, recensioni di smartphone e gadget, iscriviti GadgetPer utilizzare il gruppo di telegrammi o per gli ultimi video di recensione iscriviti GadgetsToUtilizzare il canale Youtube.