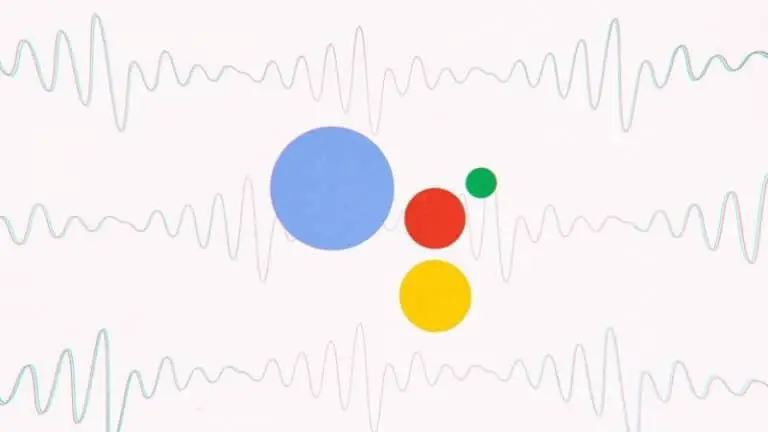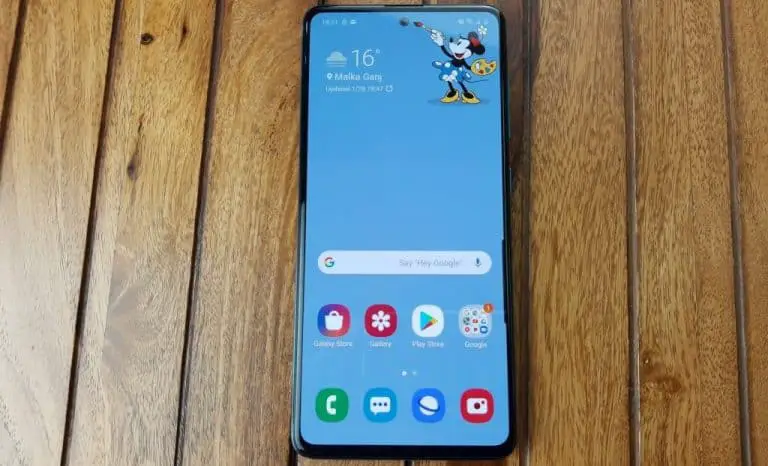Come ripristinare Mac M1 e reinstallare macOS
Insieme al passaggio a Apple Silicon, l'esecuzione di attività come il ripristino è diversa con i Mac M1 rispetto ai loro predecessori Intel. Scopri come far rivivere e ripristinare i Mac M1, qual è la differenza, quando usarli e cosa provare prima di seguire questi passaggi.
Esecuzione di un ripristino (ripristino delle impostazioni di fabbrica) con Mac Intel utilizza il ripristino macOS. Sebbene questa sia sempre un'opzione per eseguire operazioni come reinstallare macOS su Mac M1, esiste un processo diverso per ripristinare completamente un Mac M1 o, in casi limitati, la necessità di riavviare un Mac M1.
Come far rivivere e ripristinare Mac M1 - MacBook Air, Pro e Mac mini
Che cos'è un rilancio per Mac M1?
Ecco come Apple descrive quando è necessario "riavviare" un Mac M1 e cosa fa:
In circostanze molto rare, come un'interruzione di corrente durante un aggiornamento macOS, un Mac potrebbe non rispondere e il firmware deve quindi essere riattivato. Un revive aggiorna il firmware e aggiorna recoveryOS all'ultima versione. Un revive è progettato per non apportare modifiche al volume di avvio, al volume dei dati utente o a qualsiasi altro volume.
Tuttavia, tieni presente che se devi reinstallare macOS dopo aver eseguito un riavvio, l'unità verrà cancellata.
Che cos'è un ripristino Mac M1?
Un ripristino cancellerà l'unità del tuo Mac, ma ripristinerà anche il firmware, aggiornerà recoveryOS all'ultima versione e reinstallerà l'ultima versione di macOS. Pertanto, vorrai eseguire il backup dei tuoi dati.
Hai mai provato a reinstallare macOS?
Se riesci ad avviare il tuo Mac M1 in ripristino macOS, potresti essere in grado di reinstallare macOS senza dover riattivare o eseguire un ripristino completo che richiede entrambi un secondo Mac e Apple Configurator 2. Questo cancellerà l'unità.
- Quando il Mac è spento, tieni premuto il pulsante di accensione finché non vedi "Caricamento delle opzioni di avvio"
- Scegli Opzioni e fai clic su Continua
- Se necessario, inserisci la tua password
- Ora scegli Reinstalla macOS e premi Continua e segui le istruzioni
Cosa ti serve per riavviare o ripristinare Mac M1
Se non puoi farlo o vuoi ripristinare completamente il tuo Mac M1, ecco di cosa avrai bisogno:
- Un secondo Mac con l'ultima versione di Apple Configurator 2 installata (e accesso a Internet)
- Apple osserva: "Potrebbe essere necessario configurare il proxy Web o le porte del firewall per consentire tutto il traffico di rete dai dispositivi Apple alla rete Apple 17.0.0.0/8". Per saperne di più, clicca qui.
- Un cavo da USB-C a USB-C (o un cavo da USB-A a C) Apple nota che deve supportare alimentazione e dati e che i cavi Thunderbolt 3 non funzioneranno per questo processo.
Come far rivivere o ripristinare
Se il tuo Mac M1 non risponde, puoi prima provare un riavvio che non cancellerà i tuoi dati. Se non funziona o sai di voler inizializzare il tuo Mac M1, puoi eseguire un ripristino. Ecco i passaggi principali:
- Avvia Apple Configurator 2 su un Mac secondario e collegalo al tuo Mac che presenta problemi
- Riavvia il tuo Mac M1 che non risponde con una sequenza speciale
- Usa Apple Configurator 2 sul Mac secondario per riavviare o ripristinare
Su un Mac secondario (funzionante)
- Assicurati di utilizzare l'ultima versione di Apple Configurator 2
- Collegato alla rete e connesso a Internet
- Collega il cavo USB-C
- Avvia Apple Configurator 2
Preparazione di un MacBook Air o Pro M1 non funzionante
- premere il pulsante di accensione
- Tenendo premuto il pulsante di accensione, premere tutti questi tasti contemporaneamente per circa 10 secondi
- Tasto Maiusc a destra
- Tasto opzione sinistro
- Tasto di controllo sinistro
- Dopo 10 secondi, rilascia tutti i tasti tranne il pulsante di accensione finché il Mac non viene visualizzato in Apple Configurator 2 sul tuo Mac secondario
Apple nota che "Non vedrai alcuna attività sullo schermo" sul Mac che stai tentando di riattivare/ripristinare.
Preparazione di un Mac mini M1 . non funzionante
- Collegalo a un monitor per vedere quando il processo è completo
- Scollega il cavo di alimentazione dal tuo Mac mini per almeno 10 secondi
- Tieni premuto il pulsante di accensione
- Tenendo premuto il pulsante di accensione, ricollegare il cavo di alimentazione
- Rilascia il pulsante di accensione
- Dovresti vedere la spia di stato diventare rossa (ambra) ma in questo momento non vedrai alcuna attività sullo schermo
Riavvia dal Mac secondario (in esecuzione)
- In Apple Configurator 2, seleziona il Mac M1 che devi riattivare/ripristinare
- Dalla barra dei menu in alto, scegli Azioni> Avanzate
- Oppure fai clic tenendo premuto il tasto Ctrl sul dispositivo> Avanzate
- Choisir Rianima dispositivo
- Apple osserva che "Quando riattivi il firmware, dovresti verificare che il processo sia andato a buon fine perché Apple Configurator 2 potrebbe non avvisarti".
- Ora puoi uscire da Apple Configurator 2 e scollegare il cavo USB
Ripristino da Mac secondario (operativo)
- In Apple Configurator 2, scegli il Mac M1 che desideri ripristinare
- Dalla barra dei menu in alto, scegli Azioni> Ripristina
- Oppure Ctrl-clic M1 Mac> Ripristina
- Scegli Ripristina nella finestra di dialogo per confermare il processo
- Il processo potrebbe richiedere del tempo e durante questo periodo il logo Apple apparirà e scomparirà
- Il tuo Mac si riavvierà al termine del processo
- Come con un riavvio, "Quando ripristini il Mac, dovresti verificare che il processo sia andato a buon fine perché Apple Configurator 2 potrebbe non avvisarti". "
- Apple sottolinea che quando un ripristino ha esito positivo per un Mac M1, verrà visualizzata la procedura guidata di installazione di macOS
- Sei pronto per uscire da Apple Configurator 2 sul tuo Mac secondario e scollegare il cavo USB.
Per saperne di più sul riavvio e il ripristino di Mac M1, puoi trovare il documento di supporto di Apple qui. Ed ecco la documentazione di supporto sull'utilizzo di macOS Recovery con Mac M1, inclusa la reinstallazione di macOS.
Dai un'occhiata a 9to5Mac su YouTube per ulteriori informazioni su Apple: