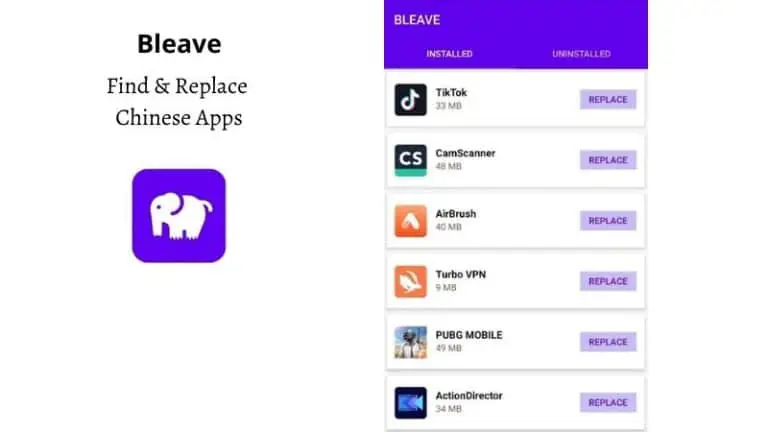2 modi per impostare una cartella bloccata su iPhone con o senza Google Foto
Google Foto si distingue come un'app eccezionale per la galleria, con molti utenti iPhone, me compreso, che preferiscono le sue funzionalità rispetto a Foto di Apple. Ha un lungo elenco di funzionalità che continuano ad espandersi di volta in volta, con una recente inclusione della Cartella bloccata, che ti consente di nascondere e bloccare foto e video con una password. Ecco come impostare la cartella bloccata in Google Foto sul tuo iPhone.
Cos'è la cartella bloccata in Google Foto?
La Cartella bloccata è una funzionalità di Google Foto che ti consente di nascondere foto e video sensibili sul tuo dispositivo con una password, Face ID o Touch ID. Utilizza il blocco integrato del telefono, il che significa che le persone con accesso alla password, al PIN o ai dati biometrici della schermata di blocco possono sbloccare le foto bloccate.
Le foto che blocchi vengono archiviate in una sandbox nella cartella bloccata e sono accessibili solo in Google Foto. Non appariranno da nessun'altra parte sul tuo telefono. Ecco di più:
- La cartella bloccata è disponibile su iOS 15 e versioni successive e Android 6 e versioni successive.
- È possibile accedere alla cartella bloccata solo dopo aver inserito il passcode/PIN dell'iPhone, Face ID o Touch ID.
- È possibile eseguire il backup dei supporti bloccati sul cloud. Puoi accedervi su altri telefoni o sul Web accedendo al tuo account Google.
- Gli elementi nella cartella bloccata non verranno visualizzati quando esegui una ricerca su Google Foto (o altrove).
- Non è possibile condividere elementi senza spostarli fuori dalla cartella bloccata.
- Se disinstalli l'app Google Foto o elimini i dati dell'app, tutti gli elementi bloccati verranno eliminati a meno che tu non abbia abilitato il backup sul cloud o non li abbia spostati nuovamente nella galleria.
Come impostare una cartella bloccata in Google Foto su iPhone
1. Apri l'app Google Foto sul tuo iPhone. Accedi al tuo account Google se non l'hai già fatto.
2. Choisir Biblioteca nella barra di navigazione in basso. Selezionare Utilitaires.
3. qui premere Cartella bloccata.
4. rubinetto Configura una cartella bloccata e consenti a Google Foto di utilizzare Face ID o Touch ID.
5. Infine, scegli se desideri eseguire il backup della cartella bloccata sul cloud.
Hai configurato correttamente la cartella bloccata di Google Foto sul tuo iPhone. Il backup sul cloud, se abilitato, crittografa i contenuti multimediali e li rende disponibili su altri dispositivi collegati al tuo account Google. Se non abiliti il backup, le foto rimarranno sul tuo iPhone e non appariranno da nessun'altra parte.
Come aggiungere foto alla cartella bloccata su iPhone
Puoi aggiungere foto e video alla cartella bloccata singolarmente o in blocco. Ecco come funziona:
1. Dirigiti verso Biblioteca > Utilitaires > bloccato File in Google Foto.
2. Vedrai a Sposta elementi se non hai già aggiunto foto. Toccalo.
3. Scegli foto e video e tocca muoversi nell'angolo in alto a destra.
4. Google Foto chiederà l'autorizzazione per eliminare le foto. Rubinetto Rimuovere.
OU
1. Apri Google Foto e seleziona le foto che desideri nascondere o bloccare.
2. Dalle opzioni visualizzate, scegli Sposta nella cartella bloccata.
3. rubinetto muoversi per confermare quando richiesto e sei a posto.
Le foto ora scompariranno dalla vista principale di Google Foto, Apple Foto e tutte le altre app sul tuo iPhone. Puoi accedervi solo dall'interno Google Foto > Libreria > Utilità > Cartella bloccata.
Le foto che sposti nella cartella bloccata vengono eliminate dal tuo iPhone e potrebbe essere visualizzato nell'elenco "Eliminati di recente". nell'app Foto. Assicurati di eliminarli anche da lì.
Blocca immagini e video nell'app Foto
Puoi anche bloccare foto e video nell'app Foto di Apple sul tuo iPhone. Viene eseguito automaticamente il backup della libreria nascosta su iCloud (se abilitato), in modo simile a Google Foto.
1. Apri l'app Foto sul tuo iPhone. Seleziona le foto, i video e gli altri contenuti multimediali che desideri nascondere.
2. Premere il tasto menu a tre punti in basso a sinistra.
3. Continuare nascondere et appuyez sur Nascondi foto ou Nascondi video per confermare.
4. Ora vai a Parametri > Foto e attiva l'interruttore per Usa l'ID viso.
Questo è tutto. Ora hai nascosto e bloccato con successo le foto della libreria sul tuo iPhone. Tutte le foto nascoste verranno spostate nell'album "Nascoste" nell'app Foto.
Un avvertimento: È possibile accedere agli elementi multimediali nascosti che altrimenti sarebbero invisibili dopo aver collegato l'iPhone sbloccato a un Mac.
Conclusione
Ecco come puoi configurare e spostare foto e video in una cartella bloccata sul tuo iPhone con o senza utilizzare Google Foto. Spero che la guida sopra ti aiuti a nascondere e proteggere in modo sicuro i contenuti multimediali sensibili sul tuo dispositivo iOS con Face ID, Touch ID o password. Resta sintonizzato per ulteriori suggerimenti, trucchi e istruzioni.

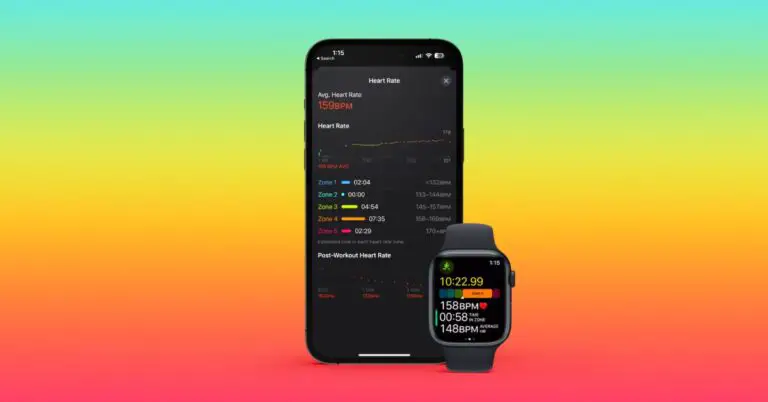

![[Funzionante] 5 modi per risolvere il problema con il Bluetooth che non funziona su Android](https://www.neuf.tv/wp-content/uploads/2021/01/Untitled-design-768x432.jpg)
![Come attivare il suono premendo il tasto sulla tastiera [Guida di Gboard]](https://www.neuf.tv/wp-content/uploads/2020/05/gboard-tricks-features-android-768x432.jpg)