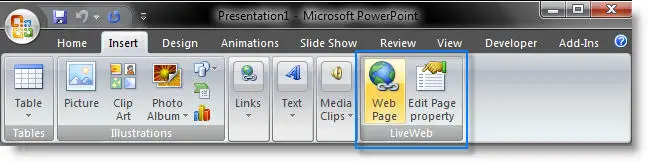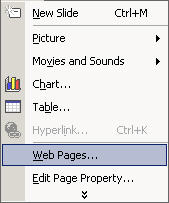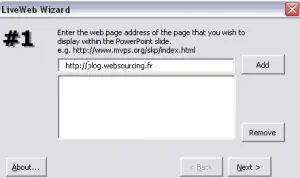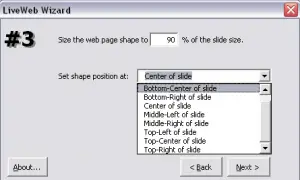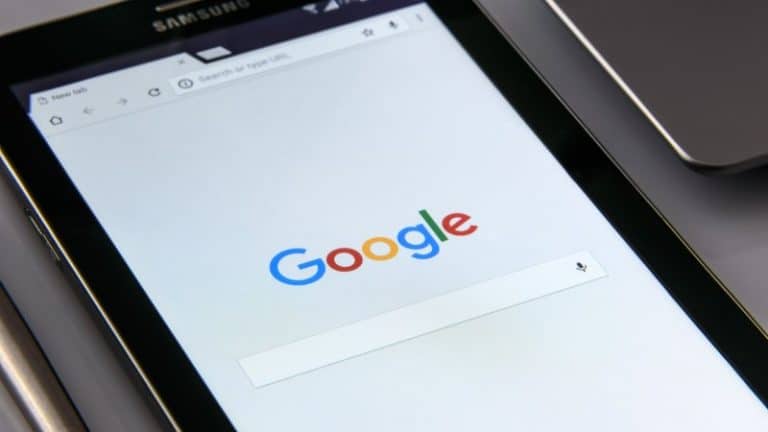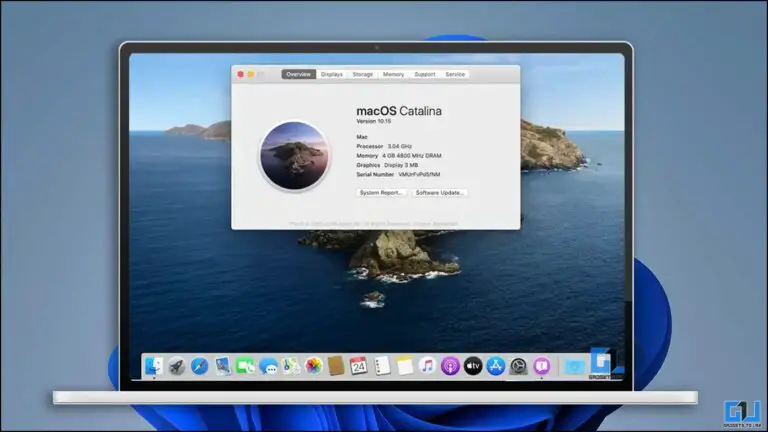LiveWeb, készítse webbemutatóit közvetlenül a Powerpointban
Amikor prezentációkat készítünk, sokszor a Powerpointot használjuk médiumként.
A prezentáció során elkerülhetetlenül eljön az a pillanat, amikor bemutatják utolsó webware-jét, amely forradalmasítja ügyfelei munkamódszerét.
Ehhez minimalizálja a Powerpoint ablakot, indítsa el a böngészőt, írja be a webszerver címét, és indítsa el a bemutatót. Ezt követően minimalizálja a böngészőt, visszaállítja a Powerpointot és így tovább, amíg be nem fejezi a bemutatót.
Nem a leghatékonyabb.
A LiveWeb a Powerpoint beépülő modulja, amely elkerüli az ilyen kellemetlenségeket.
A LiveWeb valóban lehetőséget kínál arra, hogy egy böngészőt közvetlenül a PowerPoint-prezentáció diákjaiba ágyazzon be.
Természetesen az oldal 100%-ban navigálható, mintha böngészőben lennénk (ráadásul renderelési szinten az a benyomásom, hogy az IE motort használja).
Weboldal beszúrása egy diába mi sem lehet egyszerűbb. A dedikált menüt használjuk.
Használhatja a jobb klikk menüt is.
Egy nagyon egyszerű menü segítségével kiválaszthatjuk a prezentációba ágyazandó oldalakat.
Nincs más dolgod, mint kiválasztani a "böngésző" pozícióját, és már kész is.
A hab a tortán, ha részek PDF-ben, kisalkalmazások,…. vannak az oldalon, a plugin képes megjeleníteni őket.
A plugin eleve jól működik. Minden működőképesnek tűnik még akkor is, ha nem csináltam túl alapos tesztet. Ezenkívül a Powerpoint összes verziójával kompatibilis.
Mindenesetre zseniálisnak tartom az ötletet, hogy hitelességet szerezzek az ügyfélbemutatók terén. Ez sokkal professzionálisabbá és gördülékenyebbé teszi őket, így támogatja a marketing üzenetet. Jó eszköz webmunkások számára, amely megérdemel egy kis figyelmet.
Hogyan készítsünk webes bemutatókat közvetlenül a PowerPointban
A PowerPoint egy gyakran használt prezentációs eszköz diavetítések és prezentációk készítésére. Tudta azonban, hogy a PowerPoint segítségével interaktív webes bemutatókat is készíthet? Ebben a cikkben bemutatjuk, hogyan hozhat létre webes bemutatókat a PowerPoint segítségével közvetlenül az eszközben.
1. lépés: Hozzon létre egy címdiát
Az első lépés egy címdia létrehozása. Ennek a diának tartalmaznia kell a webes bemutató rövid bemutatását, és úgy kell megtervezni, hogy megragadja a közönség figyelmét. Használjon szemet gyönyörködtető képeket, olvasható betűtípusokat és élénk színeket, hogy a címdiát emlékezetessé tegye.
2. lépés: Hozzon létre egy bemutatódiát
A bemutató diának tartalmaznia kell a webes bemutató rövid bemutatását. Használja ezt a diát, hogy általános képet adjon arról, hogy mit fog mutatni a demója, és milyen funkciókat kínál. Használjon képeket, grafikákat és képernyőképeket a demó legfontosabb pontjainak illusztrálására.
3. lépés: Hozzon létre bemutató diákat
A következő lépés a bemutató diák létrehozása a webes bemutatóhoz. Minden diának be kell mutatnia a demó egyik kulcsfontosságú funkcióját vagy lépését. Használjon képernyőképeket, hogy megmutassa, mit fognak látni a felhasználók a demó használatakor. Adjon hozzá megjegyzéseket vagy eszköztippeket, hogy segítse a felhasználókat a demó használatának megértésében.
4. lépés: Adjon hozzá hiperhivatkozásokat
Miután létrehozta az összes bemutatódiát, hiperhivatkozásokat adhat hozzá, amelyek lehetővé teszik a felhasználók számára, hogy kapcsolatba lépjenek a bemutatóval. Hivatkozás hozzáadásához válassza ki azt a szöveget vagy képet, amelyhez a hivatkozást hozzá kívánja adni, majd kattintson a menüsorban a "Beszúrás" gombra, és válassza a "Link" lehetőséget. A párbeszédablakban adja meg a demó URL-jét, és kattintson az "OK" gombra.
5. lépés: Mentse el a bemutatót
Miután elkészítette az összes diát a webes bemutatóhoz, mentse el a bemutatót. Ehhez kattintson a menüsorban a „Fájl”, majd a „Mentés másként” elemre. Adjon nevet a bemutatónak, és válassza ki a mentési helyet. Ezután exportálhatja a prezentációt PowerPoint- vagy PDF-fájlként.
Fedezzen fel még több összehasonlítást, áttekintést és termékpróbát, valamint tippeket és trükköket neuf.tv