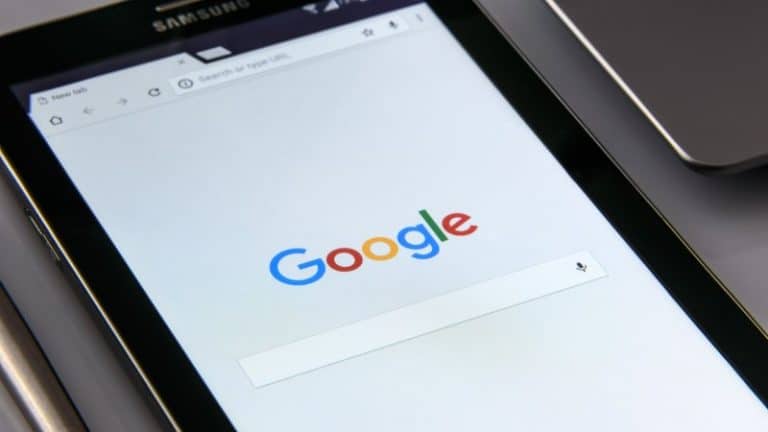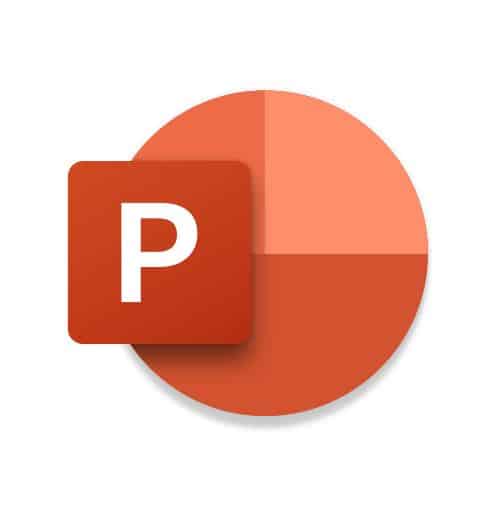A teljes útmutató a macOS telepítéséhez Windows 11/10 rendszeren
A macOS futtatása Windows gépen mindig is fárasztó munka volt. A Windowstól eltérően a macOS nagymértékben támaszkodik a hardverkompatibilitásra, hogy bármilyen gépen zökkenőmentesen működjön. De mi van, ha elmondjuk, hogy van egy egyszerű módja annak, hogy telepítse, és ugyanazt élvezze Windows operációs rendszerével? Ebben a magyarázóban bemutattuk a macOS Windows 11/10 rendszerre történő telepítésének egyszerű lépéseit. Ezenkívül kipróbálhatja a macOS Quick Look funkcióját Windows rendszerű számítógépén.
Telepítési előfeltételek
Ehhez a bemutatóhoz telepítjük macOS Catalina Windows 11 rendszeren harmadik féltől származó VMware Player nevű virtualizációs szoftver használatával. A szoftver használatának előnye, hogy a telepítéshez nem kell formázni vagy áthelyezni a rendszeradatokat. Mindössze annyit kell tennie, hogy hozzon létre egy virtuális lemezt a VMware segítségével a rendszeren, és telepítse rá a macOS-t, hogy ugyanazt élvezze. Lássuk a telepítés előfeltételeit.
- Virtualizáció engedélyezése
- A HyperV letiltása
- Töltse le a macOS-képet
A virtualizációs technológia engedélyezése a Windows rendszerben
A virtualizációs technológia segítségével a felhasználók különböző operációs rendszereket emulálhatnak és futtathatnak egyetlen gépen. Ha a macOS-t virtuális gépként szeretné telepíteni a Windows PC-re, meg kell győződnie arról, hogy a virtualizációs technológia engedélyezve van az eszköz BIOS-ában. Így ellenőrizheti ugyanezt:
1. Indítsa újra Windows PC-jén, és nyomja meg a dedikált gombot Funkciógomb indításkor, hogy belépjen a rendszer BIOS-ába. Ha nem biztos a kulcsban, megtalálhatja a rendszer modellszámának google segítségével.
2. Ezután menjen a konfigurációs fület és keresse meg Virtuális technológia aktiválásához. Ha elkészült, mentse el a változtatásokat, és indítsa újra a rendszert.
A virtuális gépek telepítéséhez kapcsolja ki a Windows Hyper-V-t
A Microsoft Windows alapértelmezés szerint a „Hyper-V” nevű natív virtualizációs termékével érkezik, amely lehetővé teszi virtuális gépek létrehozását és futtatását. Mivel harmadik féltől származó virtualizációs szoftvert (VMware) használunk a „virtuális macOS” futtatásához, amely sokkal több testreszabási funkciót kínál, ezért a kettő közötti ütközések elkerülése érdekében le kell tiltania a Hyper-V-t a gépén. A következőket kell követnie.
1. megnyomni a Windows kulcs és hozzáférést Windows biztonság beállítások.
2. Ezután kattintson a gombra Eszközbiztonság konfigurálásának képessége.
3. Ezután nyomja meg a gombot Magszigetelés funkciót a beállítások eléréséhez.
4. Különben is, kikapcsol a rocker azért Memória elkülönítése kikapcsolni. Ez megakadályozza, hogy a Windows Security megszakadjon a rendszertermék (ebben az esetben a Hyper-V) cserélésekor.
5. Most fuss Parancssor rendszergazdai jogosultságokkal.
6. Futtassa a következő parancsot a terminálon a Windows Hypervisor (Hyper-V) letiltásához:
A hypervisor indítási típusának letiltása
7. A módosítások alkalmazásához indítsa újra a rendszert.
Töltse le a VMware macOS Catalina képet
A macOS Catalina telepítésének utolsó követelménye a VMware lemezkép. Ugyanennek letöltéséhez kövesse ezeket a lépéseket.
1. Töltse le a macOS Catalina VMware kép a Google Drive linkről.
2. Ezután csomagolja ki a letöltött tömörített fájlt a rendszerbe natív vagy harmadik féltől származó kicsomagoló eszközökkel, például a WinRAR-ral.
Tanács: A tömörített fájl kibontásához szükséges jelszó geekrar.com
3. A kibontás után látni fogja a .vmdk fájl amelyet a telepítéshez használnak majd.
A macOS telepítésének lépései Windows 11/10 rendszeren
Most, hogy teljesítette az előfeltételeket, vessünk egy pillantást a macOS Windows 11/10 rendszerre történő telepítésének lépéseire.
1. Töltse le és telepítse a VMware Workstation Playert a hivatalos webhelyéről.
2. Ezután töltse le a VMware Unlocker eszközt, és bontsa ki a letöltött fájlt egy új mappába.
3. Keresse meg a win-install.cmd a kicsomagolt fájlok listájában, és kattintson rá jobb gombbal a futtatáshoz administrateur.
4. A win-install.cmd fájlban található parancsok javítják a telepített VMware Workstation Playert, hogy a telepítés során hozzáadjon egy bejegyzést az Apple macOS számára.
5. Nyissa meg a VMware Workstation Playert, és hozzon létre a Új virtuális gép.
6. Ezután válasszon 'Az operációs rendszert később telepítem' és kattintson a következő gombot.
7. választ Apple Mac OSX a listából, és válassza ki MacOS 10.15 a macOS Catalina telepítéséhez.
8. Adjon meg egy új név a virtuális gépére, és kattintson a gombra következő gombot a folytatáshoz.
9. Kiosztani legalább 80 Go lemezterület, és kattintson a gombra következő gombot a konfiguráció beállításának befejezéséhez.
tíz. Kattints rá Befejez gombot az új virtuális gép létrehozásának befejezéséhez.
11. Most kattintson Módosítsa a virtuális gép beállításait a létrehozott virtuális gép konfigurációjának módosításához.
12. Itt válassza ki a Merevlemez a bal oldalsávban, és kattintson a gombra visszavonul gombot a törléshez.
13. A törlés után kattintson a Adjon hozzá egy gombot hogy új virtuális hardvert adjon a gépéhez.
14. választ Merevlemez az Anyagtípusok listában.
15. Choisissez le SATA lemezmeghajtó a virtuális lemez típusa alatt.
16. Ezután válassza ki a 'Használjon meglévő virtuális lemezt' választási lehetőség.
17. A következő oldalon kattintson a Átnéz gombot a megkereséséhez .vmdk fájl korábban kibontva a letöltött fájlból.
18. Válaszd ki a macOS Catalina Final .vmdk fájlt, és kattintson a nyílt gombot, hogy hozzárendelje a virtuális gépéhez.
19. megnyomni a Befejez gombot a változtatások mentéséhez.
Pro tipp: Ha a rendszer arra kéri, hogy konvertálja a meglévő virtuális lemezt újabb formátumra, kattintson a gombra A meglévő formátum megtartása hogy megtartsa az eredeti lemezformátumot.
20. Kattints rá OKÉ gombot a változtatások mentéséhez.
21. Végül nyomja meg a Játssz virtuális gépet lehetőség a macOS virtuális gépre való rendszerindításra.
Profi tipp 2: Ha megkapod anem lehet csatlakoztatni a sata0:1 virtuális eszközt Figyelmeztetés, csak zárja be a felugró ablakot, hogy figyelmen kívül hagyja.
22. Most elindul a macOS Catalina, ahol megjelenik az Apple logó.
23. Várjon néhány percet, amíg a macOS települ a lefoglalt virtuális lemezre. A virtuális gép a telepítés befejezése után automatikusan újraindul.
24. Újraindítás után válassza ki a sajátját kívánt régiót a macOS konfigurálásához. A gombot is megnyomhatja Escape gomb hogy beállítsa a Mac-jét a Voiceover funkcióval.
25. Ezután válassza ki az írott és beszélt nyelvet, és nyomja meg a gombot Folytatódik gombot.
26. Ekkor megjelenik a régi Macbookról vagy Windows PC-ről történő információk átvitelére szolgáló oldal. Alternatív megoldásként, ha vissza szeretné állítani a macOS-t, válassza aNe továbbítson most semmilyen információt' választási lehetőség.
27. Ezután hagyja ki az iCloud beállítási lehetőséget a gombra kattintva Konfigurálja később gomb. (Valóban, a felhasználók gyakran jelentettek problémákat a telepítés befejezése során, miután bejelentkeztek az iCloudba a kezdeti beállítás során. Az iCloudba később, a macOS indulása után is bejelentkezhet.)
28. A következő oldalon nyomja meg a gombot elfogad gombot az Általános Szerződési Feltételek elfogadásához.
29. Adja meg kívánságát Fiók neve et jelszó a virtuális géphez, és nyomja meg a gombot Folytatódik gombot.
30. vesz Expressz beállítás és nyomja meg a gombot Folytatódik gomb. Ha a telepítés során bizonyos funkciókat szeretne testre szabni, kattintson a Beállítások testreszabása gombra.
31. Válassza ki a a téma megjelenése macOS esetén, és nyomja meg a Folytatás gombot.
32. Ez az! Várjon néhány másodpercet a Mac beállításának véglegesítéséhez.
33. Miután elkezdte, fogadja el a Feedback Assistant feltételeit, és jelentkezzen be saját fiókjával Apple azonosító a virtuális gép összes iCloud-funkciójának eléréséhez.
34. Éljenzés! Sikeresen telepítette a macOS Catalinát Windows 11/10 rendszerre a VMware segítségével. mehetsz aErről a Macről" a "Virtuális Mac" adatainak megtekintéséhez.
35. Kipróbáltuk a Virtual Mac legtöbb funkcióját, és úgy tűnik, jól működnek, nincsenek jelentősebb hibák vagy összeomlások. Az elérhető frissítések telepítésével frissítheti a rendszert a legújabb verzióra.
Gyakori telepítési problémák hibaelhárítása
Ha problémába ütközik a macOS Catalina Windows PC-re történő telepítése során, ebben a részben összegyűjtöttünk néhány gyakori hibajavítást, amelyek megkönnyítik a javításukat.
1. hiba: A VMware Player és a Hyper-V nem kompatibilis
A virtuális gép VMware Workstation Playeren való futtatásához le kell tiltania a Hyper-V-t a rendszeren. A probléma megoldásához kövesse a fenti előfeltételek szakasz lépéseit.
2. hiba: Nincs Apple MacOS X opció a virtuális gép beállítási varázslójában
Töltse le és futtassa aCMD feloldási lehetőség' a VMware javításához, hogy a virtuális gép telepítésekor hozzáadjon egy bejegyzést az Apple Mac OS X rendszerhez. További részletekért lásd az előfeltételek részt.
1. figyelmeztetés: Konvertálja a meglévő virtuális lemezt új formátumba
Tartsa meg az eredeti képarányt a 'A meglévő formátum megtartása' gombot. A kép új formátumba konvertálása megsértheti azt.
3. hiba: Vmware Workstation végzetes hiba
Kövesse az alábbi egyszerű lépéseket a VMware Workstation helyreállíthatatlan hibájának kijavításához:
1. Menjen a rendszeréhez Dokumentum > Virtuális gépek > MacOS Catalina mappát, és keresse meg a .vmx fájlt a Jegyzettömb segítségével történő szerkesztéséhez.
2. Ezután adja hozzá a következő sort a végére, és mentse el a módosításokat:
smc.version = "0"
3. Indítsa el a virtuális gépet, és ellenőrizze, hogy a probléma megoldódott-e.
2. figyelmeztetés: Nem lehet csatlakoztatni a Sata0:1 virtuális eszközt
A figyelmeztetés megszüntetésének és a macOS hibamentes futtatásának legegyszerűbb módja, ha figyelmen kívül hagyja. Egyszerűen zárja be a figyelmeztető ablakot a gombra kattintva X gombot.
FAQ
K: Hogyan telepíthetem a macOS-t Windows PC-re Mac nélkül?
V: A macOS Windows rendszerre való telepítéséhez létre kell hoznia egy virtuális gépet a Windows PC-n. Kövesse az útmutatóban található egyszerű lépéseket a macOS telepítéséhez Windows PC-re.
K: Telepítheti a macOS-t Windows 11 rendszeren?
V: Igen, szüksége van egy harmadik féltől származó virtualizációs szoftverre, például a VMware-re, ha virtuális macOS-t szeretne létrehozni Windows 11 rendszeren. A részletekért tekintse meg a fenti lépéseket.
K: Hogyan telepíthetem a macOS-t a VMware Workstation Playerre?
V: Tekintse meg a VMware telepítési lépéseit ebben az ismertetőben a macOS hibamentes telepítéséhez.
Következtetés: fedezze fel a macOS-t anélkül, hogy egy vagyont fizetne!
Reméljük, hogy ez a magyarázó segített a macOS telepítésében Windows 11/10 rendszerére. Ha hasznosnak találja, terjessze az igét barátainak, és tekintse meg az alábbi linkeket további hasznos macOS cikkekért. Maradjon velünk a további ilyen olvasmányokért.
Fedezzen fel még több összehasonlítást, áttekintést és termékpróbát, valamint tippeket és trükköket neuf.tv