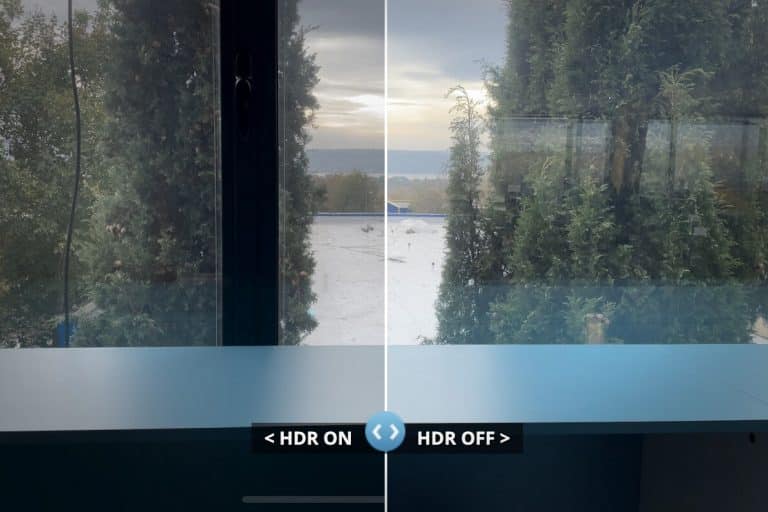iPhone 12 / Pro / Max: näpunäiteid ja nippe
Võime teenida komisjonitasu, kui sooritate ostu sellel lehel olevate linkide kaudu.
Kui soovite oma iPhone'ist maksimumi võtta, aitavad need näpunäited omandada põhitõed, leida uusi otseteid ja õppida mõningaid täiustatud nippe, mille olemasolust te võib-olla ei teadnudki.
Alustame põhitõdedest ja siis liigume edasi keerukamate osade juurde, kui see on see, mida otsite. Seda silmas pidades on esimene nõuanne, kuidas ...
Lukustuskuval on paremas allnurgas kaameranupp ja saate seda pikalt vajutada, kuid see nupp on pisike ja minu arvates pole see eriti mugav, nii et saate sõrmega telefoni paremalt küljelt vasakule pühkida ja minna otse kaamera.
Muide, kui teile see video siiani meeldis, oleksime tänulikud, kui vajutaksite seda "meeldib" nuppu ja telliksite kanali, see aitab meil oma videoid rohkematele inimestele levitada ja ägedamat sisu luua.
Vihje nr 3: lühike video kiire salvestamisega


Nii et tagasi näpunäidete juurde, järgmine on samuti kaameraga seotud, kas teadsite, et saate kiiresti videot salvestada ilma videorežiimi lülitamata? Lihtsalt avage kaamera, hoidke päästikut all ja teie iPhone hakkab salvestama lühikest videot. Hetkel, kui sõrme vabastate, on video läbi. See on lihtne viis kiire video salvestamiseks ja mulle meeldib seda kasutada nende improviseeritud hetkede jäädvustamiseks.
Nõuanne nr 4: kasutage standardvorminguid, näiteks JPEG
Veel üks kaamera näpunäide on standardvormingute kasutamine, et saaksite oma fotosid ja videoid hõlpsalt arvuti või Android-telefoniga jagada. Vaikimisi kasutavad iPhone'id uuemaid vorminguid, mida teised seadmed ei pruugi ära tunda. Seetõttu soovitan teil minna menüüsse Sätted, seejärel Kaamera, seejärel Vormingud ja valida kõige tõhusama vormingu asemel kõige ühilduvam vorming. Nüüd võtavad need ühilduvad vormingud veidi rohkem ruumi, kuid vähemalt saate neid hõlpsalt erinevate seadmetega jagada.
Vihje 5: muutke kiiresti kaamera sätteid

Kaamera teemal on järgmine näpunäide, et saate nüüd kiiresti kaamerarakenduses videoseadete vahel vahetada. Puudutage vasakus ülanurgas numbreid, et kiiresti vahetada kõrgema 4K eraldusvõime ja väiksemate HD-failide vahel, samuti saate salvestada 30 kaadrit sekundis igapäevaste asjade jaoks ja 60 kaadrit sekundis, mis sobib paremini spordiürituste jaoks.
Vihje nr 6: optimeerige juhtimiskeskust


Ok, piisab kaamera asjadest. iOS-iga on kaasas ka juhtimiskeskus, kus saate reguleerida heledust, helitugevust jne. Vaikimisi näitab see iOS 14-s teile ka suurt otseteed Apple Home'i ja see on lahe, kui te seda kasutate, aga kui te seda ei tee, on see veidi igav. Selle väljalülitamiseks avage Spotlight Search, tippige "Control Center" ja lülitage välja valik "Kuva kodu juhtelemendid". Kui me sellega tegeleme, on hea mõte lisada juhtimiskeskusesse mõned kasulikud ikoonid. Lisan alati vähese energiatarbega režiimi ja ekraanisalvestuse, aga vaatan ka teisi otseteid. Kui olete need lisanud, avage uuesti Juhtimiskeskus ja voila, see on nüüd palju kasulikum.
Võite nüüd vajutada ekraani salvestamise nuppu ja see alustab salvestamist, et saaksite oma mängu jäädvustada või mida iganes.
Vihje 7: kuidas teha täisekraanil ekraanipilti


Kuidas siis teha lihtsat ekraanipilti? Lihtne, vajutage korraks toitenuppu ja helitugevuse suurendamise klahvi ning vabastage. Apple toetab ka laiendatud ekraanipilte, et saaksite jäädvustada pikemat veebilehte, kuid see toimib pisut teisiti kui Androi ekraanipiltide kerimine. Esiteks on iOS-is see valik saadaval ainult Safaris, mis tähendab, et te ei saa seda kasutada teistes veebibrauserites, nagu näiteks Chrome. Nii et see toimib järgmiselt: lihtsalt tehke Safaris ekraanipilt, puudutage ekraanipildi pisipilti ja seejärel valikut "Täisleht". Nüüd saate soovitud osa kärpida. Kui seal saate ka joonistada, lisage konkreetse osa kuvamiseks nool või suurendusklaas. Puudutage Valmis ja saate selle rakenduses Failid PDF-dokumendina salvestada.
Näpunäide nr 8: parandage aku kasutusaega
Järgmiseks mõned trumminipid. Kõik iPhone 12 seeriad on varustatud AMOLED-ekraanidega, mis kasutavad erksate värvide jaoks rohkem energiat ja tumedamate värvide jaoks vähem energiat, mistõttu on soovitatav kasutada tumedamat taustapilti. Võite kasutada ka vähese energiatarbega režiimi, mida tähistab kollane aku ikoon. See teeb järgmist: see piirab 5G-ühenduvust, vähendab rakenduste värskendamist, peatab automaatsed allalaadimised ja vähendab mõningaid visuaalseid efekte. Testid näitavad ka, et vähese energiatarbega režiimis töötab teie iPhone'i protsessor umbes 70% tavalisest kiirusest, seega on see võimas lüliti.
Vihje nr 9: Safari artiklite tume režiim!


Kasutan ka pimedat režiimi öösel: avatud prožektoriotsing ja kuvatüüp, siin saab vajutada automaatset ja kasutada tumedat režiimi, kui väljas on pime. Kahjuks ei muuda Dark Mode Safari veebilehtede tausta tumedaks, kuid siin on huvitav näpunäide. Kui tume režiim on aktiveeritud, saate sisestada konkreetse üksuse ja vajutada vasakus ülanurgas lugemisrežiimi nuppu, see muudab tausta mustaks ja muudab teie silmad öösel palju lihtsamaks.
Vihje nr 10: Siri hääleaktsendid!


Olgu, mõned lõbusamad näpunäited. Kas teadsite, et saate Siri aktsenti muuta? Avage Spotlight Search ja tippige "Siri Voice" ning saate valida Ameerika, Austraalia, Briti, India, Iiri ja Lõuna-Aafrika aktsentide ning mees- või naishääle. Lahe!
11. nõuanne: avastage rakendus AR Measure

Järgmiseks Mõõtke! Kui teil on iPhone 12 Pro seeria, on teil nüüd LiDAR-andur, mis sobib ideaalselt liitreaalsuse jaoks. Lihtne näide on lihtsalt avada rakendus Measure ja lasta lapsel või sõbral kaamera ette seista. See näeb seda automaatselt ja ütleb teile selle suuruse üsna hea täpsusega. Muljetavaldav!
Vihje nr.12: tippimine ja parandused


Järgmisena sukeldume pisut sügavamale, kasutades täpsemaid näpunäiteid. Esiteks tippige. Mobiilseadmes pikkade lõikude kirjutamine tähendab, et teete vigu ja peate sageli minema tagasi ja tegema parandusi. See nõuab täpset kursori juhtimist, nii et iOS-is saate selle hankida järgmiselt. Kui klaviatuur on avatud, vajutage pikalt tühikuklahvi ja see muutub omamoodi puuteplaadiks ja saate seda kasutada. Uus on see, et saate ka lihtsalt sõrmega tekstikursorit haarata ja seda hõlpsalt kõikjale liigutada, mis on väga mugav.
Näpunäide nr 13: kuidas kirjet tagasi võtta ja uuesti teha


Ja kui kirjutate pikemaid tekstilõike, töötab see nüüd iPhone'is ja iPadis, tagasivõtmiseks võite libistada kolme sõrmega vasakule ja uuesti tegemiseks paremale. Või võite tagasivõtmiseks topeltpuudutada kahe sõrmega. Suuremate Maxi või iPadi telefonide puhul on see mugavam, kuid tasub siiski teada.
Vihje nr 14: lõpetage rämpspostikõned
Kui teile tuleb palju tüütuid kõnesid tundmatutelt kõnedelt, siis nüüd saate sellele lihtsalt lõpu teha. Avage Spotlight Search ja tippige käsk Vaigista tundmatud helistajad, puudutage seda ja keerake lülitit ja voila, teid ei segata enam.
Näpunäide nr 15: omandage rakendus Failid
Samuti peate uurima iOS-i rakendust Failid. See failihalduri rakendus annab teile palju teavet. Näiteks praegu ei näe te rakenduses Photos isegi faili või video nime. Lihtne näpunäide selle nägemiseks on avada see, seejärel puudutada Share (Jaga) ja valida Salvesta failidesse ning näete nime ja vormingut.
Näpunäide nr 16: hankige foto kohta täielikku teavet
Kui olete rakenduses Failid, vajutage failil pikalt ja teil on hunnik sätteid. Fotode jaoks vajutage täieliku Exif-i lugemiseks Infot: näete, millal pilt loodi, millal seda redigeeriti, millal see viimati avati, pildistatud mudelit, ava, ISO ja kõike.
Näpunäide nr 17: kuidas faile jagamiseks arhiivida
Samuti saate hõlpsaks jagamiseks kasutada rakendust Failid, et tihendada mitu faili ühte arhiivi. Puudutage paremas ülanurgas olevat punktinuppu ja valige mitu faili, nüüd puudutage seekord paremas alanurgas olevat punktinuppu ja valige Tihenda. Ja see on käes, luuakse uus ZIP-arhiivifail, mida saate seejärel hõlpsasti teistega jagada. Näete oma faile loendina ja saate neid hõlpsalt tüübi, nime või suuruse järgi sortida.
Näpunäide nr 18: kuidas fotosid peita
Seejärel rakendus Fotod. Kas teadsite, et saate fotosid kaamerarullist peita? Valige lihtsalt mõned salajastest fotodest, puudutage valikut Jaga ja valige Peida. Seejärel kaovad need teie kaamerarullist. Need pole parooliga kaitstud, kuid näete neid ainult siis, kui lähete vahekaardile Albumid ja kerite peidetud kaustani ja seal need asuvad.
Nõuanne nr 19: kontrollige oma aku olekut
Lõpuks aku teemal avage projektorite otsing ja tippige aku, seejärel minge jaotisse Battery Health. Need on andmed, mida teile annavad ainult iPhone'id ja mis pole Androidis saadaval. Uutel sellistel iPhone'idel on 100%, kuid kui kasutate telefoni mõne kuu jooksul, väheneb protsent. See näitab iPhone'i aku kulumist ja kui see jõuab umbes 80% -ni, võib teie telefon aeglustada ja on soovitatav aku uue vastu vahetada.
Nõuanne nr 20: hoidke oma akut pikaks ajaks


Samuti, kui laadite üleöö, on hea mõte aktiveerida nupp "Optimeeritud aku laadimine", nii laeb teie iPhone kuni 80% ja lükkab viimast laadimist 20% edasi kuni ärkamiseni. Ärkate ikkagi täis akuga, kuid telefon kulutab laadimisele vähem aega, kui vahemik on üle 80%, mille tulemuseks on aku kiirem lagunemine.

![Praktiline: kootud mitmeplatvormiline kalender ja planeerimisrakendus koos suumiintegratsiooniga [Video]](https://www.neuf.tv/wp-content/uploads/2020/11/Woven-Mac-app-hero-768x431.png)