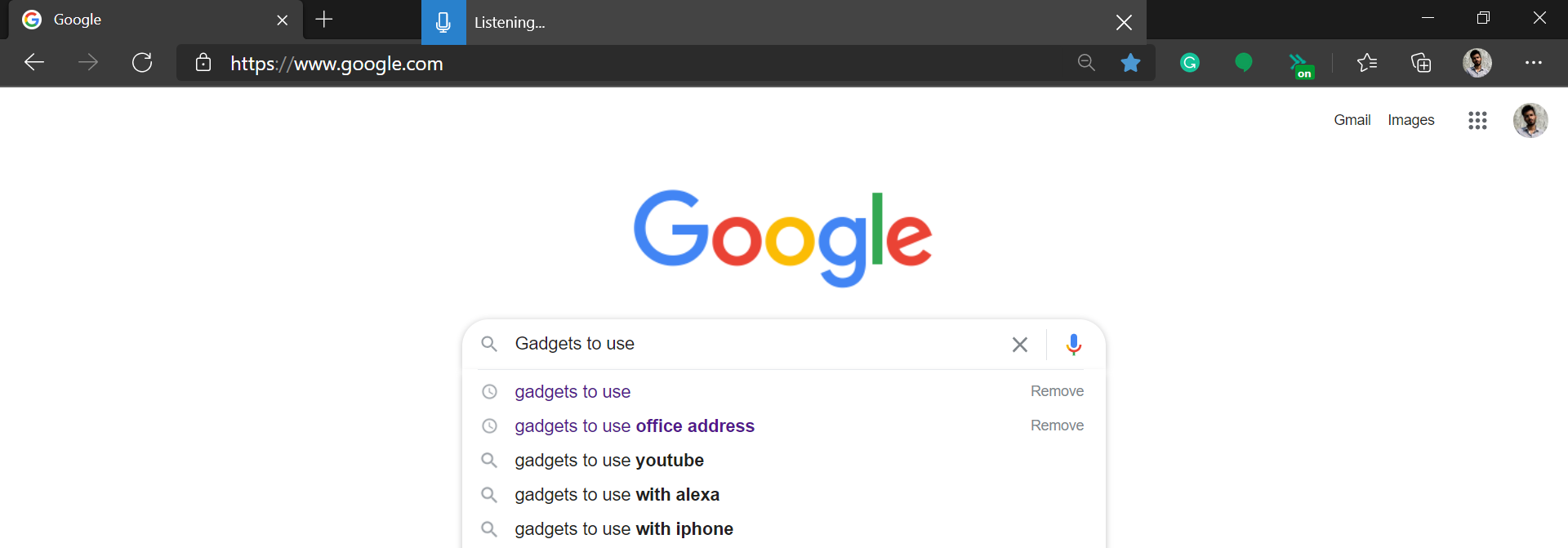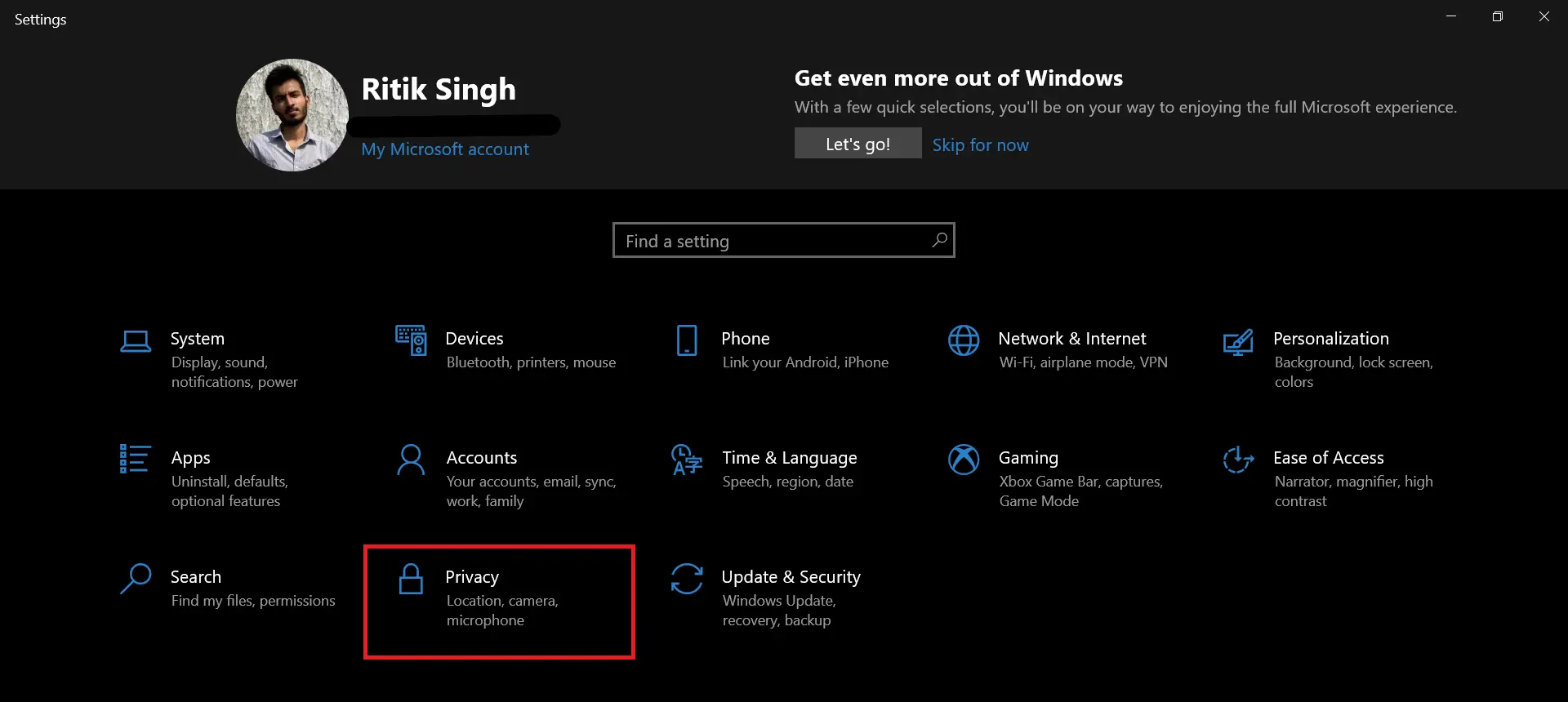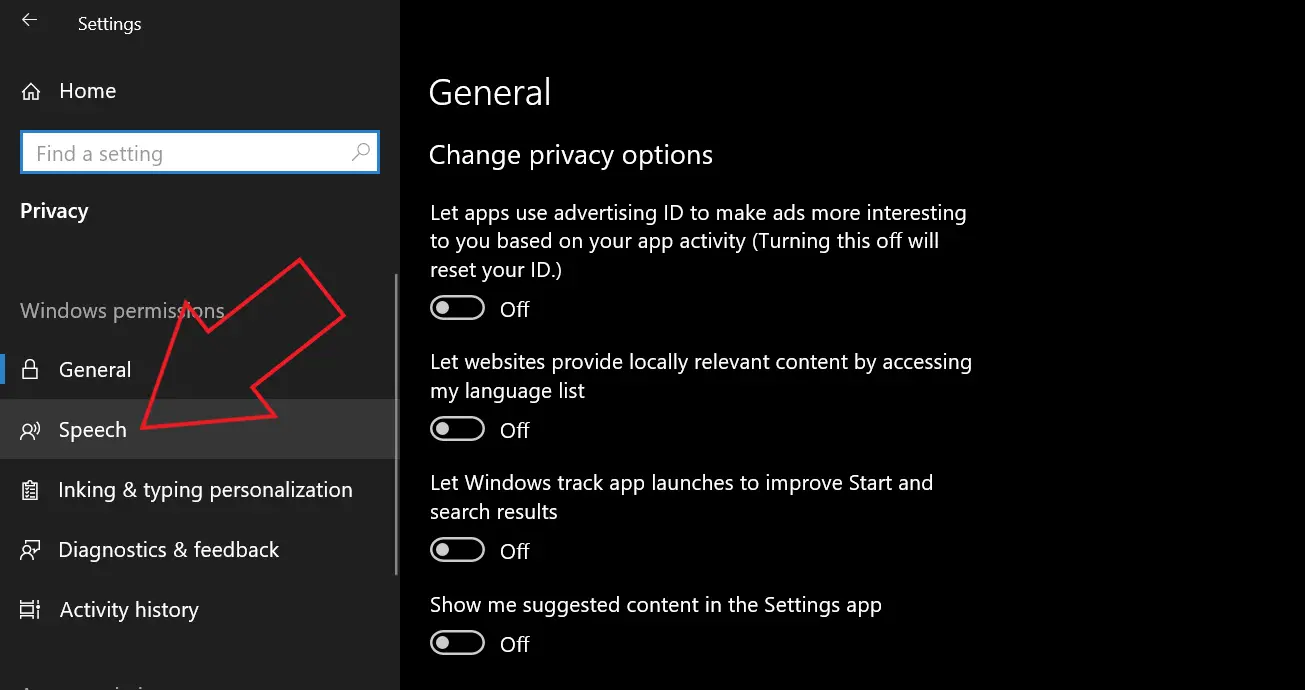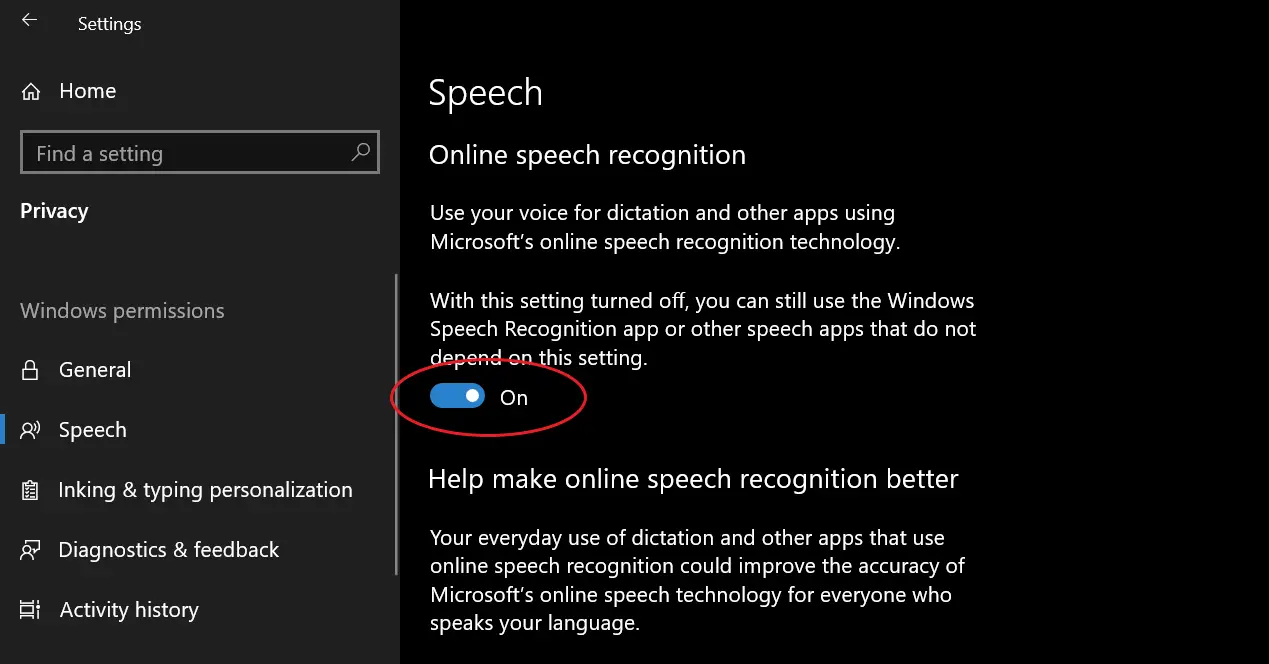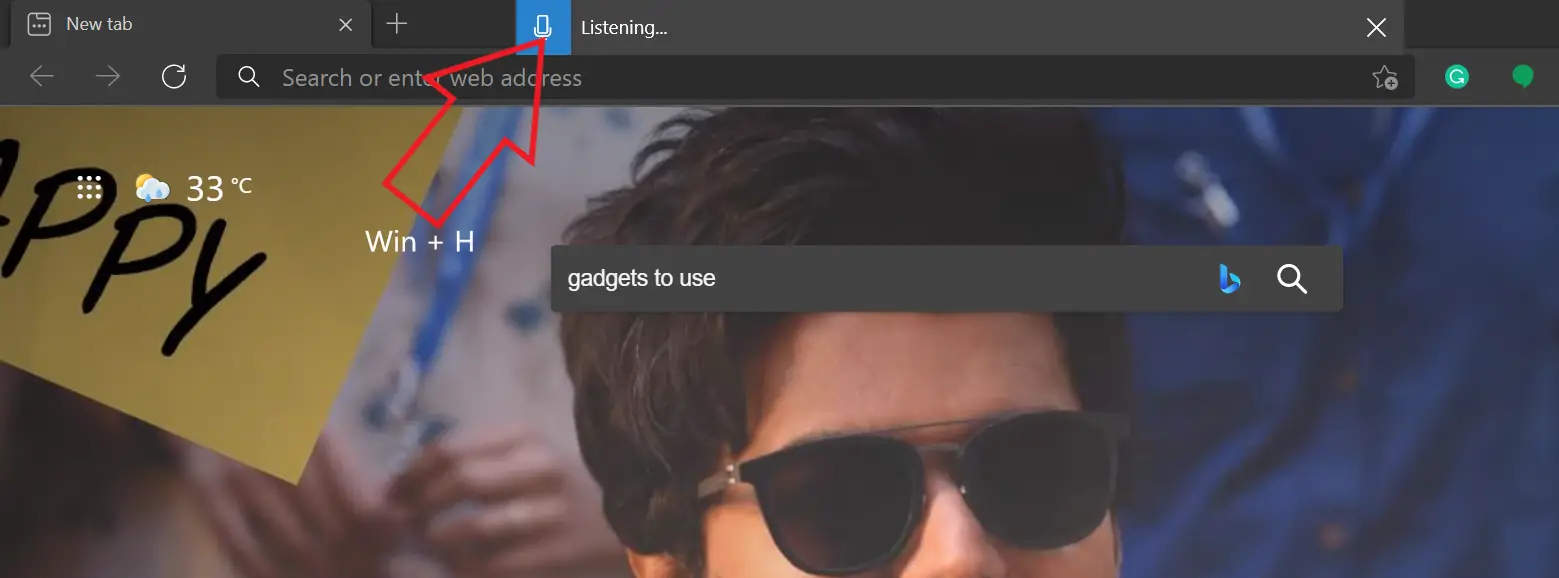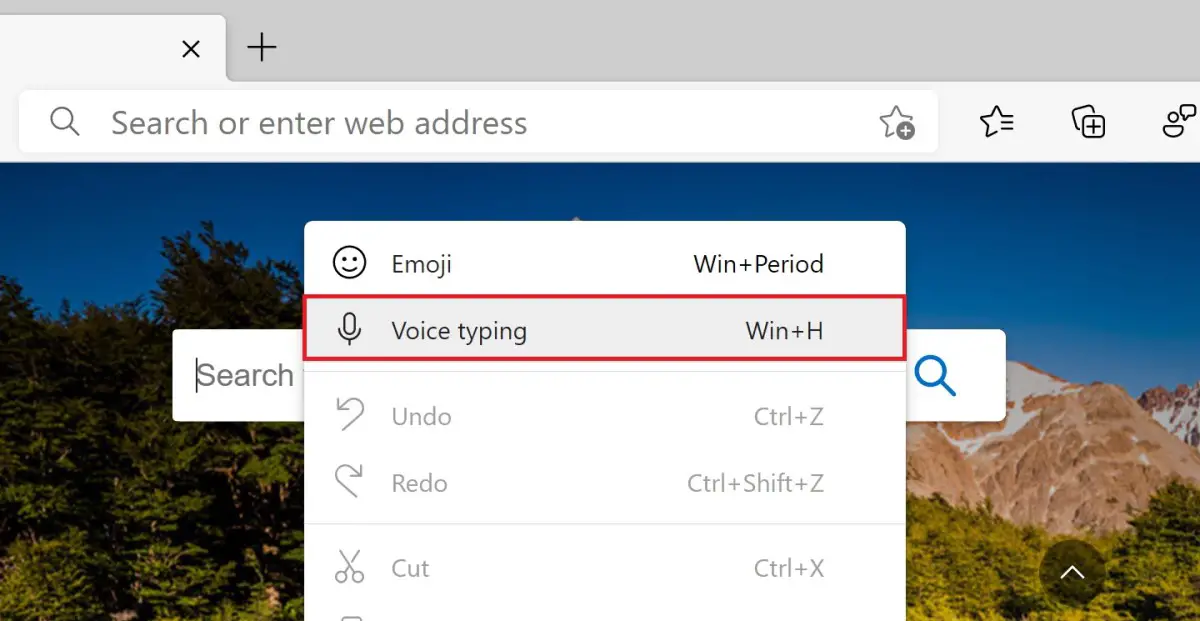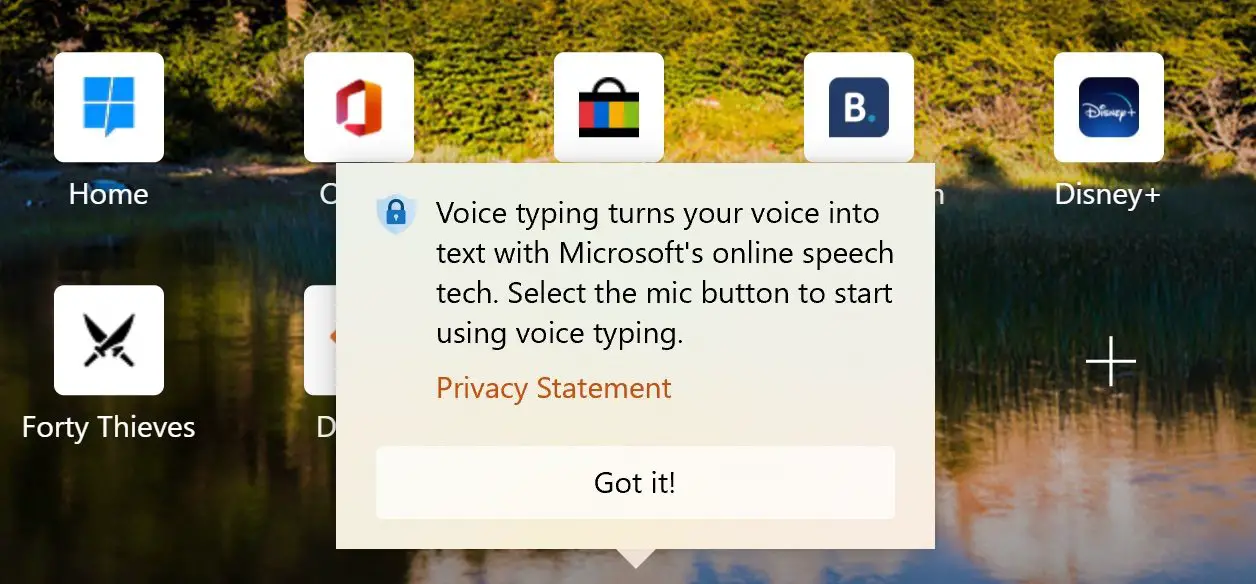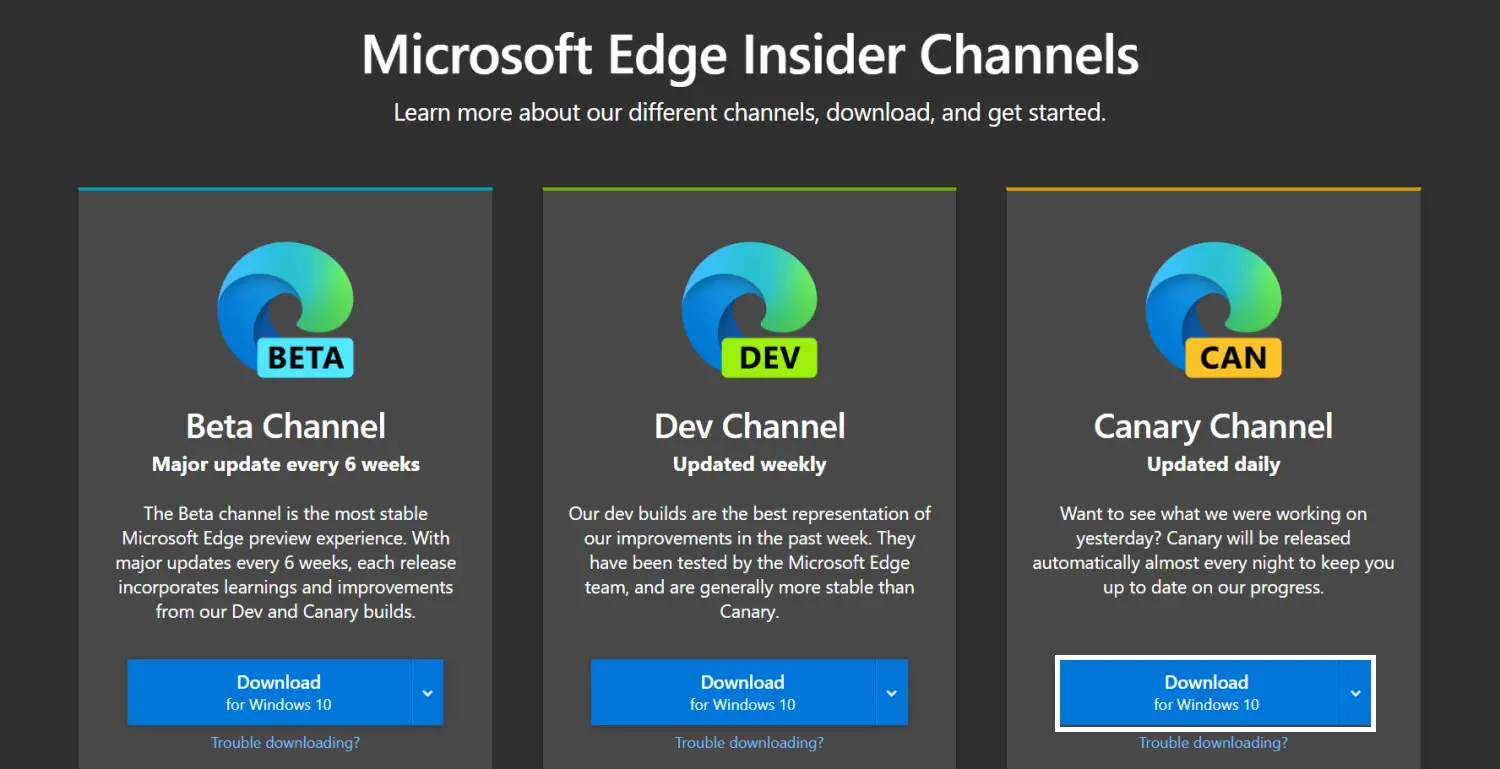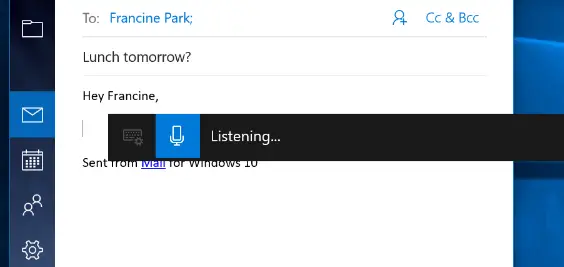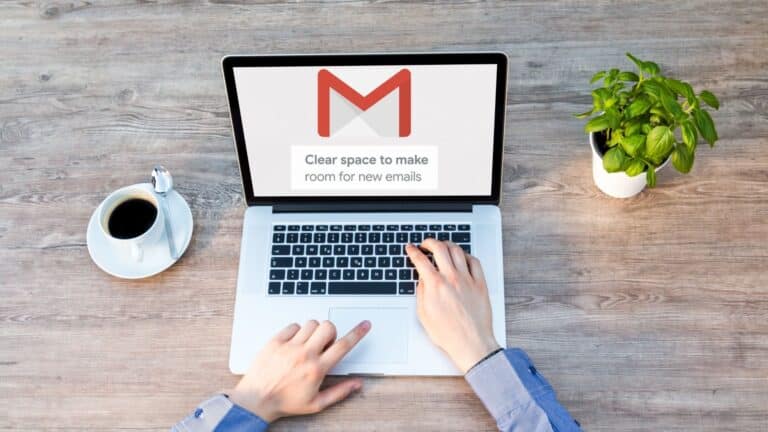[Juhend] Kasutage oma arvutis Microsoft Edge'is häälsisestusfunktsiooni
Häälsisestus võib olla väga mugav ja säästab aega, eriti võrgus töötades. Kuigi telefonis on kõne abil lihtne tippida, võib see olla keeruline ka lauaarvuti brauseris. Asjad on Microsoft Edge'i kasutajatele isegi keerulised, kuna nad ei saa Google'i dokumentides häälsisestusfunktsiooni, nagu Google Chrome. Siiski on veel lahendus, mis aitab teil Edge'is häälega tippida. Siin on kiire juhend selle kohta, kuidas saate kasutage oma Windows 10 arvutis Microsoft Edge'is häälsüsimist.
Seotud | Kasutage Microsoft Edge'is vertikaalseid vahekaarte
Kasutage Windows 10 PC-arvutis Microsoft Edge'is häälsisestusfunktsiooni
Alustuseks on tänu Windows 10 kõnetuvastusfunktsioonile Edge'is häältega trükkimine või otsimine üsna lihtne. Saate seda kasutada otsingute dikteerimiseks või Google'i dokumentide, arvutustabelite või mõnele muule veebisaidile oma häälega tippimiseks.
See hõlmab kaheetapilist protsessi aktiveerige hääletuvastus seadetes ja kasutage Edge'is häälsisendi aktiveerimiseks otseteed. Lisaks saate kasutada ka Canary Edge'i, kui eelistate kasutada hiirt, mitte klaviatuuri otseteid.
1. samm – aktiveerige võrgukõnetuvastus
- ouvert seaded teie Windows 10 arvutis.
- Siin klõpsake eraelu.
- Valige järgmisel ekraanil kõne vasakpoolsel külgribal.
- Siin aktiveerige lüliti jaoks Interneti-hääletuvastus kui mitte juba.
2. samm – kasutage Microsoft Edge'is häälsisestusfunktsiooni
- Avage oma arvutis Microsoft Edge.
- Klõpsake mis tahes tekstiväljal, olgu selleks otsinguriba või mõni veebisait, mille soovite tippida.
- Seejärel vajutage Windowsi klahv + H samaaegselt klaviatuuril.
- See aktiveerib kõnetuvastuse ülaosas oleva väikese tööriistaribaga.
- Nüüd saate Microsoft Edge'is tippimiseks rääkida.
Saame kasutada Micro tööriistaribal kõnetuvastuse käivitamiseks ja peatamiseks. Saate seda kasutada kõne abil tippimiseks mis tahes veebisaidil, näiteks Google'i dokumendid, sotsiaalmeedia, ajaveebid või isegi lihtsad otsingupäringud. Kõik, mida pead tegema, on kasutada Win + H otsetee, kuhu soovite kõne tekstiks lülitada.
See ei töötanud? Veenduge, et oleksite oma arvutit värskendanud ja võrgukõnetuvastuse lubanud. Samuti proovige Edge värskendada uusimale versioonile. Selleks klõpsake paremas ülanurgas kolme punktiga menüül, valige Seaded> Teave Microsoft Edge'i kohta.
Täiendavad näpunäited ja näpunäited häältrükkimiseks
1. Häälsisestus rakenduses Edge Canary
Edge Canary on üks Edge'i valikulistest versioonidest. See võib olla väga ebastabiilne, kuid sellel on uusimad funktsioonid ja seda värskendatakse iga päev. Canary versiooni eeliseks on see, et saate hääletuvastuse käivitamiseks spetsiaalse võimaluse.
Standard Edge'i puhul tuleb kasutada kiirklahvi Win + H. Edge Canarys saab aga tekstiväljal paremklõpsata ja vajutada Häälsisend et alustada oma kõnega tippimist. Standard Edge'is pole see suvand saadaval.
Kui soovite täiendavat mugavust, et ei pea klaviatuuri puudutama, saate installida Canary Edge'i, järgides alltoodud samme. Ja ärge muretsege, see installitakse eraldi brauserina, tavaversiooni mõjutamata.
Edge Canary arvutisse installimise sammud
- Külastage seda lehte oma brauseris.
- Siin klõpsake nuppu Lae nupp Kanaari kanali jaoks.
- Vajuta siia Nõustuge ja laadige alla kui teil palutakse tingimustega nõustuda.
- Avage allalaaditud installifail.
- Palun oodake, kuni see Canary Edge alla laadib ja teie arvutisse installib.
- Ava see, paremklõpsake mis tahes tekstiväljalja vali Häälsisend.
See valik on peagi saadaval Microsoft Edge'i tavaversioonis.
2. Kasutage väljaspool Microsoft Edge'i häälsüsimist
Häälsisestuse otsetee töötab ka väljaspool Edge'i. Saate seda nuppu vajutades kasutada mis tahes arvutis olevas rakenduses, olgu selleks siis Chrome, Microsoft Office, Hangouts või mis iganes Win + H klahvikombinatsioon. Jällegi, kui see ei tööta, kontrollige, kas võrgukõnetuvastus on sisse lülitatud või mitte.
3. Kasutage dikteerimiskäske
Kui dikteerite oma häälega, saate teatud käsklustega teha selliseid toiminguid nagu teksti valimine, tagasilükkeklahv, sõna kustutamine, järgmisele lõigule liikumine jne. Lihtsate käskude abil saate sisestada ka tähti, numbreid, kirjavahemärke ja sümboleid.
Siin on üksikasjalikult kõik Windowsi kõnetuvastusega kasutamiseks mõeldud dikteerimiskäsud.
pakk
See kõik puudutas häälsisestuse kasutamist Microsoft Edge'is. Nagu ilmne, ei pea te oma häälega sisestamiseks installima ühtegi kolmanda osapoole rakendust ega laiendust – selleks saate kasutada Windows 10 sisseehitatud kõnetuvastusfunktsiooni. Minu jaoks töötas see hästi, mõnikord tekkis probleeme sõnade õigeks äratundmisega. Proovige seda ja andke mulle allolevates kommentaarides teada oma kogemusest.
Lugege ka - Kuidas lukustada Microsoft Edge paroolikaitsega
Mõned muud kasulikud näpunäited ja nipid teile