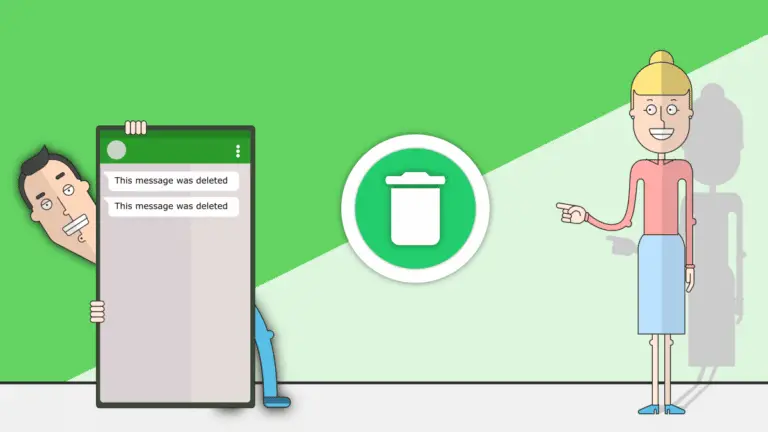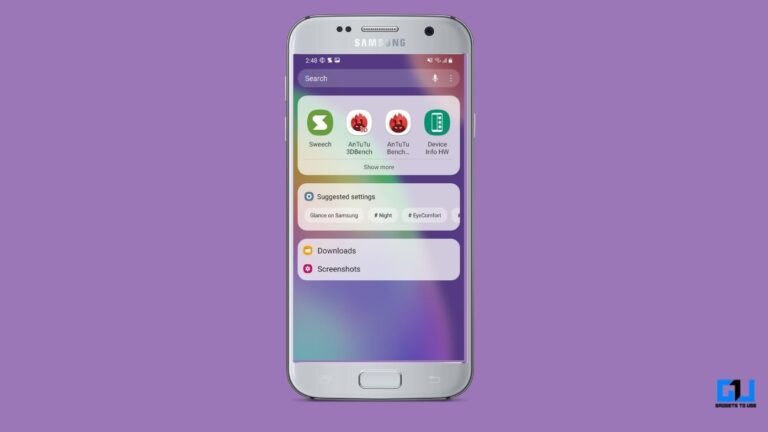IOS 14 juhend: siin on, kuidas oma iPhone'is ikoone muuta
Siit saate teada, kuidas kohandada iOS 14 ja kuidas muuta rakenduste ikoone oma iPhone'is.
iOS 14 ikoonide kohandamine
1. samm – leidke rakendus Otseteed
Esiteks leidke ja avage rakendus Otseteed. Kui see pole teie avakuval, olete selle tõenäoliselt saatnud rakenduste raamatukogu puhastustule. Pühkige avakuval alla ja otsige "Otseteed".
![]()
2. samm – looge otsetee
Peame looma uue otsetee, nii et puudutage kiiresti rakenduse Otseteed paremas ülanurgas ikooni "+".
![]()
3. samm – andke otseteele nimi
Teil palutakse luua uus otsetee. Nimetage seda kuidas iganes soovite või ärge pange seda üldse, me ei ole teie ülemus. Siin on oluline vajutada nuppu "Lisa toiming".
![]()
4. toiming – lisage toiming
![]()
5. samm – valige kohandatav rakendus
Nüüd peame valima rakenduse, mida tahame kohandada. Vajutage skripti dialoogiboksis tuhmunud teksti "Vali".
![]()
![]()
Samm # 6 – sisestage isikupärastamise liides
Kas näete nüüd seda mullinuppu otsetee nimest paremal? Selle välimus sellele ei viita, kuid see on see, kes vastutab nimetatud otsetee isikupärastamise eest. Kuna me tõesti tahame seda teha, peate jätkamiseks seda puudutama.
![]()
7. samm – valmistage rakendus ette kohandamiseks
Teile kuvatakse äsja loodud otsetee kohandamisvalikud. Üks, mida peate puudutama, on "Lisa avakuvale".
![]()
Samm # 8 – kohandage oma uue rakenduse ikooni
Kas näete nüüd jaotist "Avaekraani nimi ja ikoon"? See määrab teie särava uue rakenduseikooni nime ja välimuse. Puudutage ikooni, et valida oma kaamerarullist uus või teha kaameraga isikupärastatud.
![]()
Kust ma nüüd sobivaid ikoone leida? Teie lemmikotsingumootor on teie sõber, kuid parimate tulemuste saamiseks kasutage kindlasti kõrge eraldusvõimega pilti.
![]()
Samm # 9 – nautige kohandatud iOS 14 ikooni
Kui olete oma uue soovitud rakenduse ikooni üles laadinud ja ikoonile kohandatud nime määranud, klõpsake paremas ülanurgas nuppu "Lisa"… ja oletegi valmis!
![]()
Uus otsetee ilmub teie avaekraanile ja töötab ootuspäraselt, kuid paratamatu miinusega: otsetee vajutamine käivitab esmalt lühidalt umbes pooleks sekundiks rakenduse Shortcuts ja seejärel viib teid soovitud sihtkohta. See on igavus, millest praegu ei saa mööda, nii et imege see ära.
![]()
Siit saate teada, kuidas iOS 14-s rakenduste ikoone muuta.