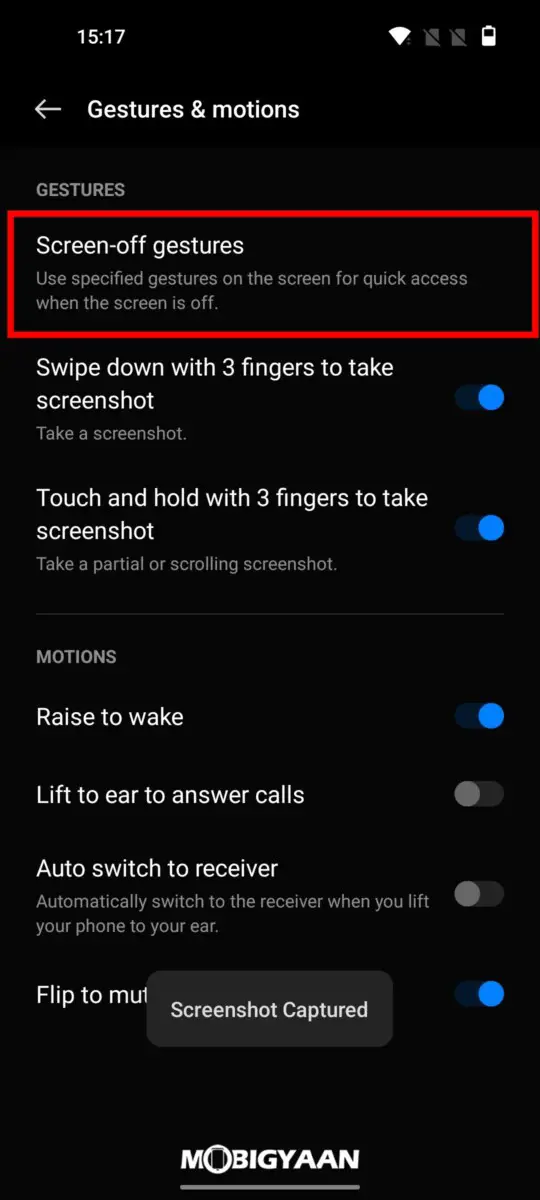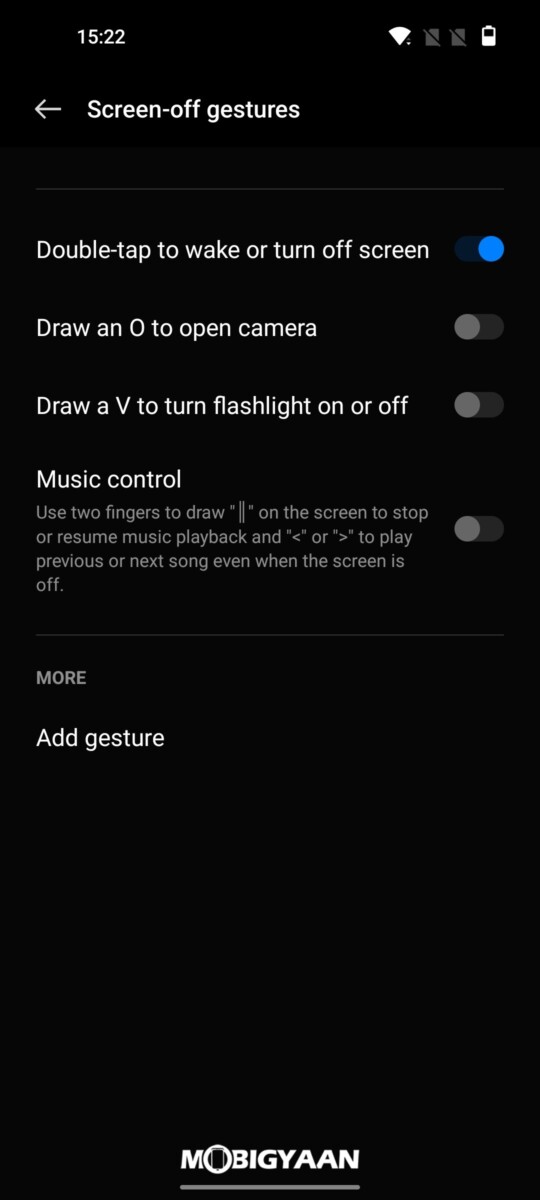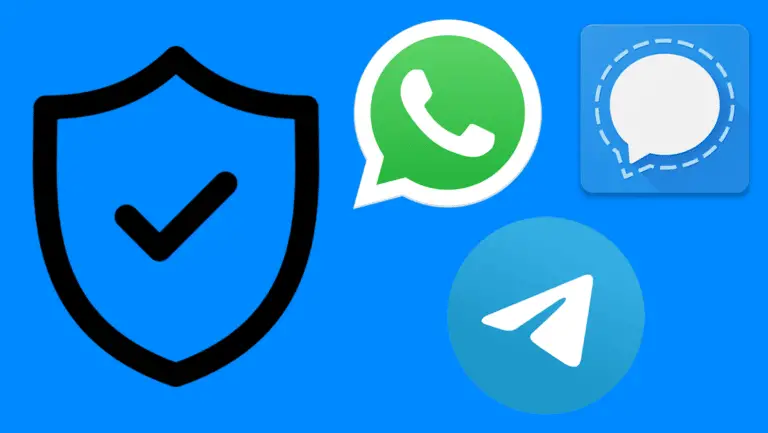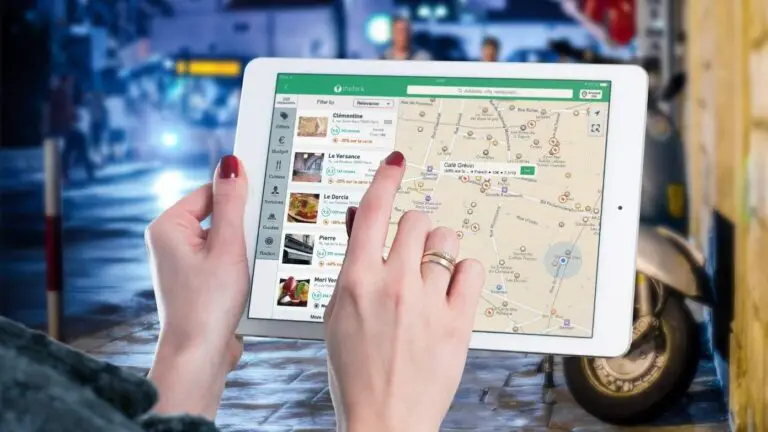OnePlus Nord 2T 5G näpunäited, nipid ja funktsioonid
On möödunud peaaegu aasta, kui OnePlus andis välja Nord 2, mis on oma teine seade Nordi nime all. Nüüd on Hiina nutitelefonide tootmise hiiglane välja andnud OnePlus Nord 2T versiooni uuendatud versiooni. Kaasas uus ja täiustatud MediaTek Dimensity 1300 SoC, vapustav 90 Hz AMOLED-ekraan ja palju muud koos mõne laheda funktsiooniga, mis võivad olla abiks ülesannete kiirel ja hõlpsal täitmisel.
Sellegipoolest on siin loend kõige kasulikumatest näpunäidetest, nippidest ja funktsioonidest, mida OnePlus Nord 2T pakub, ning juhised nende seadmes lubamiseks ja kasutamiseks.
1. Kuvatakse alati
Funktsioon „Alati ekraanil” hoiab osa teie ekraanist pidevalt sisse lülitatud, mida saab seejärel kasutada kasulike vidinate kuvamiseks koos kõige värskemate märguannetega, ilma ekraani sisse lülitamata.
Sama funktsioon on saadaval ka Nord 2T AMOLED-ekraanil ja see võimaldab teil valida paljude kellakuvade ja Snapchati Bitmoji vahel. Selle aktiveerimiseks tehke järgmist.
- Avage Seaded, seejärel puudutage valikut Kohandamine.
- Puudutage jaotises Isikupärastamised valikut Alati sisse lülitatud ekraan.
- Nüüd valige vastavalt oma maitsele kella sihver või Bitmoji. Selle funktsiooni eeliste maksimeerimiseks ärge unustage veenduda, et lüliti Alati sees ekraan on lubatud ja kuvavalikud on seatud valikule Kogu päev.
2. Töö- ja eraelu tasakaal
Lisaks Zen-režiimile on enamikul OnePlusi nutitelefonidel, sealhulgas uuel OnePlus Nord 2T-l, töö- ja eraelu tasakaalu režiim. Töörežiim võib aidata teil blokeerida juurdepääsu segavatele rakendustele, nagu sotsiaalmeedia rakendused ja mängud, kui soovite oma tööle keskenduda. Samal ajal on olemas ka elurežiim, kus saate blokeerida juurdepääsu erinevatele teie valitud tööga seotud rakendustele. Saate selle lubada järgmiselt.
- Minge teavitusalale ja minge kiirseadete lehele. Puudutage kiirseadetes töö/erarežiimi ja seadistage see esimest korda.
- Nüüd lisage või eemaldage töö-/elurežiimi rakendusi, puudutades valikut Redigeeri, valides rakendused, mida soovite lubada, ja puudutades seejärel nuppu Salvesta.
- Kui seadistamine on lõpetatud, saate minna avakuvale ja lubada vajadusel teatud režiimi, kasutades kiirseadete lüliteid, mida nägime esimeses etapis.
3. Mitmetasandiline tume režiim
Tänu OxygenOS 12-le on OnePlus Nord 2T-l mitmetasandiline tumerežiim, mis võimaldab kasutajatel vastavalt oma eelistustele valida kolme pimeduse taseme või intensiivsuse vahel.
Siin on, kuidas muuta oma OnePlus Nord 2T tumeda režiimi intensiivsust.
- Minge jaotisse Seaded> Ekraan ja heledus.
- Puudutage jaotises Ekraan ja heledus valikut Tumeda režiimi seaded.
- Kui olete pimeda režiimi seadetes, valige tumeda režiimi stiil, mida soovite rakendada.
4. Zen-režiim
Sarnaselt teistele OnePlusi nutitelefonidele on ka Nord 2T-l spetsiaalne Zen Mode rakendus, mis aitab teil tagasi kerida ja lõõgastuda.
Zen Mode töötab, keelates teatud ajaks juurdepääsu teie telefonile. Selle aja jooksul ei saa te avada rakendusi, saata tekstisõnumeid, muuta seadeid ega teha enamikku muid nutitelefoni funktsioone, välja arvatud kõnede vastuvõtmine või hädaabiteenuste kasutamine.
Siin on, kuidas kasutada Zen-režiimi oma OnePlus Nord 2T-s või mõnes muus OnePlusi nutitelefonis.
- Avage rakenduste sahtel, leidke Zen-režiim ja puudutage seda avamiseks.
- Niipea kui avate rakenduse, kuulete rahustavat klaverimuusikat. Seda saab oma eelistuste järgi muuta, libistades vasakule või paremale. Teise võimalusena saate selle välja lülitada, puudutades paremas ülanurgas väikest nooti.
- Puudutage väikest rippmenüüd, mis ütleb 1 minut, et valida, kui kaua soovite, et Zen Mode piiraks kõrgendatud juurdepääsu teie OnePlusi nutitelefonile.
- Nüüd puudutage Zen-režiimi sisenemiseks valikut Let's Go, kuid enne seda palub see teil oma otsust kinnitada, näidates samal ajal, mida saate teha ja mida mitte, kui teie telefon on Zen-režiimis.
Samuti saate oma edusamme jälgida, puudutades paremas ülanurgas väikest profiiliikooni.
5. OnePlusi riiul
OnePlusi riiul, millele pääseb juurde teavitusriba paremalt küljelt alla libistades, on väga kasulik funktsioon, mis võimaldab teil avaekraanil alla tõmmata lehe, mis võimaldab teha memosid, lisada kohandatud vidinaid, pääseda juurde oma enimkasutatud rakendustele ja kiire ülevaade ilmast, tehtud sammudest ja mitmesugusest süsteemistatistikast.
Kuigi see peaks olema vaikimisi lubatud, saate selle lubada, minnes seadetesse ja otsides seejärel Oneplusi riiulit. Seejärel lubage esimene lüliti.
Kui see on lubatud, võite puudutada nuppu Lisa uusi vidinaid, et lisada uusi kohandatud vidinaid, mis võivad teile vastavalt teie eelistustele kuvada teavet mitmesugustest kolmandate osapoolte rakendustest. Selle aja jooksul saate puudutada nuppu Sisesta tekst ja sisestada kohandatud sõnumi või oma nime mitte kunagi määrata.
7. Skaut
Sarnaselt Spotlight-otsinguga iPhone'ides on OnePusi nutitelefonidega kaasas Scout, mis aitab teil kasutada OnePlusi riiulis ja rakenduste sahtlis olevat otsinguriba veebis ja kogu süsteemis otsimiseks, et leida seadeid, faile ja rakendusi, mis võivad teie telefonis olla. Selle aktiveerimiseks tehke järgmist.
- Avage OnePlusi riiul, pühkides teavitusriba paremast servast alla, seejärel puudutage otsinguriba.
- See viib teid jaotisse „Tutvustame nutikamat otsingut!“ lehele, kus peate vajutama nuppu Nõustun ja seejärel Aktiveeri.
- Pärast aktiveerimist pääsete Scoutile juurde OnePlusi riiulis asuva otsinguriba abil.
8. Žestidel ja liigutustel põhinevad funktsioonid
Nendele žesti- ja liikumispõhistele funktsioonidele juurdepääsemiseks peate minema menüüsse Seaded > Erifunktsioonid > Žestid ja liigutused. Kui olete sisenenud, saate lubada järgmised funktsioonid.
- Täielike ekraanipiltide tegemiseks pühkige kolme sõrmega alla.
- Osaliste ekraanipiltide tegemiseks puudutage ja hoidke ekraani kolme sõrmega.
- Jagamisrežiimi sisenemiseks pühkige kolme sõrmega üles.
- Tõstke ekraani äratamiseks.
- Sissetulevate kõnede vaigistamiseks keerake seade ümber.
- Kõnedele vastamiseks tõstke.
Lõpuks võite puudutada ka valikut Ekraani väljalülitamine žestid, et lubada rohkem žeste, näiteks:
- topeltpuudutage ekraani äratamiseks või väljalülitamiseks,
- joonistage kujundeid konkreetsete rakenduste avamiseks või konkreetsete toimingute tegemiseks.
9. Rakenduse klooner
See funktsioon, nagu nimigi ütleb, võimaldab teil kloonida erinevaid sotsiaalmeedia rakendusi ja mänge, mis teie OnePlusi telefonis võivad olla. See võib olla kasulik, kui soovite logida sisse kahele erinevale WhatsAppi kontole samas nutitelefonis, kasutades kahe SIM-kaarti või kui soovite mängida oma mänge erineva varjunime all. Seda funktsiooni saate kasutada järgmiselt.
- Avage Seaded, seejärel puudutage Rakendused.
- Rakenduste all puudutage valikut Rakenduse kloon; see avab rakenduse kloonimise menüü.
- Valige rakenduste kloonimise menüüst rakendus, mida soovite kloonida, puudutades seda ja valides seejärel käsu Loo rakenduse kloon.
Kui olete klooni loonud, saate selle ümber nimetada, mida iganes soovite, ja pääsete sellele juurde rakenduste sahtli avakuvalt.