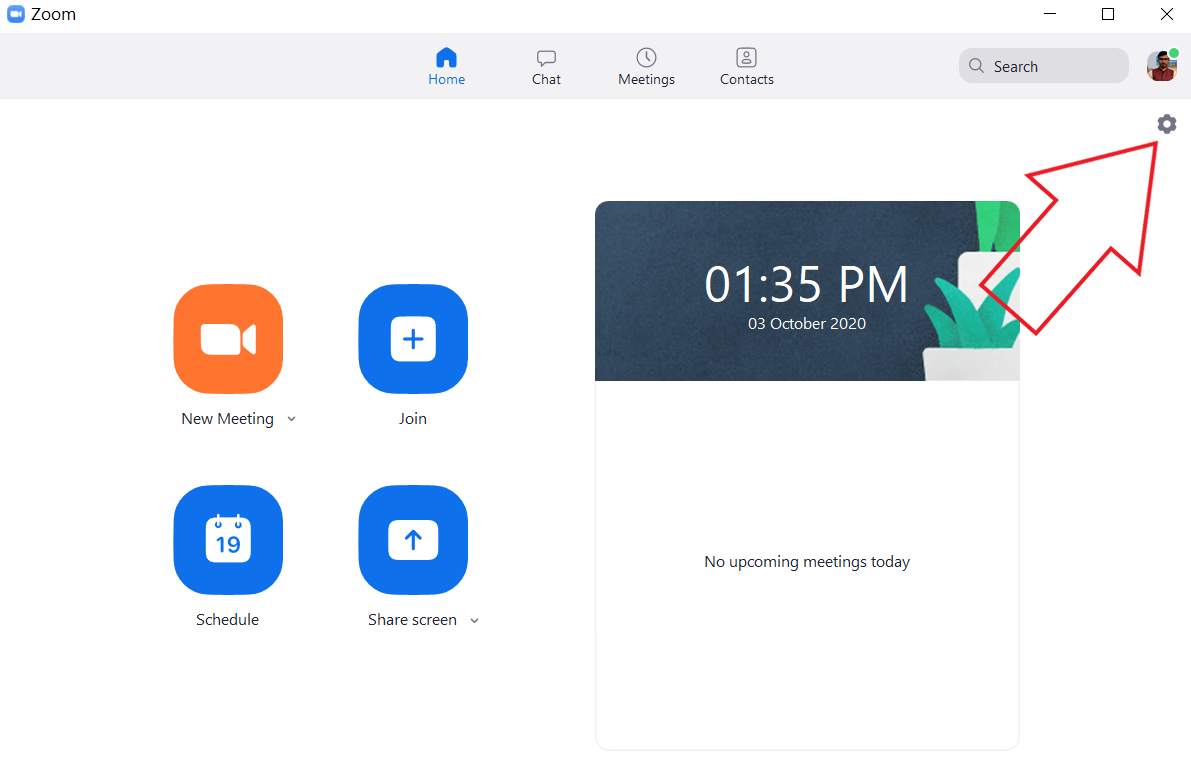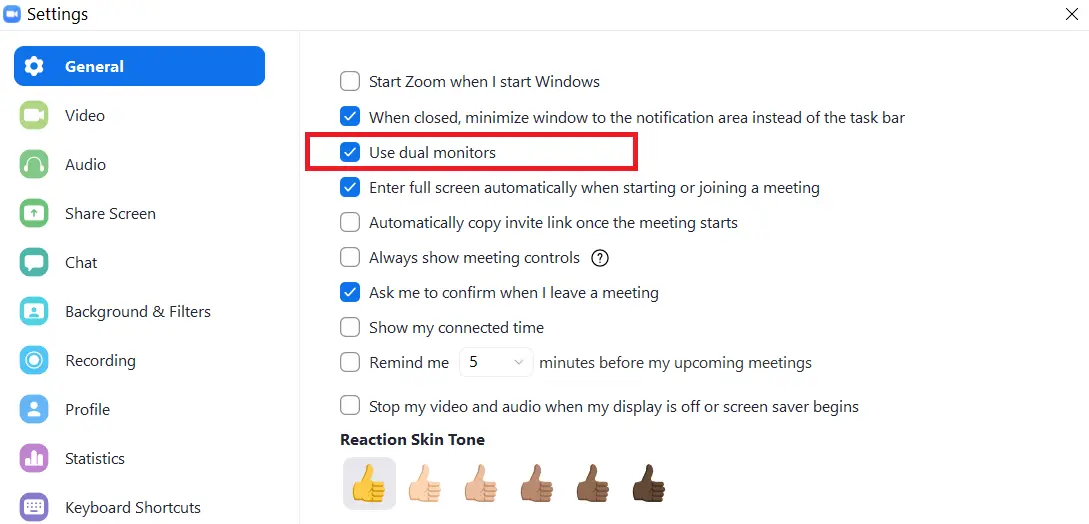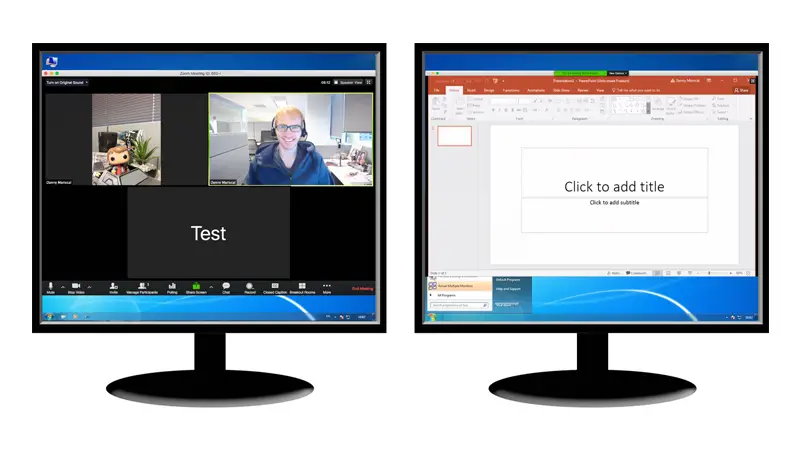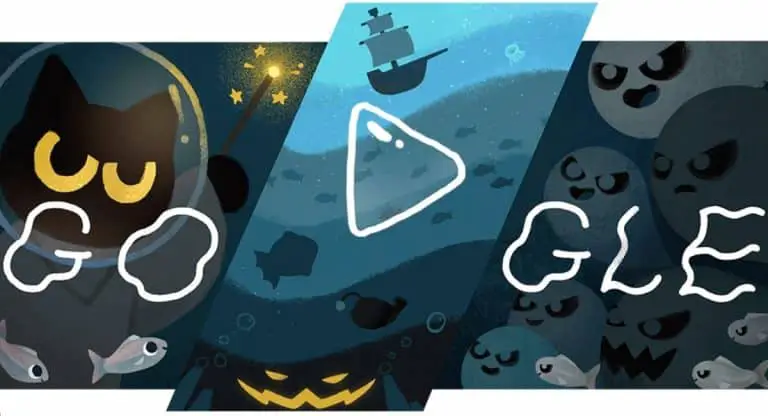Kuidas kasutada kahe ekraaniga monitore koos suumivideokõnega
Lisaks rohelisele ekraanile, Snapchati filtritele ja virtuaalsele taustale võimaldab Zoom videokõne ajal kasutada ka kahe ekraaniga monitore. See tähendab, et kui teie töölaual on kahe ekraani seadistus, saate seda täiendavat ekraaniala kasutada muuks tegevuseks, näiteks esitluse paralleelseks käitamiseks või ekraani jagamiseks. Siin on ülevaade, kuidas saate Zoom-videokõnega kasutada kahe ekraaniga monitore.
Kasutage suumivideokõnega kahe ekraaniga monitore
Zoomi kahe ekraaniga kuvamisfunktsioon võimaldab teil osaleda videokonverentsidel ja jagada sisu kahel erineval monitoril või ekraanil. See näitab galeriivaadet ühel ekraanil, samal ajal kui teist monitori kasutatakse sisu jagamiseks. Saate seda kasutada ka käimasoleva koosoleku ajal märkmete kontrollimiseks.
nõuded
- Suumige rakendust sisse oma Windowsi, Maci või Linuxi arvutis.
- Teie süsteemis peavad olema ühendatud ja lubatud kaks monitori.
- Protsessor: 5+ neljatuumaline või parem, i5 + Duo Core või parem (2 GHz +)
- RAM: 4 GB ja rohkem
Kahe kuvari kasutamise juhised koos suumiga
Esiteks veenduge, et kaks monitori on teie süsteemis ühendatud ja lubatud. Kui te ei tea, kuidas seda teha, saate vastavatel linkidel klõpsates vaadata samm-sammult juhiseid selle kohta Windowsis (Windows 7 / Windows 10), Macis ja Linuxis.
Kui olete põhiseadistuse lõpetanud, võite järgida järgmisi samme, et kasutada Windowsi, Maci või Linuxi jaoks mõeldud suumis kahte monitori.
- Avage arvutis Zoom klient. Logige sisse oma kontoga, kui te pole seda veel teinud.
- Vajuta siia seaded (hammasrattaikoon) paremas ülanurgas.
- Siin märkige ruut "Kasutage kahte monitori»Vahekaardil Üldine.
See on kõik. Olete nüüd lubanud suumi töötada kahe töölaua monitoriga. Kui liitute koosolekuga või alustate koosolekut, näete mõlemal monitoril suumiaknaid – ühel on koosoleku juhtnupud ja teie video, teises aga teise osaleja video.
Kui soovite oma ekraanikuva või esitlust jagada, klõpsake nuppu "Ekraani jagamineNupp allosas koosoleku ajal. Seejärel valige monitor, mida soovite jagamiseks kasutada. Üks monitor jätkab teile koosoleku näitamist, samal ajal kui saate teisel monitoril mugavalt töötada.
pakk
Asi oli selles, kuidas kasutada kahe ekraaniga monitore koos videosuumiga Windowsi, Maci või Linuxi arvutis. Saate kasutada lisaekraani ka kõigi 49 osaleja kuvamiseks oma ekraanil, lubades selle valiku videoseadetes. Siiski veenduge, et teie masin on selle käsitsemiseks piisavalt võimas.
Loe ka- (Kuidas see töötab) Eemaldage Zoomi tasuta 40-minutilise videokõne limiit
"Kuidas kasutada kahe ekraaniga monitore suumiga videokõnega",