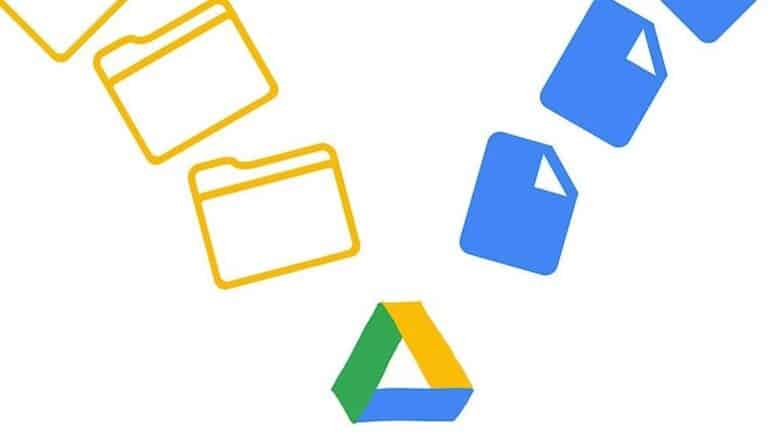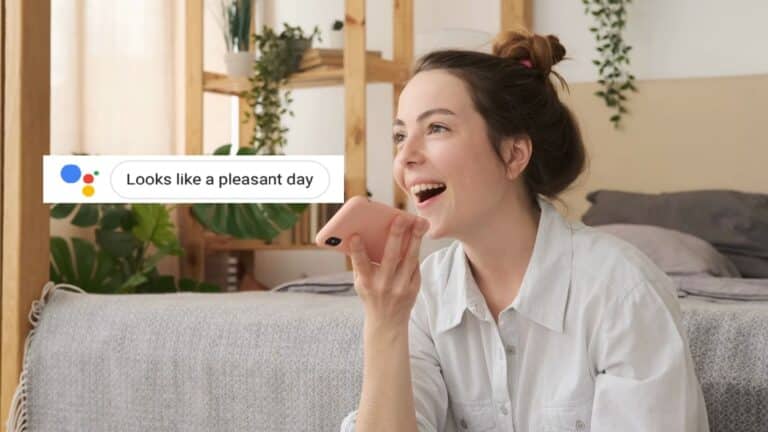Kuidas taastada Mac M1 ja installida macOS uuesti
Lisaks Apple Siliconile üleminekule erineb M1 Maci puhul selliste toimingute sooritamine nagu taastamine võrreldes Inteli eelkäijatega. Siit saate teada, kuidas Mac M1-sid elustada ja taastada, mis vahe on, millal neid kasutada ja mida proovida enne nende toimingute tegemist.
Taaste (tehaseseadetele lähtestamine) Maciga Intel kasutab macOS-i taastamist. Kuigi see on alati võimalus teha selliseid toiminguid nagu macOS-i uuesti installimine Mac M1-desse, on Mac M1 täielikuks taastamiseks või piiratud juhtudel vaja Mac M1 taaskäivitada teistsugune protsess.
Mac M1 taaselustamine ja taastamine – MacBook Air, Pro ja Mac mini
Mis on M1 Maci taaselustamine?
Apple kirjeldab järgmiselt, millal peate Mac M1 taaskäivitama ja mida see teeb.
Väga harvadel juhtudel, näiteks toitekatkestuse korral MacOS-i uuendamise ajal, võib Mac lakata reageerimast ja seetõttu tuleb püsivara uuesti aktiveerida. A revive värskendab püsivara ja värskendab recoveryOS-i uusimale versioonile. Revive eesmärk on mitte teha muudatusi käivitusmahus, kasutajaandmete mahus ega mõnes muus mahus.
Kuid pidage meeles, et kui peate pärast taaskäivitamist MacOS-i uuesti installima, kustutab see teie draivi.
Mis on M1 Maci taastamine?
Taastamine kustutab teie Maci draivi, kuid taastab ka püsivara, värskendab recoveryOS-i uusimale versioonile ja installib uuesti macOS-i uusima versiooni. Sellisena soovite, et teie andmed oleksid varundatud.
Kas olete kunagi proovinud macOS-i uuesti installida?
Kui saate oma M1 Maci MacOS-i taastamiseks käivitada, võib teil olla võimalik macOS-i uuesti installida, ilma et peaksite uuesti aktiveerima või täielikku taastamist tegema. Mõlema jaoks on vaja teist Maci ja Apple Configurator 2. See kustutab teie draivi.
- Kui teie Mac on välja lülitatud, vajutage toitenuppu ja hoidke seda all, kuni näete teadet "Loading Startup Options".
- Valige Valikud ja klõpsake nuppu Jätka
- Vajadusel sisestage oma parool
- Nüüd valige Installi macOS uuesti ja klõpsake nuppu Jätka ja järgige juhiseid
Mida on vaja Mac M1 taaskäivitamiseks või taastamiseks
Kui te ei saa seda teha või soovite oma Mac M1 täielikult taastada, vajate järgmist.
- Teine Mac, kuhu on installitud Apple Configurator 2 uusim versioon (ja Interneti-juurdepääs)
- Apple märgib: "Võimalik, et peate konfigureerima oma veebipuhverserveri või tulemüüri pordid, et lubada kogu võrguliiklus Apple'i seadmetest Apple 17.0.0.0/8 võrku." Lisateabe saamiseks klõpsake siin.
- USB-C-USB-C-kaabel (või USB-A-C-kaabel) Apple märgib, et see peab toetama toidet ja andmeid ning Thunderbolt 3 kaablid selle protsessi jaoks ei tööta.
Kuidas taaselustada või taastada
Kui teie Mac M1 ei reageeri, võite esmalt proovida taaskäivitamist, mis teie andmeid ei kustuta. Kui see ei tööta või teate, et soovite oma Mac M1 kustutada, saate taastada. Siin on peamised sammud.
- Käivitage Apple Configurator 2 teiseses Macis ja ühendage see oma Maciga, millel on probleeme
- Taaskäivitage oma mittereageeriv Mac M1 spetsiaalse järjestusega
- Taaskäivitamiseks või taastamiseks kasutage teiseses Macis Apple Configurator 2
Teises Macis (töötav)
- Veenduge, et kasutate Apple Configurator 2 uusimat versiooni
- Vooluvõrku ühendatud ja Internetiga ühendatud
- Ühendage USB-C kaabel
- Käivitage Apple Configurator 2
Mittetöötava MacBook Airi või Pro M1 ettevalmistamine
- vajutage süüte nuppu
- Toitenuppu all hoides vajutage kõiki neid klahve korraga umbes 10 sekundit
- Parem tõstuklahv
- Vasak valikuklahv
- Vasak juhtklahv
- 10 sekundi pärast vabastage kõik klahvid, välja arvatud toitenupp, kuni Mac kuvatakse teie teisese Maci rakenduses Apple Configurator 2
Apple märgib, et "Te ei näe ekraanitegevust" Macis, mida proovite äratada/taastada.
Mittefunktsionaalse Mac mini M1 ettevalmistamine
- Ühendage see monitoriga, et näha, millal protsess on lõppenud
- Ühendage toitekaabel oma Mac minist vähemalt 10 sekundiks lahti
- Vajutage ja hoidke toitenuppu all
- Toitenuppu vajutades ühendage toitekaabel uuesti
- Vabastage toitenupp
- Peaksite nägema, et olekutuli muutub punaseks (merevaigukollane), kuid te ei näe praegu ekraanil tegevust
Taaskäivitage teisest Macist (töötab)
- Valige rakenduses Apple Configurator 2 Mac M1, mida vajate äratamiseks / taastamiseks
- Valige ülaosas menüüribalt Toimingud > Täpsemalt
- Või klõpsake nuppu Ctrl + seade > Täpsemalt
- valima Revive seade
- Apple märgib, et "Püsivara uuesti lubamisel peaksite kontrollima, kas protsess oli edukas, kuna Apple Configurator 2 ei pruugi teid hoiatada."
- Nüüd saate Apple Configurator 2-st väljuda ja USB-kaabli lahti ühendada
Taasta teisest Macist (töötav)
- Valige rakenduses Apple Configurator 2 Mac M1, mida soovite taastada
- Valige ülaosas olevalt menüüribalt Toimingud > Taasta
- Või Ctrl-klõpsake M1 Mac > Taasta
- Protsessi kinnitamiseks valige dialoogiboksis Taasta
- Protsess võib võtta veidi aega ja selle aja jooksul ilmub Apple'i logo ja see kaob
- Teie Mac taaskäivitub, kui protsess on lõppenud
- Nagu taaskäivitamise puhul: "Maci taastamisel peaksite veenduma, et protsess oli edukas, kuna Apple Configurator 2 ei pruugi teid hoiatada." "
- Apple juhib tähelepanu, et kui Mac M1 taastamine õnnestub, ilmub MacOS-i häälestusviisard
- Olete valmis oma teiseses Macis Apple Configurator 2-st väljuma ja USB-kaabli lahti ühendama.
Mac M1-de taaskäivitamise ja taastamise kohta lisateabe saamiseks leiate Apple'i tugidokumendi siit. Ja siin on tugidokumentatsioon macOS Recovery kasutamise kohta Mac M1-ga, sealhulgas macOS-i uuesti installimine.
Apple'i kohta lisateabe saamiseks vaadake YouTube'i 9to5Maci: