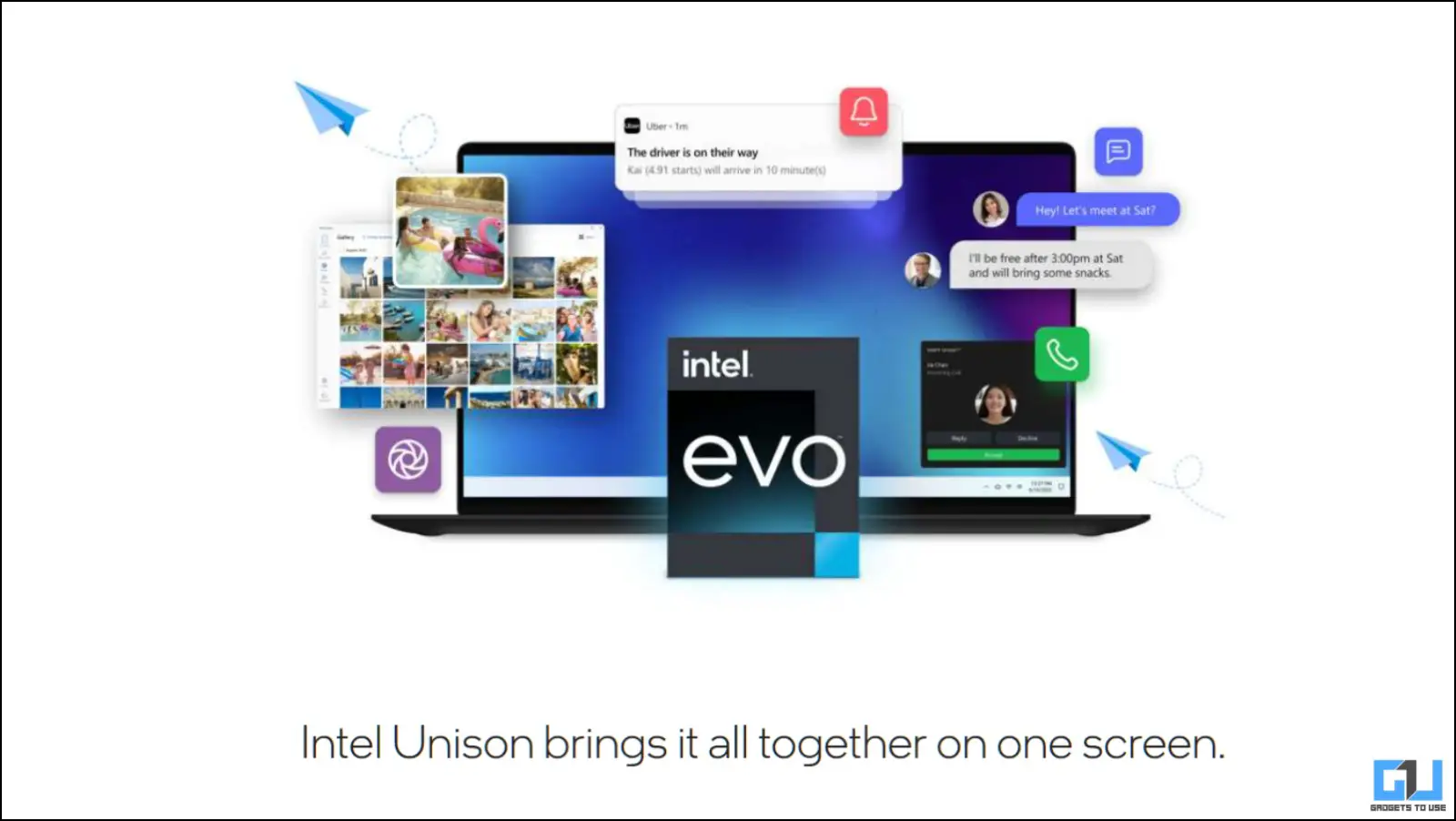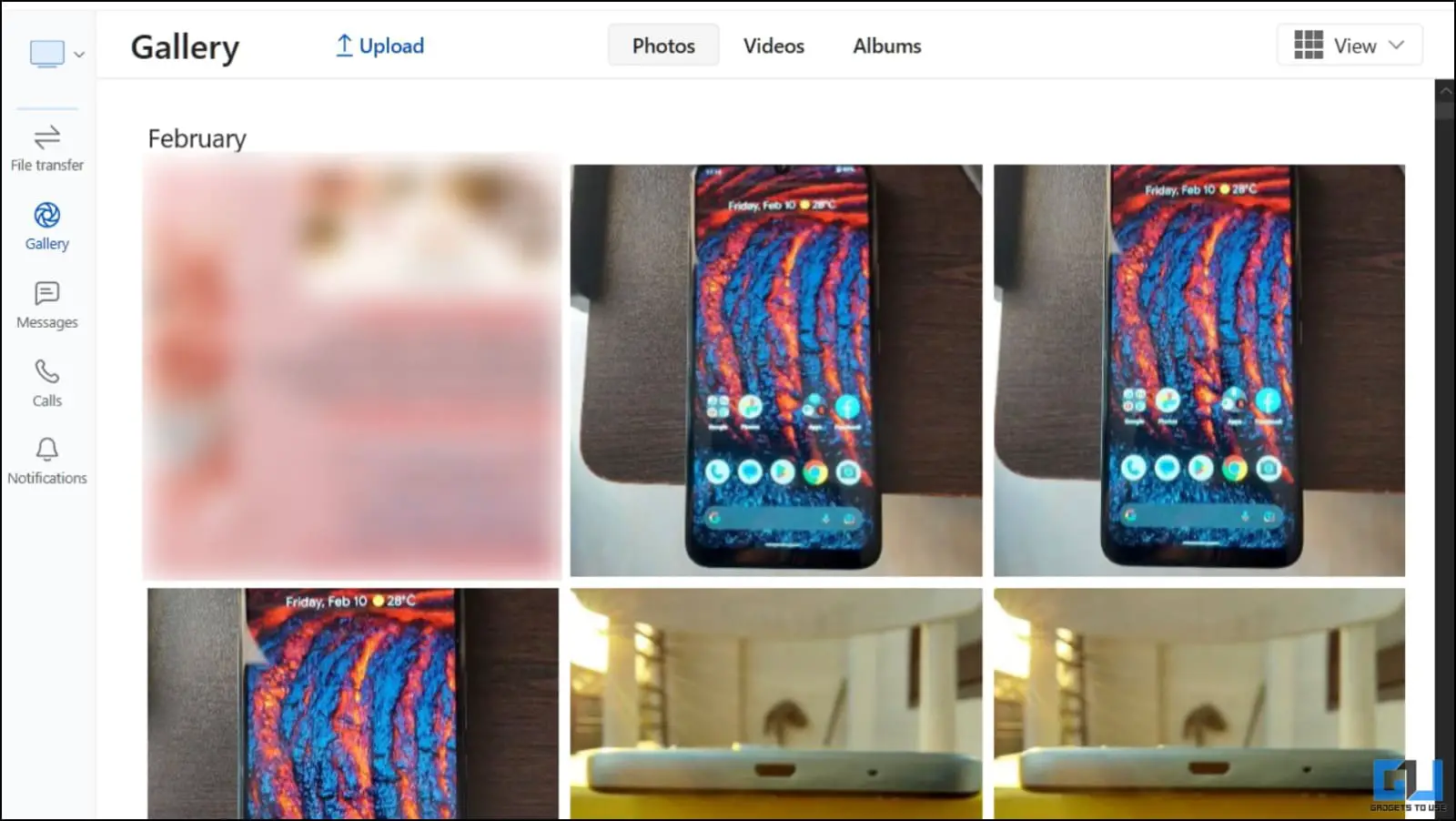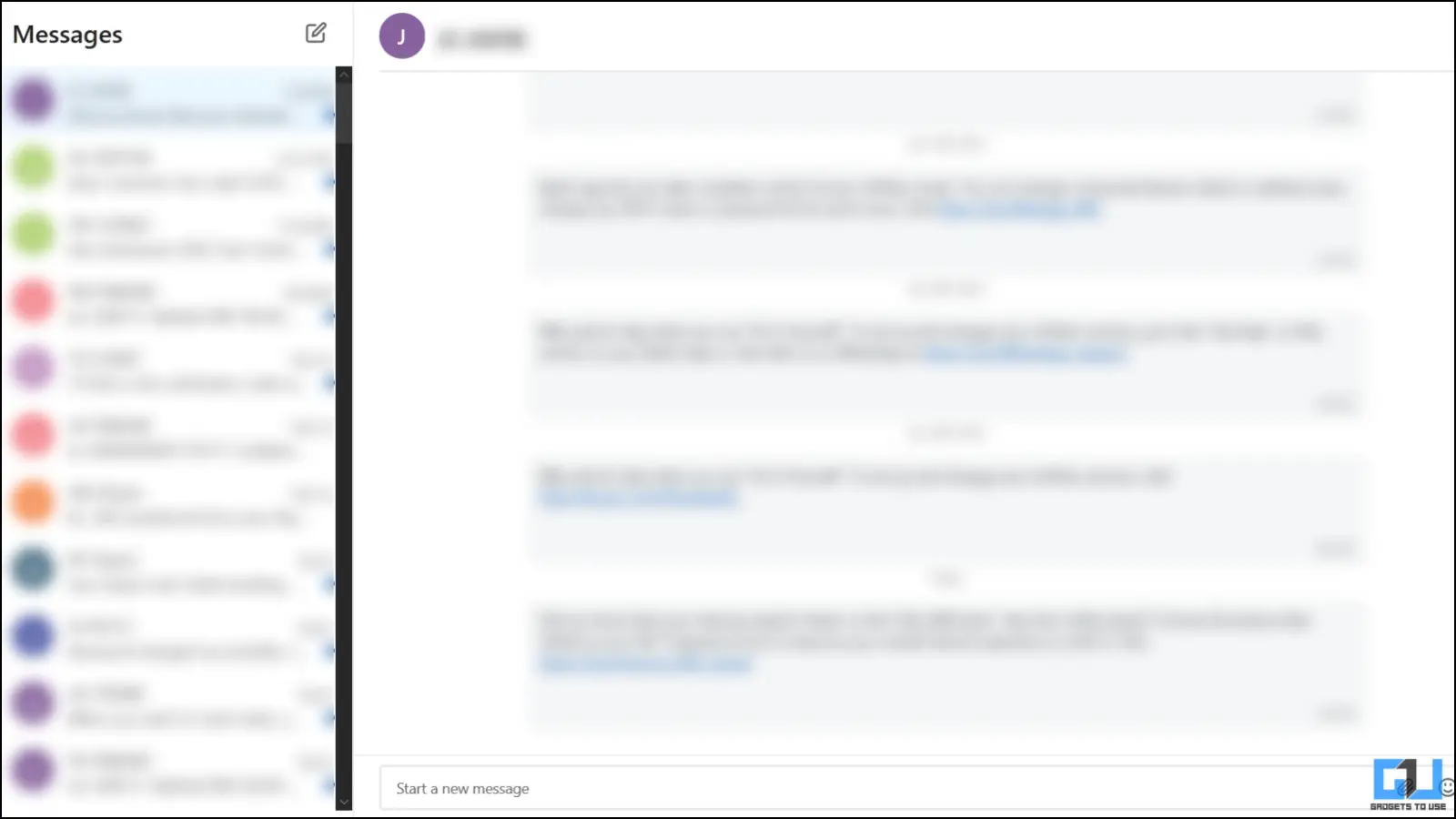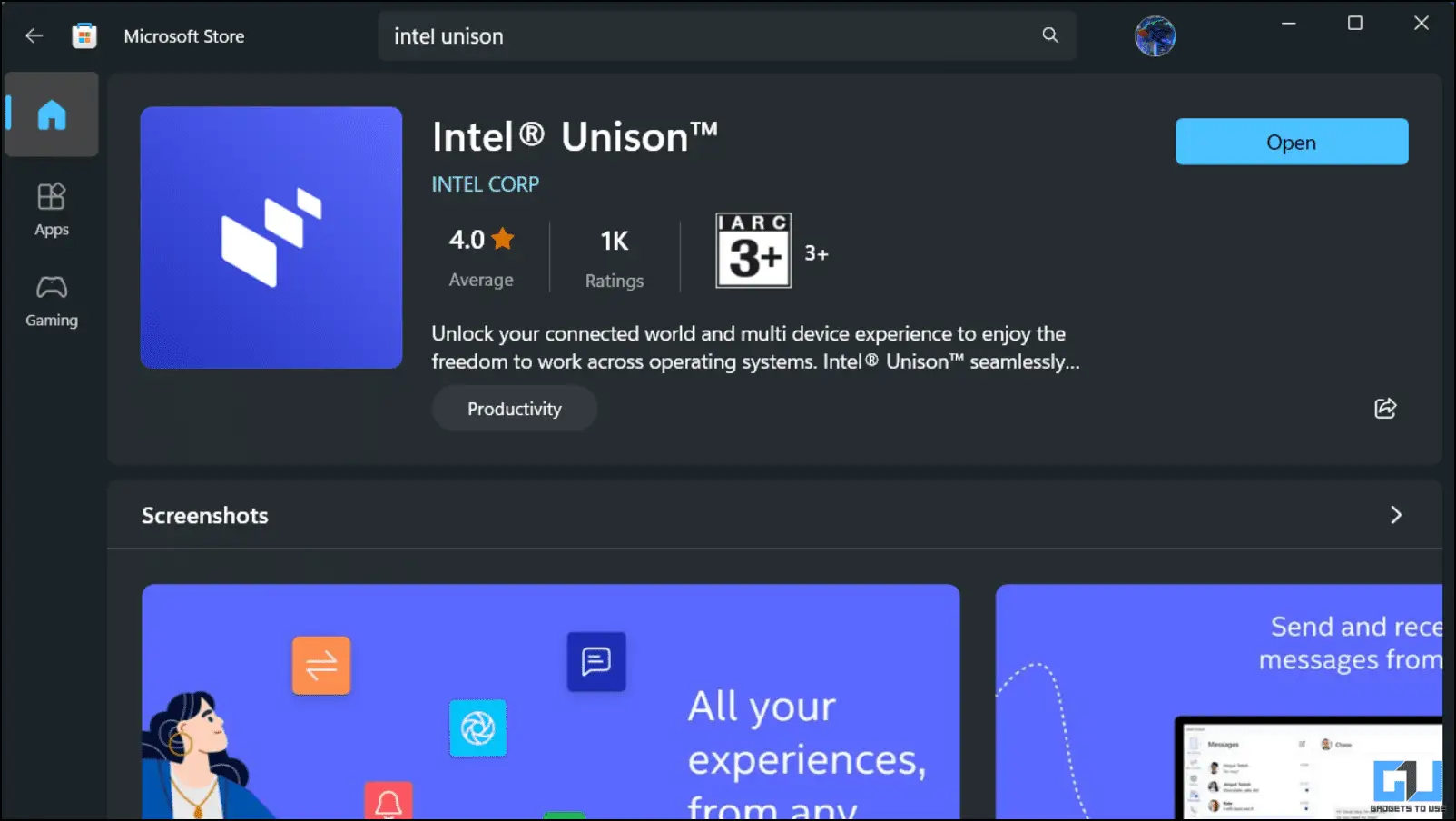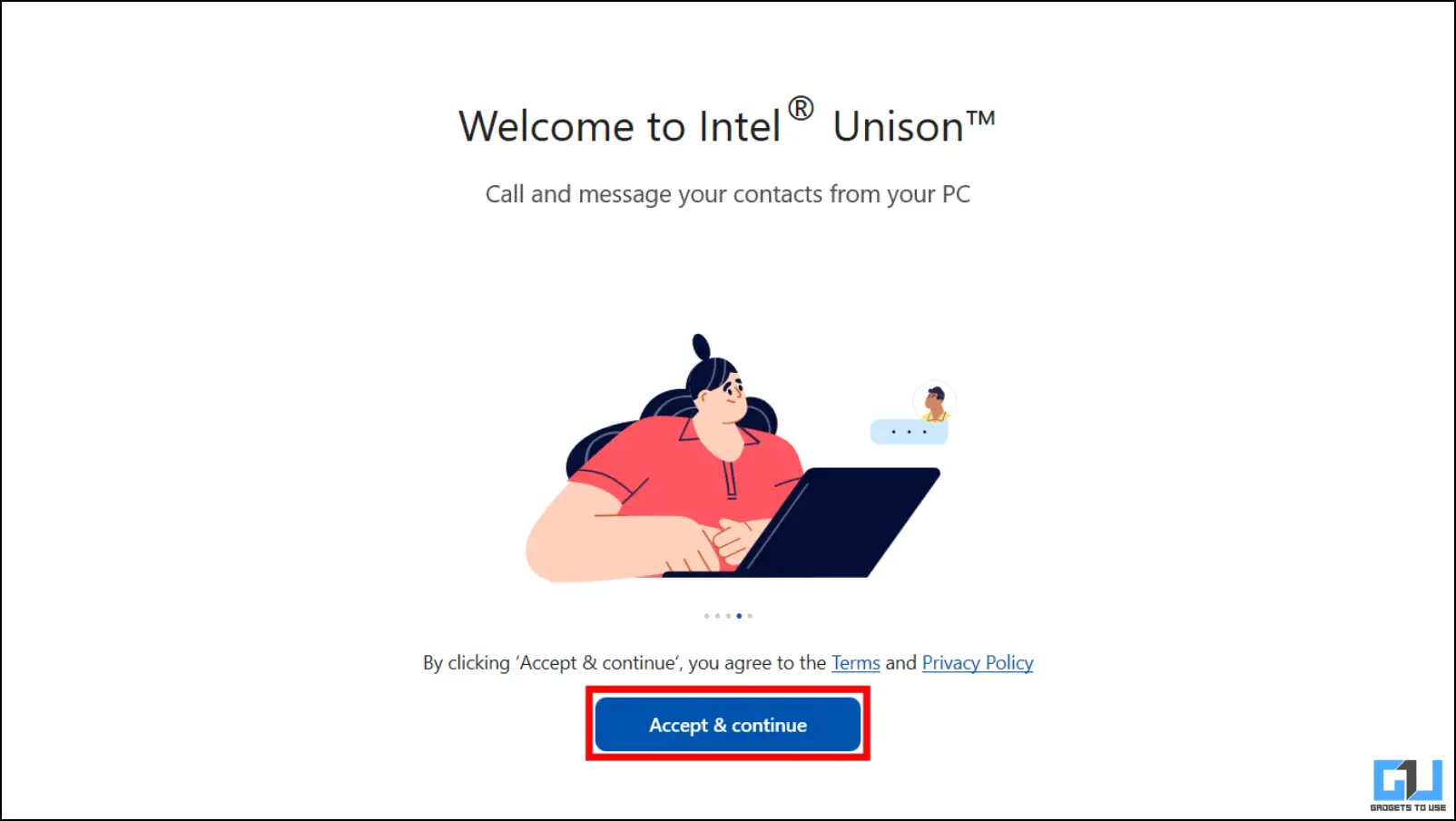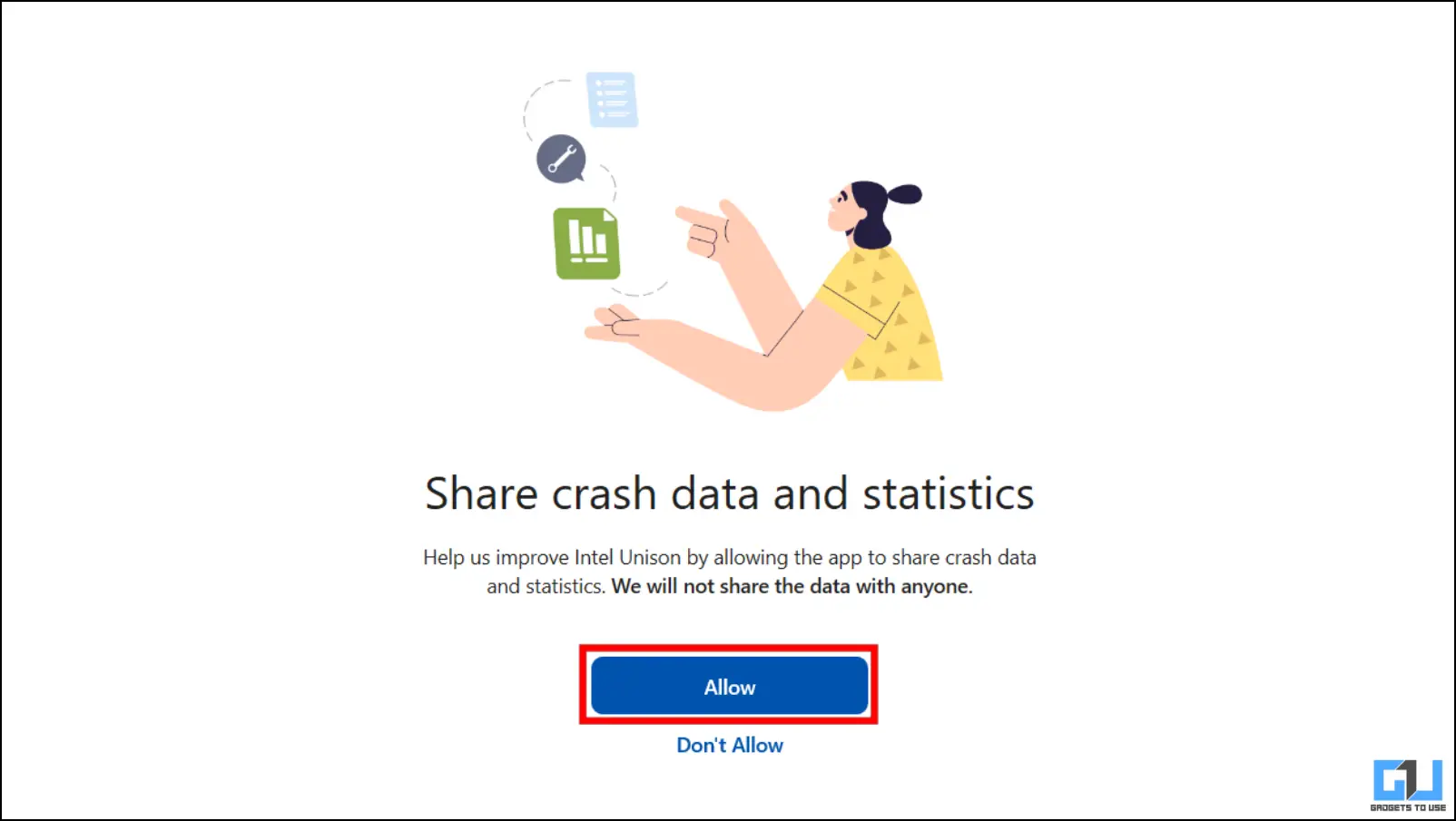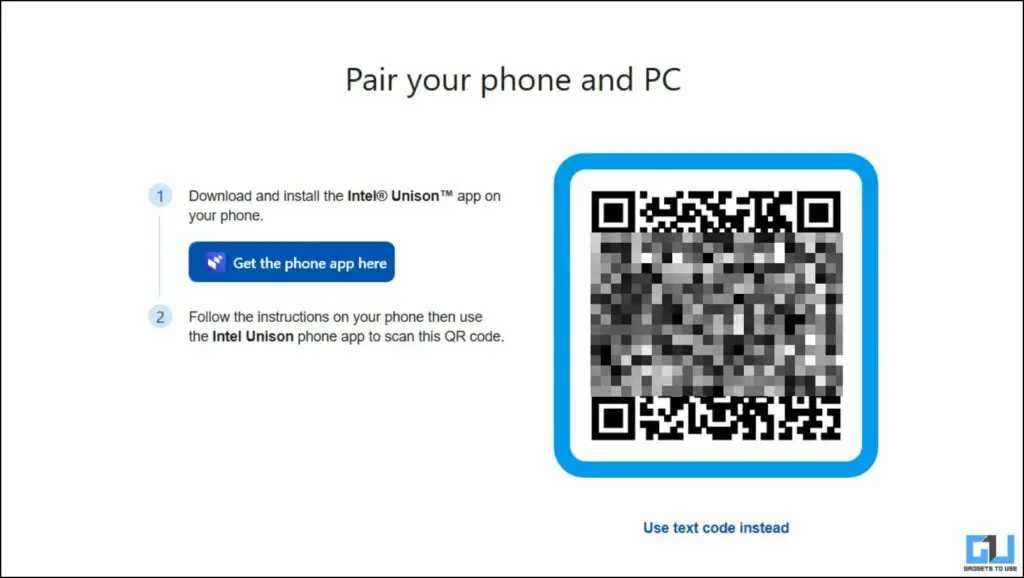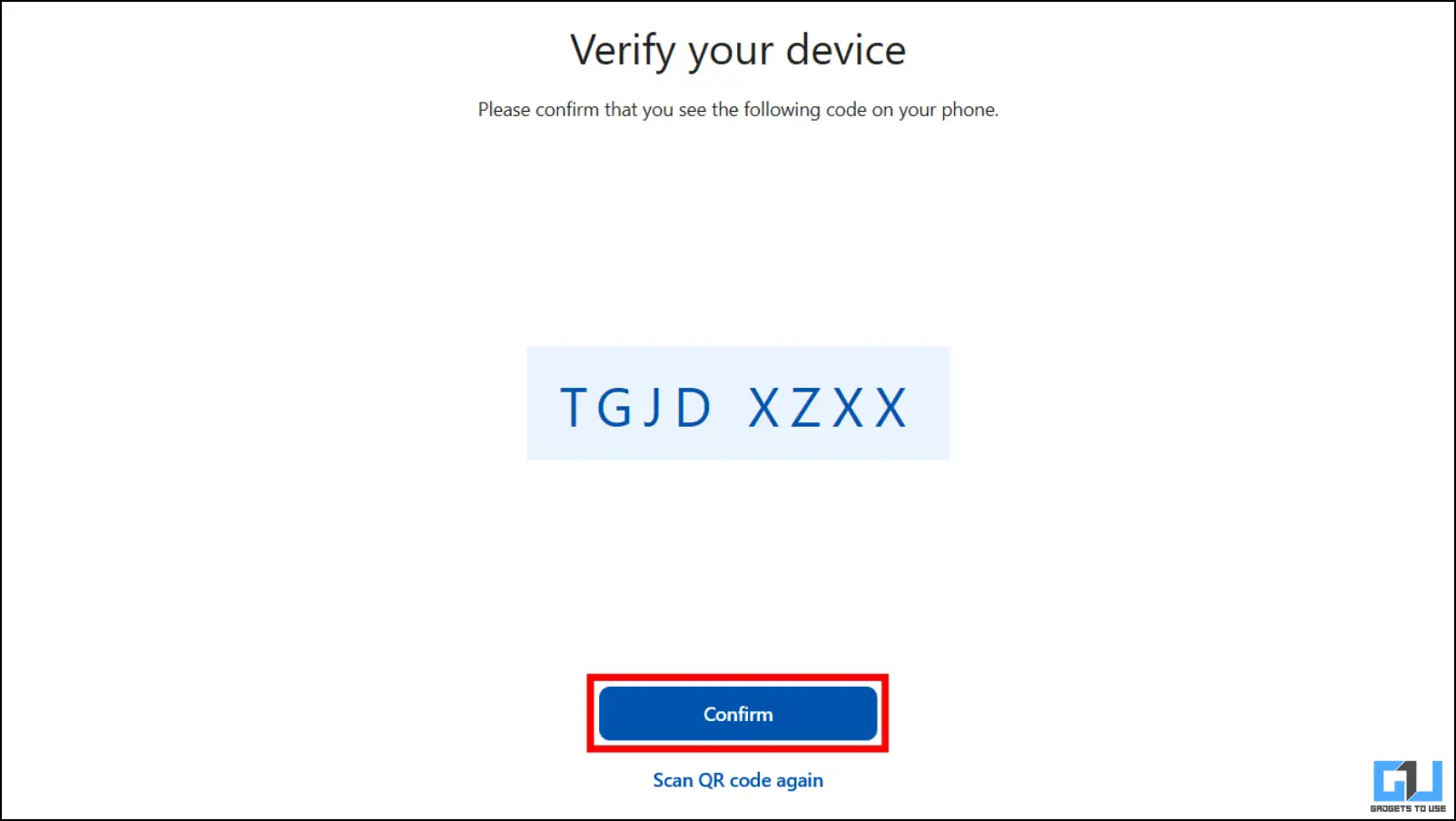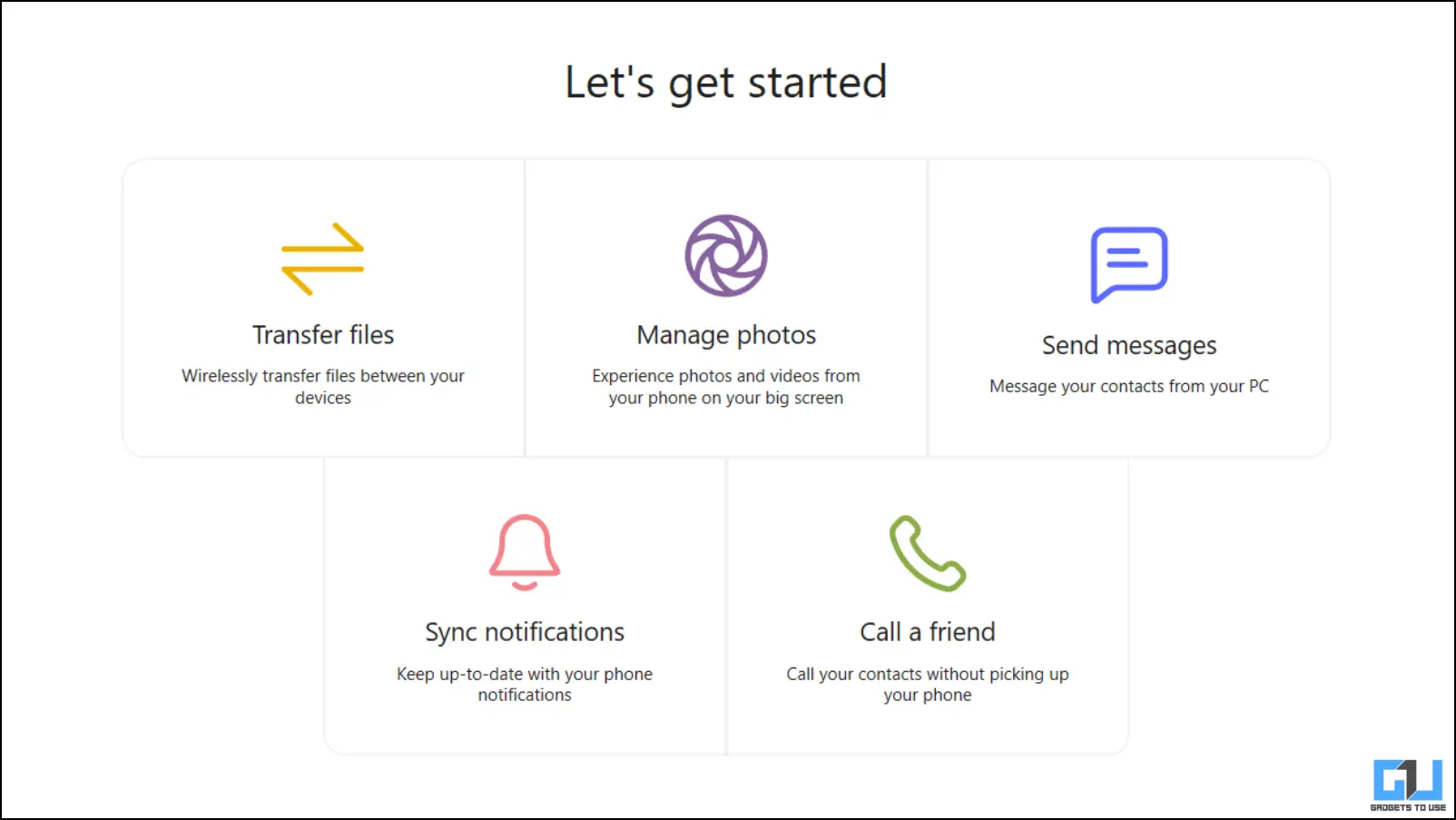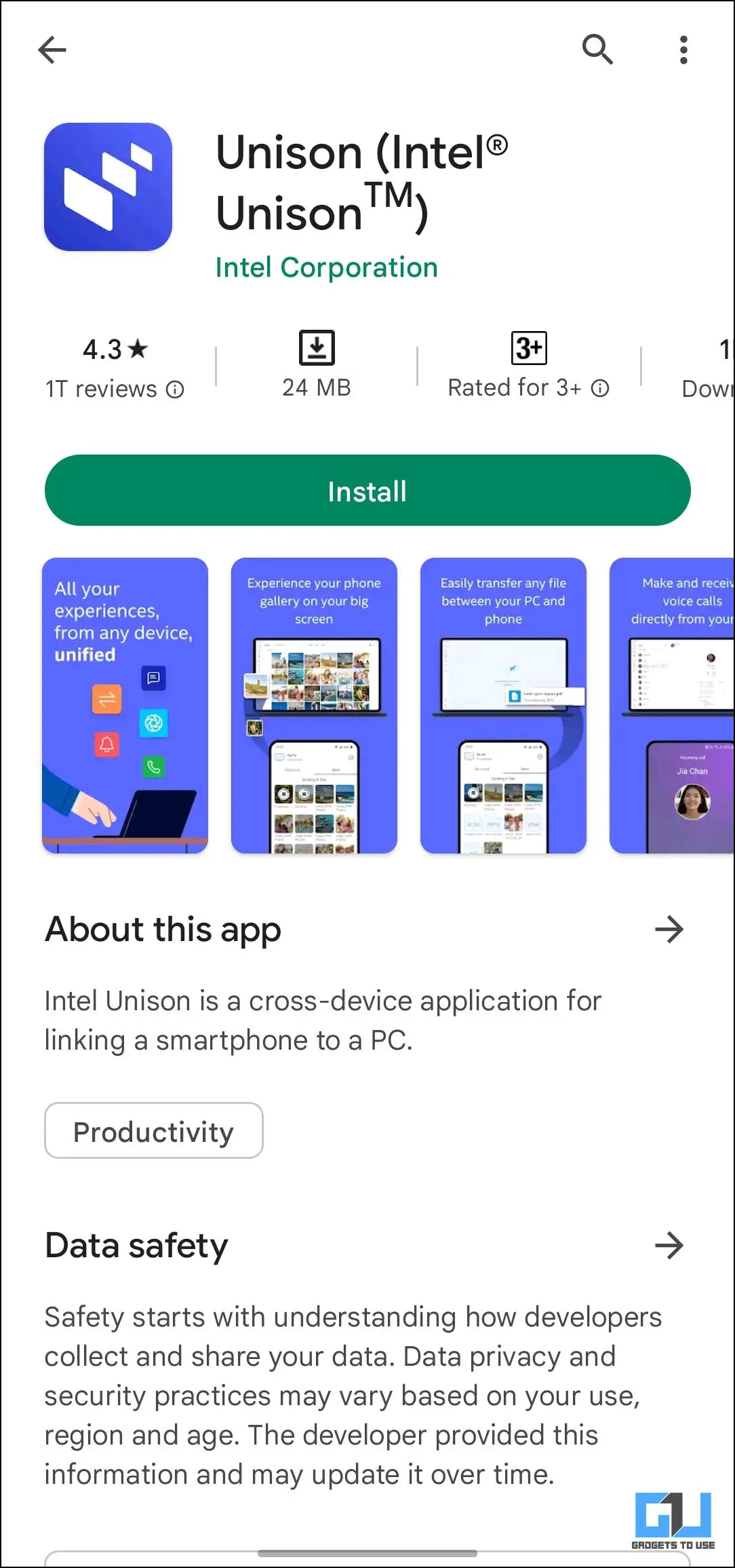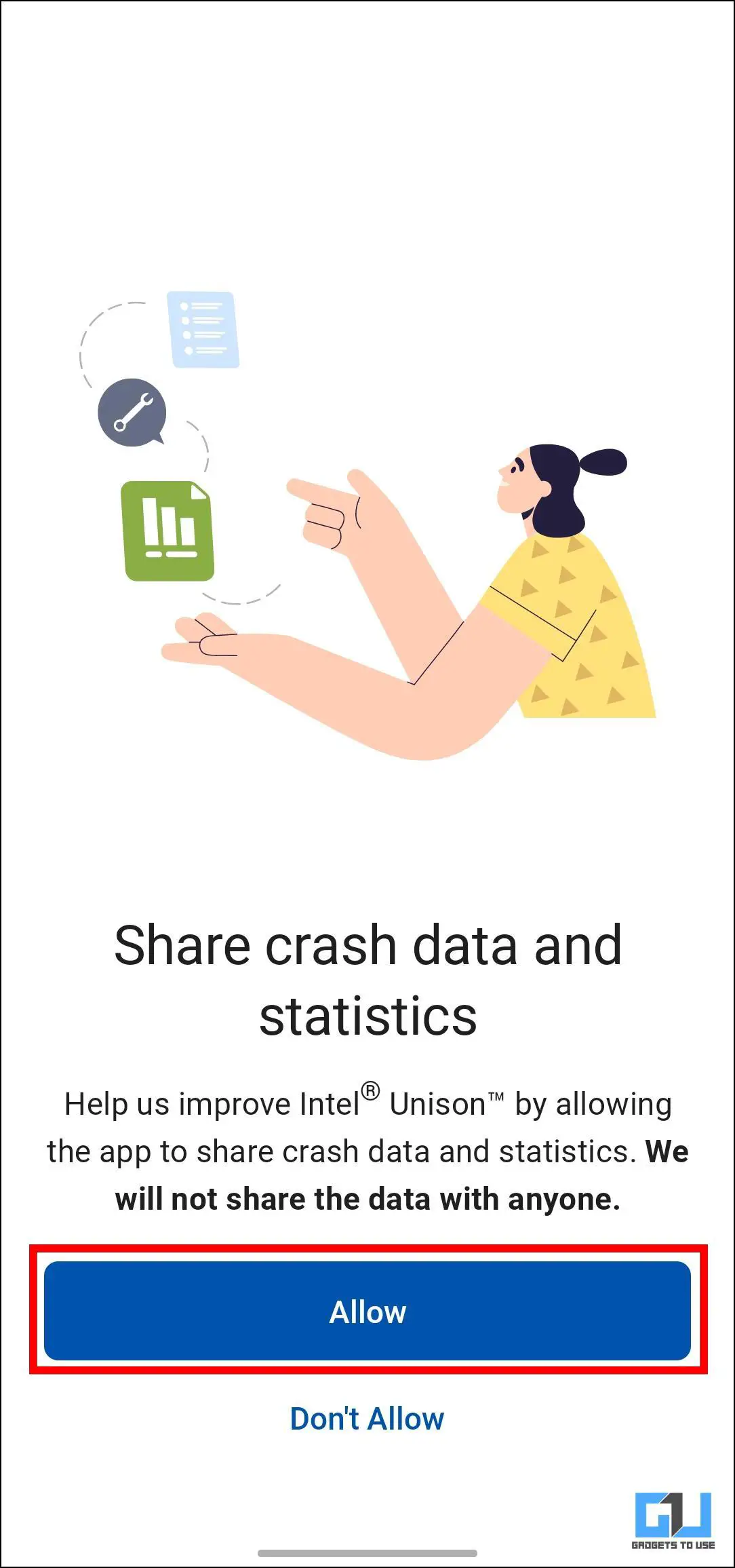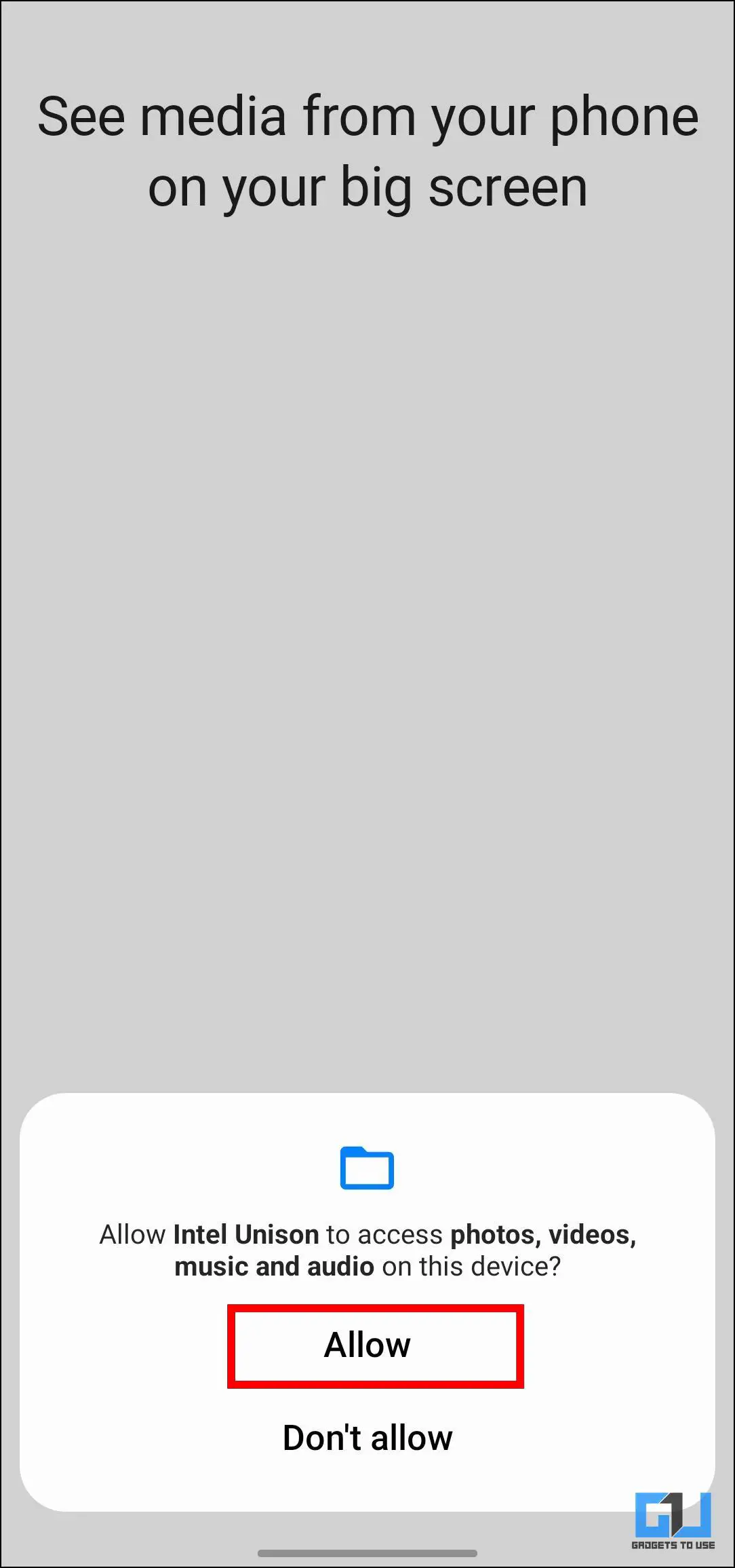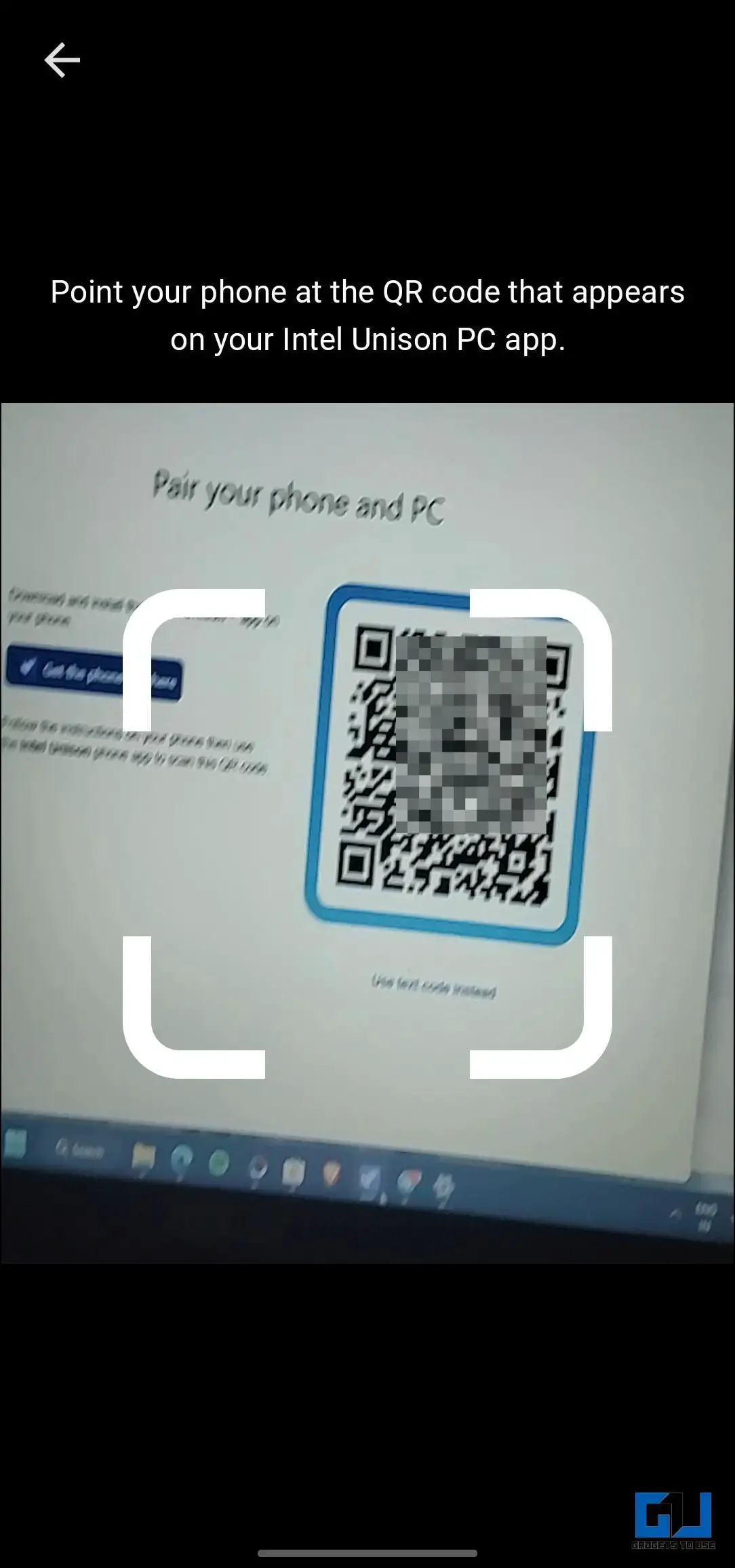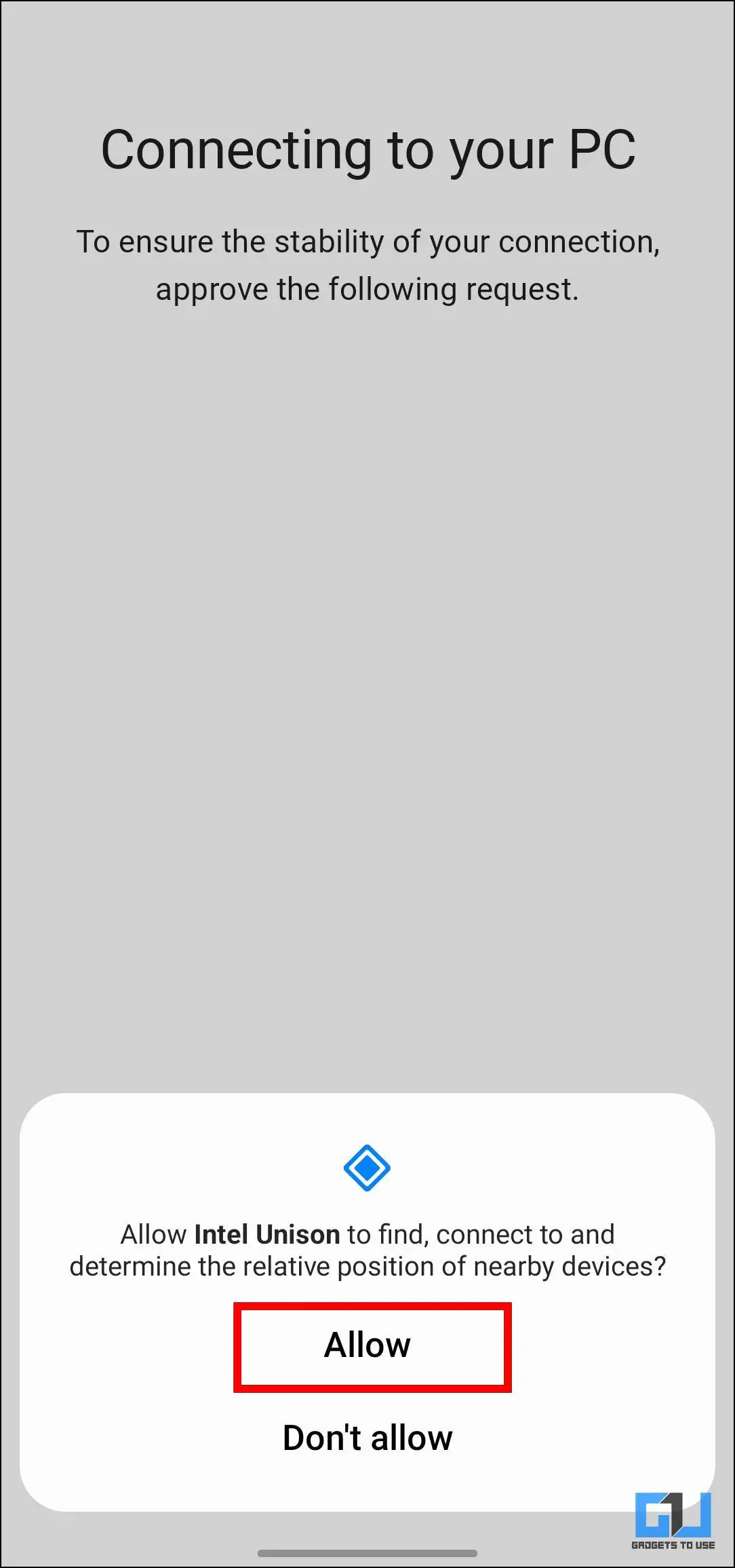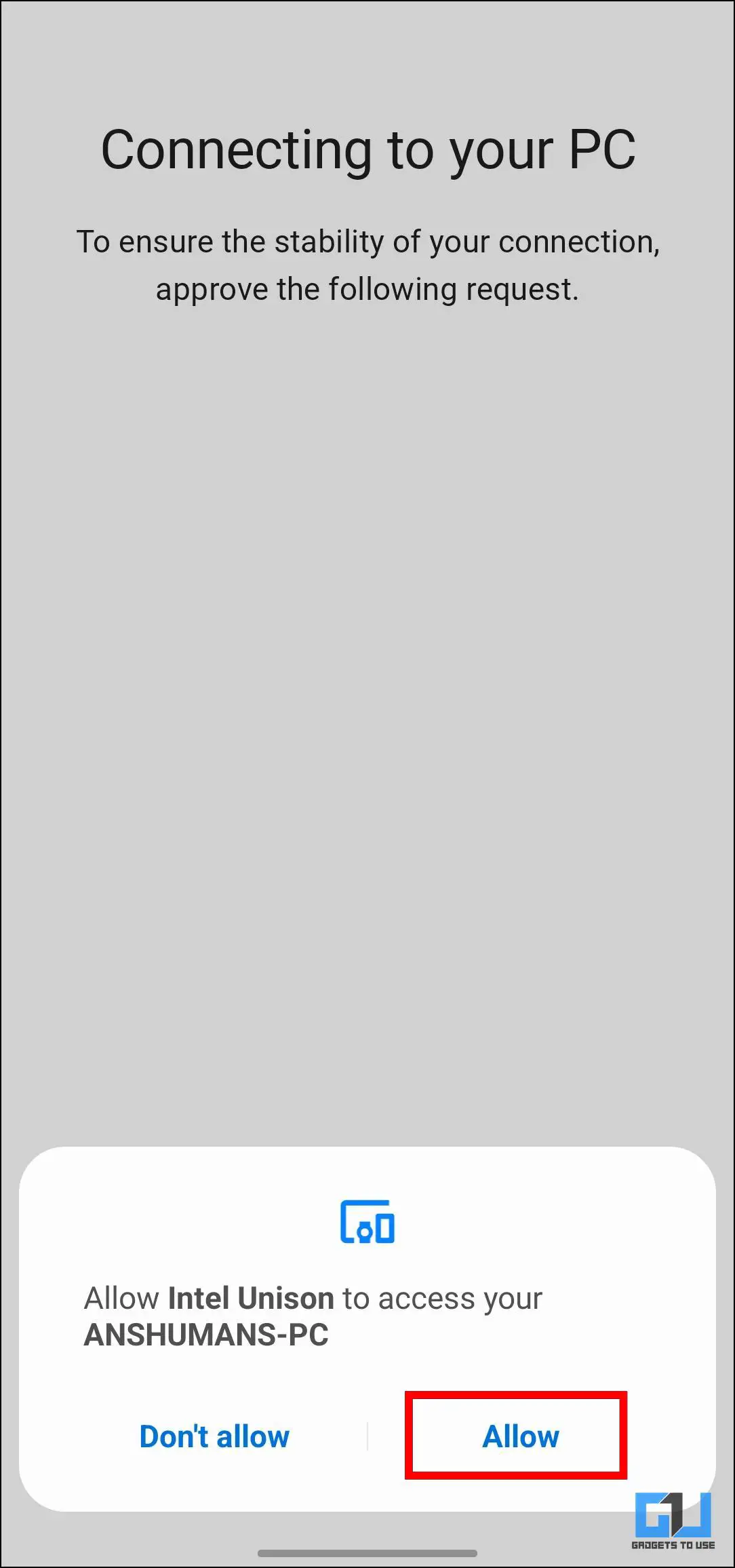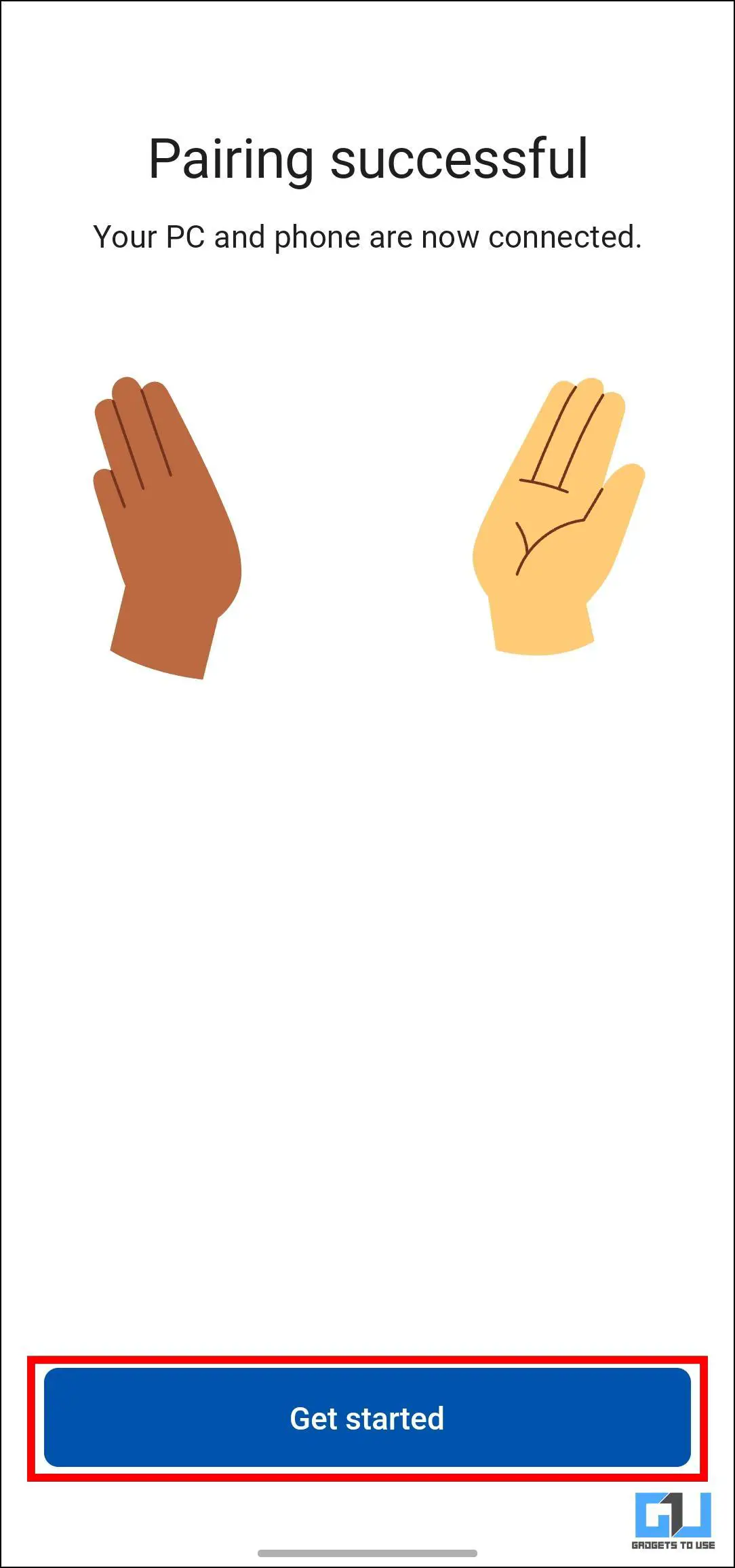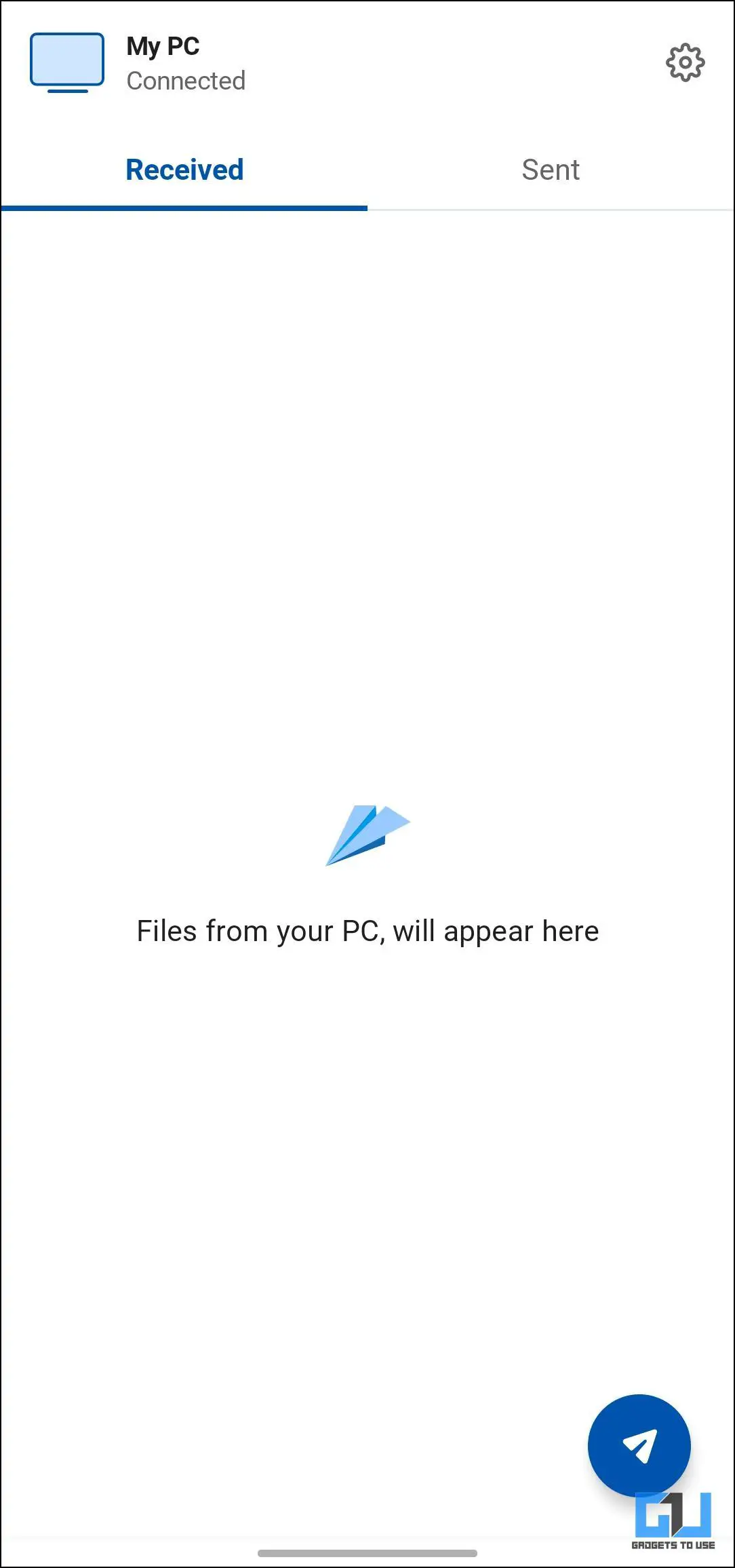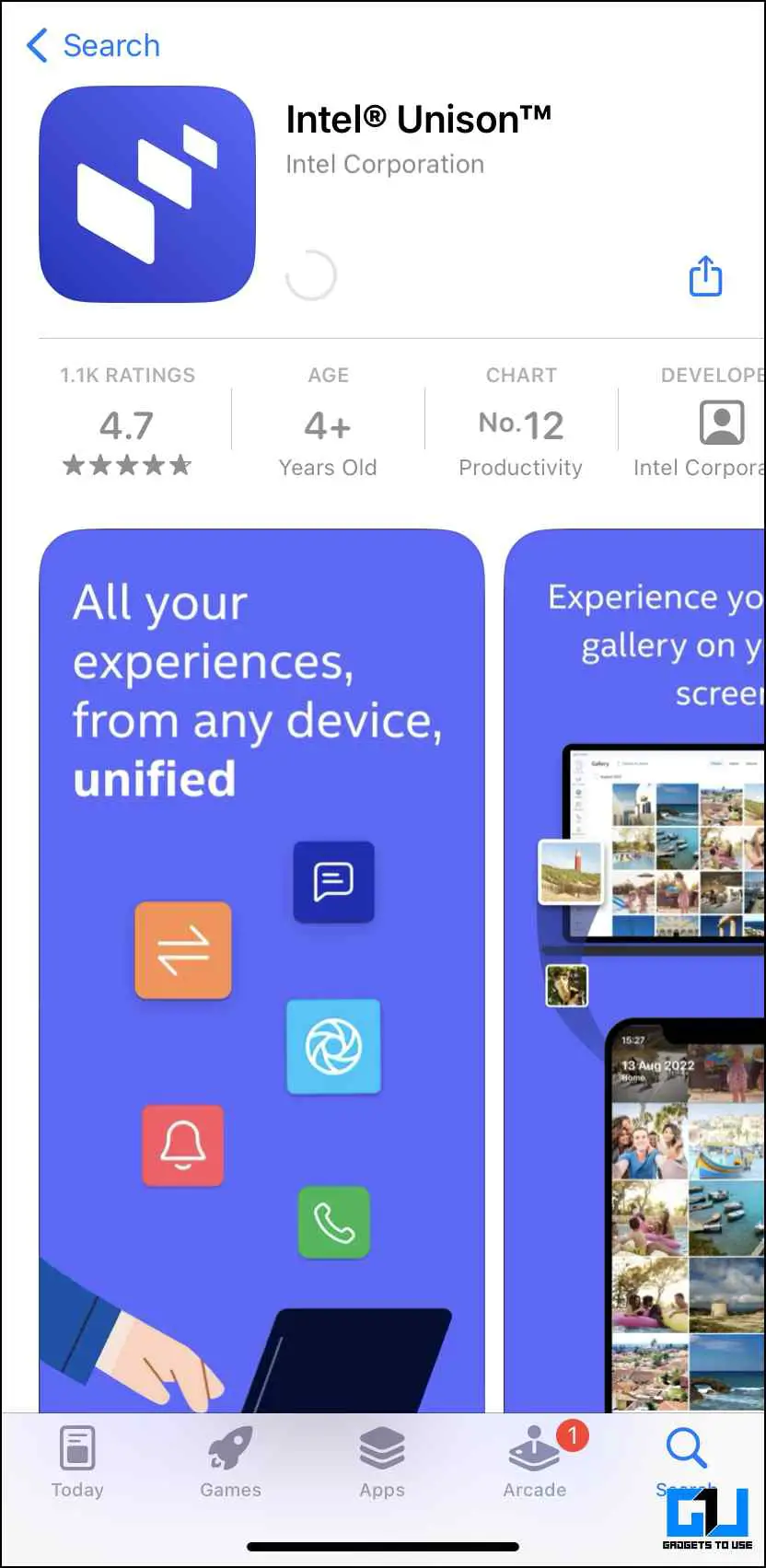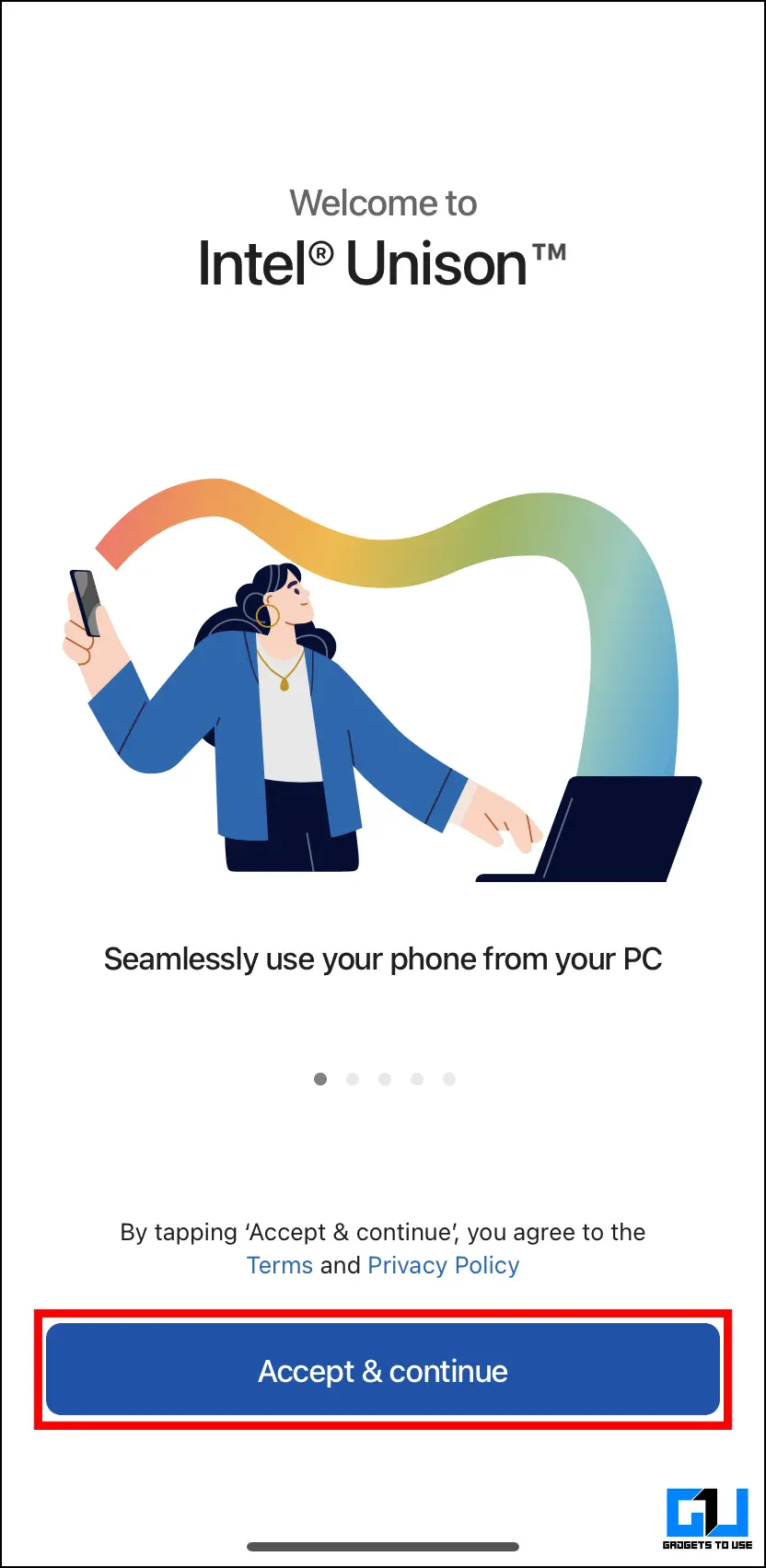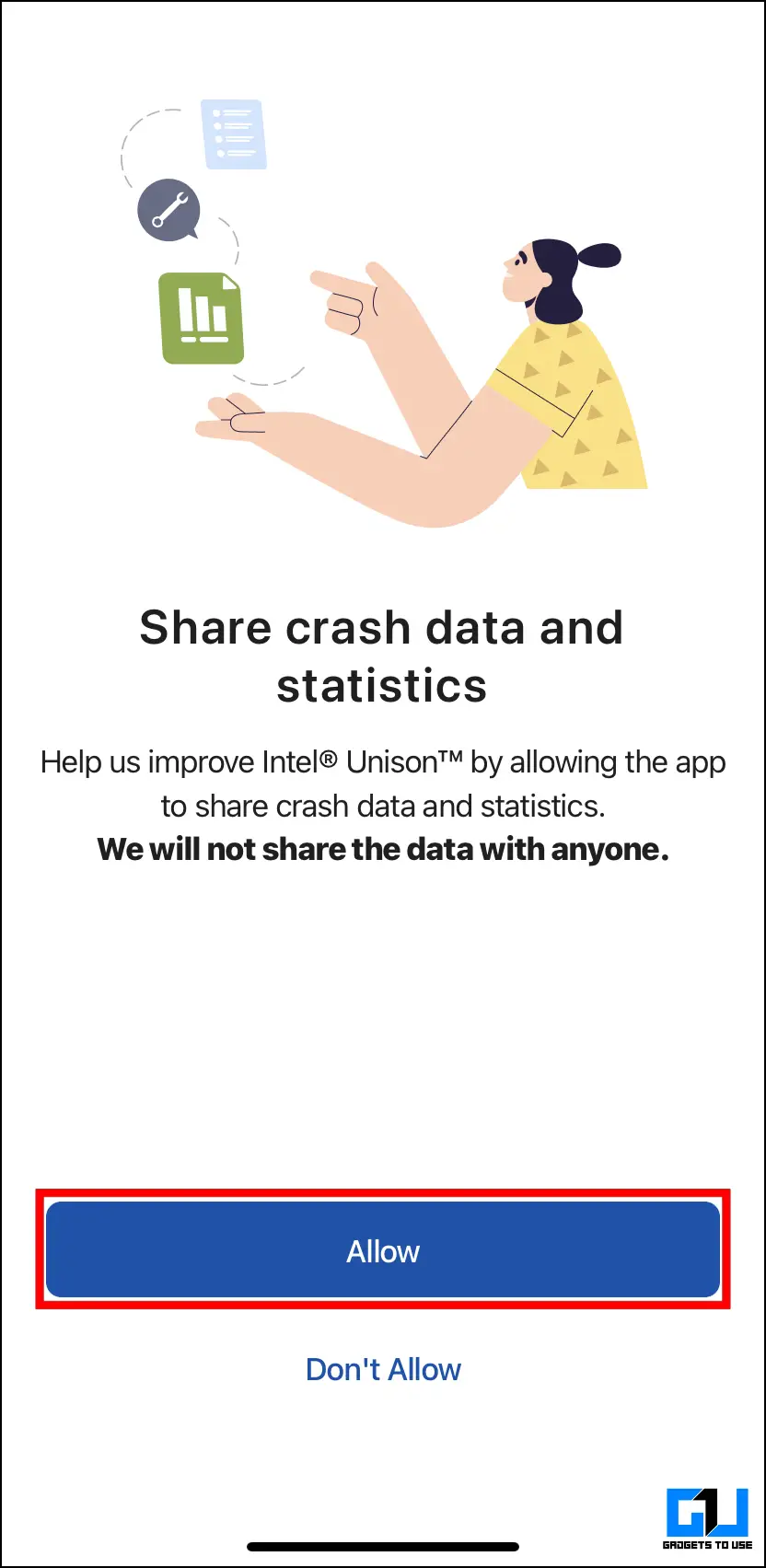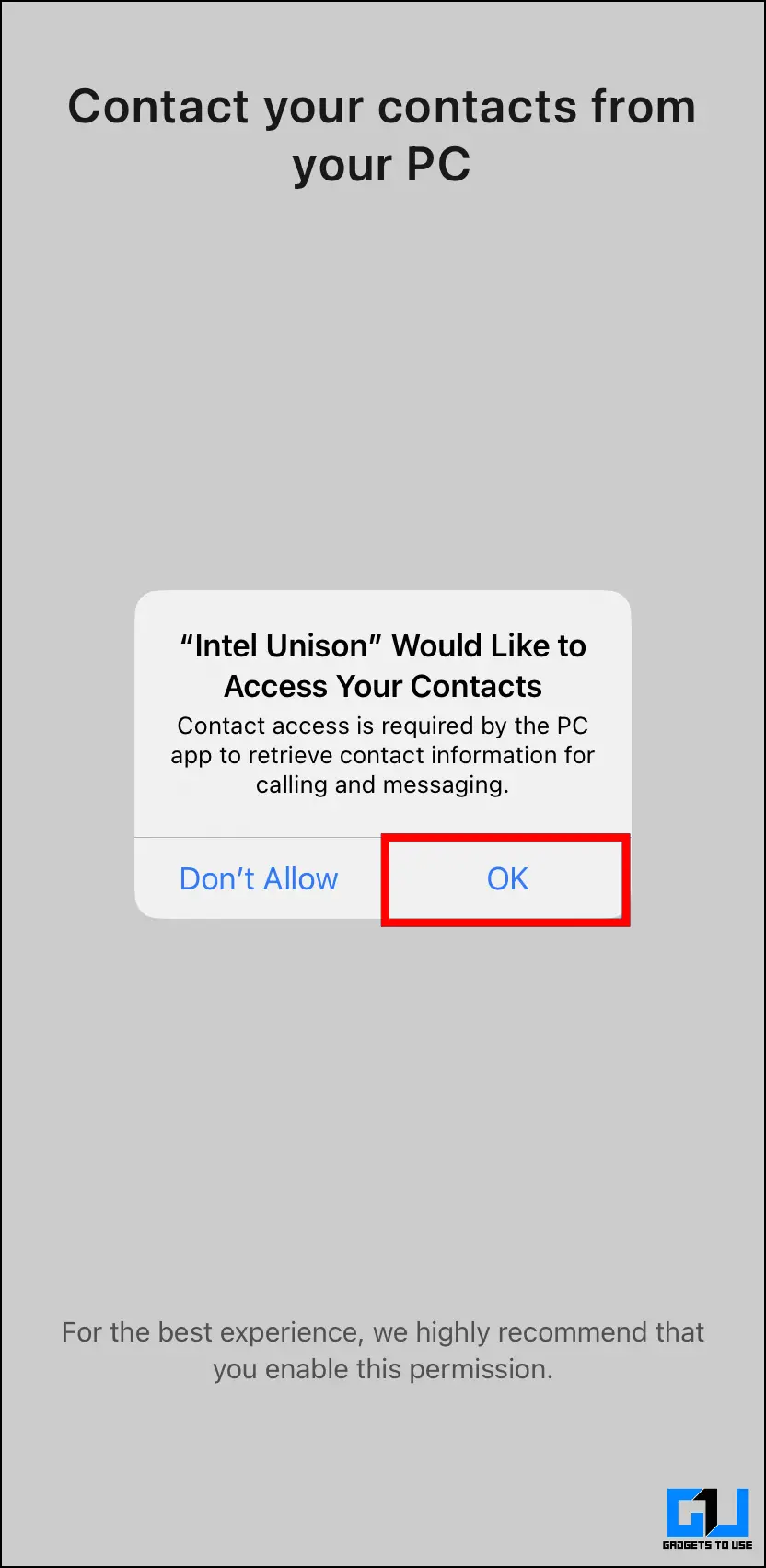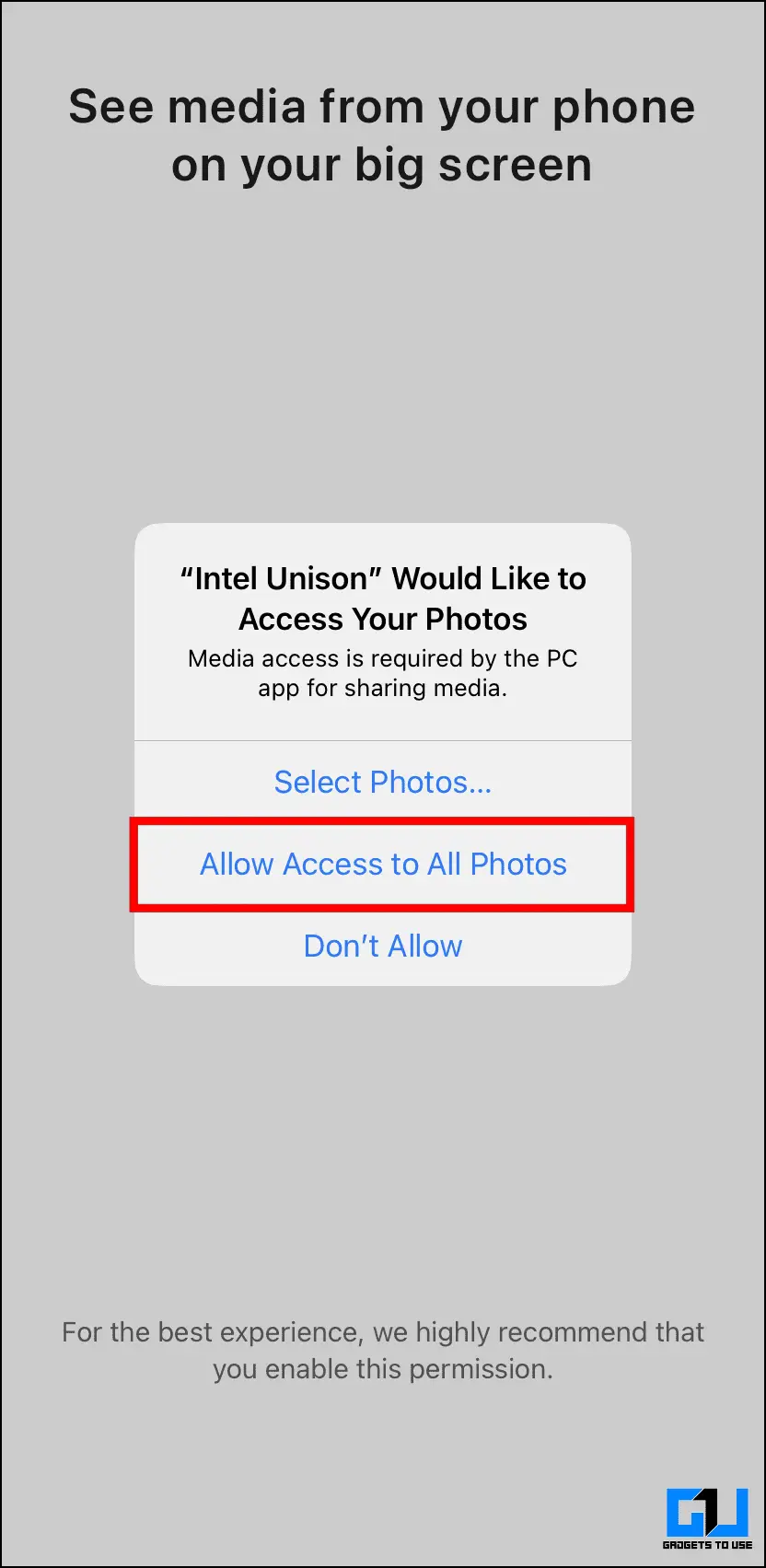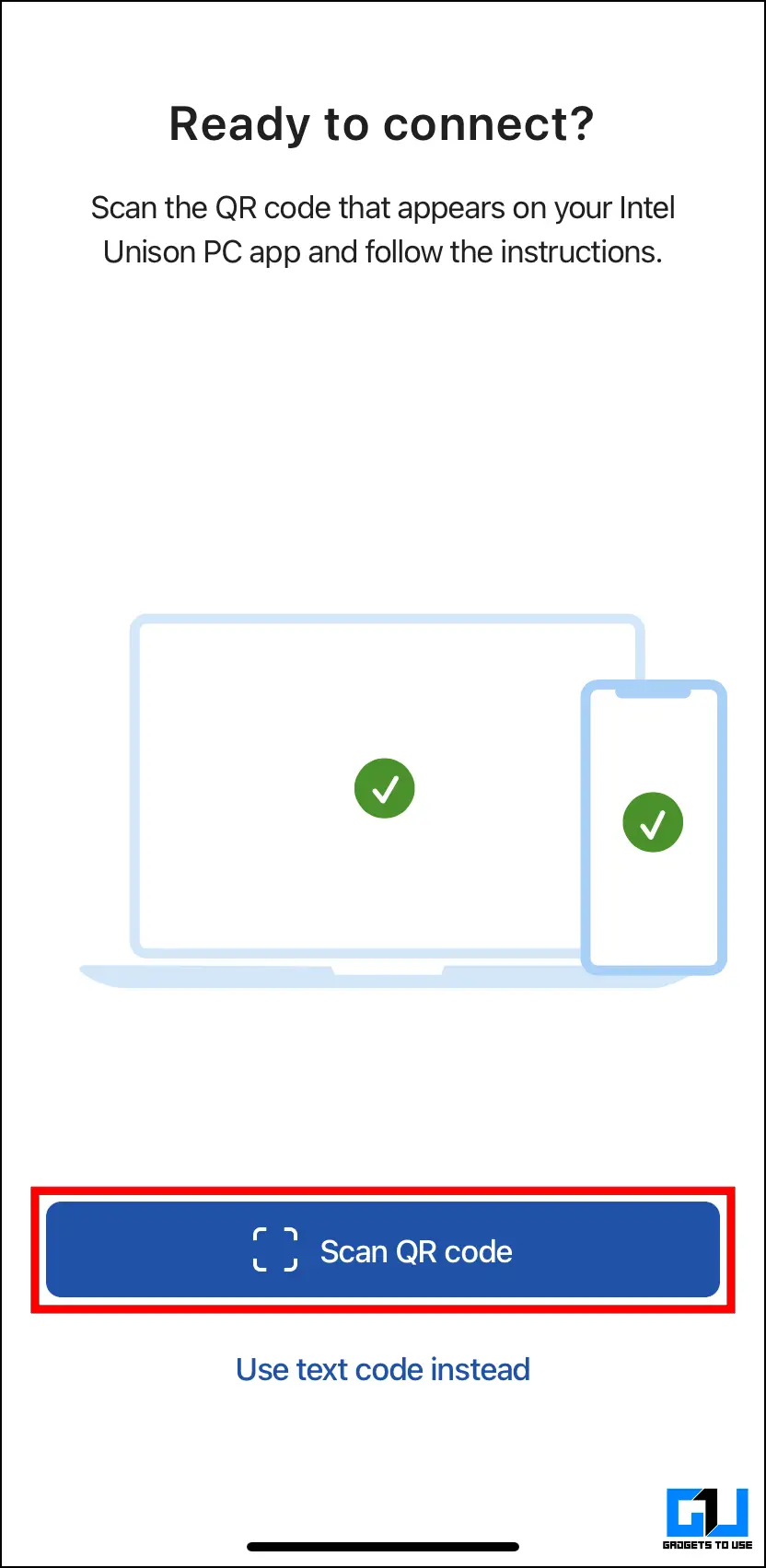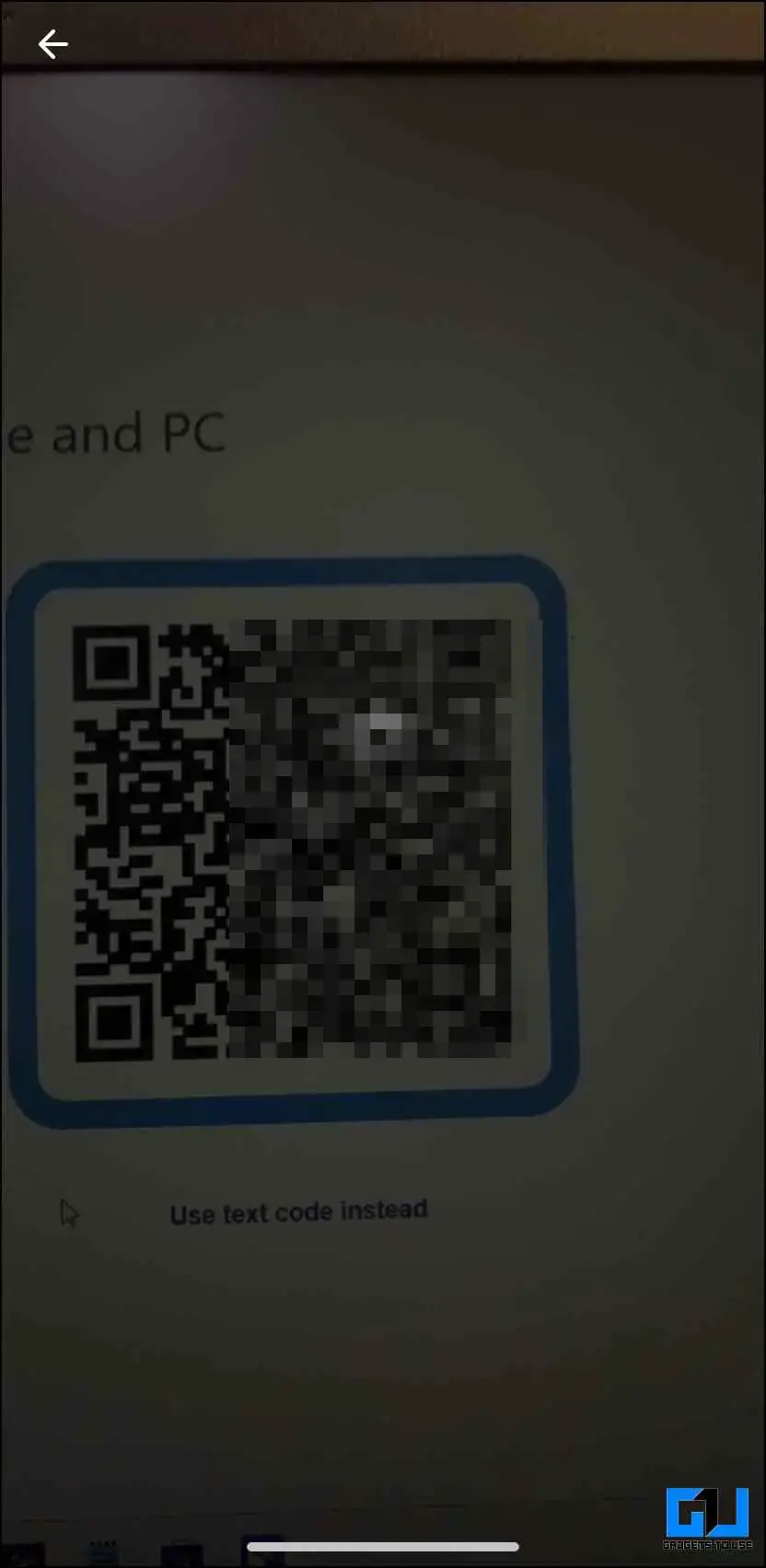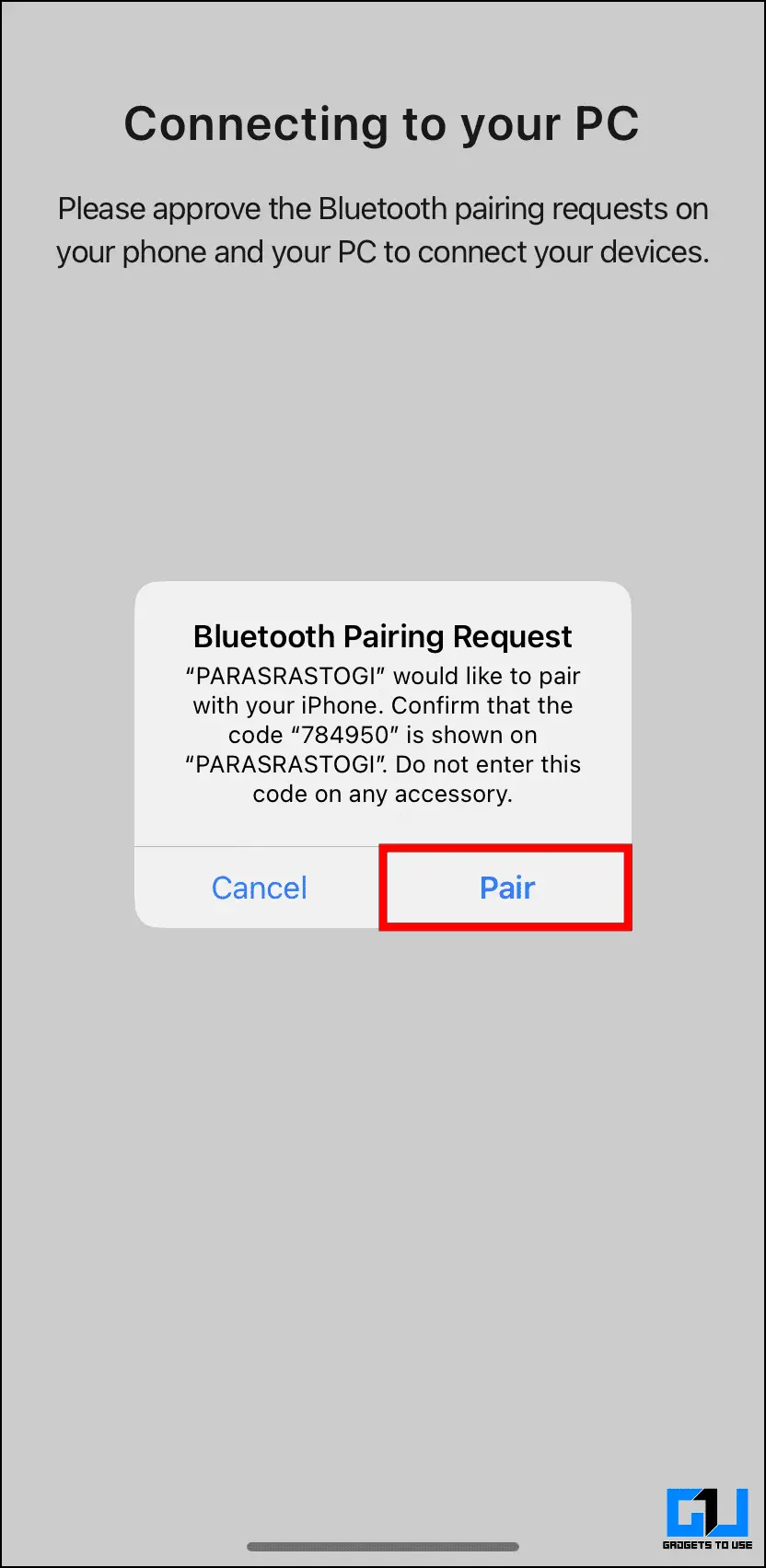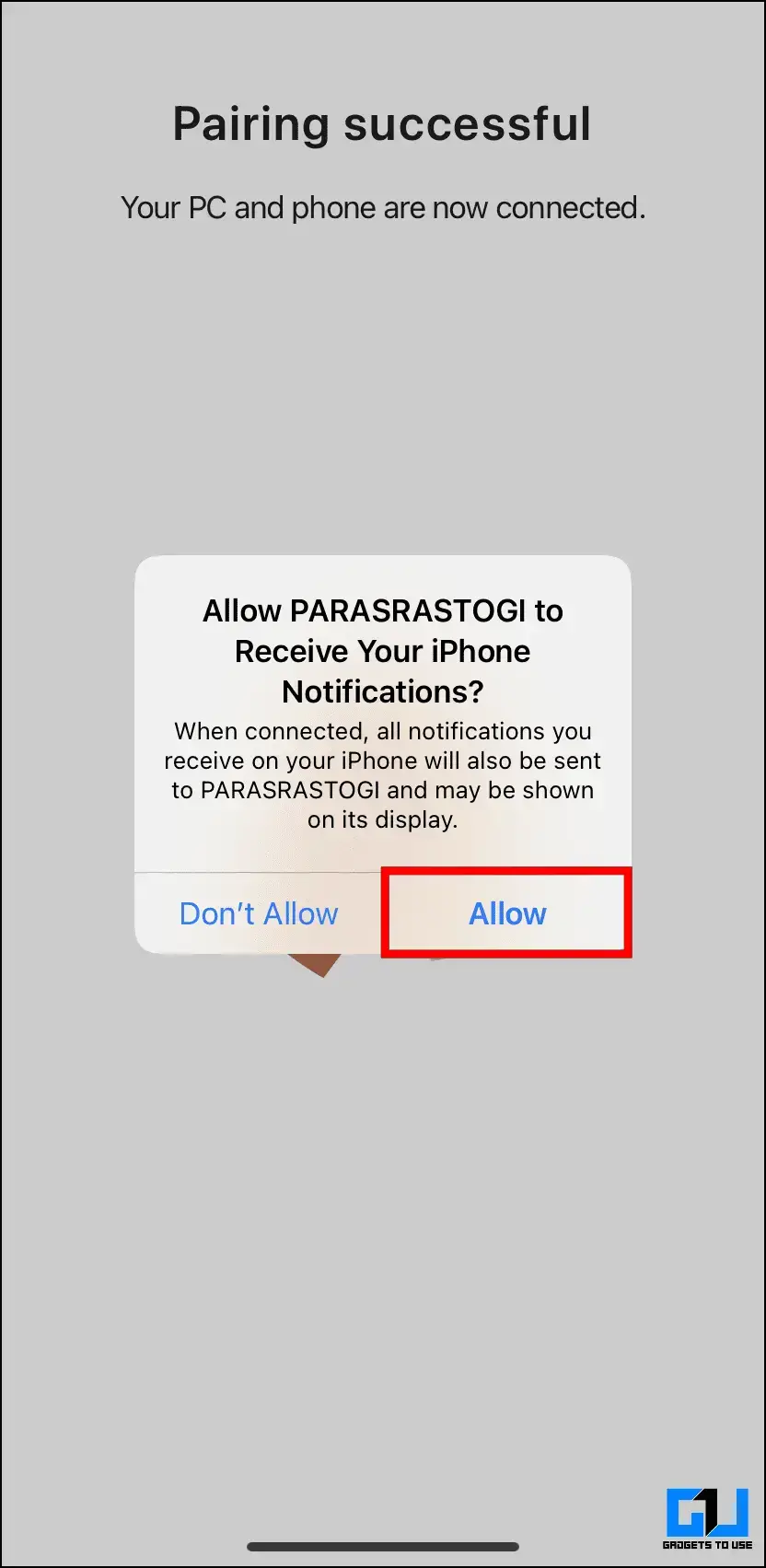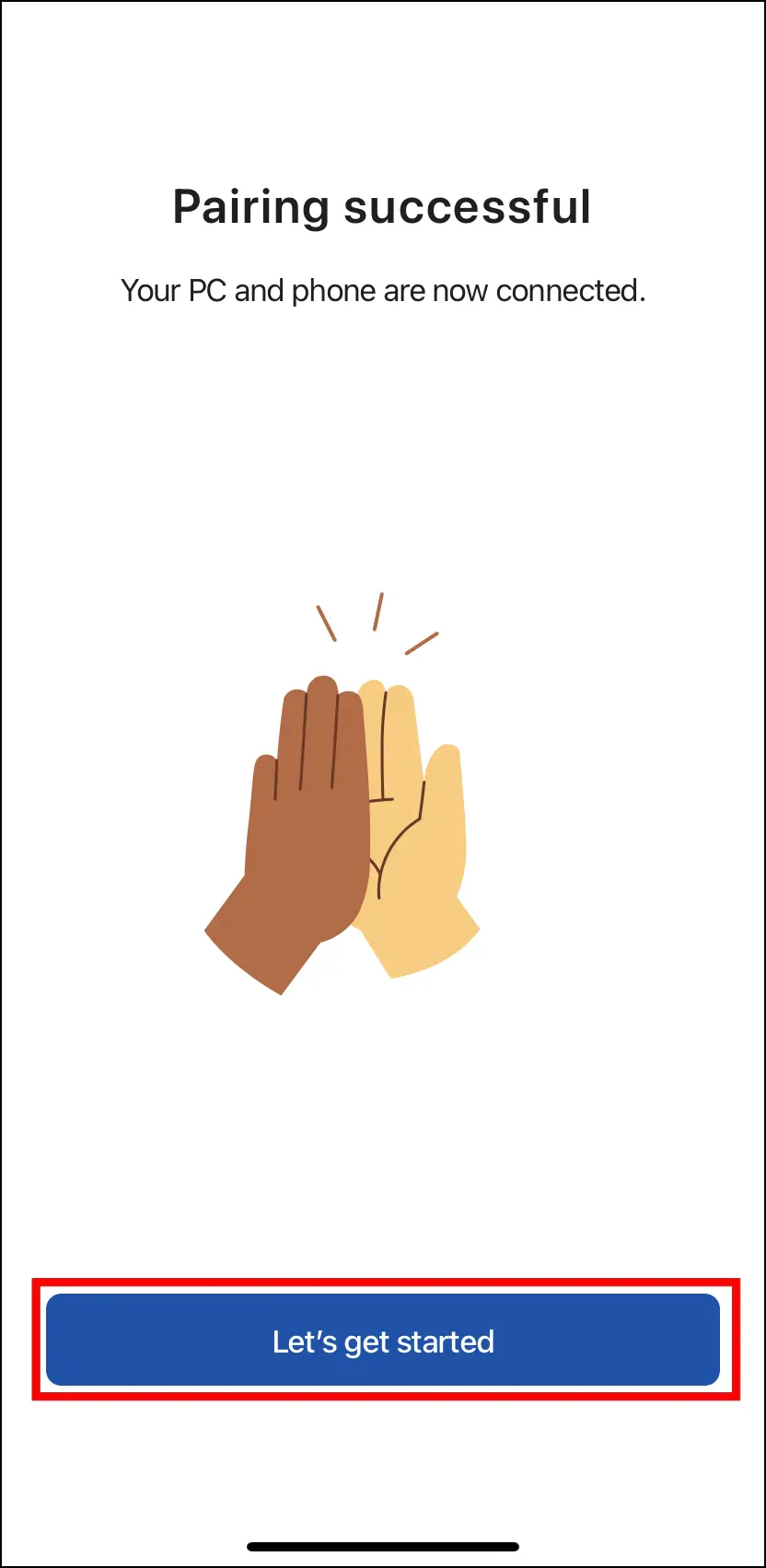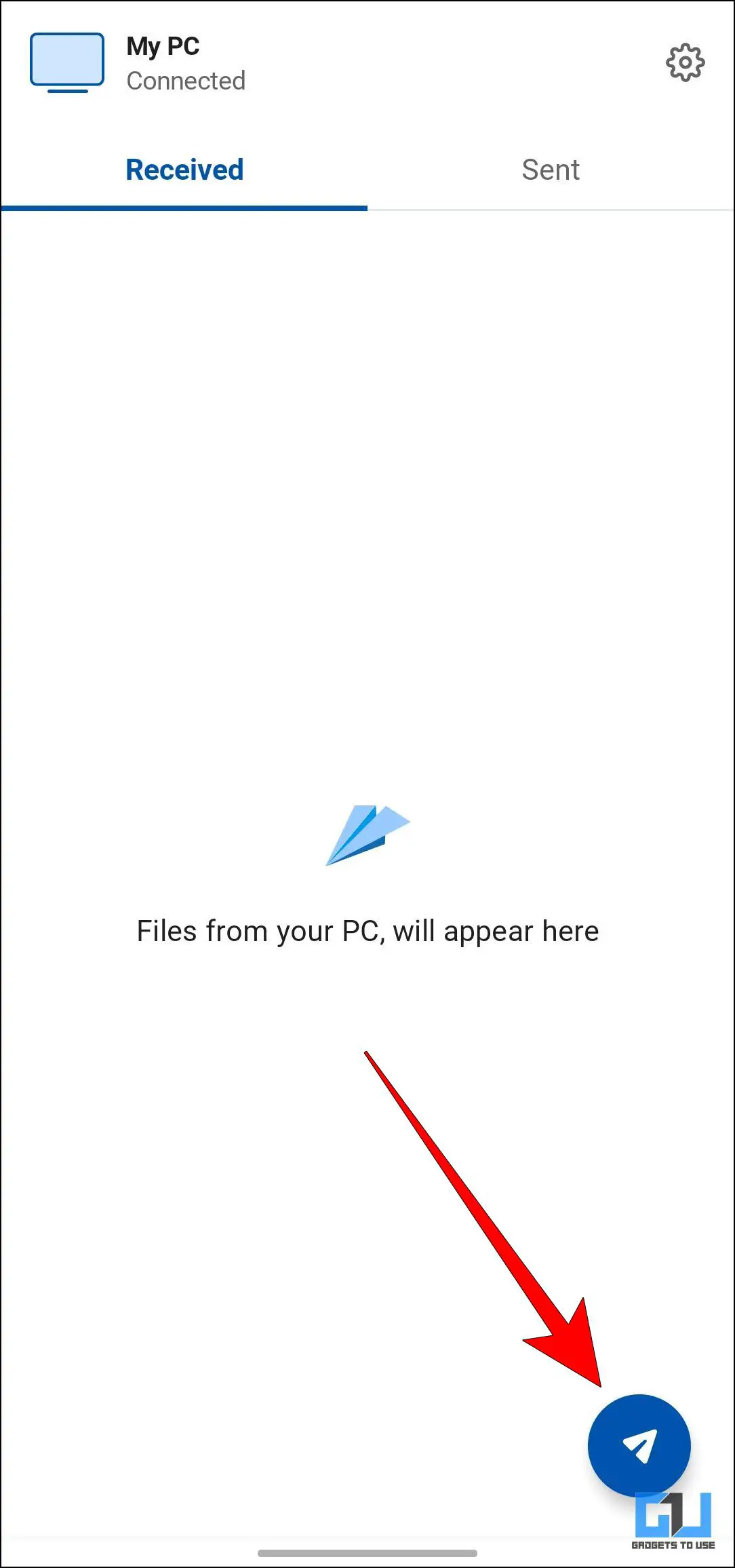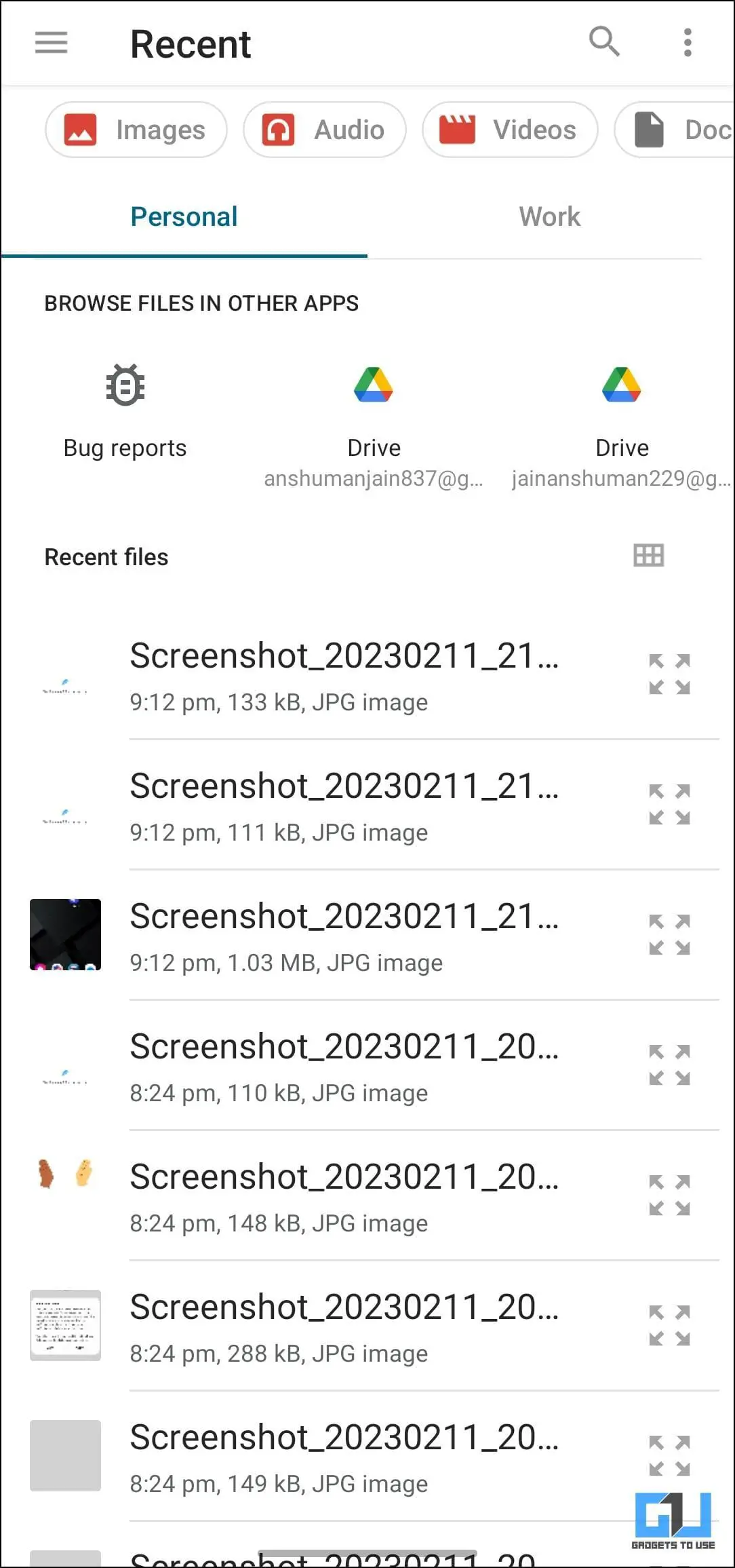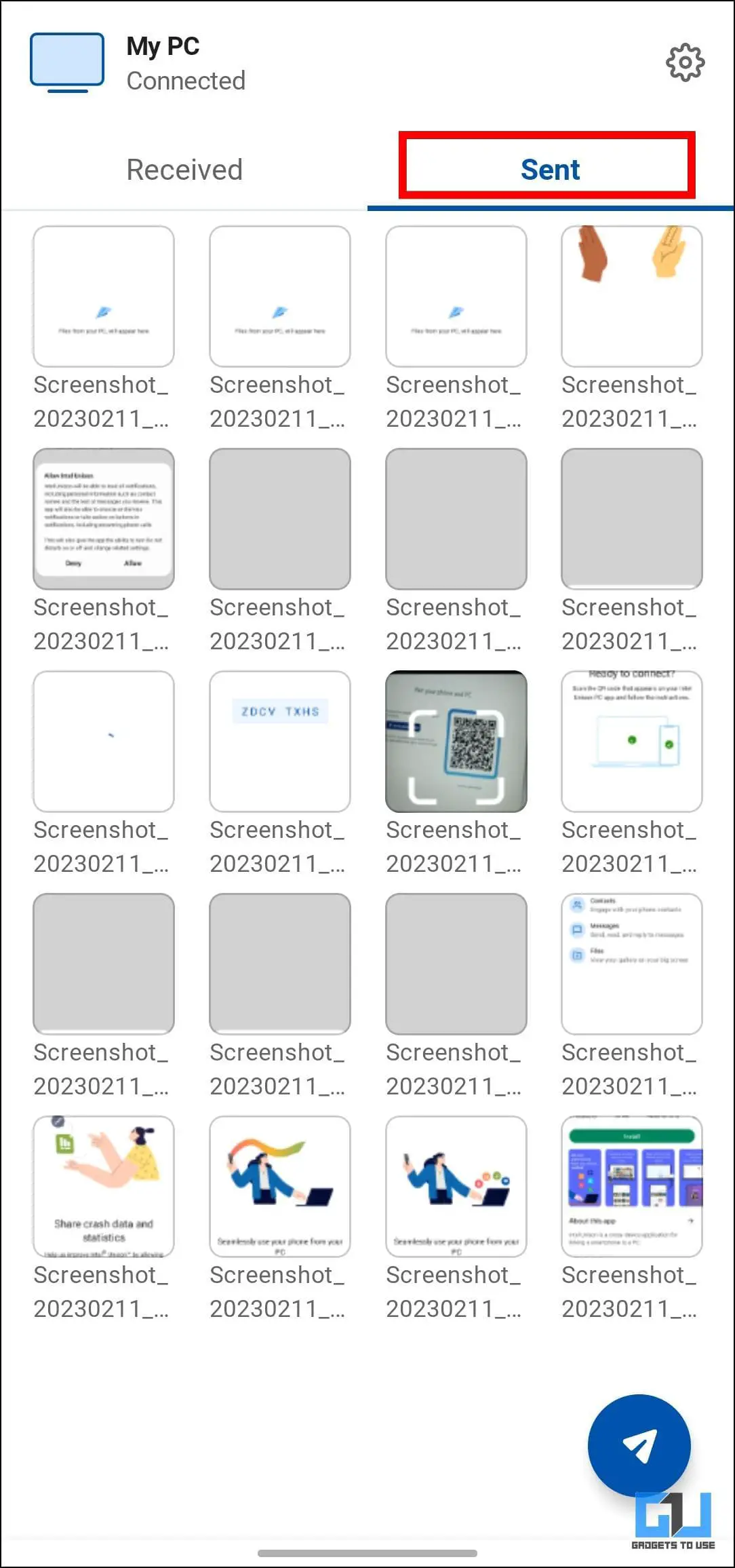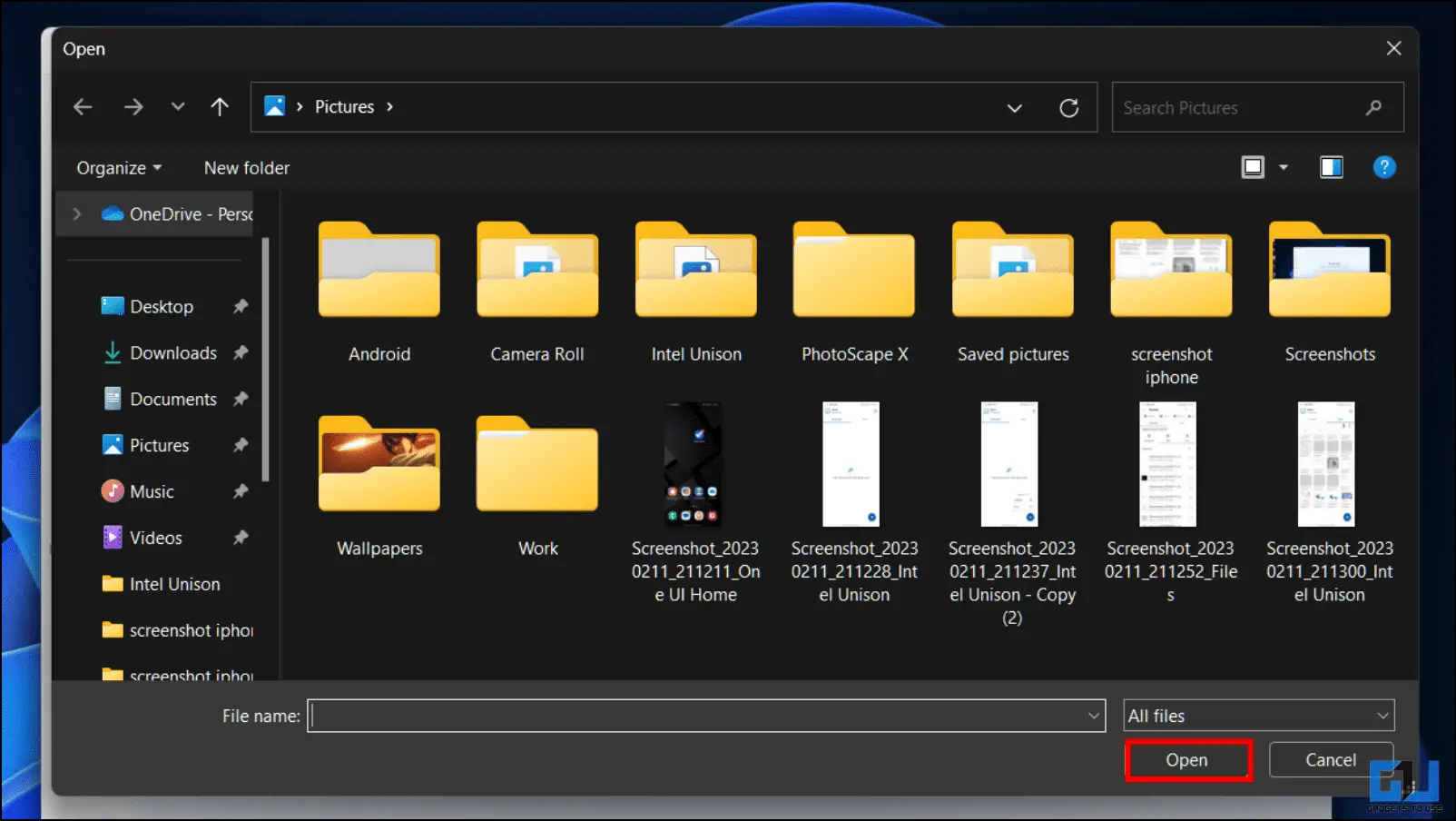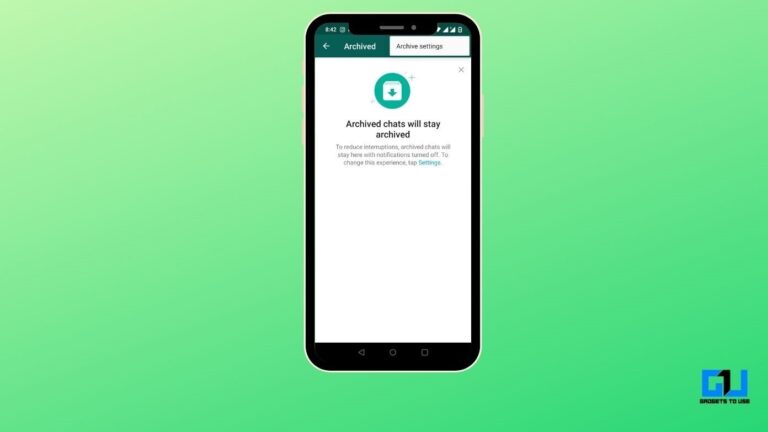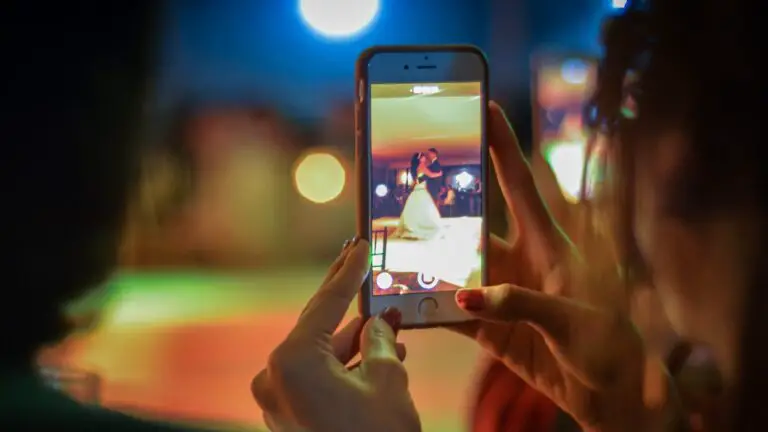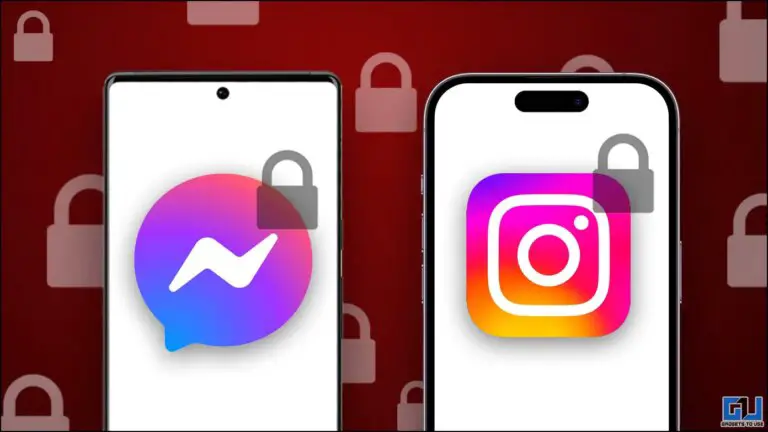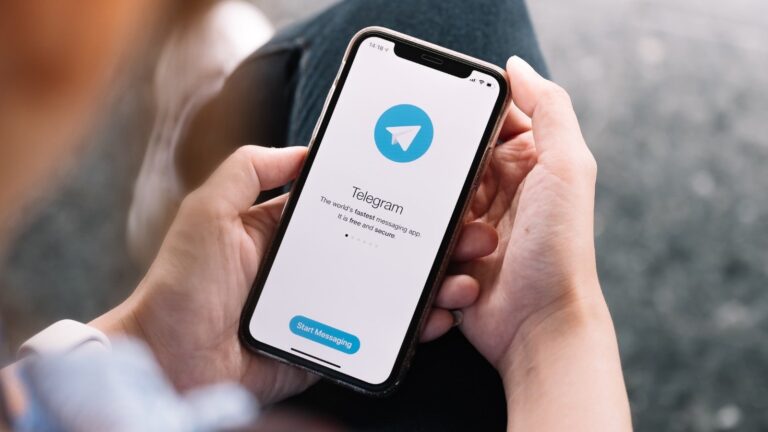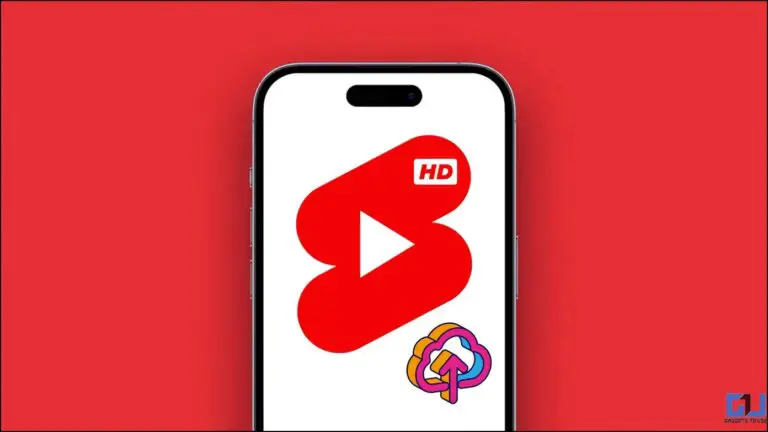Kuidas ühendada Windows, iPhone ja Android Intel Unisoniga
Kuni viimase ajani polnud iPhone'il Windowsi arvutiga suhtlemiseks lihtsat võimalust. Vahetage kasutajad Windowsilt Macile, kuid see on nüüd muutumas. Kuna Intel on võtnud vastutuse selle lõhe ületamise eest oma Intel Unisoni rakendusega. Mis on Intel Unison, kuidas see töötab ja kuidas saate ühendada oma Windowsi arvuti iPhone'i ja Androidiga? Noh, arutage seda kõike ja palju muud selles artiklis. Samal ajal saate õppida, kuidas ühendada oma Mac ja Android ADB-ga.
Mis on Intel Unison?
Intel Unison on rakendus, mis võimaldab ühendada Windowsi arvuti iPhone'i või Android-seadmega. Rakendus töötab samamoodi nagu rakendus "Link to Windows". Kuid erinevalt rakendusest Link to Windows (Phone Link), mis töötab ainult Android-seadmetega, on Intel Unison seda loodud töötama Androidi ja iOS-i seadmetega.
Taotlus on alles lapsekingades kuid seni tundub, et see töötab täiesti stabiilselt ja enamik funktsioone töötab ootuspäraselt.
Sellest teatati 2022. aasta septembris pärast seda, kui Intel ostis Screenovate'i, mis töötas välja sarnase rakenduse nimega "Dell Mobile Connect", mis on mõeldud ainult Delli arvutitele. Kuid nüüd on Intel teinud rakenduse kõigile Windowsi kasutajatele kättesaadavaks.
Intel Unisoni omadused
Intel Unison toob kogu olulise teabe teie nutitelefonist teie töölauale. Saate oma nutitelefonist faile üle kanda, galeriid vaadata, tekstisõnumeid ja teatisi lugeda ja neile vastata ning telefonikõnesid teha ja kõnesid vastu võtta oma Windows PC-s. Lisateavet selle iga funktsiooni kohta.
Faili edastus
Unisoni abil saate saata faile oma Android- või iOS-seadmesse ja vastupidi. Kõik, mida pead tegema, on valida fail, mida soovid üle kanda ja ongi kõik.
Failiedastusvalik asub vasakpoolsel küljepaneelil esimese üksusena. Mis puudutab edastuskiirusi, siis need on ka päris korralikud. Suutsin mõne minutiga arvutist telefoni saata 3,3 GB faili.
galerii
Veel üks kasulik funktsioon on valik Galerii. See võimaldab teil vaadata kõiki nutitelefoni salvestatud pilte, videoid ja muid albumeid. Soovi korral saate videoid esitada otse oma Windowsi süsteemis.
Kõige rohkem meeldis mulle fotode otse arvutisse allalaadimine. Samuti saate fotosid arvutist iPhone'i või Android-seadmesse alla laadida.
kirjad
Järgmine loendis on Sõnumid. See on oluline juurdepääsetavuse funktsioon, kuna see võimaldab teil tekstisõnumeid lugeda ja neile vastata. Samuti on teil võimalus alustada uut tekstivestlust ilma nutitelefoni haaramata.
Õunad
Intel Unisoniga on võimalik ka Windowsi töölaual helistada ja kõnesid vastu võtta. Kui olete nõutavad load andnud, saate oma kontaktide loendit vaadata otse rakenduses Unison.
Kuid erinevalt rakendusest "Link to Windows" ei saa te varasemaid kõneloge vaadata. Kui soovite helistada hädaabinumbrile, näete kontaktide loendi kõrval ka numbriklahvi.
Teade
Lõpuks saate oma teatisi näha, lugeda ja neile reageerida. Selles jaotises kuvatakse kõik Whatsappi ja DM-i sõnumid. Saate neile otse vastata või loetuks märkida.
Iga kord, kui saate teatise, kuvab teie arvuti hüpikakna, mille saab keelata, kui see muutub liiga tüütuks.
Süsteeminõuded Intel Unisoni käitamiseks Windowsis ja Androidis/iOS-is
Kuigi Inteli veebisaidil on endiselt kirjas, et Unisoni rakendus on peagi saadaval, on see juba allalaadimiseks saadaval. Kuna rakendus on aga alles algusjärgus, töötab see ainult ühilduvates seadmetes. Allpool oleme maininud Intel Unisoni kasutamise nõuete loendit.
- Android: Töötab Androidi versiooniga 9 või uuemaga.
- iPhone: Töötab iOS 15 või uuema versiooniga.
- Aknad: Töötab opsüsteemis Windows 11. (Windows 10 praegu ei toetata)
- Windows peab töötama uusimal stabiilsel versioonil 22H2. (21H2 seadmeid ei toetata)
- Soovitatavad on laua- ja sülearvutid Inteli 13. põlvkonna protsessoriga. Siiski töötab see hästi 8. põlvkonna Inteli ja uuema versiooniga seadmetes. Saab töötada ka AMD protsessoriga arvutites.
Viimane pole hädavajalik, sain seda rakendust kasutada oma 10. põlvkonna Inteli protsessoriga sülearvutis. Ainus nõue näib olevat Windows 11 koos 22H2 värskendusega ja versiooni number peab olema 22621.0 või uuem.
Intel Unisoni installimine ja konfigureerimine
Nüüd, kui oleme arutanud rakenduse paigutust, funktsioone ja süsteeminõudeid, on aeg arutada, kuidas saate rakenduse installida ja seda ise proovida. Allpool on esitatud Intel Unisoni rakenduse allalaadimislingid ja see on igal platvormil tasuta allalaaditav.
Laadige alla Intel Unison:| Android | iOS
Toimingud Intel Unisoni konfigureerimine opsüsteemis Windows 11
Pange tähele, et rakenduse töötamiseks peab see olema installitud nii arvutisse kui ka nutitelefoni. Kui olete rakenduse antud linkide kaudu installinud, järgige selle oma seadmes seadistamiseks allolevaid samme.
1. Laadige Microsoft App Store'ist alla Intel Unisoni rakendus Windowsile. (Link ülalpool)
2. Pärast installimist käivitage rakendus ja klõpsake nuppu Nõustuge ja jätkake nõustuge tingimuste ja privaatsuspoliitikaga.
3. Järgmisel lehel klõpsake nuppu Lubada.
4. Järgnev, skannida QR-koodi oma nutitelefoniga, kasutades Apple App Store'ist või Google Play poest alla laaditud Intel Unisoni rakendust.
Kaheksakohaline kood kuvatakse teie nutitelefonis ja arvutiekraanil.
5. Kontrollige, kas koodid ühtivad ja klõpsake kinnitama jätkake.
Kui kuvatav kood ei ole sama, valige uuesti Scan QR code.
6. Kinnitage load küsitakse nutitelefoni rakenduses, et alustada Intel Unisoni kasutamist oma Windowsi arvutis.
Intel Unisoni seadistamise juhised Androidis
Nüüd, kui oleme Windowsi installiprotsessi näinud, on siin juhised Android-seadme allalaadimiseks ja Windowsiga ühendamiseks Intel Unisoni abil.
1. Laadige Google Play poest alla Intel Unisoni rakendus Androidile.
2. Avage rakendus ja puudutage Nõustuge ja jätkake jätkake.
3. valima Lubada krahhiandmete ja -statistika jagamiseks arendajatega.
4. Nüüd vajuta Lähme seadistamisprotsessi alustamiseks.
5. Järgnev, Lubada kõik rakenduse töötamiseks vajalikud load.
6. Järgmisel ekraanil puudutage ikooni Skaneeri QR-kood nuppu.
7. Skannige arvutiekraanil kuvatav QR-kood.
Mõlemas seadmes kuvatakse 8-kohaline koodijada. Kontrollige, kas see on sama kood ja kinnitama arvutis.
8. Seejärel näete viipa Läheduses oleva seadme lubaVajutage edasi Lubada.
9. aktiveerima Bluetooth ja ühendage rakendus arvutiga.
kümme. Vajutage uuesti Lubada toetus juurdepääs teadetele.
11. Lõpuks vajutage Alustuseks seadistusprotsessi lõpuleviimiseks.
Teie Android-seade ühendatakse nüüd teie Windowsi arvutiga Intel Unisoni rakenduse kaudu ning saate seda rakendust kasutada failide saatmiseks ja vastuvõtmiseks.
Intel Unisoni konfigureerimine iOS-is
Sarnaselt Androidiga on Intel Unisoni seadistamise protsess iOS-is üsna lihtne. Selle iPhone'is või iPadis seadistamiseks järgige lihtsalt allolevat sammu.
1. Laadige Apple App Store'ist alla Intel Unisoni rakendus.
2. Pärast installimist avage rakendus ja puudutage Nõustuge ja jätkake jätkake.
3. Vajutage uuesti Lubada et jagada arendajatega statistilisi andmeid.
4. Järgmisel ekraanil toksake Lähme seadistamisprotsessi alustamiseks.
5. Järgnev, Luba õigused kontaktide, fotode, kohalike võrkude ja Bluetoothi jaoks.
6. Järgmisel ekraanil puudutage ikooni Skaneeri QR-koodi nupp.
7. Nüüd skannige see QR-kood kuvatakse teie arvutiekraanil.
8. Matš ja kontrollige kuvatavat koodi telefonis ja arvutis.
9. Vajuta paar ja siis Lubada iPhone'i ühendamiseks Windowsi arvutiga.
kümme. Kui mõlemad seadmed on ühendatud, vajutage algus protsessi lõpuleviimiseks.
Nüüd ühendatakse teie iOS-i või iPadOS-i seade teie Windowsi arvutiga Intel Unisoni rakenduse kaudu ning saate seda rakendust kasutada failide saatmiseks ja vastuvõtmiseks.
Kuidas faile Intel Unisoniga üle kanda ja vastu võtta
Nüüd tuleb oluline osa, st näitame teile, kuidas faile iPhone'i, Androidi ja Windowsi seadmete vahel üle kanda. Nii et vaatame.
Failide ülekandmine iPhone'ist või Androidist Windowsi
Failide Android- või iOS-ist Windowsi teisaldamise toimingud on samad Android-telefonide ja iPhone'ide puhul.
1. Käivitage Intel Unison rakendust ja veenduge, et see oleks arvutiga ühendatud.
2. Vajuta saatmise ikoon nagu allpool näidatud.
3. Nüüd vali nende vahel kaamera et Toimikud võimalusi.
4. Järgnev, Valige fail soovite üle kanda.
5. Arvutisse saadetud üksused leiate jaotisest Saadetud keel.
See on kõik! Hakkate faili oma Windowsi arvutisse vastu võtma.
Failide ülekandmine Windowsi arvutist iPhone'i või Androidi
Nüüd vaatame failide ülekandmist Windowsist Android- või iOS-i nutitelefonidesse Intel Unisoni rakenduse kaudu.
1. Veenduge, et Intel Unisoni rakendus on avatud mõlemas seadmes.
2. Mine lehele Ülekanne vasaku külgriba vahekaart.
3. Siin klõpsake nuppu Lisa faile… nuppu.
4. nüüd Valige failid mida soovite üle kanda ja klõpsake nuppu avatud.
See käivitab edastusprotsessi ja failid saadetakse teie telefoni.
FAQ
K: Millised on süsteeminõuded Intel Unisoni käitamiseks?
V: Intel Unisoni kasutamiseks peab teie arvutis töötama 8. põlvkonna Inteli protsessor või uuem. Teil peab olema installitud Windows 11 22H2 värskendus ja järgu number peab olema 22621.0 või uuem.
K: Kas ma saan kasutada Intel Unisoni operatsioonisüsteemis Windows 10?
V: Ei. Praeguse versiooni seisuga ei tööta Intel Unison operatsioonisüsteemiga Windows 10. Intel Unisoni kasutamiseks peab teil olema Windows 11.
K: Kas Intel Unison töötab ka Androidiga?
V: Jah. Intel Unisoni rakendus on saadaval Androidi ja iOS-i jaoks. Saate seda kasutada Android-telefoni ühendamiseks Windowsi arvutiga.
K: Kas ma saan alla laadida Intel Unisoni, et ühendada Windows iPhone'iga?
V: Jah. Intel Unisoni saab laadida teie Windowsi töölauale.
K: Kas Intel Unison töötab iPhone'iga?
V: Jah. Intel Unisoni rakendus on loodud selleks, et aidata teil ühendada oma iPhone Windowsi arvutiga. Intel Unisoni abil saate ühendada ka teisi iOS-i seadmeid.
K: Kas Intel Unison on saadaval MacOS-i jaoks?
V: Ei. Praegu pole Intel Unison macOS-i jaoks saadaval ega tööta platvormiga.
K: Kuidas kasutada iPhone'i Windowsiga nagu Apple'i ökosüsteem?
V: Saate kasutada Intel Unisoni rakendust nii Windowsis kui ka iPhone'is, et luua Maci ja iPhone'i-sarnane ökosüsteem. Järgige meie ülaltoodud põhjalikku juhendit, kuidas seda teha.
Järeldus: Windowsi, iPhone'i ja Androidi ökosüsteemi loomine
Seni on rakendus osutunud suhteliselt stabiilseks ja töökindlaks. Mul ei ole selle kasutamise ajal rakendusega probleeme esinenud. Rakendus on avaldamisest saadik olnud Apple'i ökosüsteemi purustamise kohta pealkirju. Kuigi see ei pruugi praegu nii olla, on see siiski teretulnud algatus. Andke meile teada, kui teil on artikliga seoses küsimusi, ja oodake rohkem selliseid artikleid ja juhiseid.
Otsige rohkem näpunäiteid neuf.tv