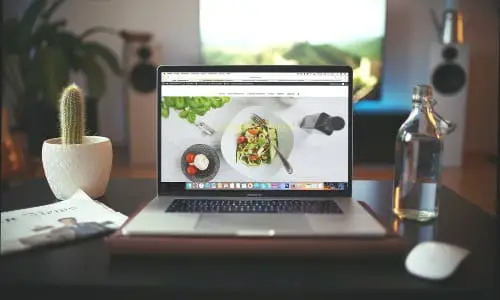9 võimalust Windows 11 Bluetoothi, heliviivituse või ühenduse probleemide lahendamiseks
Paljud inimesed on programmi Insider kaudu üle läinud uuele Windows 11-le. Kuigi beetaversiooni on regulaarselt värskendatud, pole need siiski täiuslikud. Paljud inimesed seisavad silmitsi selliste probleemidega nagu Bluetoothi tõrge, Bluetoothi kõrvaklappide või kõrvaklappide heliviivitus ja sellega seotud arvutiühenduse probleemid. Õnneks saab neid probleeme lahendada mõne lihtsa tõrkeotsingu sammuga. Selles artiklis vaatame, kuidas saate Windows 11 arvutis Bluetoothi mittetöötamise või heliviivituse probleemi lahendada.
Bluetoothi, heliviivituse ja ühenduse probleemide tõrkeotsing Windows 11 arvutis
1. Veenduge, et Bluetooth oleks sisse lülitatud
Alustamiseks veenduge, et Bluetooth-seade on sisse lülitatud ja teise seadmega seotud. Bluetoothi sisselülitamiseks ja seadme sidumiseks Windows 11 arvutiga saate järgida allolevaid juhiseid.
- ouvert Parameetrid Windows 11 all. Seda saate teha kas menüüst Start või vajutades Võit + I samaaegselt.
- valima Bluetooth ja seadmed vasakpoolselt külgribalt.
- Siin aktiveerige lüliti jaoks Bluetooth kui mitte juba.
- Vajuta siia Ajouter ja appareil ja valige seadme tüüp.
- Nüüd kuvatakse teile saadaolevate seadmete loend, millel saate sidumiseks ja ühenduse loomiseks klõpsata.
- Veenduge, et teine seade oleks sisse lülitatud ja leitav.
2. Keelake ja lubage arvutis Bluetooth
Üks lihtsamaid viise Windows 11 Bluetooth-ühenduse probleemide lahendamiseks on selle välja- ja uuesti sisselülitamine. See eemaldab kõik ajutised vead või probleemid.
Avage tegevuskeskus, klõpsake nuppu Bluetooth väljalülitamiseks, seejärel klõpsake uuesti, et see uuesti sisse lülitada. Seda saate teha ka alates Parameetrid > Bluetooth ja seadmed.
3. Keelake lennukirežiim
Nagu Androidil ja iOS-il, on ka Windowsil sisseehitatud lennukirežiim, mis lülitab välja kõik ühenduvusfunktsioonid, sealhulgas Wifi ja Bluetoothi. Kui lülitate lennukirežiimi sisse, lülitab see teie Windows 11 arvutis Bluetoothi automaatselt välja.
Seega kontrollige, kas lennukirežiim on aktiveeritud. Kui jah, lülitage see välja. Bluetoothi saate sisse lülitada ka lennukirežiimis.
4. Katkestage teiste Bluetooth-seadmete ühendus
Mitme Bluetooth-seadmega samaaegne ühendamine võib teie Windows 11 seadmes põhjustada heliviivitust või ühenduvusprobleeme. Teiste seadmete ühenduse katkestamiseks tehke järgmist.
- ouvert Parameetrid teie Windowsi seadmes.
- Mine Bluetooth ja seadmed.
- Klõpsake seda kolm punkti ühendatud seadmete jaoks, mida te praegu kasutada ei soovi.
- Lõpuks klõpsake nuppu katkestamine.
5. Kontrollige kaugust ja häireid
Bluetooth-seadmete tööulatus on tavaliselt umbes 10 meetrit. Seega veenduge, et seade oleks tööpiirkonnas. Kui kasutate kõrvaklappe või Bluetooth-peakomplekti, võib arvutist liiga kaugele liikumine põhjustada heliviivitust ja muid ühenduse probleeme.
Kontrollige ka teiste objektide häireid. Bluetooth töötab sagedusalas 2,4 GHz ja võib segada teisi samal sagedusel töötavaid seadmeid, näiteks WiFi-ühendust.
Kuigi see on üsna haruldane, kui tunnete, et Bluetoothi ja Wifi signaalid üksteist segavad, kaaluge ruuteri kanali muutmist või 5 GHz sagedusele üleminekut. Või minge ruuterile lähedale ja vältige takistusi, nagu metall ja hooned.
See lahendaks Windows 11 Bluetooth-seadmetega seotud probleemid, nagu heliviivitus või viivitus ja ühenduse probleemid.
6. Eemaldage ja siduge Bluetooth-seade uuesti.
Kui teil on probleeme mõne Bluetooth-seadmega, ühendamine ei õnnestu korralikult või teil on heliprobleeme, proovige see nullist eemaldada ja siduda.
- ouvert Parameetrid Windowsis.
- Mine Bluetooth ja seadmed.
- Klõpsake seda kolm punkti Bluetooth-seadme jaoks.
- Vajuta Eemalda.
- Siis klõpsake Ajouter ja appareil ja valige seadme tüüp.
- Siduge ja looge ühendus oma Bluetooth-seadmega.
7. Lubage Bluetoothi leitavus
Kui Bluetoothi tuvastamine on välja lülitatud, ei saa te Windows 11 arvutiga ühendust luua. Selle kontrollimiseks ja aktiveerimiseks järgige alltoodud juhiseid.
- ouvert Parameetrid teie Windowsi arvutis.
- Mine Bluetooth ja seadmed.
- Siin klõpsake Seadmed.
- Kerige alla ja vajutage Rohkem Bluetoothi seadeid.
- Märkige ruut Lubage bluetooth-seadmed selle arvuti leidmiseks.
- Lisaks märkige ruut Teated.
8. Taaskäivitage arvuti ja Bluetooth-seade.
Kui Bluetooth ikka veel korralikult ei tööta või teil on heliviivitusega probleeme, proovige arvuti ja Bluetooth-seade taaskäivitada. See peaks lahendama kõik ajutised probleemid, mis probleemi põhjustavad.
9. Uuendage või installige uuesti Bluetoothi draiverid
Kui miski ei tööta, võib probleem olla teie arvuti Bluetoothi draiverites. Tarkvarakomponent võimaldab teie Windowsi arvutil suhelda Bluetooth-seadmega ja vastupidi. See võib olla vigane või aegunud, nii et proovige draiverit värskendada või uuesti installida.
- press Win + X klaviatuuril ja klõpsake Seadmehaldus.
- Topeltklõpsake seadmehalduris Bluetooth selle pikendamiseks.
- Paremklõps Bluetoothi adapteri nimi, mis võib sisaldada sõna "raadio" või R.
- Vajuta siia Uuendage draiverit > Otsing automaatselt värskendatud draiveritarkvara jaoks.
Oodake, kuni see otsib ja värskendab automaatselt vajalikud draiverid. Kui see ikka ei tööta, desinstallige draiver, valides Desinstallige seade kontekstimenüüs. Seejärel laadige oma tootja veebisaidilt alla Bluetoothi draiverid ja installige need uuesti.
(Lahendatud) Windows 11 Bluetoothi probleem ei tööta
Selle eesmärk oli lahendada Bluetoothi mittetöötamise, heliviivituse või sellega seotud ühenduse probleemid teie Windows 11 arvutis. Loodetavasti saate nüüd oma kõrvaklappe või Bluetooth-peakomplekte õigesti ühendada ja kasutada. Kui teil on endiselt kahtlusi või küsimusi, andke mulle allolevates kommentaarides teada. Olge kursis, et saada rohkem selliseid artikleid.
Samuti saate meid jälgida, et saada koheseid tehnikauudiseid aadressil Google News või näpunäidete ja näpunäidete, nutitelefonide ja vidinate arvustuste saamiseks liituge GadgetsToUse telegrammirühm või tellige uusimate arvustusvideote vaatamiseks GadgetsToUse Youtube'i kanal.