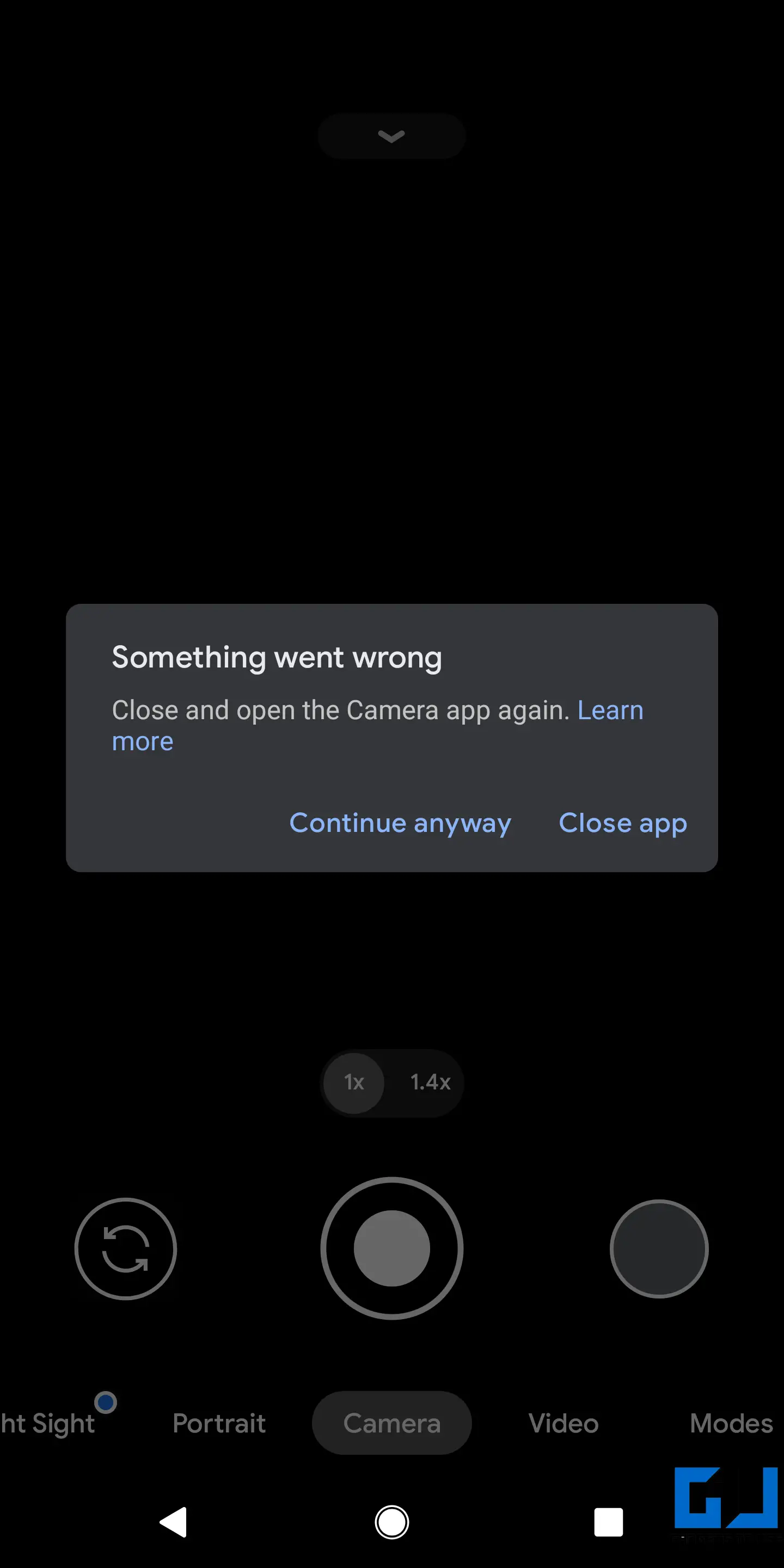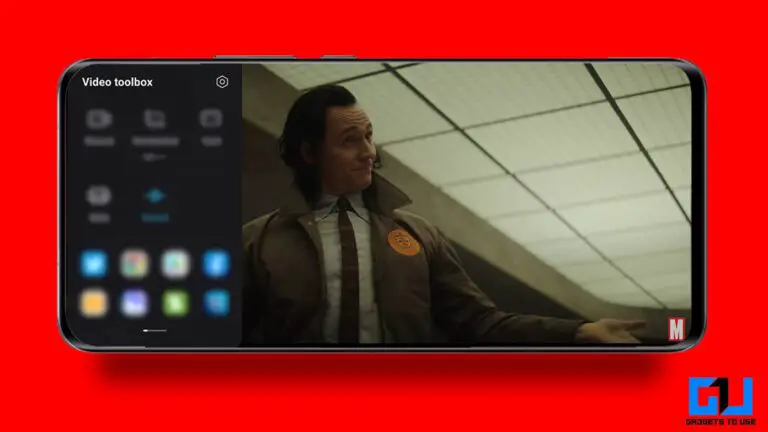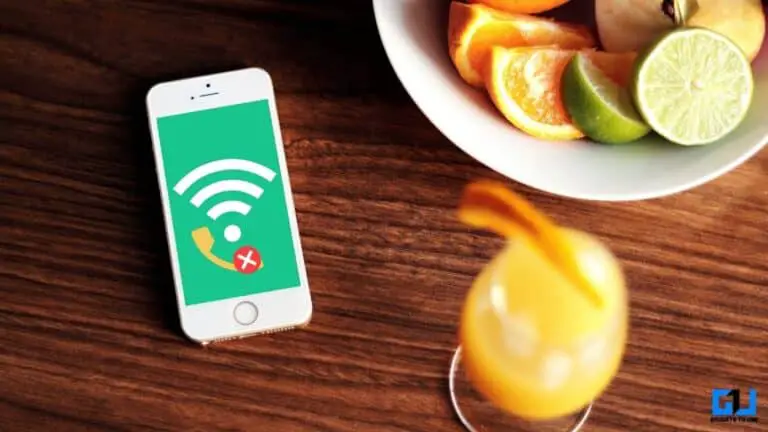9 viisi, kuidas parandada Android-telefonis kaamerarakenduse krahhi või mittetöötamist
Mõnikord võivad Androidi kasutajad silmitsi seista probleemidega, mille korral kaamerarakendus ei avane, jookseb selle avamisel kokku või kuvab veateate, näiteks „Kahjuks on seadme foto seiskunud ja ei tööta üldse. Sellised probleemid võivad häirida, kui soovite oma telefonis pilte või videoid klõpsata. Siin on mõned lihtsad viisid, mis aitavad teil Android-telefonis kaamerarakenduse krahhi või mittetöötamise probleemi lahendada.
Kas kaamerarakendus jookseb Android-telefonis kokku või ei tööta? Siin on parandus
Androidis on kaameraprobleemid tavaliselt põhjustatud tarkvaraprobleemidest. Sel juhul ei pruugi te saada rakendust Kaamera kasutada. See jääb kasutamise ajal kinni või ei avane üldse. Allpool on toodud mõned levinumad probleemid, millega võite rakenduses Kaamera kokku puutuda.
- Teade "Kahjuks on kaamera seiskunud"
- Teade "Kaameraga ei saa ühendust".
- Viga "Hoiatus: kaamera rike".
- Kaamera viga: kaameras ilmnes saatuslik viga
- Kaamerarakendus jookseb pidevalt kokku või hangub
See võib juhtuda mis tahes Android-telefonis, Samsung, Xiaomi, Poco, Realme, Oppo, Vivo, OnePlus jne. Neid probleeme saab tavaliselt lahendada lihtsate tõrkeotsingu sammudega. Allpool on toodud erinevad võimalused Android-telefoni kaameraprobleemide lahendamiseks.
1. Taaskäivitage telefon
Esimene asi, mida teha, on telefoni taaskäivitamine. See lähtestab seadme ja kõrvaldab kõik vead või ajutised probleemid. Telefoni taaskäivitamiseks vajutage toitenuppu ja hoidke seda all. Kui näete toitemenüüd, puudutage Restart või Restart.
Kui seade on taaskäivitatud, avage rakendus Kaamera, et näha, kas see töötab korralikult. Vastasel juhul minge teistele allpool toodud lahendustele.
2. Sundseiskamine, kaamera andmete kustutamine
Teine võimalus on sundida kaamera rakendus peatama ja kustutada selle andmed, et alustada uuesti. Selleks järgige alltoodud samme.
- ouvert Parameetrid oma Android-telefonis.
- Mine Rakendused ja märguanded > Vaadake kõiki rakendusi.
- Siin kerige alla ja valige kaamera taotlus.
- Vajuta siia Sundpeatus ja avage kaamera, et näha, kas see töötab.
- Muul juhul korrake samme, et avada kaamera rakenduse teabeleht ja klõpsake nuppu Salvestus ja vahemälu.
- Puudutage valikut Tühjenda salvestusruum ja kinnitage viip.
See lähtestab rakenduse Kaamera vaikeseadetele ja lahendab kõik vahelduvad probleemid.
3. Kontrollige kaamera õigusi
Kaamera rakendus jookseb kokku või sulgub selle avamisel automaatselt, kui sellel ei ole lubatud kaamera riistvarale juurde pääseda. Seega kontrollige, kas keelasite loa kogemata, ja lubage see uuesti järgmiselt.
- ouvert Parameetrid oma Android-telefonis.
- Mine Rakendused ja märguanded > Vaadake kõiki rakendusi.
- Siin kerige alla ja valige kaamera taotlus.
- Vajuta siia Load ja vali kaamera.
- Muutke see Lubada kui mitte juba.
4. Vabastage oma telefoni salvestusruumi
Android-telefonid vajavad sujuvaks tööks teatud hulga tasuta salvestusruumi. See on tavaliselt 10% teie kogu mälumahust. Kui salvestusruum on peaaegu täis, võib telefon maha jääda, nagu ka kaamerarakendus.
Telefoni järelejäänud salvestusruumi saate vaadata, minnes aadressile Seaded> Salvestusruum. Seejärel saate ruumi vabastamiseks kustutada rakendused, allalaaditavad failid ja muud soovimatud failid. Siin on, kuidas saate salvestusruumi vabastamiseks kasutada rakendust Files Google'ilt.
5. Kontrollige tarkvaravärskendusi
Nutitelefonide tootjad saadavad regulaarselt tarkvaravärskendusi, et lisada uusi funktsioone ja parandada telefoni vigu või vahelduvaid probleeme. Seega kontrollige ja värskendage oma telefoni uusimale versioonile, et lahendada püsivaraga seotud probleemid.
- ouvert Parameetrid oma Android-telefonis.
- Kerige alla ja klõpsake Système > edu.
- Siin vali Tarkvarauuendus.
- Kontrollige ja installige, kas teie seadme jaoks on saadaval värskendusi.
6. Käivitage turvarežiimi
Turvarežiim keelab kõik kolmanda osapoole rakendused ja funktsioonid, mis aitavad teil telefonis probleeme leida. Turvarežiimis käivitamiseks toimige järgmiselt.
- Vajutage ja hoidke all nuppu Pouvoir nuppu oma telefonis.
- Kui kuvatakse toitemenüü, vajutage ja hoidke all nuppu Välja lülitama või nii restart valik.
- Mõne sekundi jooksul kuvatakse turvarežiimi viip.
- Puudutage valikut Okei telefoni turvarežiimis taaskäivitamiseks.
VÕI
- Kui te ei näe ühtegi valikut, välja lülitama sinu telefon.
- Nüüd vajutage nuppu Pouvoir võti selle käivitamiseks.
- Telefoni käivitumise ajal vajutage ja hoidke all Toide + madal helitugevus klahvi korraga.
Kui telefon on käivitatud, näete vasakus allosas vesimärki "Turvarežiim". See tähendab, et telefon on turvarežiimis edukalt käivitatud.
Proovige avada rakendus Kaamera, et näha, kas see töötab hästi. Kui jah, siis on probleemi põhjustanud üks teie telefonis olevatest kolmanda osapoole rakendustest. Kontrollige hiljuti installitud või kaameralubadega rakendusi ja eemaldage kõik, mis kahtlustate probleeme tekitavat.
Turvarežiimist väljumiseks taaskäivitage telefon või lülitage see välja ja käivitage see tavapäraselt.
7. Tühjendage vahemälu partitsioon
Vahemälu partitsiooni pühkimine eemaldab ajutised või rikutud andmed, mis võib tegelikult lahendada palju probleeme. Kui olete hiljuti oma telefoni tarkvara värskendanud, soovitame tühjendada taastevahemälu partitsioon.
Olge siiski ettevaatlik ja varundage oma andmed, kui vormindate telefoni kogemata. Süsteemi vahemälu partitsiooni tühjendamiseks tehke järgmist.
- Alustamiseks lülitage telefon välja.
- Nüüd vajutage ja hoidke all nuppu Toide + Vähendage helitugevust nuppu korraga. Klahvikombinatsioon võib teie telefonis olla erinev – kontrollige seda Google'ist otsides "Kuidas avada taastemenüü
. " - Kui vajutate ja hoidke all õiget klahvikombinatsiooni, lülitub telefon taasterežiimi.
- Taastemenüüs kasutage helitugevusnuppe, et pääseda juurde Tühjendage vahemälu partitsioon.
- Vajutage süüte nuppu vahemälu partitsiooni valimiseks ja lähtestamiseks.
Pühkige kindlasti ainult vahemälu partitsioon, mitte kogu telefon. Vastasel juhul kaotate kõik andmed.
8. Tehke tehaseseadetele lähtestamine
Viimane võimalus kaamera krahhi või mittetöötamise probleemide lahendamiseks Androidis on tehaseseadetele lähtestamine. See kustutab kõik andmed ja lähtestab teie telefoni tehase vaikeseadetele, nagu see oli selle karbist lahtivõtmisel. Siiski säilitab see kõik installitud tarkvaravärskendused.
- ouvert Parameetrid oma Android-telefonis.
- Mine Système > edu > Lähtesta valikud.
- Siin klõpsake Kustuta kõik andmed (tehaseseadetele lähtestamine).
Märkida: See kustutab kõik seadmes olevad andmed, sealhulgas teie rakendused, fotod, dokumendid ja muud failid.
9. Probleem kaamera riistvaraga?
Kasutage kolmanda osapoole kaamerarakendust või proovige testida kaamerat telefoni peidetud testmenüüs. Kui ükski lahendustest ei tööta ja kaamera sunnib endiselt automaatset väljalülitamist või hangub, võib põhjuseks olla probleemid kaamera riistvaraga.
Tavaliselt juhtub see vedelike põhjustatud kahjustuste tõttu. Mõlemal juhul soovitame teil viia telefon probleemi põhjalikumaks diagnoosimiseks volitatud remondikeskusesse.
pakk
Need olid mõned lihtsad parandused, mida proovida, kui teie Android-telefoni kaamera hangub või ei tööta korralikult. Tavaliselt lahendab probleemi lihtne taaskäivitamine või andmete kustutamine rakendusest Kaamera. Kui aga mitte, võite jätkata muude etteantud lahendustega. Igatahes, andke mulle teada, mis teie jaoks töötas. Kui teil on kahtlusi või küsimusi, võtke meiega ühendust allolevate kommentaaride kaudu.