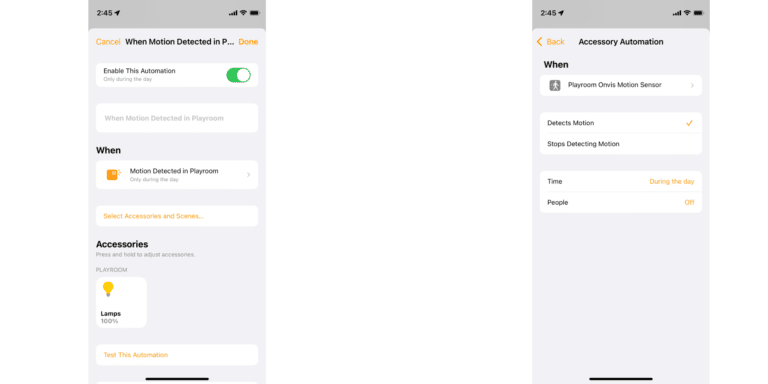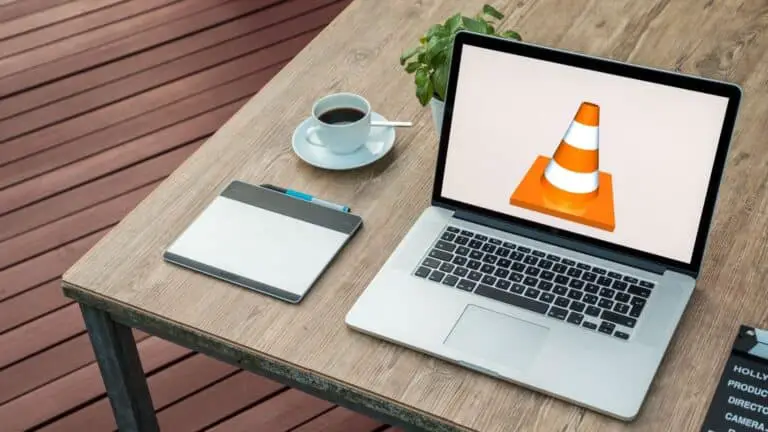8 meetodit, kuidas parandada Bluetoothi, mis teie Android-telefonis ei tööta
Kas teie Android-nutitelefonil on raskusi Bluetooth-seadmetega ühenduse loomisel? Enne kui hakkate mõtlema, mis teie kõrvaklappide või kõlaritega juhtus, peaksite proovima kontrollida mõnda telefoni põhiparandust. Kontrollige kindlasti ka oma Bluetooth-seadme akut. Kui kõik tundub hea, aitame teid täiustatud lahendustega, kuidas parandada Bluetoothi, mis Androidi puhul ei tööta.
Kuidas parandada Bluetooth-seadmeid, mis ei ühendu Androidis?
Võib olla mitu põhjust, miks Bluetooth ei tööta teie Android-telefonis ega loo ühendust Bluetoothi seadmetega. See võib juhtuda tarkvara või isegi riistvaraprobleemide tõttu. Siin on mõned näpunäited ja lahendused, mis võivad teid sellistes olukordades aidata.
1. meetod – veenduge, et seadmed oleksid levialas
Kui ühendate oma telefoni teise Bluetooth-seadmega, kuvatakse kaugus kahe seadme vahel peab olema vahel 5 ja 10 meetrit. See on Bluetooth-ühenduse jaoks soovitatav ideaalne vahemik. Bluetoothi signaali kvaliteet halveneb ka siis, kui kahe seadme vahel on betoonseinad.
See muudab heli ka tüütuks, kui kasutate Bluetooth-kõlarit. Seega hoidke mõlemad seadmed silmapiiril, et teie seadmete vahel oleks katkematu Bluetooth-ühendus.
2. meetod – taaskäivitage telefon
Kui need levialas ei tööta, lülitage Bluetooth välja ja mõne sekundi pärast uuesti sisse. Kui see ei aita, taaskäivitage nutitelefon, kuna see lahendab väikesed probleemid või vahemälu, mis põhjustab mäluprobleemide või muude rakenduste probleemide tõttu.
3. meetod – unustage seade ja siduge see uuesti
Kui te ei saa ühendust juba seotud Bluetooth-seadmega, peate seadme telefonist unustama ja seejärel uuesti siduma. See kustutab seadme teie nutitelefoni mälust ja kirjutab uue, kui selle uuesti sidute.
1. Käivitamine Parameetrid ja mine sidemed ou ühendatud seadmeid juurdepääs Bluetooth seaded.
2. valgus Bluetooth. varem seotud seadmete loendi vaatamiseks.
3. Vajutage näha kõike ja vajutage nuppu hammasrattaikoon loendis oleva seadme kõrval.
4. Vajuta Unusta et kinnitama seadme eemaldamiseks seotud loendist.
Nüüd lülitage oma Bluetooth-seade sidumisrežiimi. Naaske Bluetoothi seadete lehele ja puudutageSiduge uus seade", et seade uuesti siduda.
4. meetod – lähtestage Bluetoothi sätted
Kui teie Android-nutitelefon ei saa pärast ülalnimetatud näpunäidete proovimist ikka veel Bluetooth-seadmetega ühendust luua, lähtestage selle võrguseaded, et lahendada WiFi-, mobiili- ja Bluetooth-probleemid.
1. Mine Parameetrid ja otsi" lähtestama » kasutades otsinguvalikut.
2. valima Lähtestage Wi-Fi, mobiil ja Bluetooth seaded.
3. Puudutage valikut lähtestama Wi-Fi, mobiil ja Bluetooth seaded ja vajutage nuppu Lähtesta valikud nuppu.
4. Autentige oma telefoni PIN-kood või parool, kui seda küsitakse.
Pärast seda kustutatakse teie nutitelefonist kõik ühendatud seadmed ja muud ühendused. Seejärel saate jätkata Bluetooth-seadme uuesti ühendamist.
5. meetod – värskendage oma nutitelefoni
Ühendusprobleemi võivad põhjustada mis tahes olemasolevad probleemid Bluetoothi riistvara, tarkvara või tuumaga. Kui see probleem on laialt levinud, peab tootja selle probleemi lahendamiseks välja andma värskenduse. Värskendusi saate otsida tavaliselt süsteemiseadetest või jaotisest Teave telefoni kohta. Mõnikord leiate selle seadete menüüst, näiteks Samsungi One UI-s. Kui telefon on värskendatud, proovige seadmega ühendust luua, et näha, kas probleem püsib.
6. meetod – tühjendage vahemälu
Kui nutitelefoni jaoks pole värskendusi saadaval, proovige tühjendada Bluetoothi süsteemirakenduse vahemälu, et näha, kas see lahendab probleemi. Bluetoothi vahemälu tühjendamiseks järgige juhiseid.
1. Avage Parameetrid minge oma nutitelefonis aadressile rakendusedet Vaadake kõiki rakendusi.
2. Vajutage kolm punkti ja aktiveerige Vaadake süsteemirakendusi.
3. Kerige, et leida Bluetooth rakendus ja avage see.
4. Mine Ladustamine ja vajutage nuppu Clear Cache valik.
Kui olete vahemälu lähtestanud, logige seadmetesse sisse. Samuti saate kustutada kõik rakenduse andmed ja lähtestada seotud seadmete loendi.
7. meetod – kontrollige patenteeritud rakendust
Mõnda Bluetooth-seadet, nagu nutikell ja IoT nutikad vidinad, ei saa Bluetoothi kaudu otse ühendada. Nende rakenduste jaoks on nendega ühenduse loomiseks vaja nende patenteeritud rakendust. Spetsiaalse rakenduse Google Play poest allalaadimiseks leiate nime või QR-koodi pakendilt, juhendilt või seadmelt.
8. meetod – proovige siduda teine Bluetooth-seade
Kui kõik need meetodid ei tööta ja probleem püsib, veenduge, et teie telefon ei põhjusta probleemi. Proovige oma nutitelefoniga ühendada mõni muu Bluetooth-seade; Kui teine seade loob ühenduse, on probleem Bluetooth-seadmes endas. Lähtestage see Bluetooth-seade ja proovige seda uuesti oma telefoniga siduda.
FAQ
K. Miks mu Bluetooth-kõrvaklapid ei ühendu minu Android-nutitelefoniga?
Telefoni ja Bluetooth-seadme vahelisel Bluetooth-probleemil sidumise või ühenduse loomise ajal võib olla mitu põhjust. Proovige probleemi lahendamiseks ülaltoodud lahendusi või isegi veenduge, et teie telefon või kõrvaklapid ei tööta valesti.
K. Kuidas Android-nutitelefonis Bluetoothi lähtestada?
Nutitelefoni Bluetoothi seadeid on väga lihtne lähtestada. Liikuge poole Seaded > Süsteem > Võrguseadete lähtestamine. Kuid pidage meeles, et kui võrguseaded lähtestatakse, lähevad kõik seotud seadmed kaotsi.
Järeldus
Võib olla palju muid põhjuseid, miks Bluetooth teie Android-telefonis ei tööta. Kuid saate nende kiirete näpunäidete abil probleemi hõlpsalt lahendada. Kui teil on küsimusi, võite meid jälgida sotsiaalmeedia lehtedel ja olla kursis Androidi uusimate näpunäidete ja nippidega.