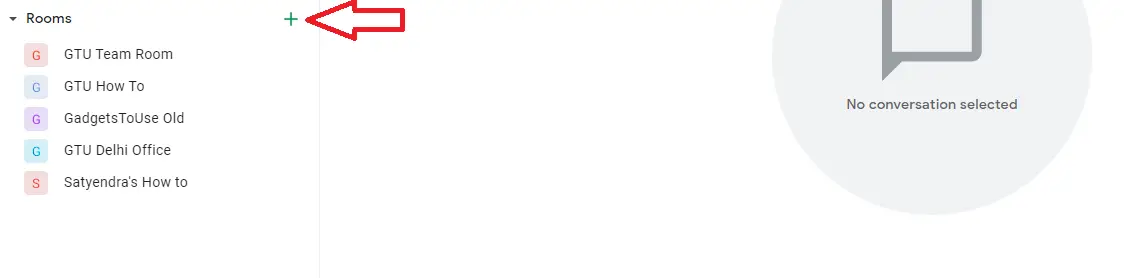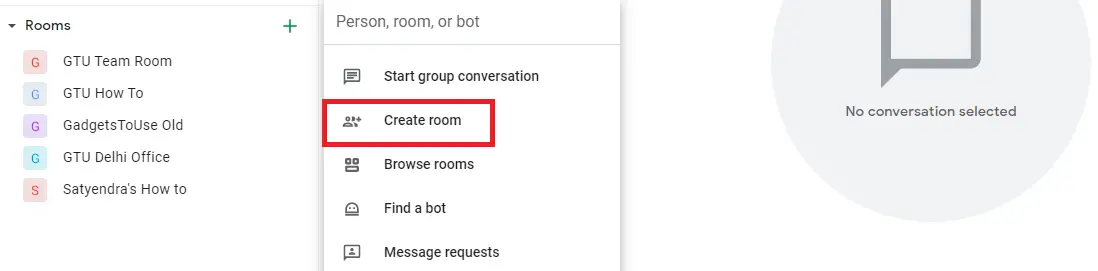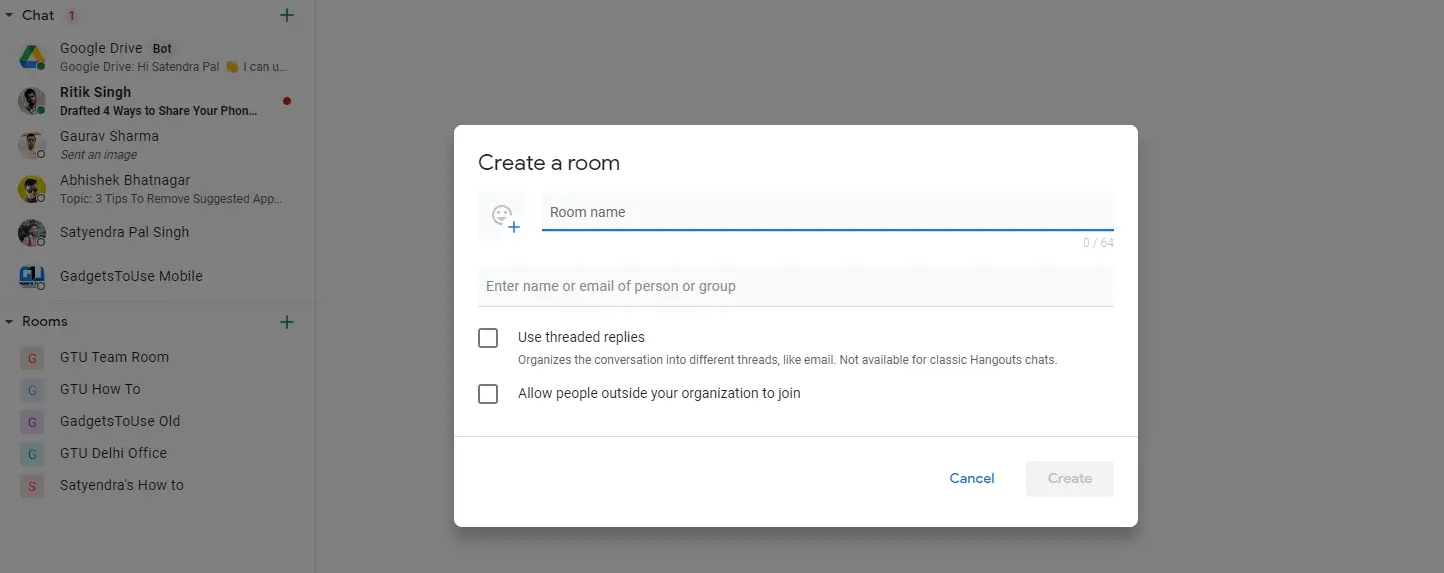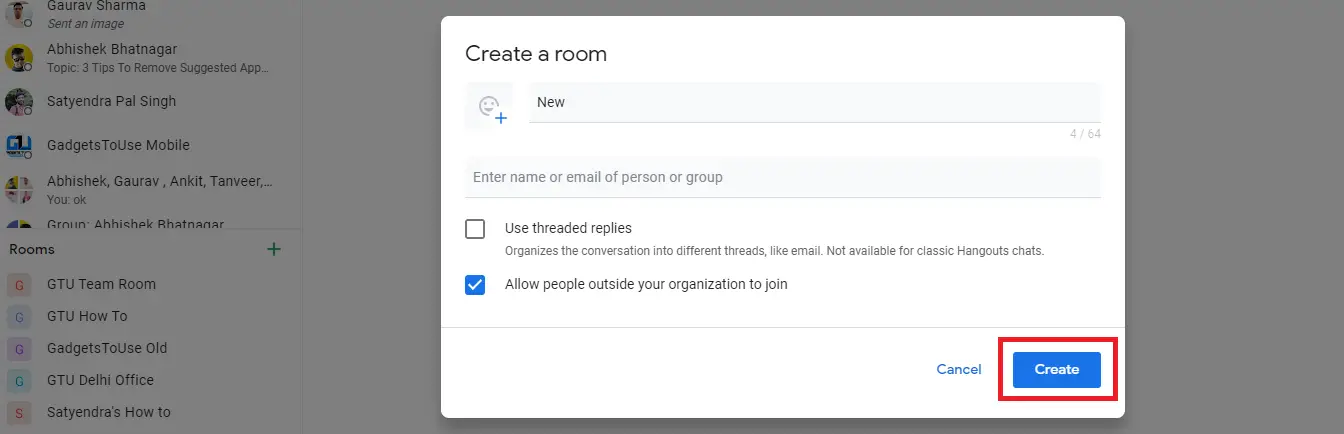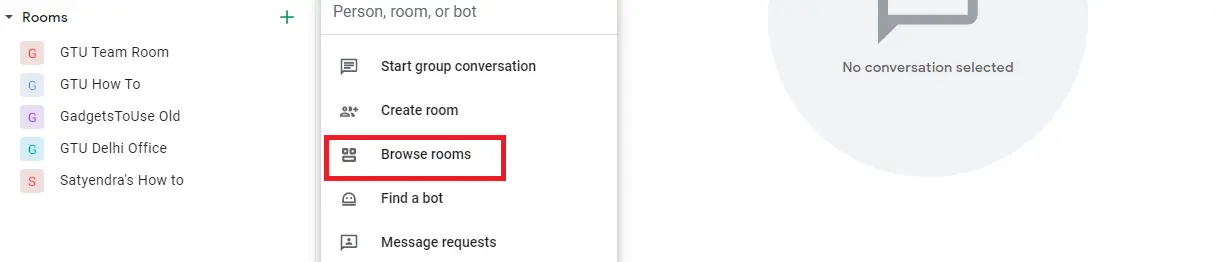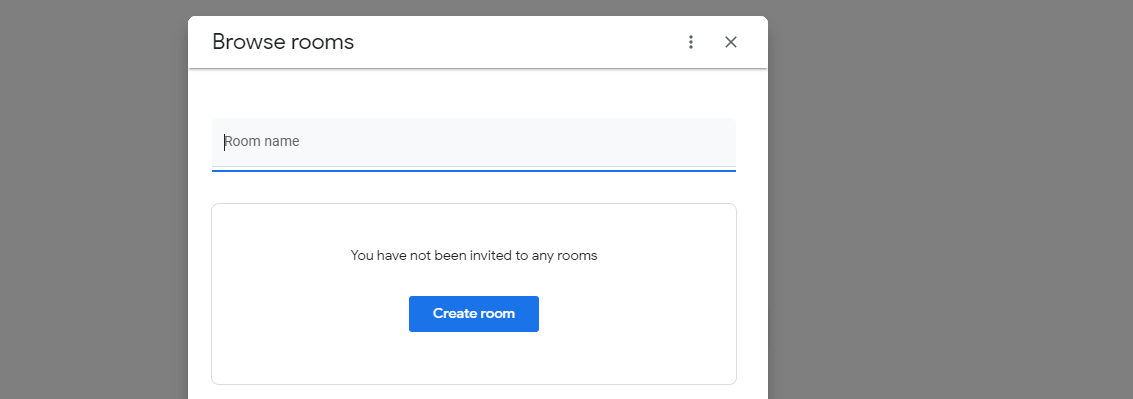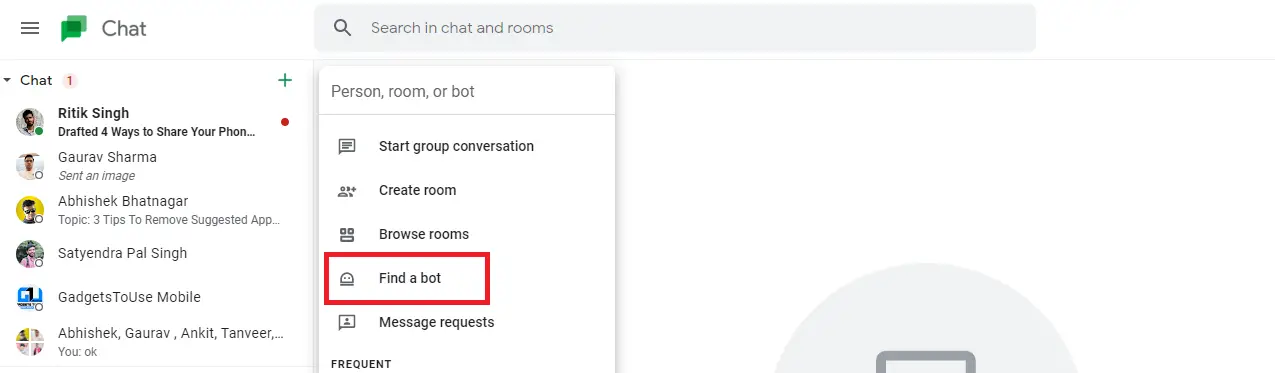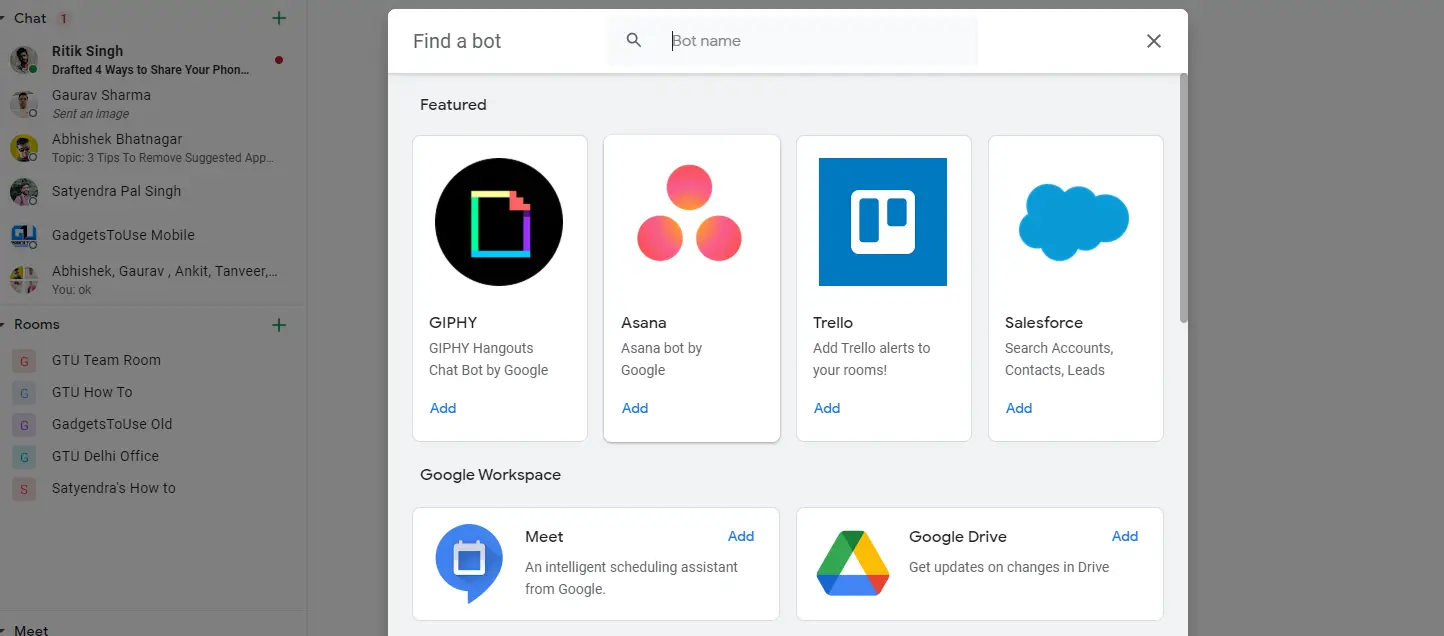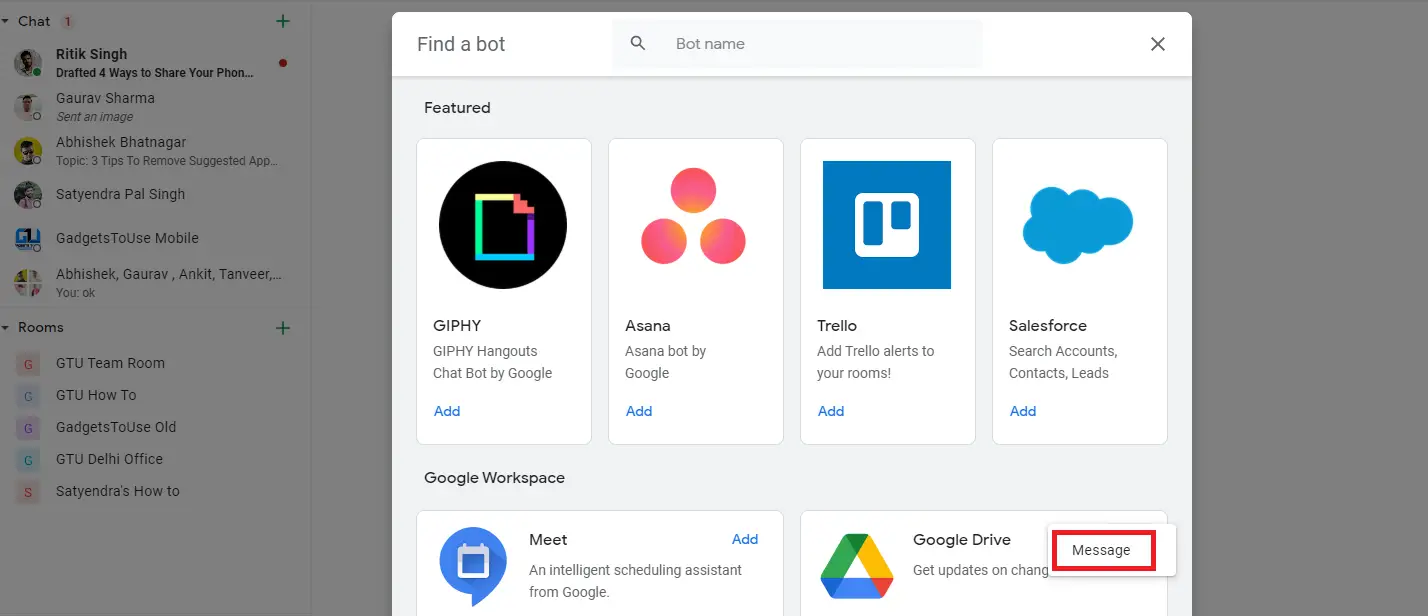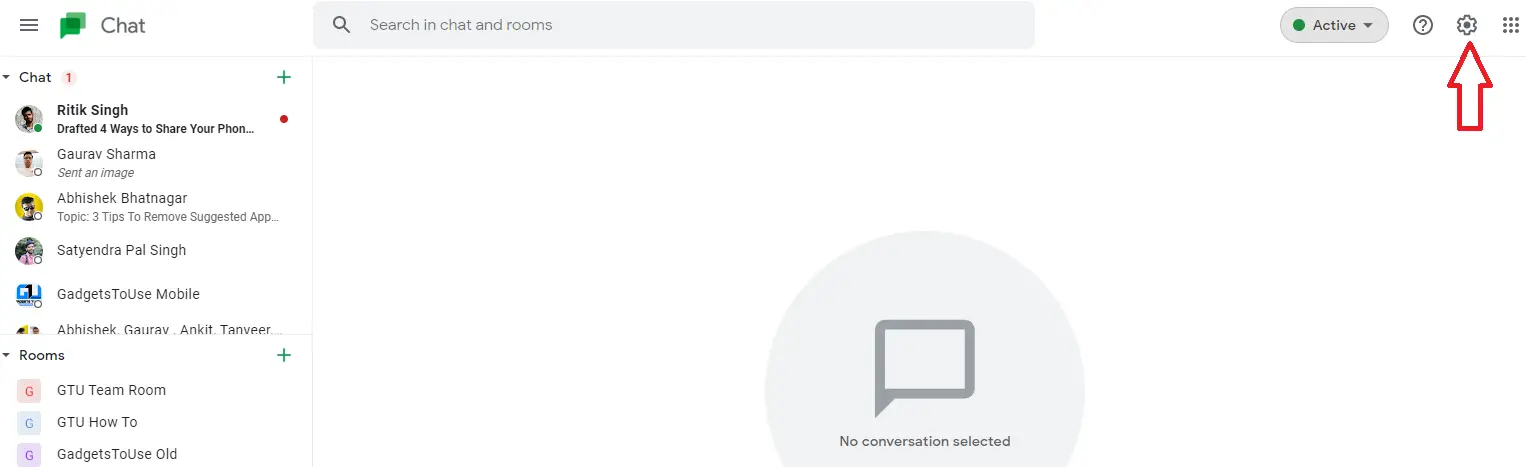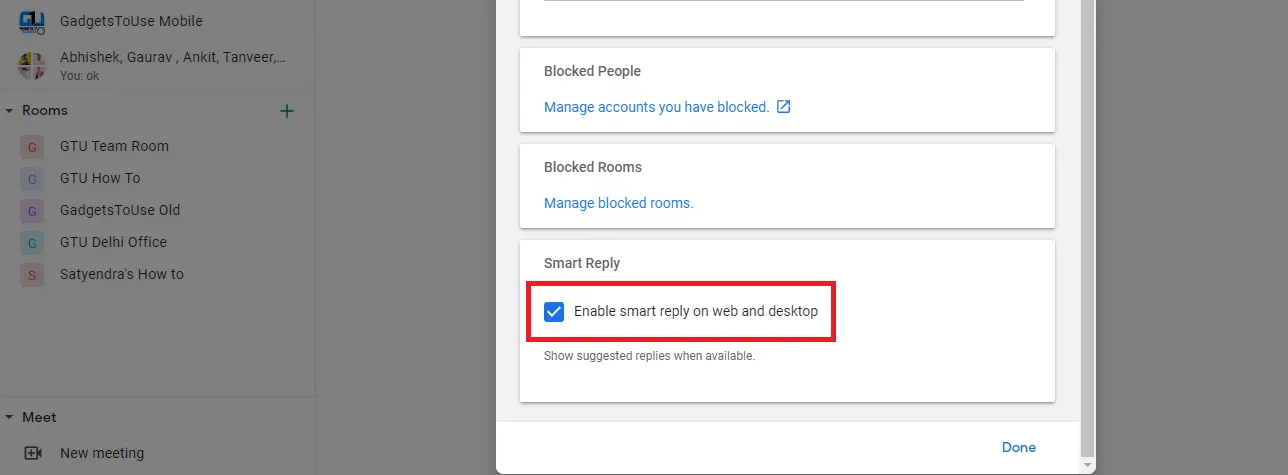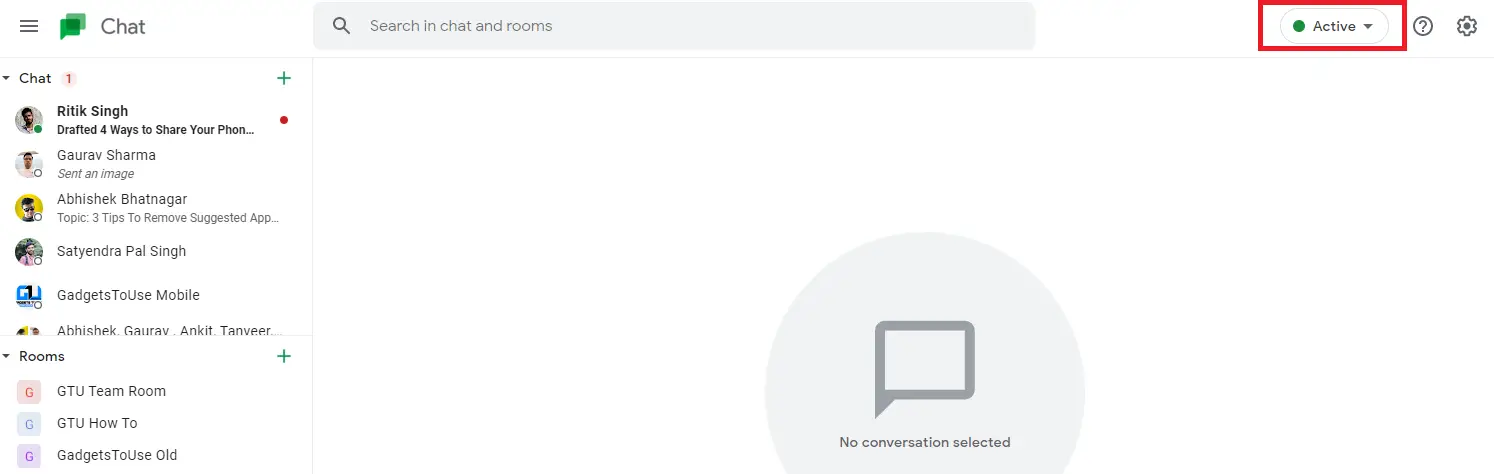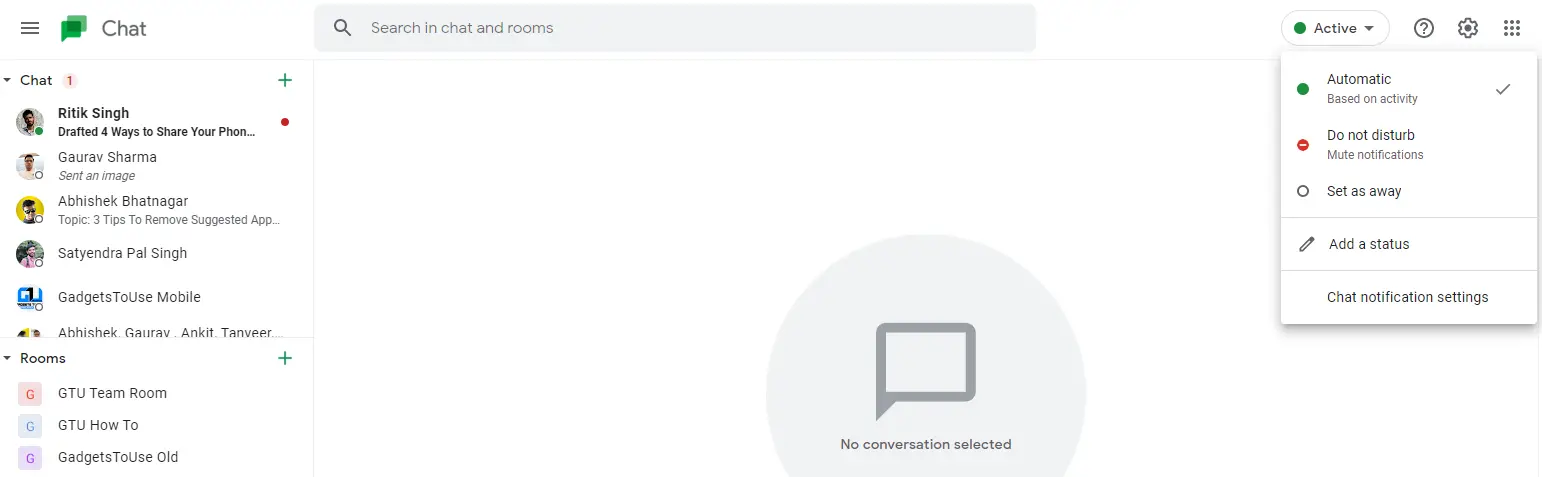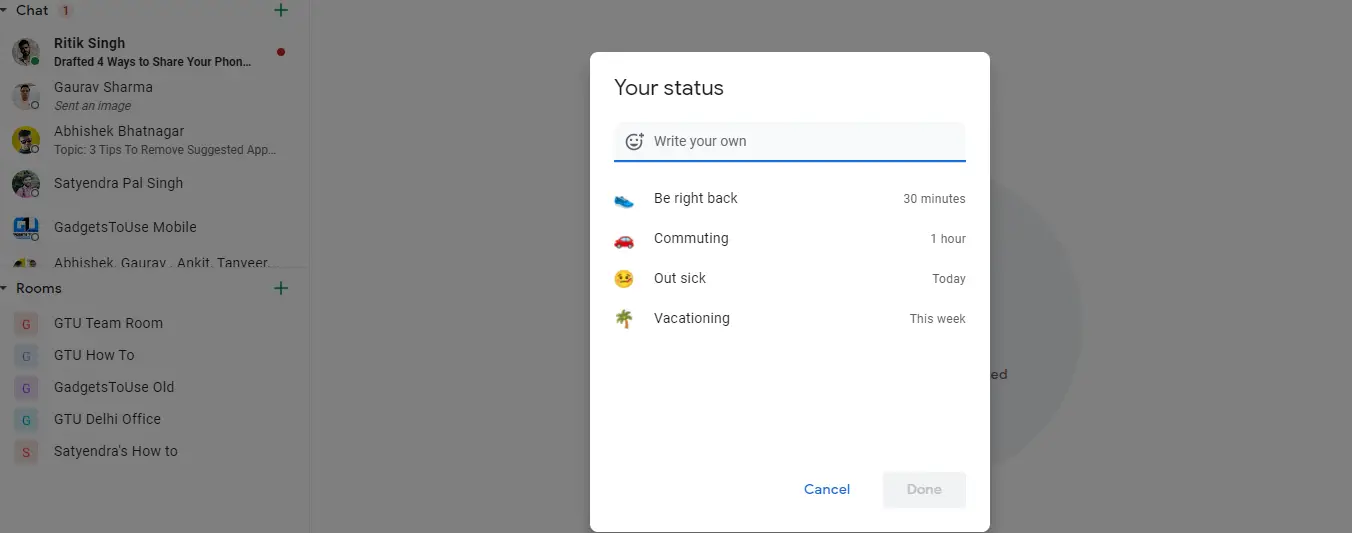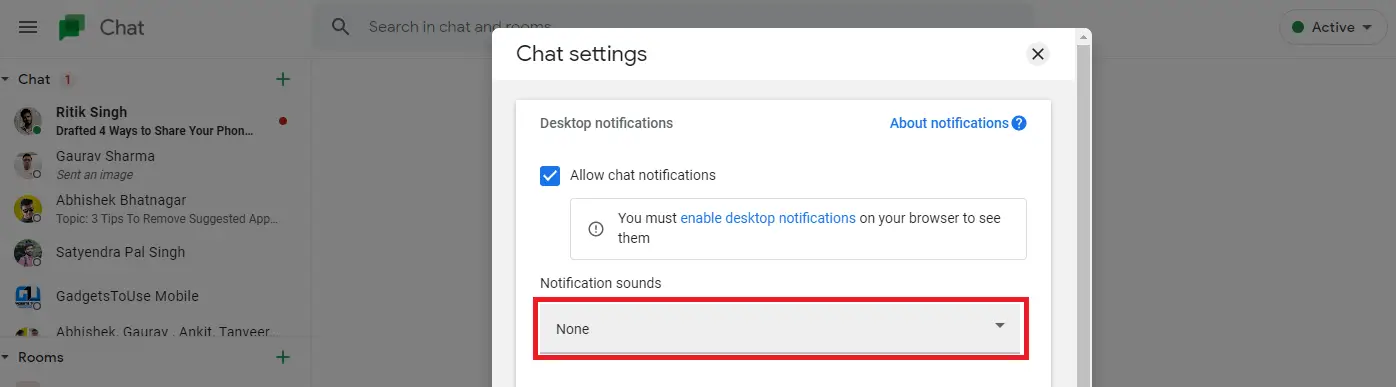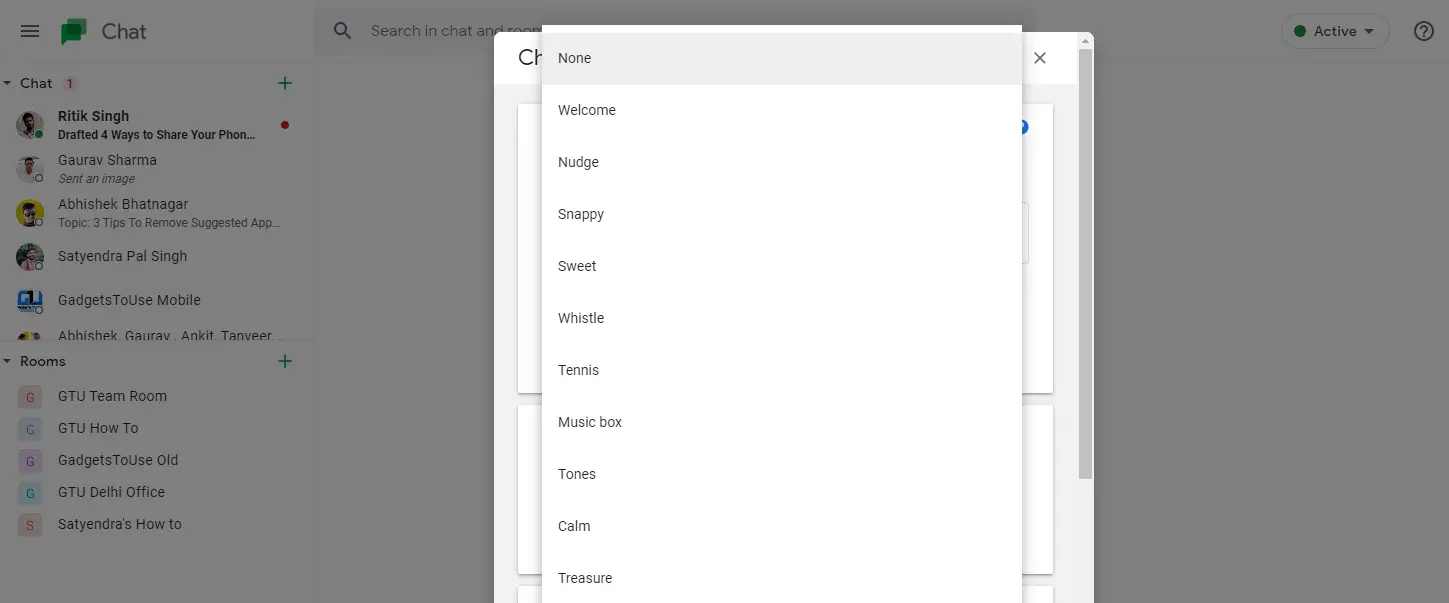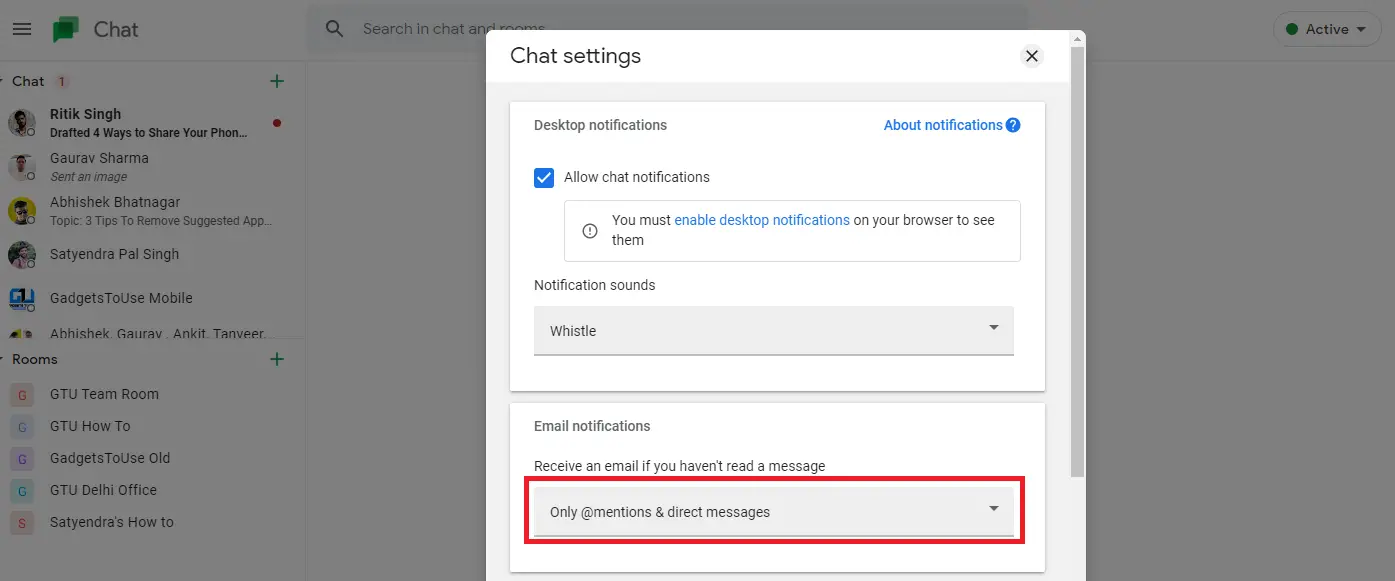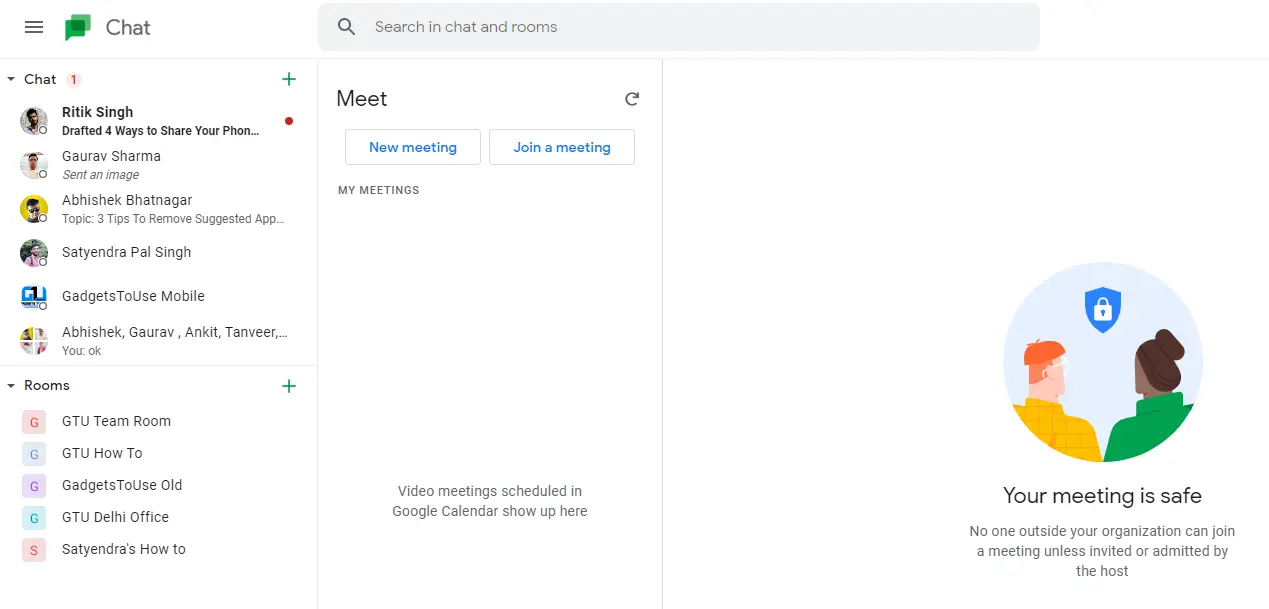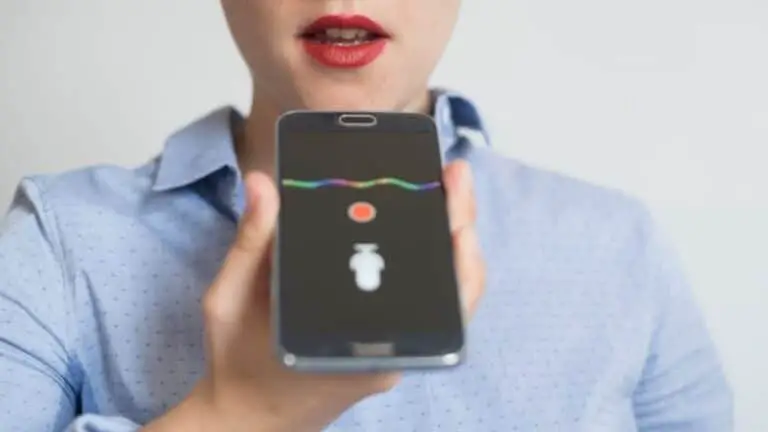7 Google Chati näpunäidet ja nippi selle kasutamiseks nagu professionaal
Google teatas järjekordsest sõnumsideteenusest, mis asendab tema Hangoutsi teenust, mida kasutati suhtlemiseks, eriti töökohal. Google Chat käivitati algselt ainult Google Workspace'i kasutajatele. Kuid kui Hangouts on ametlikult peatatud, on Google'i vestlus kõigile kättesaadav. Me kasutame nüüd GTU-s Google Chati ja oleme sellest välja toonud mõned head funktsioonid. Siin on mõned Google'i vestluse näpunäited ja nipid, mis aitavad teil vestlust kasutada nagu professionaal.
Google'i vestluse näpunäited ja nipid
Google Chatil on sarnased Hangoutsi funktsioonid, nagu individuaalne ja grupivestlus, ning lisad, nagu ruumid, robotid, nutikad olekuvastused. Vestluse abil saate hõlpsalt kolleegidega koostööd teha, näiteks Drive'i faile jagada ja ülesandeid määrata. Siin on mõned Google'i vestluse hämmastavad funktsioonid:
Looge ruume ja liituge nendega
Saate oma meeskonnaga suhelda ja koostööd teha, kasutades Google'i vestluse tubasid. Kui olete Google Workplace'i kasutaja, saate Chatis ruume luua ja nendega liituda järgmiselt.
1. Avage oma arvutis Google Chat ja vajutage nuppu " +"Alumises osas olevate osade kõrval.
2. Nüüd klõpsake "Loo tuba".
3. Seejärel sisestage osa nimi. Saate lisada ka ruumi avatare, mis on põhimõtteliselt emotikonid.
3. Kui soovite lubada teistel inimestel väljaspool teie töökohta selle ruumiga liituda, aktiveerige funktsioon "Luba inimestel väljaspool teie organisatsiooni liituda".
4. Lõpuks klõpsake "Looma ".
See on kõik. Google'i jututuba luuakse edukalt ja saate alustada oma meeskonnaga suhtlemist.
Ruumiga liitumiseks Google'i vestluses tehke järgmist.
1. Avage Google Chat ja klõpsake " +"Toadide kõrval.
2. Seejärel klõpsake "Sirvi ruume".
3. Nüüd kuvatakse loendi ülaosas ruumid, kuhu olete kutsutud. Leidmiseks võite otsida ka selle nimega.
4. Lõpuks klõpsake selle ruumiga liitumiseks nuppu "+" või "Liitu".
Kasutage Google'i vestluses roboteid
Google'i vestluses on ka robotid, mis on automatiseeritud kontod, mis aitavad kasutajatel teatud teenustega, näiteks koosolekute planeerimisel või teatud toimingute tegemisel. Praegu on Chatil Google Drive'i ja Meeti robotid koos mitme kolmanda osapoole robotiga, nagu Zoom, GitHub, Trello, Zapier jne.
Vestluses robotit saab kasutada järgmiselt.
1. Avage oma arvutis Google Chat ja klõpsake nuppu " + Seejärel valige vestluste kõrval "Leia robot".
2. Teid suunatakse robotite sektsiooni ja näete Google'i vestluses robotite loendit.
3. Leidke soovitud robot ja klõpsake nuppu " Lisa On. "
4. Valige "Sõnum" ja see lisatakse teie vestlusesse. Nende ruumi või grupivestlusesse lisamiseks saate valida ka „Lisa ruumi”.
Kui lisate roboti, hakkab see teie vestlustes ilmuma. Seejärel saate ülesannete täitmiseks nende robotitega vestelda.
Lubage nutikad vastused
Google Chatil on ka nutika vastamise funktsioon, nagu Gmaili nutikatel vastustel. See kasutab vestlusvestlustele võimalike vastuste pakkumiseks masinõpet. Selle funktsiooni sisse- või väljalülitamiseks tehke järgmist.
1. Avage töölaual Google Chat ja klõpsake sisenemiseks paremas ülanurgas hammasrattaikoonil Parameetrid.
2. Siin klõpsake Nutikas rrépondre menüüs.
3. Nüüd saate funktsiooni lubamiseks või keelamiseks märkida või tühjendada ruut „Luba nutikas reageerimine veebis ja töölaual”.
Määra olek
Sarnaselt teistele populaarsetele sõnumsideteenustele saate oleku määrata ka Google'i vestluses. Vaikimisi kuvatakse võrgus olles "Aktiivne", kuid saate määrata selle valikule "Ära sega" või "Eemal". Saate määrata ka kohandatud oleku, nagu igapäevased reisid, haiged jne.
Google'i vestluse oleku määramiseks tehke järgmist.
1. Avage oma töölaual Google Web.
2. Nüüd näete seadete ikooni lähedal paremas ülanurgas olekut "Aktiivne".
3. Klõpsake valikul Aktiivne ja kuvatakse rippmenüü, kust saate valida muid olekuid, nagu „Ära sega” või „Määra eemal”.
4. Kui soovite määrata kohandatud oleku, võite klõpsata selle ripploendi allosas oleval valikul "Lisa olek".
5. Kirjutage järgmisele lehele oma staatus või valige olekute hulgast "Ole tagasi", "Reisimine", "Haiguslehel" või "Puhkus".
Muutke teavitusheli
Vaikimisi on Google'i vestlusel teavitusheli, mis ei ole väga vali ja kui see teile nii väga ei meeldi, saate seda igal ajal muuta. Google Chati märguannete heli muutmiseks tehke järgmist.
1. Avage oma arvutis Google Chat.
2. Nüüd klõpsake paremas ülanurgas ikooni Seaded (hammasratas).
3. Lehel Vestlusseaded näete valikuid „Teavitushelid”.
4. Selle valiku all on rippmenüü, kust saad valida oma sõnumitele erineva märguandeheli.
Pange tähele, et praegu saate kasutada ainult Google'i andmete valikuid, mitte teie valitud kohandatud heli.
Luba meiliteatised
Kui te ei saa alati Google'i vestluses aktiivne olla ja mõni sõnum jääb kahe silma vahele, saate meiliteavitused sisse lülitada. Nii et kui te sõnumist ilma jääte, saate samalt meilisõnumi, mis teile meelde tuletab. Selle funktsiooni aktiveerimiseks tehke järgmist.
1. Avage Google Chat ja avage vestluse seaded, klõpsates hammasrattaikoonil.
2. Nüüd näete seadete lehel valikut "Meiliteated".
3. Allpool on veel üks valik – "Võta vastu e-kiri, kui te pole sõnumit lugenud" ja saate klõpsata alloleval rippmenüül, et valida endale sobiv valik.
4. Kui soovite meiliteateid saada, valige „Ainult mainimised ja otsesõnumid”. Vastasel juhul võite valida "Väljas", kui te ei soovi meilisõnumeid saada.
Alustage koosolekut või liituge sellega
Google Meeti koosolekut saate alustada või sellega liituda ka Google Chati kaudu. Vestlusekraani vasakus servas, kus on loetletud kõik vestlused ja ruumid, näete allosas valikut „Kohtumine”. Klõpsake sellel ja kuvatakse "Uus koosolek" ja "Minu koosolekud".
Klõpsake "Minu koosolekud" ja see avab Google Meeti akna, kus saate alustada uut koosolekut või liituda koosolekuga, kuhu olete kutsutud.
Nii et need on parimad Google'i näpunäited ja nipid, mida saate proovida, kui hakkate seda uut Google'i vestlusteenust kasutama. Nende näpunäidete ja näpunäidete saamiseks olge kursis!