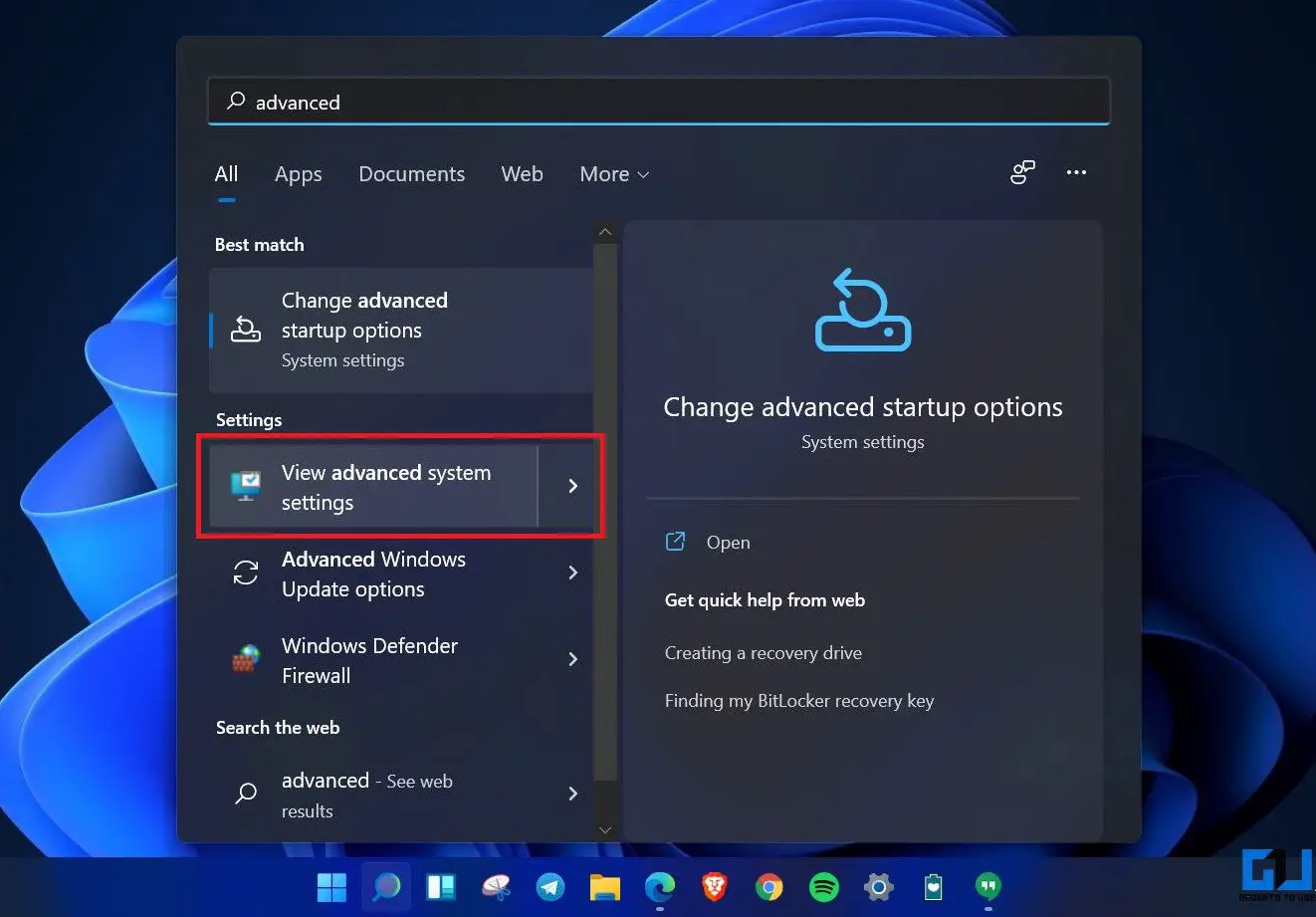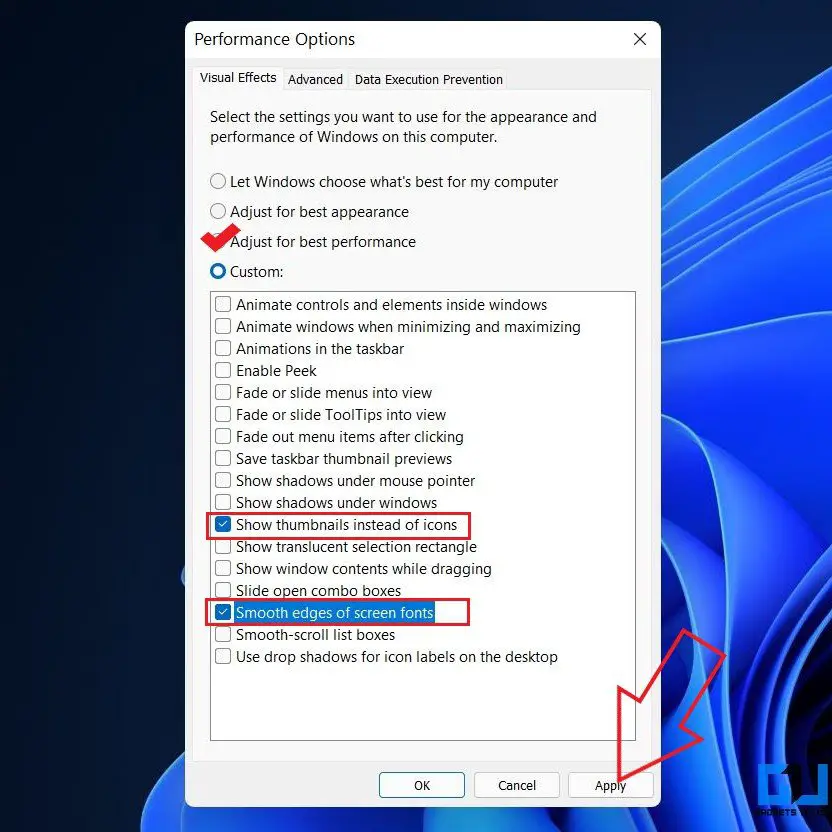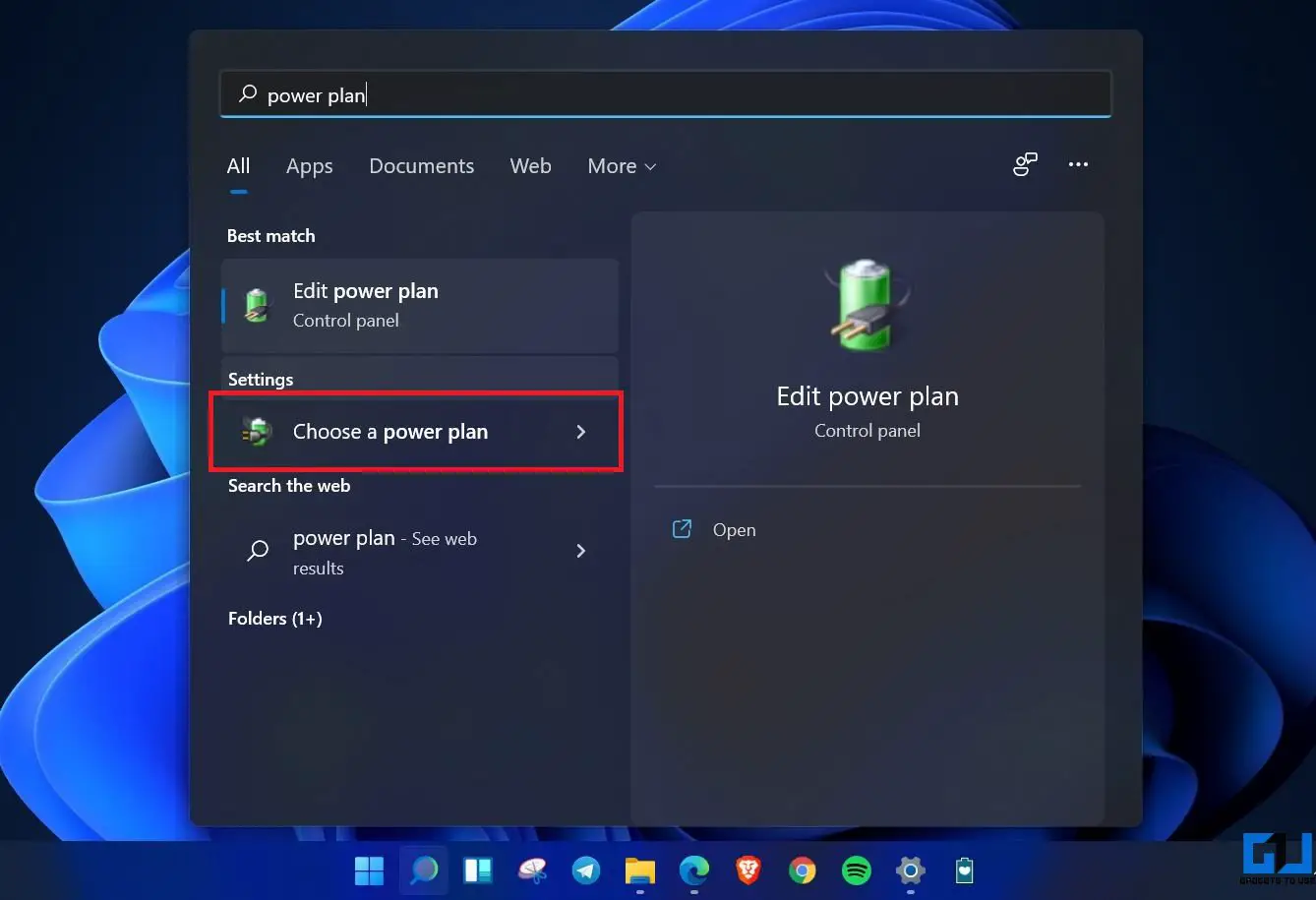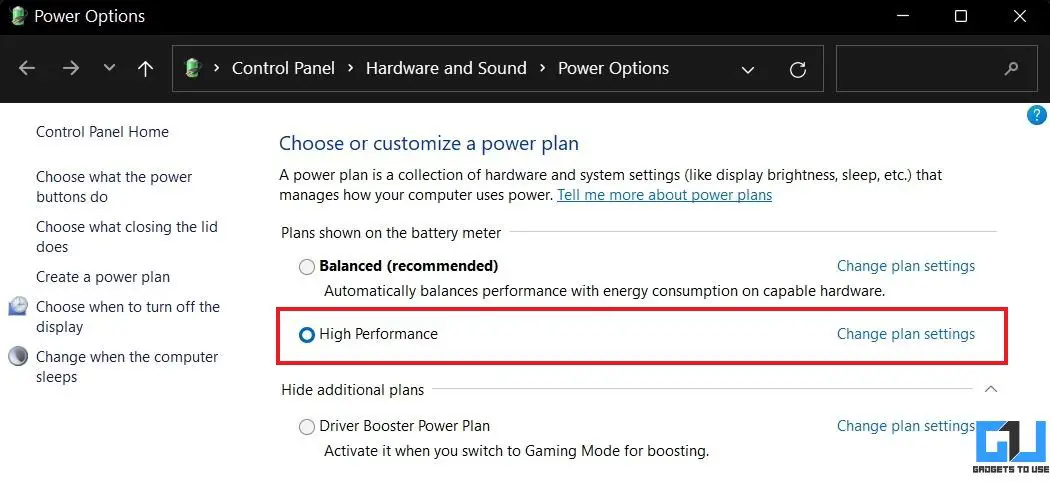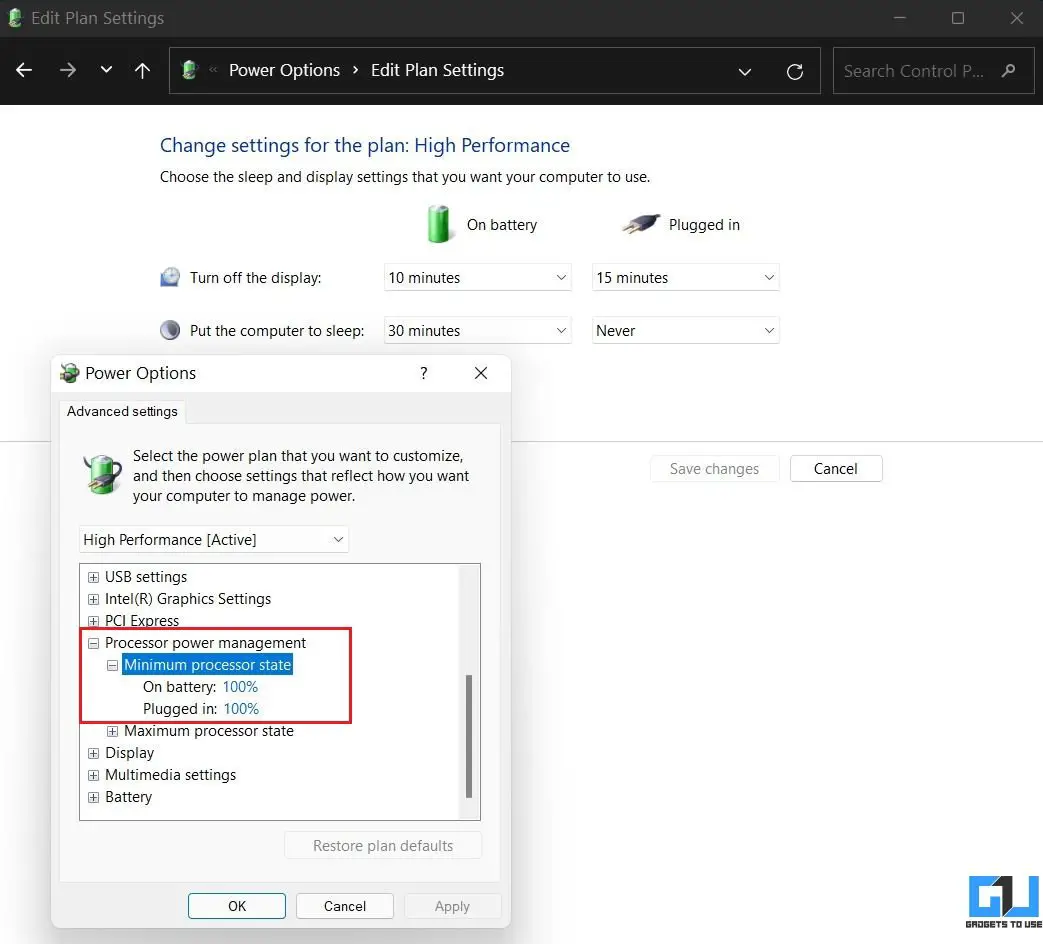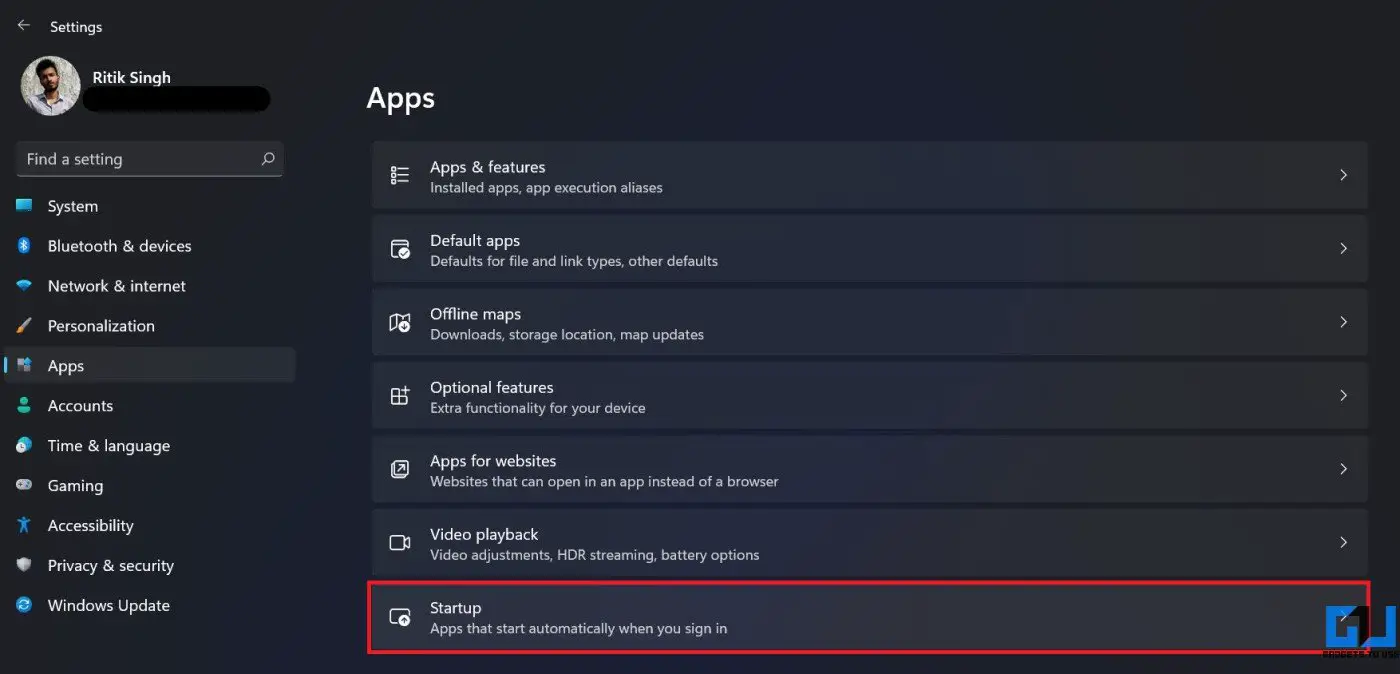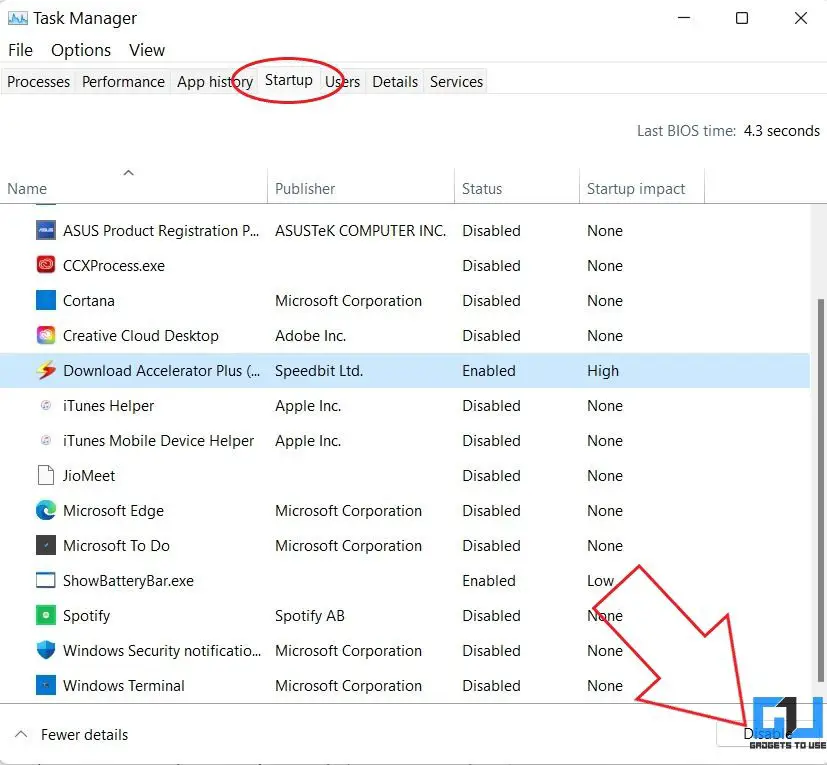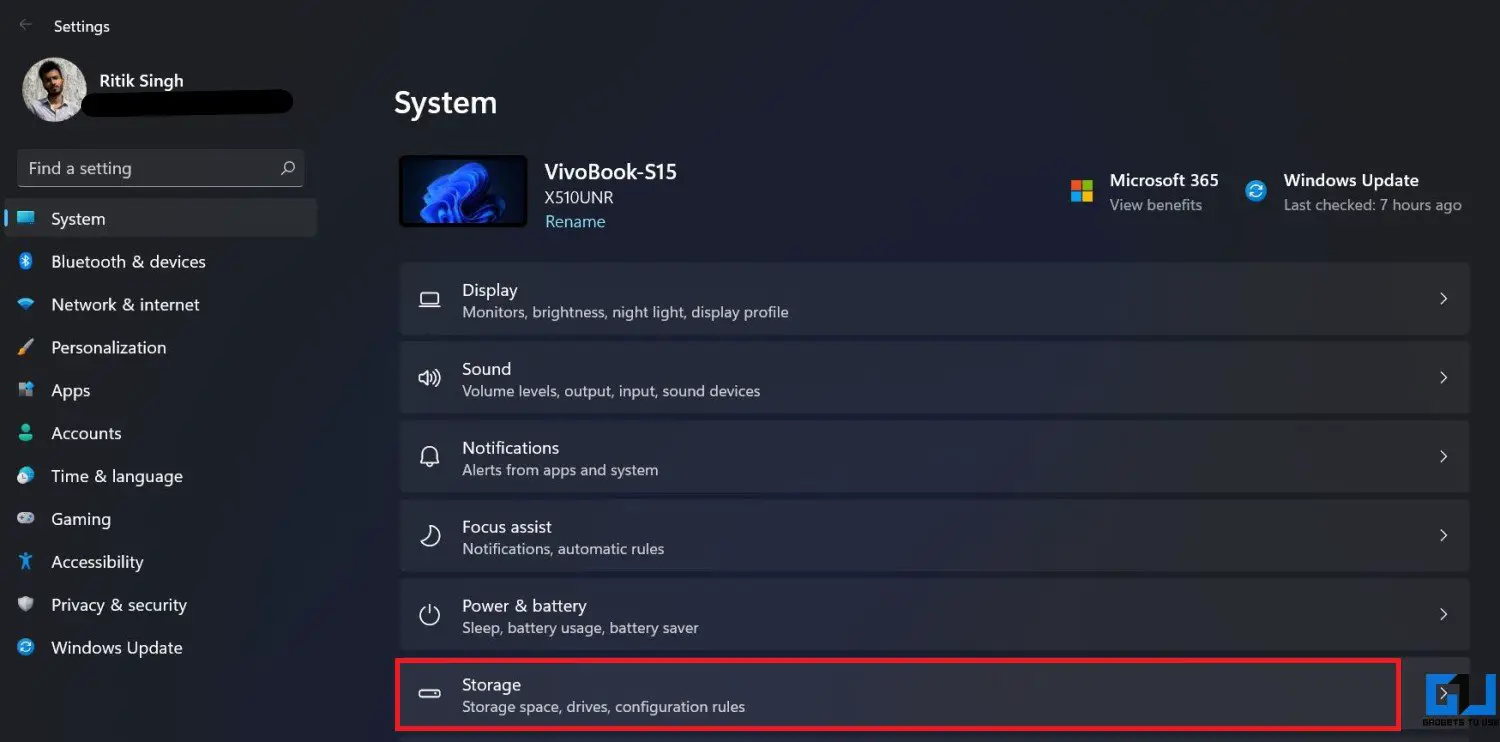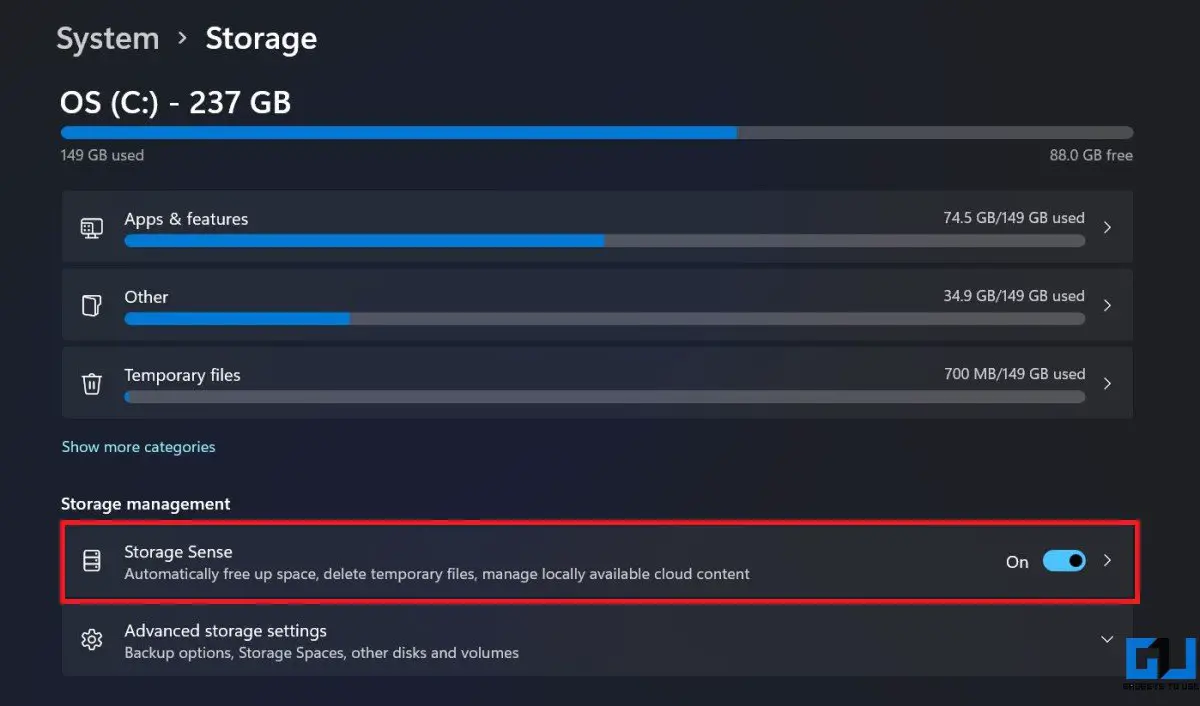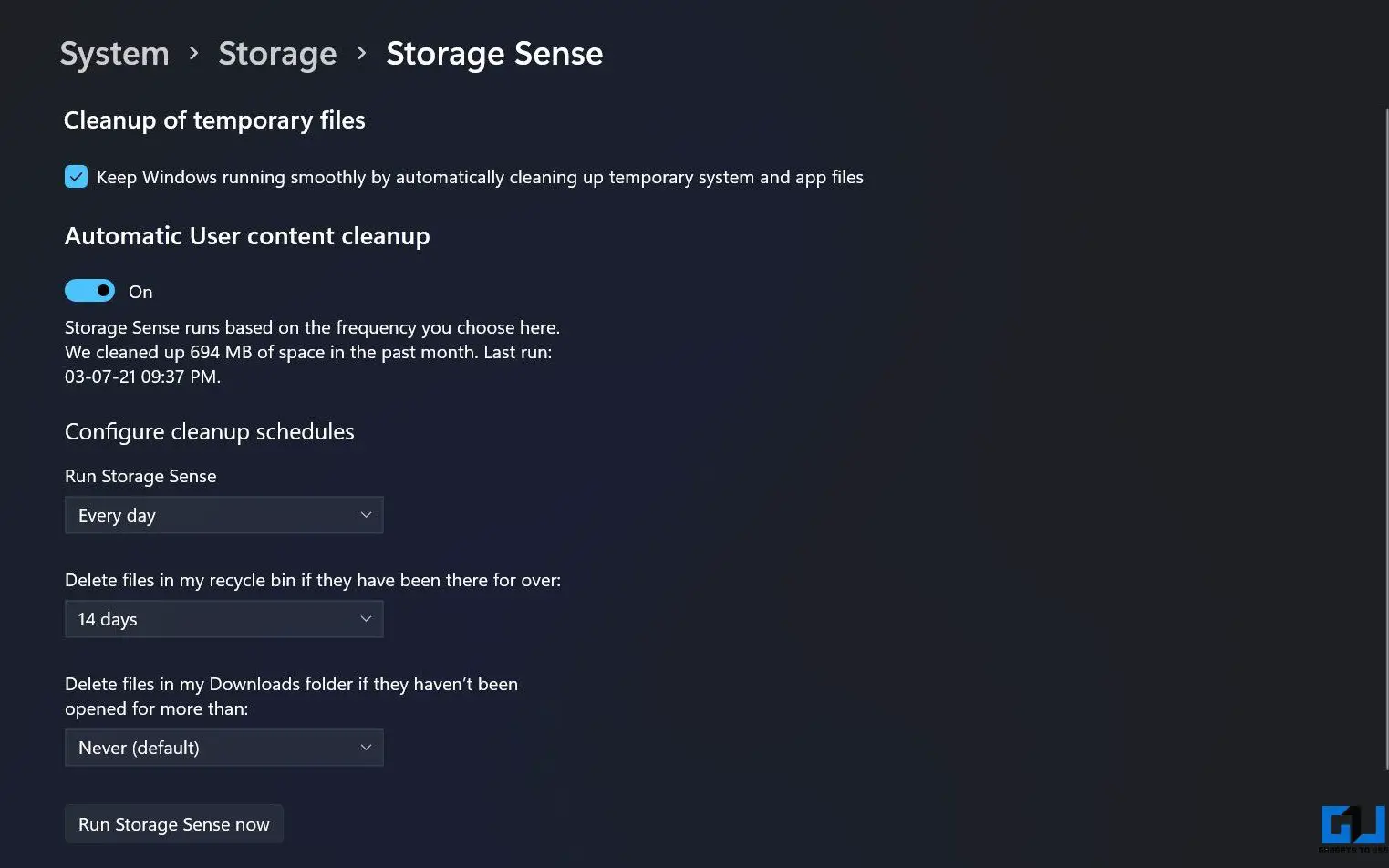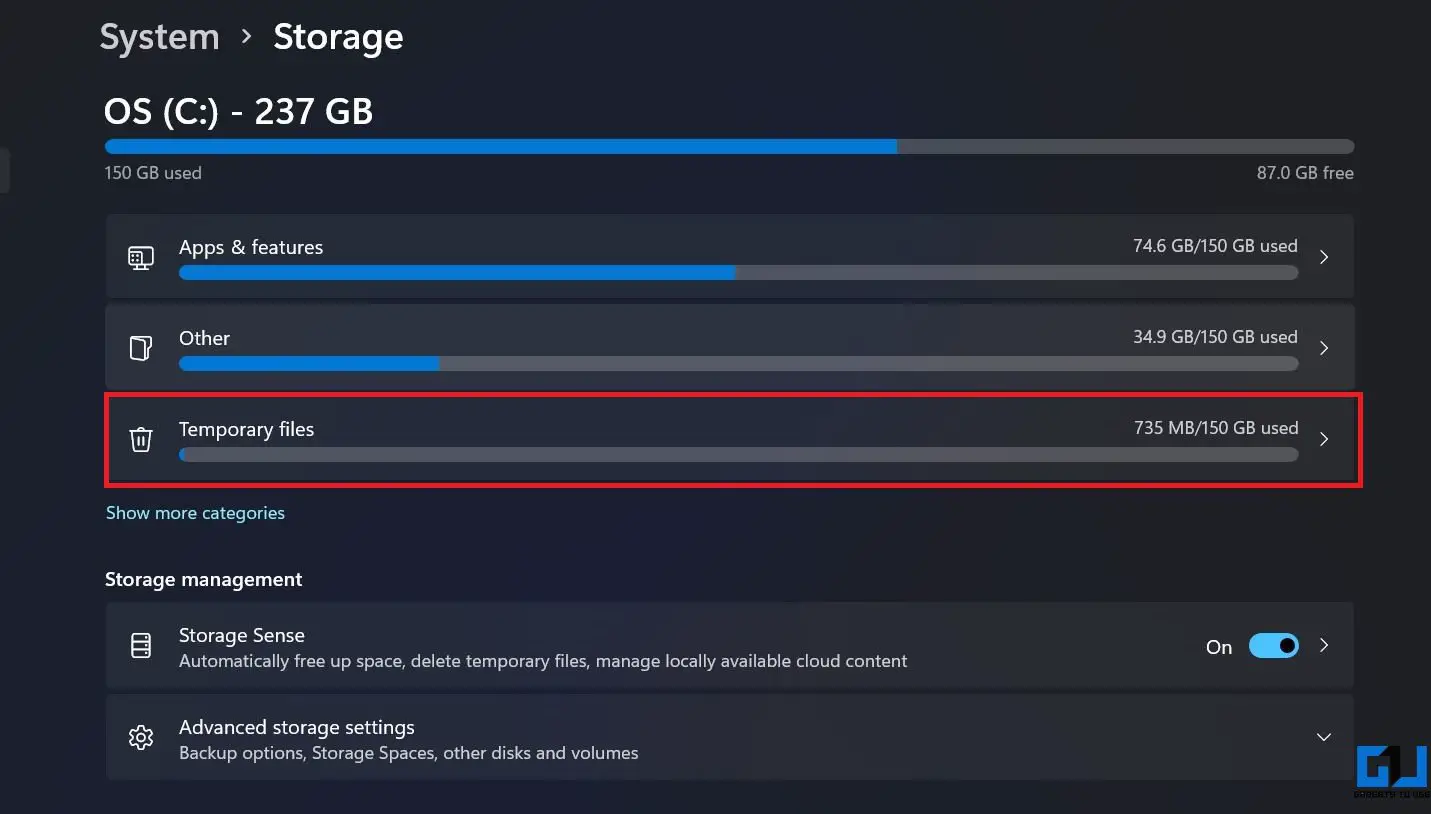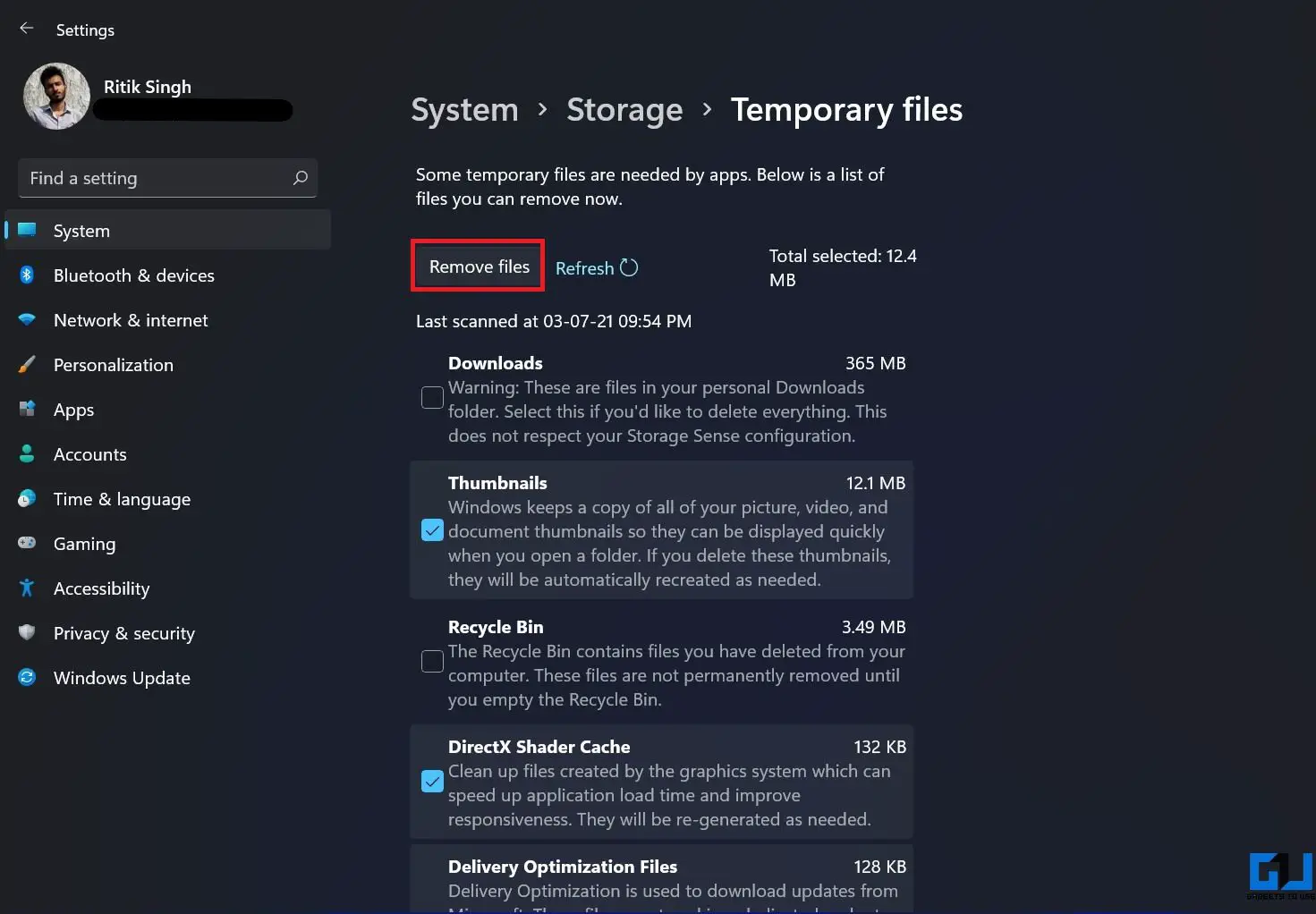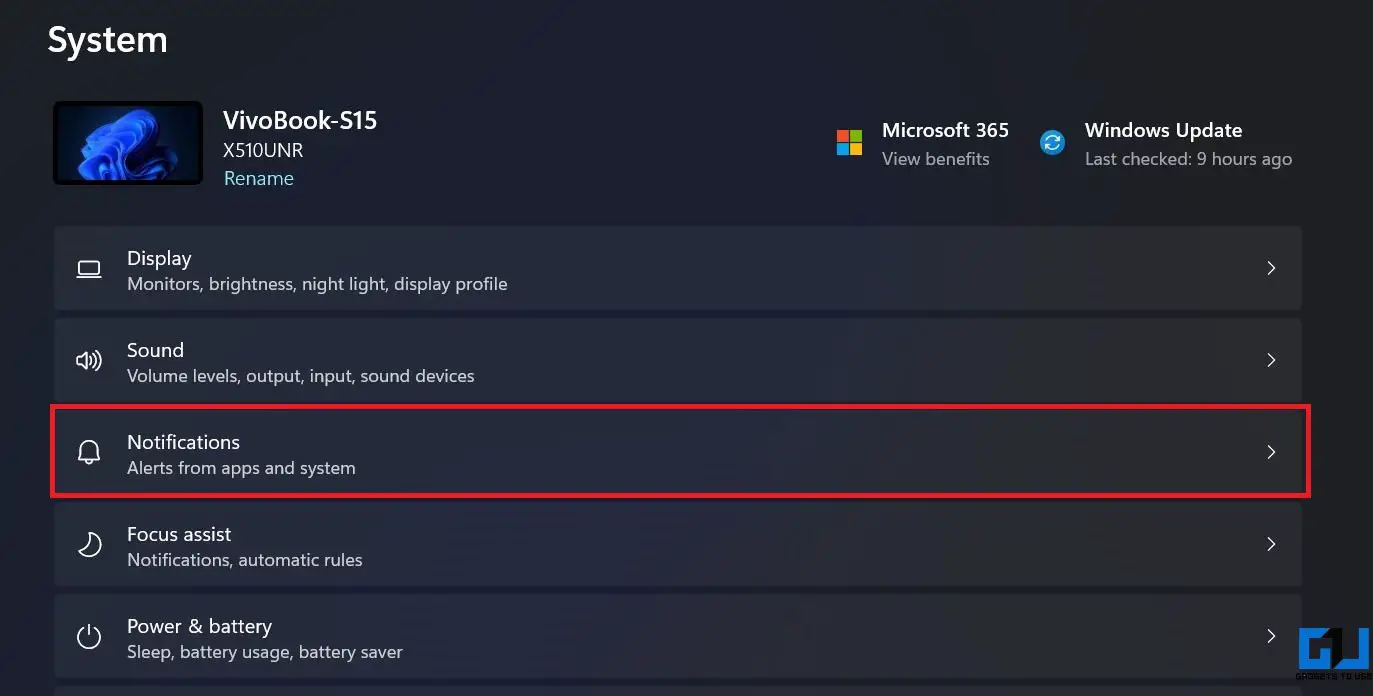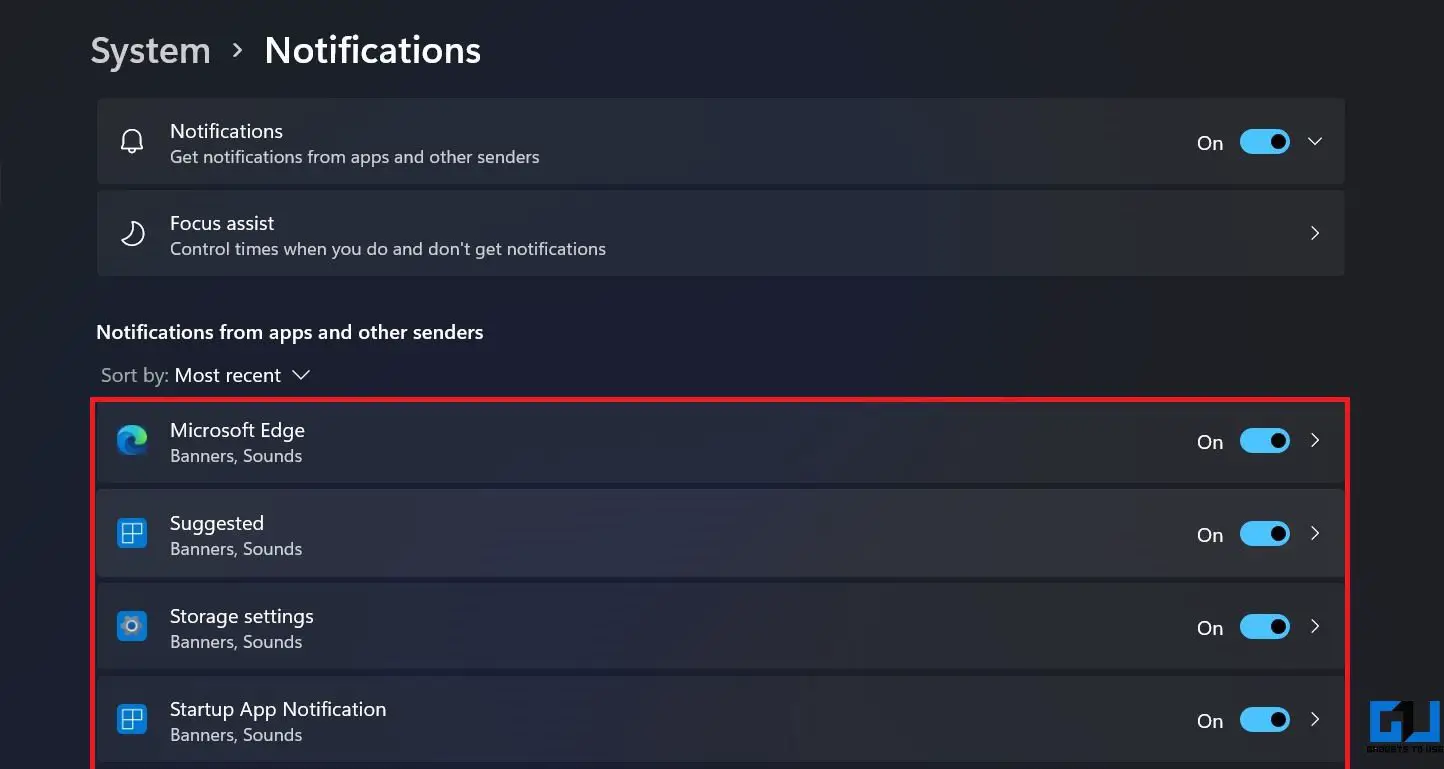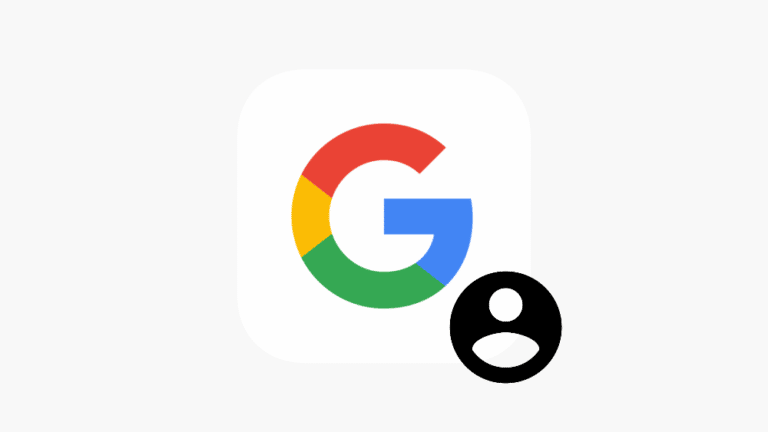7 võimalust Windows 11 optimeerimiseks selle kiiremaks ja jõudluse parandamiseks
Windows 11 pakub mitmeid jõudluse täiustusi võrreldes eelmise põlvkonna Windows 10-ga. See on elegantsem, kiirem ja produktiivsem. Paljud kasutajad, eriti need, kes installisid Windows 11 toetamata seadmetele, võivad kogeda jõudlusprobleeme, sealhulgas aeg-ajalt viivitusi ja hangumist. Kuigi väiksemad probleemid jäävad Insideri eelvaate järgudega alles, on siin mõned kiired viisid Windows 11 kiirendamiseks ja jõudluse parandamiseks kiireks kasutamiseks.
Muutke Windows 11 kiiremaks ja parandage jõudlust
Sarnaselt eelmistele versioonidele on ka Windows 11-l palju võimalusi, mida saate oma arvuti parema jõudluse saavutamiseks kohandada. Seega, kui teie arvutisse on installitud uus Windows, järgige allolevaid juhiseid, et sellest maksimumi võtta.
Muide, kui te pole seda veel proovinud või teie masin ei ühildu, toimige järgmiselt, kuidas installida Windows 11 toetamata arvutitesse.
1. Keela visuaalsed efektid
Windows otsustab automaatselt jõudlusaspektid, nagu visuaalsed efektid, mälukasutus, protsessori planeerimine jne. teie arvuti jaoks. Saate selle käsitsi konfigureerida, et keskenduda rohkem jõudlusele, järgides alltoodud samme.
1. Avage Menüü Start ja otsige "Advanced".
2. Vajuta siia Vaadake täpsemaid süsteemisätteid tulemustest.
3. Siin klõpsake Parameetrid en dessous de jõudlus.
4. Valige järgmisel ekraanil Parema jõudluse saavutamiseks reguleerige.
5. Märkige allolevate valikute hulgas ruudud " Kuva ikoonide asemel pisipildid "Ja" Ekraanifondide siledad servad. "
6. Siis klõpsake Kohaldama et appuyez sur Okei.
See vähendab mõningaid visuaalseid efekte, kuid samal ajal tundub teie Windows 11 arvuti palju kiirem ja erksam ilma värinata või viivituseta.
2. Lülitu tulemuslikkuse dieedi kavale
Toiteplaan on segu süsteemi- ja riistvarasätetest, et hallata teie seadme energiatarbimist. Algselt on see seatud tasakaalustatud režiimile. Kui te aga aku kasutusajast väga ei hooli ja soovite saavutada maksimaalset jõudlust, saate lülituda suure jõudlusega režiimile järgmiselt.
1. Avage Menüü Start ja otsige "Toitumiskava".
2. Vajuta siia Vali toitumiskava.
3. Järgmisel ekraanil leidke Suur jõudlus planeerige ja valige see. Samuti saate valida Driver Booster Power Plan mängude jaoks.
Kas te ei leia kõrget jõudlust? Puudutage külgribal valikut "Loo energiaplaan", valige "High Performance" ja järgige selle käsitsi lisamiseks ekraanil kuvatavaid juhiseid.
4. Nüüd vajuta Muutke plaani sätteid > Muutke täpsemaid toiteseadeid.
5. Siit mine Protsessori toitehaldus ja veenduge, et protsessori minimaalne ja maksimaalne olek on 100%.
3. Keelake käivitusrakendused
Mida rohkem rakendusi arvutisse installite, seda kauem kulub Windowsi käivitumiseks. Saate takistada rakenduste automaatset käivitumist käivitamisel, et pikendada käivitusaega, järgides alltoodud samme.
1. ouvert Parameetrid arvutisse ja valige rakendused külgribalt.
2. Siin vali algus.
3. Järgmisel lehel lülitage välja nende rakenduste lüliti, mida te ei soovi automaatselt käivitada.
4. Keelake käivitusprogrammid
Tegumihaldur võimaldab teil vaadata käivitusprogramme, nende mõju arvuti käivitusajale ning lubada või keelata käivitusprogramme. Käivitusprogrammide keelamiseks Windows 11 tegumihalduri abil toimige järgmiselt.
1. press Ctrl + Tõst + Esc tegumihalduri avamiseks.
2. Mine algus keel.
3. Paremklõpsake programmidel ja valige deaktiveerima.
VÕI Puudutage paremas alanurgas nuppu Keela, et takistada nende käivitamist.
5. Aktiveerige ladustamissuund
Windows 11 võtab üle Windows 10 Storage Sense'i funktsiooni. See on loodud teie arvuti salvestusruumi jälgimiseks ja vajadusel automaatselt ruumi vabastamiseks, kustutades rämpsfailid, nagu ajutised süsteemifailid, prügikastid jne.
1. ouvert Parameetrid ja veenduge, et olete selles Système keel.
2. Vajuta siia Ladustamine et appuyez sur Ladustamise tunne.
3. Aktiveerige Storage Sense funktsioon. Valige soovitud automaatne puhastusprogramm.
Storage Sense'i saate käivitada ka vajutades Käivitage Storage Sense kohe põhimõtteliselt.
6. Kustutage ajutised failid
Aja jooksul võib teie arvuti muutuda täis tonni ajutisi faile. See hõlmab pisipilte, allalaadimisi, vahemälu, kohaletoimetamise optimeerimise faile, värskenduste logisid, tagasiside diagnostikat, ajutisi Interneti-faile, eelmise versiooni faile ja palju muud.
Vajadusel saate need ajutised failid kustutada, et vabastada arvutis salvestusruumi. See mõjutab kindlasti teie jõudlust positiivselt, eriti kui kettaruum hakkab otsa saama.
1. ouvert Parameetrid ja veenduge, et olete selles Système keel.
2. Vajuta siia Ladustamine et appuyez sur Ajutised failid.
3. Siin valige kõik rämpsfailid, mida soovite kustutada, ja puudutage Kustuta failid.
Olge "Allalaadimiste" käsitlemisel ettevaatlik, kuna need sisaldavad kõiki teie allalaaditud faile. Lisaks võib arvutis olla faile eelmisest versioonist, kui uuendasite hiljuti opsüsteemile Windows 11. Kustutage need ainult siis, kui olete kindel, et te niipea tagasi ei lähe.
7. Keela märguanded
Pidevad teavitused võivad teie arvuti kahjustada. Õnneks võimaldab Windows 11, nagu ka eelmine versioon, teavitused välja lülitada.
1. ouvert Parameetrid arvutis.
2. Aasta Système vahekaardil, valige Teated.
3. Siin vaata ja desaktiveerige teatised soovimatute rakenduste jaoks.
Lülitage märguanded välja ainult nende rakenduste puhul, mis pole teile olulised. Vastasel juhul võite olulistest hoiatustest ilma jääda.
Järeldus – nautige kiiremat Windows 11
Need olid mõned praktilised viisid uue Windows 11 kiirendamiseks ja selle jõudluse parandamiseks. Loodetavasti töötab teie Windows 11 arvuti nüüd kiiremini ja kiiremini kui varem. Järgige kõiki samme ja andke mulle oma kogemusest teada. Kui teil on veel midagi lisada, võtke meiega ühendust allolevate kommentaaride kaudu. Olge kursis, et saada rohkem selliseid artikleid.