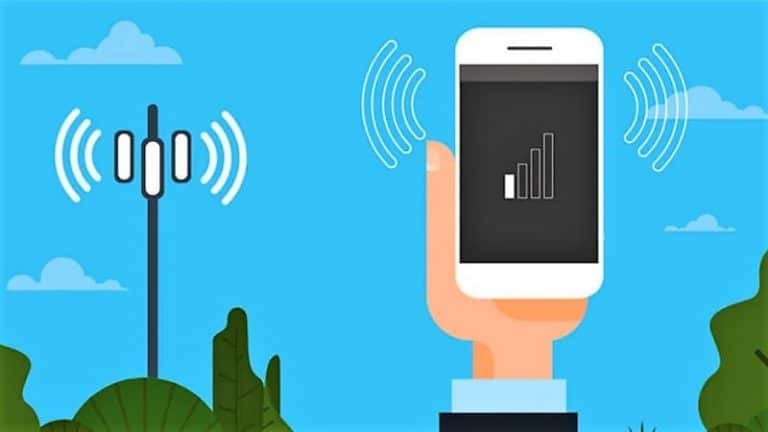6 töömeetodit Google Drive'i salvestusruumi täielikuks parandamiseks, hoolimata failide puudumisest
Google pakub iga konto jaoks piiratud salvestusruumi. Ja Drive'i, fotode, Gmaili ja muude teenuste kombineeritud kasutamisega saab see üsna kiiresti täis. Kuid mõnikord võib Google Drive kuvada kogu salvestusruumi sõnumi isegi siis, kui teie kontol on piisavalt vaba ruumi. Kui näete oma Drive'is valet vaba ruumi, ärge muretsege. Siin on mõned lihtsad viisid, kuidas Google Drive'i salvestusruumi täis saada, isegi kui see ei sisalda ühtegi faili.
Kas Google Drive'i salvestusruum on täis, kuid faile pole? Parandage draivi vale vaba ruum
Kui saate Google Drive'ilt teatise või täieliku salvestusruumi teate, on see tõenäoliselt täisvõimsusel. Kui teil pole aga suuri faile, võib teile jääda mulje, et Google näitab valet vaba ruumi ja kuvatav salvestusruum ei ole tegelik ruum.
Sel juhul saate täieliku salvestusruumi veast vabanemiseks järgida mõningaid lihtsaid veaotsingu samme, kuigi teil pole Google Drive'is ühtegi faili. Loe edasi.
1. Kontrollige, mis salvestusruumi kulutab
Esimene samm on kontrollida, mis salvestusruumi tarbib ja kui palju ruumi on teie Google'i kontol tegelikult saadaval. Selleks minge aadressile one.google.com/storage ja kontrollige Google Drive'i, Gmaili ja Google Photosi salvestusruumi.
Sobitage salvestusruum igas teenuses salvestatud hinnanguliste failidega. Kui näete mõne jaoks ebatavaliselt palju või valet salvestusruumi, jätkake alloleva meetodi abil.
Siit saate teada, millised suured failid võtavad Google Drive'is ruumi.
2. Ruumi vabastamiseks kustutage failid
Kui näete Google Drive'is suurt salvestusruumi tarbimist
Avage Google Drive. Sorteeri failid ja kaustad suuruse järgi. Kustutage need, mida te ei vaja, või teisaldage suured failid teisele Google Drive'i kontole. Lisaks peate need prügikastist kustutama.
Kui näete Gmailis suurt salvestusruumi tarbimist
Minge Gmaili. Tippige ja sisestage suurus: 10M otsinguribal, et saada kõik meilid, mille manused on suuremad kui 10 MB. Kustutage vähem olulised.
Kui näete teenuses Google Photos suurt salvestusruumi tarbimist
Avage oma brauseris Google Photos. Suunduge poole Parameetrid ja vali Salvestusruumi säästja et vähendada varukoopia kvaliteeti. Lisaks, kui näete Taastage salvestusruum valikut, puudutage seda ja valige Kokkusurumine algse kvaliteediga esemete muutmiseks säästva salvestuskvaliteediga esemeteks.
See vähendab teie salvestatud fotode ja videote kvaliteeti, kuid vabastab palju salvestusruumi. Saate enne failide tihendamist alla laadida Google Takeouti kaudu juba varundatud meediumid.
3. Tühjendage prügikast
Drive'ist, Gmailist või fotodest kustutatud failid teisaldatakse prügikasti. Seetõttu ei vabane teie Google'i salvestusruum kohe pärast failide kustutamist tasuta. Gmaili sõnumeid ja Drive'i faile hoitakse prügikastis 30 päeva, fotosid aga 60 päeva.
Seega kontrollige Gmaili, Google'i fotode ja Google Drive'i prügikaste. Protsess on üsna lihtne, minge lihtsalt veebisaidile või rakendusele, leidke prügikast ja tühjendage see failide jäädavalt kustutamiseks.
4. Eemaldage peidetud rakenduse andmed
Mõned rakendused kasutavad andmete salvestamiseks Google Drive'i. Tegelikult kasutab teie WhatsAppi pilvevarukoopia ka teie Drive'i salvestusruumi. Ruumi vabastamiseks näete ja kustutate peidetud rakenduseandmeid järgmiselt.
- Avage oma brauseris Google Drive.
- Klõpsake paremas ülanurgas hammasrattaikoonil ja klõpsake nuppu Parameetrid.
- Valige hüpikaknas Rakenduste haldamine vasakpoolselt külgribalt.
- Siin näete Drive'is ühendatud rakenduste salvestatud andmeid.
- Vajuta siia Valikud rakenduse nime kõrval ja toksake Effacer Cache taotlus Andmed kustutada andmed, mida enam ei vajata.
5. Orbfailide kustutamine
Kui Drive näitab vähest salvestusruumi isegi pärast suurte failide kustutamist, võivad süüdi peidetud orbfailid. Alustuseks muutuvad failid orvuks, kui nende emakataloog kustutatakse, kuid fail ise mitte. Tavaliselt muutub fail orvuks, kuna selle kustutas isik, kes seda teiega jagas.
Kui kustutasite failid valesti, järgige nende kustutamiseks ja ruumi vabastamiseks allolevaid juhiseid.
- Avage oma brauseris Google Drive või Drive'i mobiilirakendus.
- Tippige ja sisestage otsinguriba - on: organiseerimata omanik: mina. Või külastage seda linki otse.
- Nüüd peaksite nägema kõiki orvuks jäänud faile.
- Paremklõpsake orvuks jäänud failil ja valige Eemalda et need prügikasti teisaldada.
- Nüüd minge prügikasti ja kustutage fail jäädavalt.
6. Logige välja VÕI tühjendage rakenduse vahemälu
Kui miski ei tööta, logige Google Drive'ist välja. Seejärel registreeruge uuesti, et näha, kas probleem on lahendatud. Androidis võite proovida tühjendada ka Drive'i rakenduse vahemälu ja andmeid. Jällegi, parim viis saadaoleva salvestusruumi kontrollimiseks on minna saidile one.google.com/storage.
Boonus – parandatud madal Google'i salvestusruum
Google'i salvestushalduri abil saate ühes kohas hõlpsalt vaadata ja kustutada suuri faile Drive'is, salvestatud fotosid ja videoid ning suurte manustega e-kirju. Siin on meie üksikasjalik juhend vähese Google'i salvestusruumi parandamiseks ja suurte failide kustutamiseks teenuses Google Photos, Drive'is ja Gmailis.
(Lahendatud) Google Drive'i salvestusruum on täis, kuid faile pole
Need olid mõned kiired viisid, kuidas parandada Google Drive'i, mis näitab puuduvatest failidest hoolimata täielikku salvestusruumi. Prügikasti tühjendamine ja orvuks jäänud failide kustutamine lahendaks probleemi enamiku inimeste jaoks. Kui ei, võite Drive'is halva vaba ruumi kõrvaldamiseks proovida teisi meetodeid. Kui teil on siiski probleeme, andke mulle allolevates kommentaarides teada. Olge kursis, et saada rohkem selliseid artikleid.