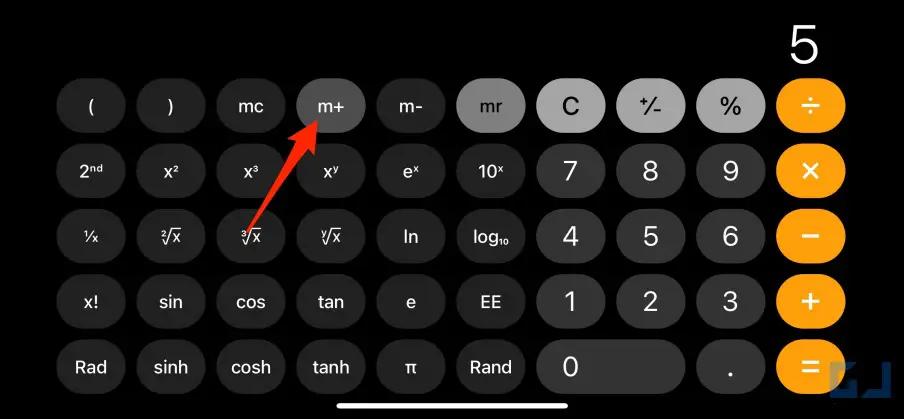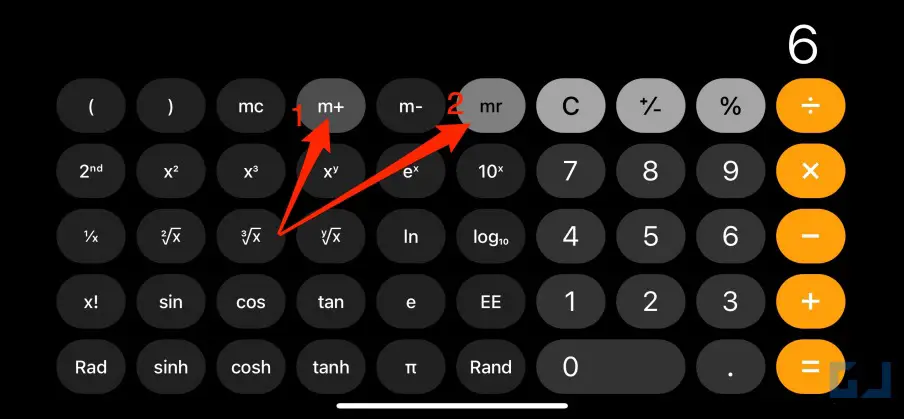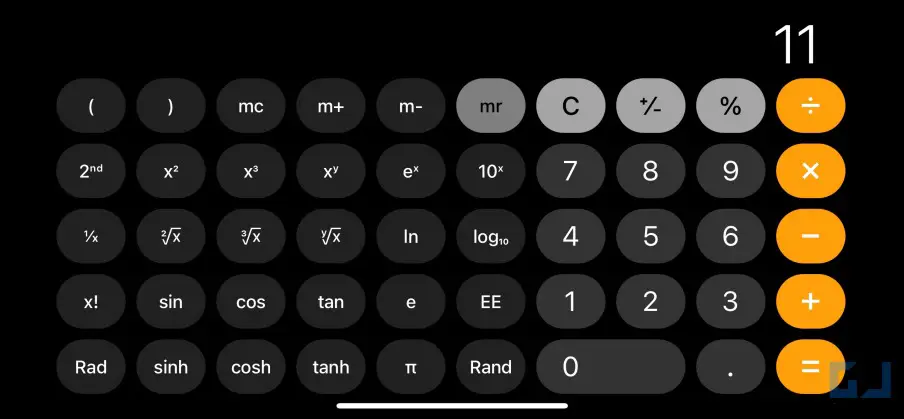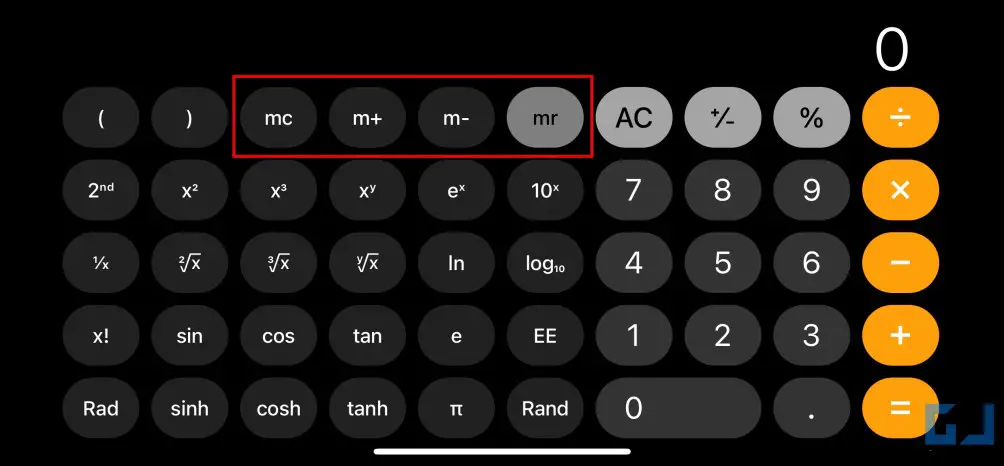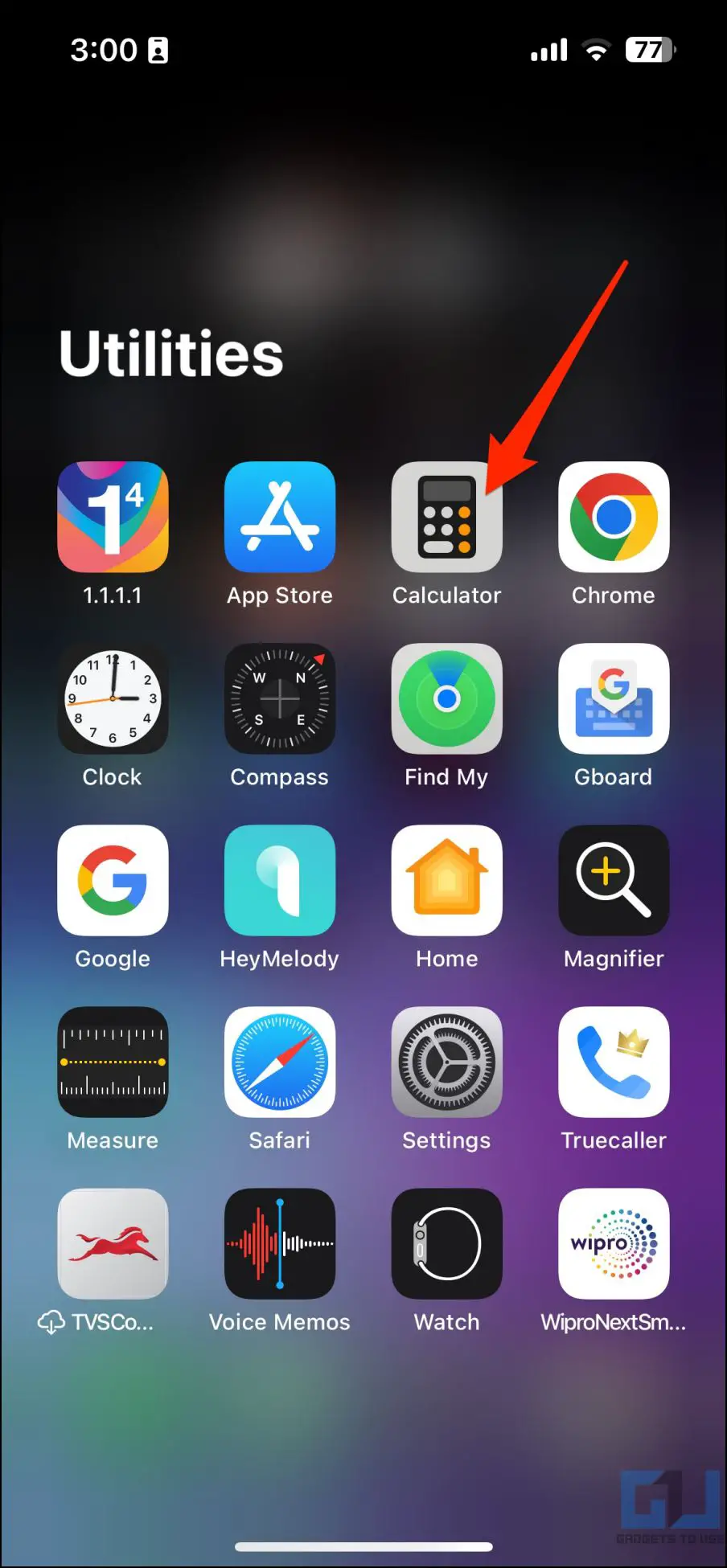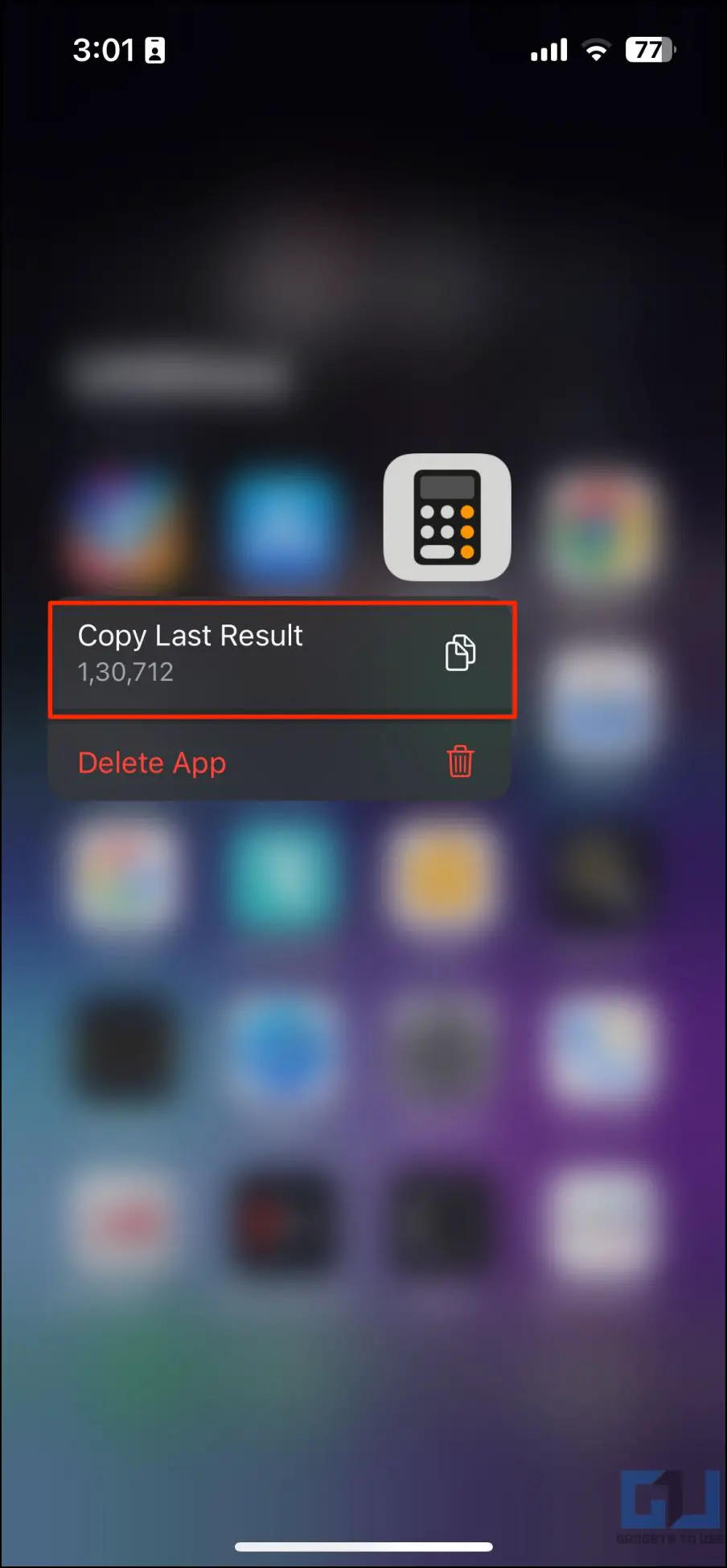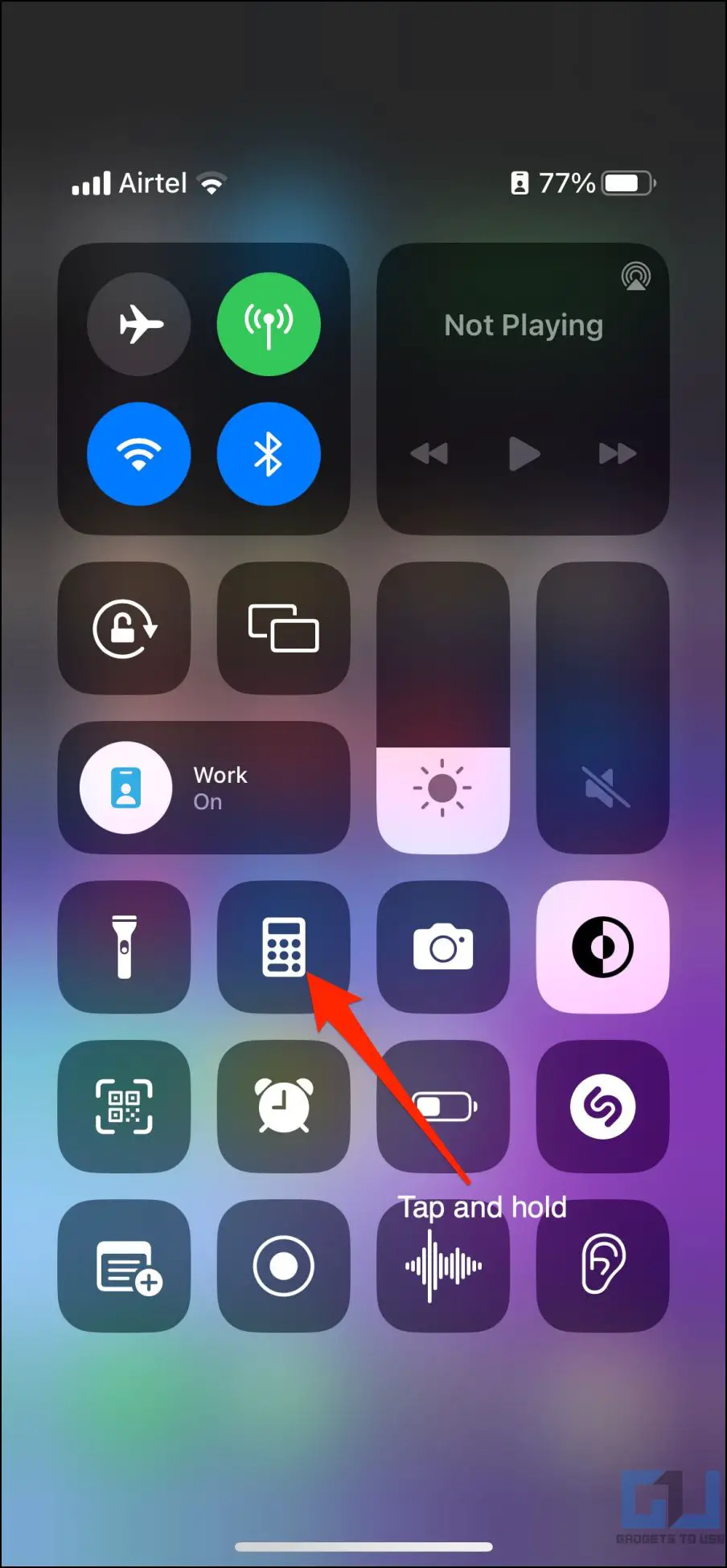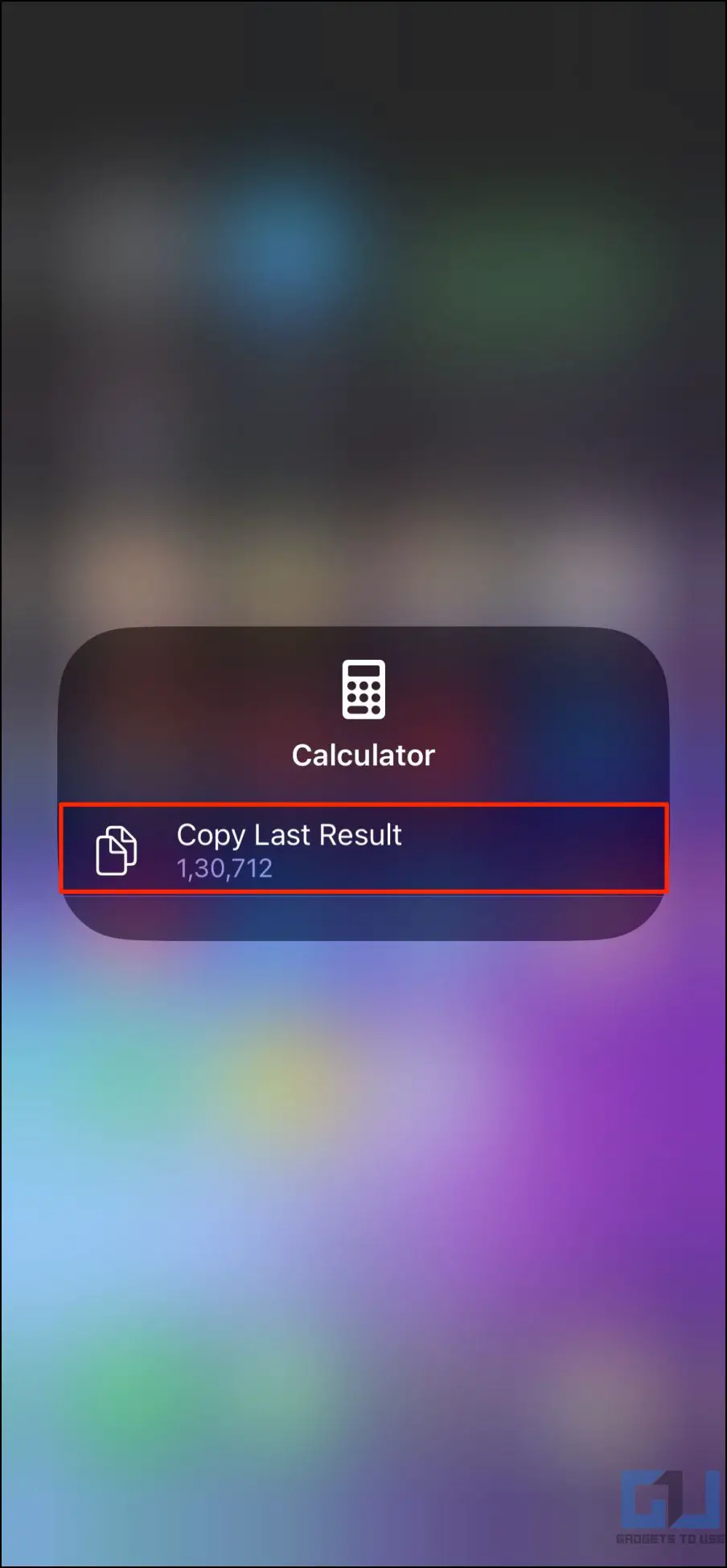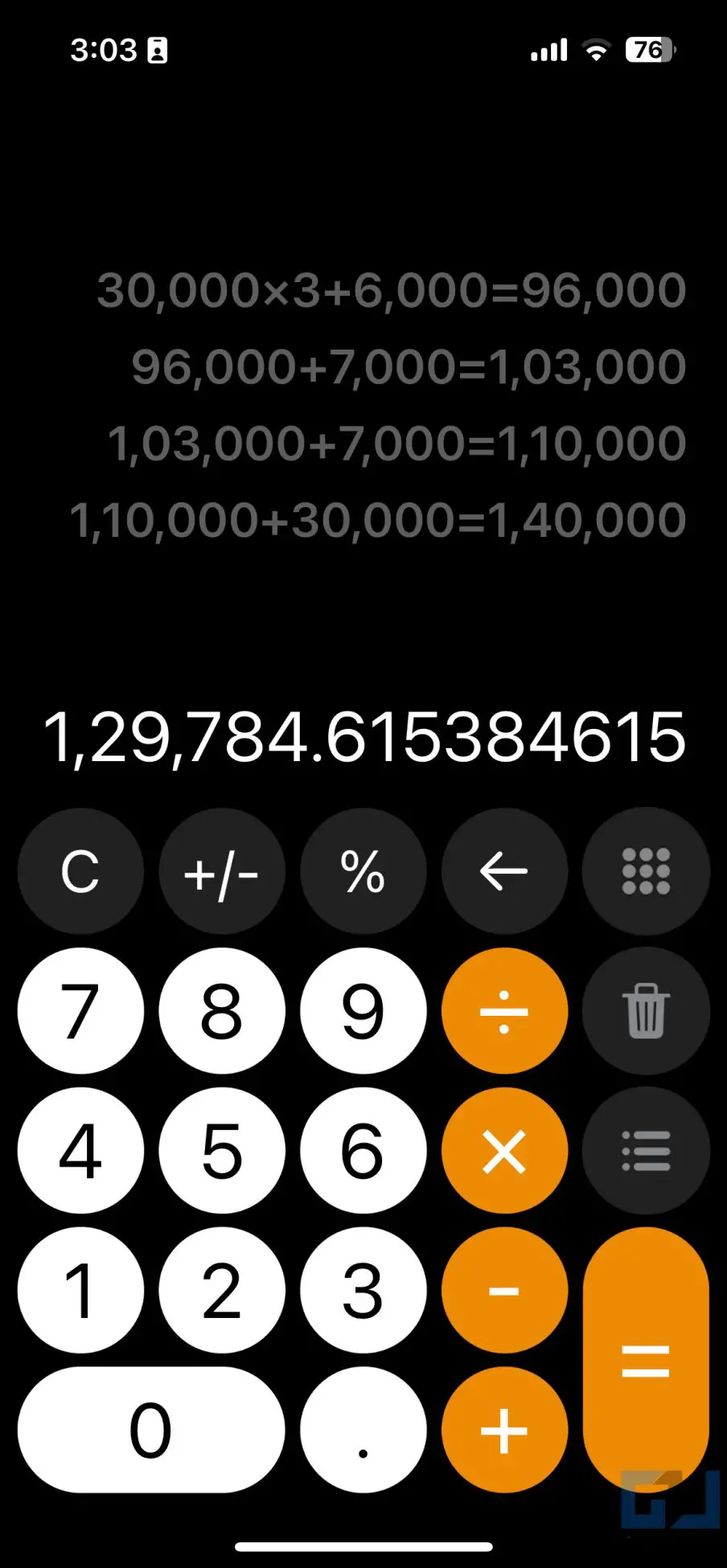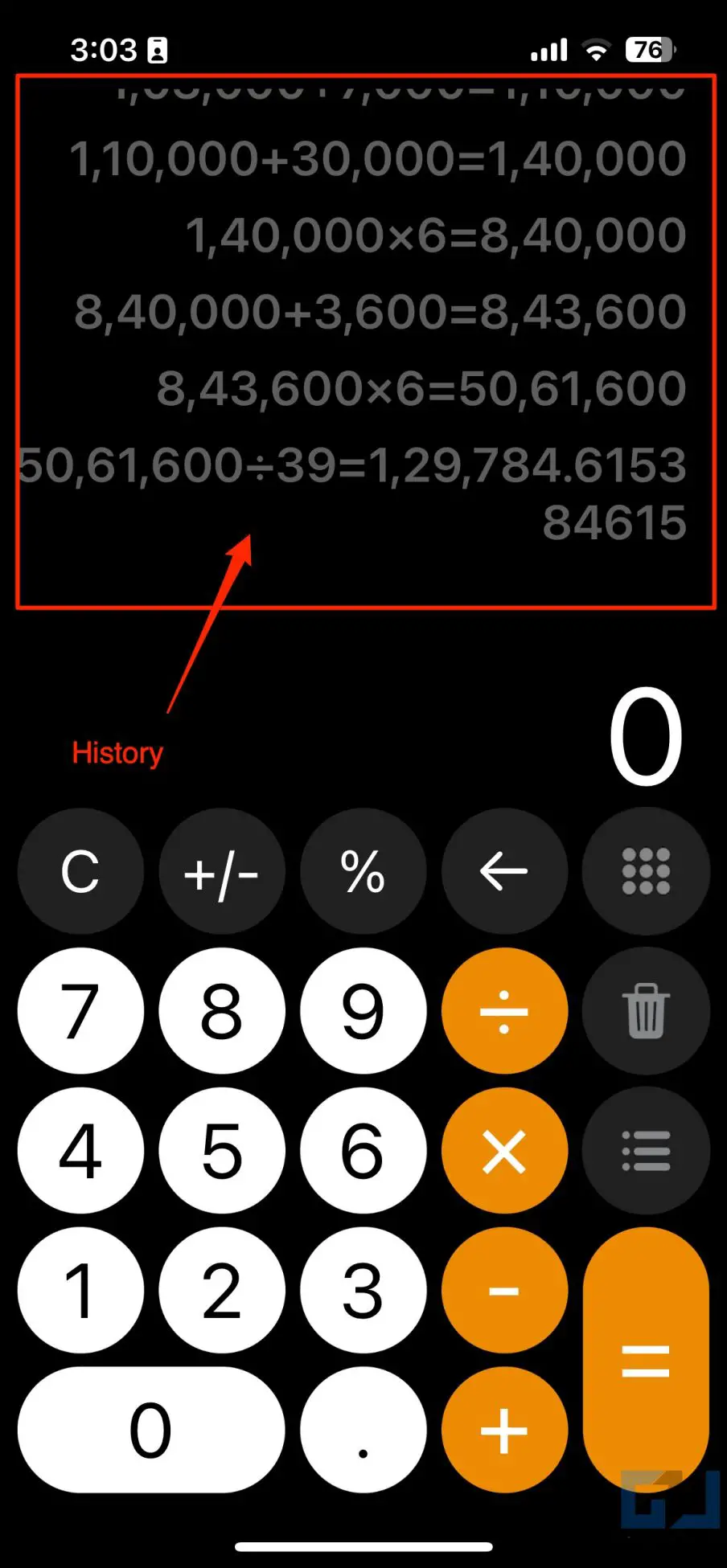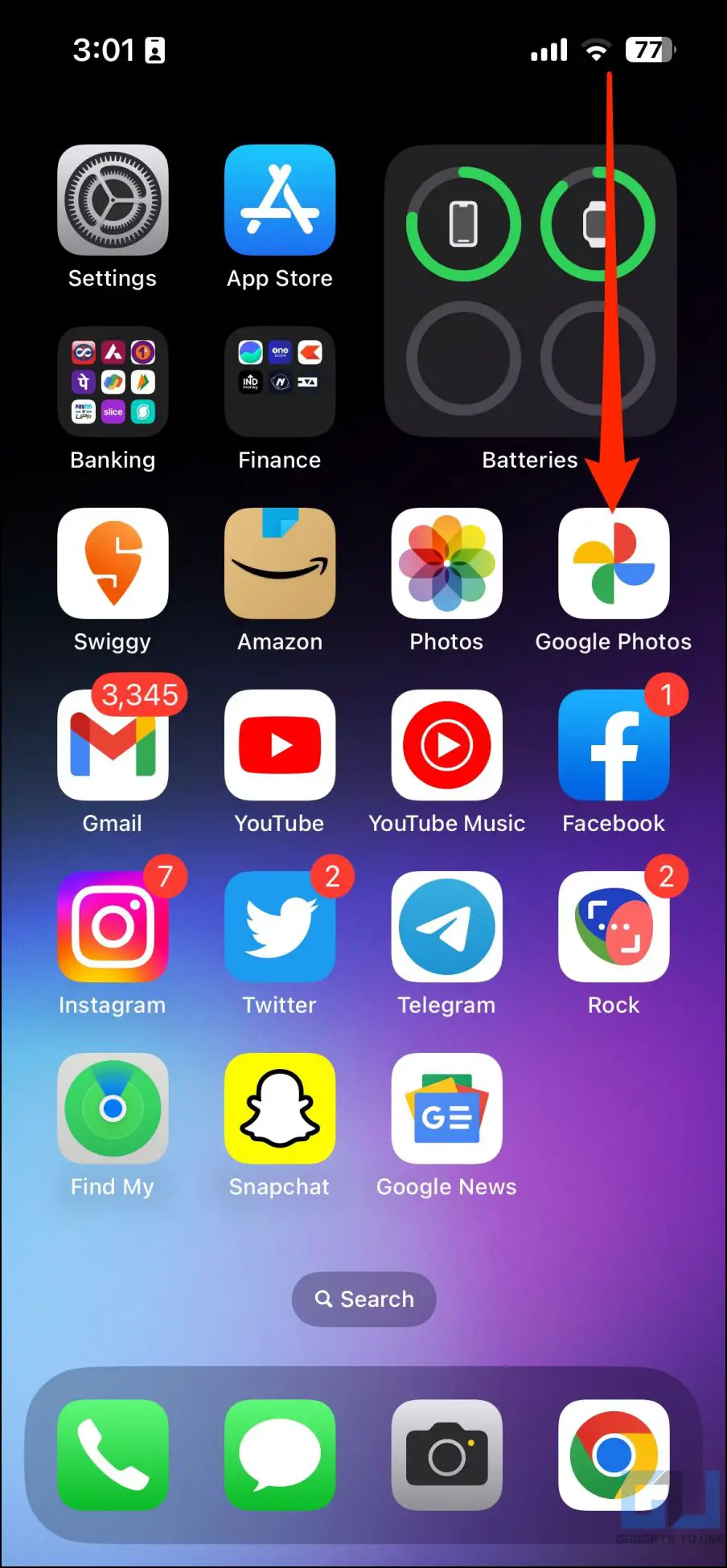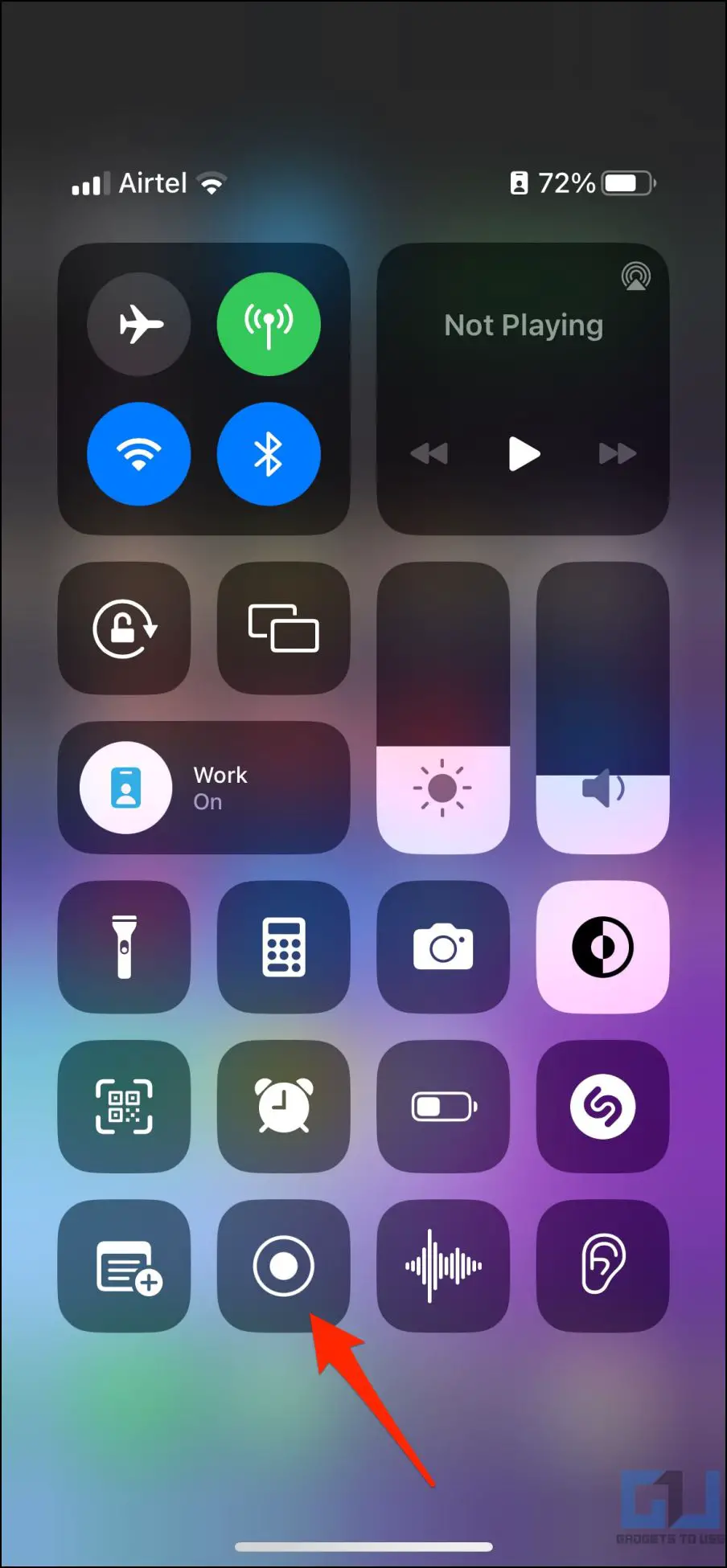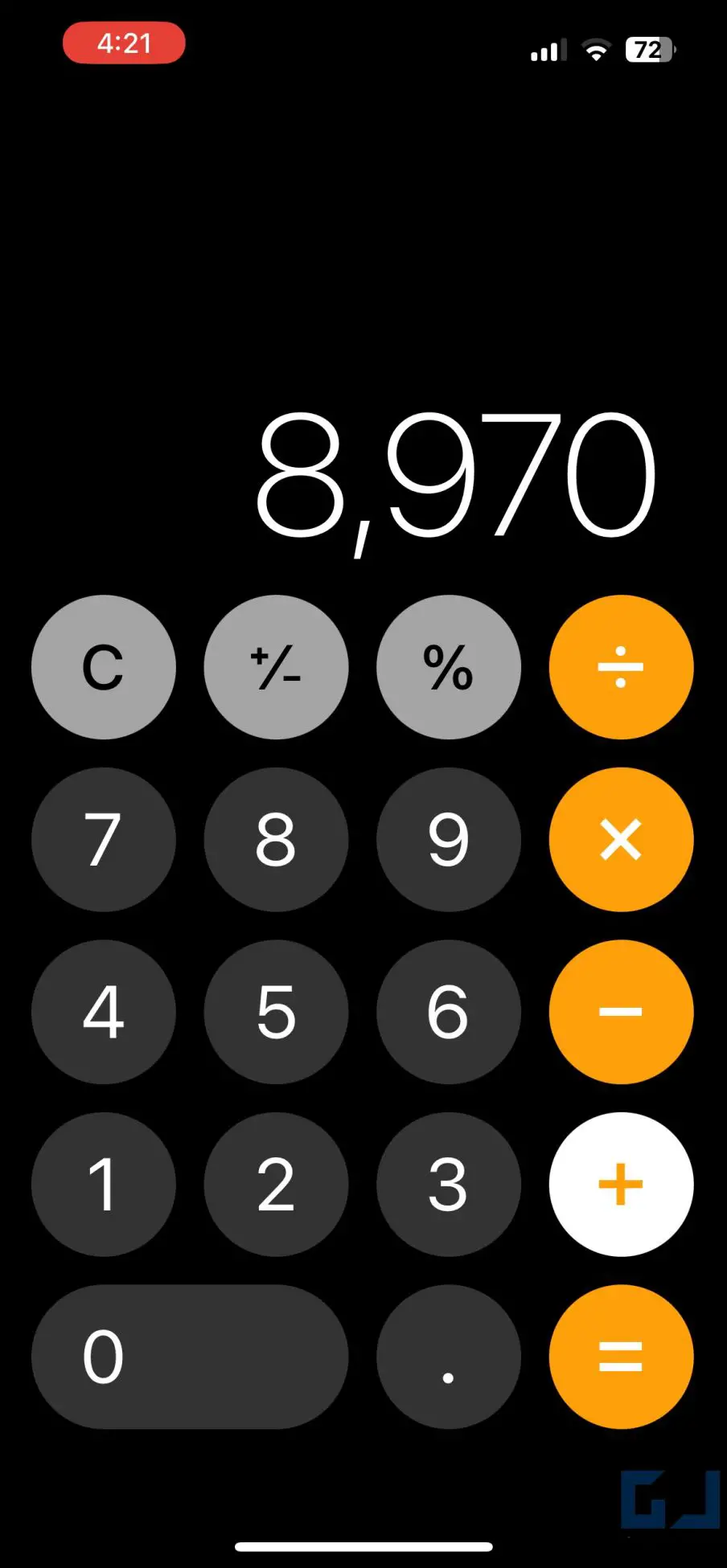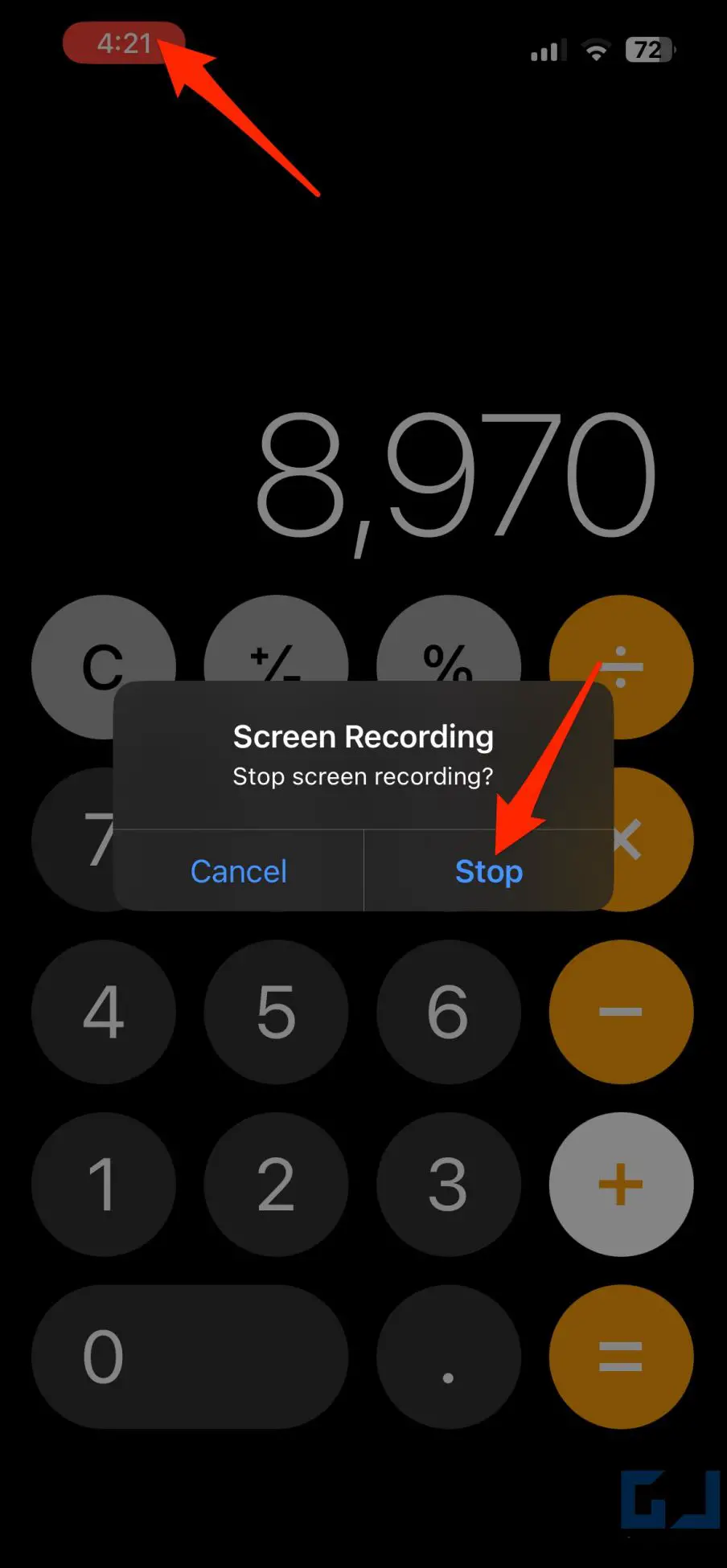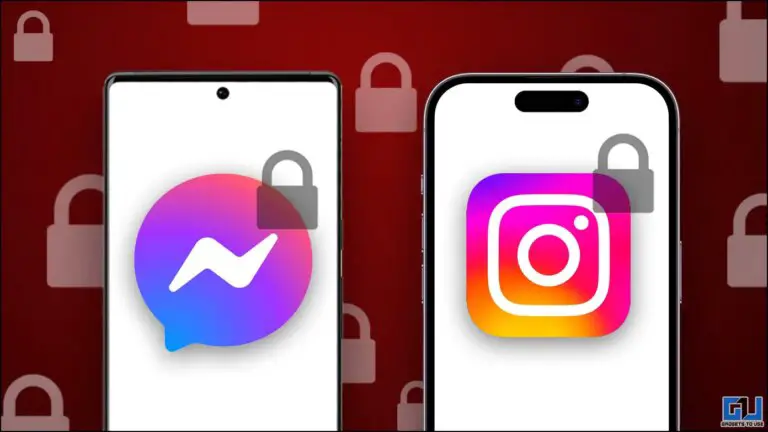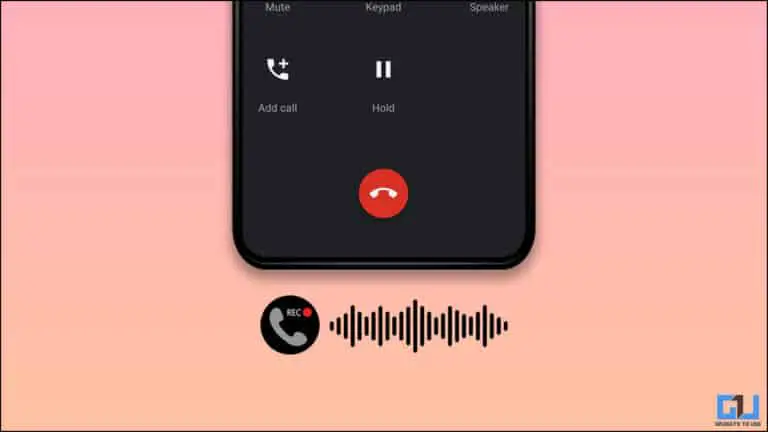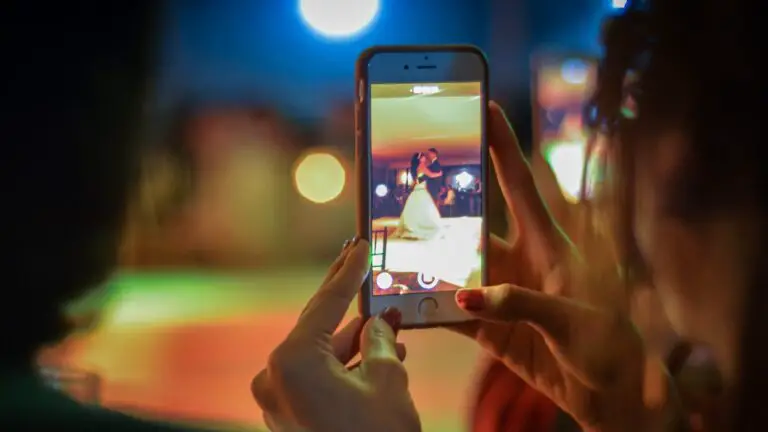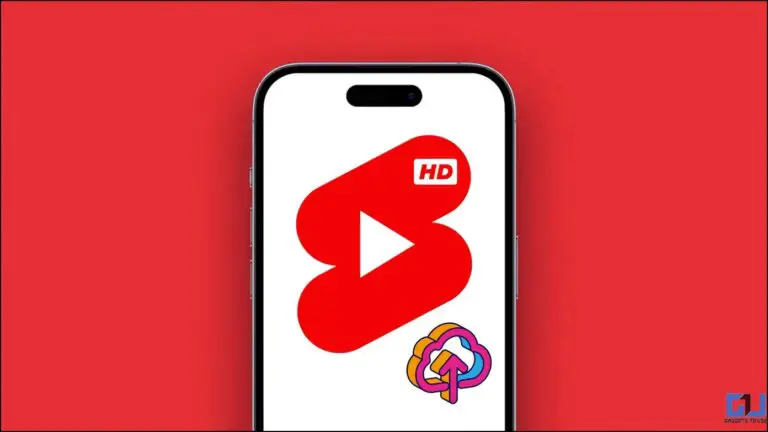5 võimalust iPhone'is kalkulaatori ajaloo kontrollimiseks
iPhone'i kalkulaatorirakendus aitab teil hõlpsalt toiduarveid arvutada, jälgida igapäevaseid kulusid, makse ja nii edasi. Kuid kui tegemist on mitme arvutusega, saate arvude üle kontrollimiseks vaadata ajalugu. Seetõttu vaatame selles artiklis mõningaid lihtsaid viise, kuidas oma iPhone'is kalkulaatori ajalugu kontrollida ja vaadata.
Kuidas kontrollida oma iPhone'is kalkulaatori ajalugu
Erinevalt Androidist ei salvesta iPhone'i sisseehitatud kalkulaator privaatsuse huvides teie varasemaid arvutusi. Kalkulaatori ajaloo kontrollimiseks on aga mitmeid lahendusi, näiteks mälufunktsioon, viimaste arvutuste kopeerimine, kolmandate osapoolte rakenduste kasutamine jne.
Juhend töötab kõigi mudelitega, sealhulgas iPhone 14, iPhone 13, iPhone 12, 11, SE ja vanemate mudelitega. Lugege meetodeid üksikasjalikult allpool.
1. meetod – mälufunktsiooni kasutamine
Kalkulaatori rakendusel on teadusrežiimis mälufunktsioon. Saate seda kasutada numbrite mällu salvestamiseks ja vajadusel nende praegusest tulemusest liitmiseks või lahutamiseks. Funktsiooni Mälu abil saate oma iPhone'is kalkulaatori ajaloo vaatamiseks kasutada järgmiselt.
1. Avage oma iPhone'is rakendus Kalkulaator. Arvutage, mida soovite teha.
2. Nüüd pöörake oma iPhone sisse režiimi tasumine.
3. Klõpsake seda m+ kalkulaatori tulemuse mällu salvestamiseks.
4. Jätkake järgmiste arvutustega, kuni saate järgmise lõpliku arvu.
5. Seejärel vajutage nuppu m+ (lisamiseks) ou m- (lahutamiseks) et M. salvestatud mälunumbri meeldejätmiseks alati, kui see on vajalik.
Parema mõistmise jaoks vaadake seda näidet:
Teed kalkulaatori äpis 3 + 2, tulemuseks on 5. Vajutad m+, salvestades tulemuse (vajutades m-, salvestatakse see negatiivse arvuna). Nüüd tehke täiesti teistsugune arvutus, ütleme 8-2 = 6. Vajutage m+ jälle siis löö M.. Kalkulaator loeb mällu salvestatud tulemuse (st 5) ja lisab selle praegusele arvule, mille tulemuseks on 11.
Kui vajutate m- selle asemel Viimases osas m+, lahutab kalkulaator mällu salvestatud väärtusest hetkel kuvatud arvu. Sel juhul saate -1.
Rakenduses Kalkulaator saate kasutada ka muid mälufunktsioone. Siin on iga nupu tähendus:
See funktsioon lisab hetkel kuvatava numbri mälus olevale väärtusele. Näiteks kui teie kalkulaatori ekraanil on 2 ja mällu on salvestatud 3, vajutage M. annab 5.
See suvand lahutab praegu kuvatava arvu mälus olevast väärtusest. Näiteks kui teie kalkulaatori ekraanil on 4 ja mällu on salvestatud 7, vajutage M. tulemuseks 3.
See funktsioon tuletab meelde kalkulaatori mällu salvestatud arvu või tulemuse.
See funktsioon lähtestab mälu. Kasutage seda salvestatud tulemuste kustutamiseks kalkulaatorist.
iPhone'i pööramine ei lülita kalkulaatorit teadusrežiimi?
Automaatse pööramise lukk võib olla sisse lülitatud. Avatud Juhtimiskeskus ja vajutage nuppu Portree orientatsiooni lukk (noolega ümbritsetud oranž tabaluku ikoon), et see keelata. Kui see on keelatud, muutub see oranžist halliks ja valgeks.
2. meetod – viimaste tulemuste otsetee kopeerimine
Kas te ei mäleta oma iPhone'i viimast arvutust? Lihtne viis viimase arvutatud tulemuse hankimiseks on kasutada rakenduse otseteed. Järgige allolevat juhendit, et näha, kuidas see toimib.
1. Avage oma iPhone ja pikk vajutus Kalkulaatori rakenduse ikoon. Kui te ei leia rakendust avakuval, otsige seda rakenduste teegist.
2. Kui kontekstimenüü on kuvatud, vajutage Kopeeri Dernier Résultats.
3. See kopeerib viimase arvutatud tulemuse.
Nüüd saate selle kleepida kuhu iganes soovite.
3. meetod – kopeerige uusimad tulemused juhtimiskeskusest
Teise võimalusena saate kopeerida viimase arvutatud tulemuse juhtkeskuse ikooni kaudu, nagu allpool näidatud:
1. Juhtkeskuse avamiseks libistage ülevalt paremalt alla (või puutetundliku ID-ga iPhone'i puhul libistage alt üles).
2. siin robinet et võtmine Kalkulaatori ikoon.
3. Vajutage ja valige Kopeerige viimased tulemused.
Viimane arvutatud arv kopeeritakse nüüd teie iPhone'i lõikelauale.
4. meetod – kontrollige ajalugu kolmandate osapoolte kalkulaatorirakendustes
Mitmed kolmanda osapoole kalkulaatorirakendused võimaldavad teil vaadata oma iPhone'is kalkulaatori üksikasjalikku ajalugu. Kuid jällegi on raske leida rakendust, mis näitaks teile kalkulaatori ajalugu ja mida oleks lihtne kasutada ilma reklaamide või tasuliste tellimusteta.
Calculator with History+ on üks neist rakendustest, mis teeb selle töö ära ilma raha küsimata või reklaame näitamata. Ja siin on, kuidas saate seda kasutada oma iPhone'is arvutusajaloo vaatamiseks.
1. Laadige App Store'ist oma iPhone'i alla kalkulaator koos History+-ga.
2. Avage rakendus ja alustage arvutamist nagu tavaliselt.
3. See näitab teile praeguste arvutuste kõrval ajalugu.
Kalkulaatori täieliku ajaloo nägemiseks saate kerida üles ja alla. Lisaks saate ajaloo nuppu all hoida koopia arvutamine, eemaldama, lisa märkmeid, sommeou kopeeri tulemus.
Siin on teised kolmanda osapoole kalkulaatorirakendused, mis võimaldavad teil iPhone'i ajalugu salvestada.
5. meetod – kas te ei soovi rakendusi installida? Kasutage ekraanisalvestit
Kui te ei soovi installida kolmandate osapoolte rakendusi ja samal ajal ei taha jännata kalkulaatori mälufunktsiooniga, salvestage lihtsalt oma iPhone'i ekraan arvutuste tegemise ajal. Seejärel saate vaadata ekraanisalvestust, et näha samm-sammult sooritatud arvutusi.
Siin on, kuidas kasutada ekraanisalvestit oma iPhone'is arvutuste jäädvustamiseks.
1. Langetage see Juhtimiskeskus teie iPhone'is.
2. Siin vajutage nuppu Ekraani salvestamine nupu ikooni ekraani salvestamise alustamiseks.
3. Salvestamine algab 3 sekundi pärast. Avage kalkulaator ja alustage arvutusi.
4. Kui olete valmis, puudutage punast värvi ekraani salvestamine baar salvestamise lõpetamiseks vasakus ülanurgas.
5. VÕI vajutage nuppu filter Registreerimine nuppu juhtkeskuses. Lööma kinnitama kui seda palutakse.
Ekraanisalvestis salvestatakse teie iPhone'i galeriisse. Nüüd saate avada rakenduse Photos ja vaadata videot alati, kui soovite arvutusajalugu kontrollida.
pakk
Nii saate oma iPhone'is kalkulaatori ajalugu kontrollida. Tulemuse või väikeste arvutuste lihtsalt kopeerimiseks võite kasutada otseteed või viimaste tulemuste kopeerimise mälufunktsiooni. Varasemate arvutuste üksikasjalikuks salvestamiseks soovitame kasutada kolmanda osapoole rakendusi või ekraanisalvestust. Mis on teie lemmikmeetod? Andke meile kommentaaride kaudu teada. Olge kursis, et saada rohkem nõuandeid, nippe ja juhiseid.
Otsige rohkem näpunäiteid neuf.tv