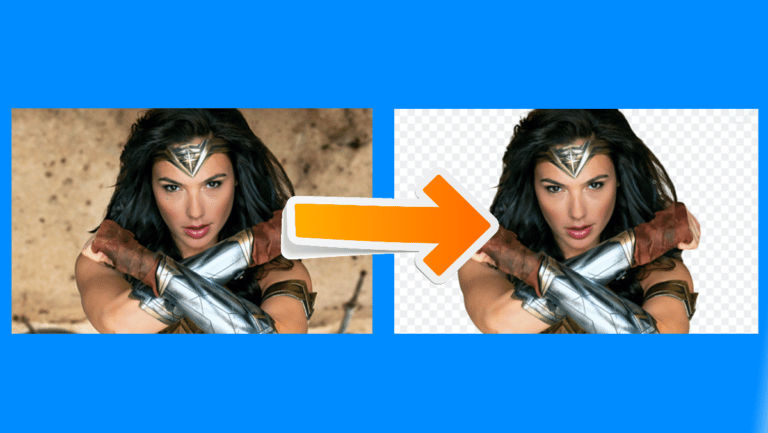4 võimalust tasuta ekraani salvestamiseks Windows 10-s (ilma vesimärgita)
Võimalik, et soovite oma arvutiekraani salvestada erinevatel põhjustel. See võib olla õpetuste, esitluste või lihtsalt probleemi salvestamiseks teistele näitamiseks. Olenemata põhjusest, on Windows 10 ekraani salvestamine üsna lihtne nagu telefoni ekraani salvestamine. Kuigi spetsiaalset ekraanisalvestusfunktsiooni pole, on siin neli erinevat võimalust Ekraani salvestamine Windows 10-s tasuta ilma vesimärgita.
Loe ka | Kuidas hoida akent alati Windows 10 ja macOS-is esiplaanil
Salvestage ekraan Windows 10-s tasuta ilma vesimärgita
Alates kolmanda osapoole tarkvara kasutamisest kuni peidetud ekraani salvestamise funktsiooni proovimiseni – siin on mõned lihtsad ja tasuta viisid ekraani salvestamiseks mis tahes Windows 10 arvutis.
1. meetod – Windows 10 sisseehitatud mänguriba
Eelinstallitud Xboxi mänguriba oli mõeldud mänguklippide salvestamiseks, kuid seda saab kasutada ka muude üksuste ekraanil salvestamiseks. Saate Xboxi rakenduse ja Xboxi mänguriba uuesti installida Microsoft Store'ist, kui need on varem eemaldatud.
Enne alustamist pange tähele, et mitte kõik Windows 10 masinad ei saa mänguriba abil ekraanile salvestada. See toimib ainult siis, kui teie sülearvuti videokaart toetab üht kolmest kodeerijast: Intel Quick Sync H.264, Nvidia NVENC või AMD VCE.
Aktiveerige mänguriba seadetes
- ouvert seaded arvutis.
- Vajuta siia Mängud.
- Järgmisel ekraanil kontrollige, kas mänguriba on lubatud.
- Vastasel juhul aktiveerige nupp " Aktiveerige Xboxi mänguriba näiteks mänguklipi salvestamiseks. "
Luba ekraani salvestamine
- press Windowsi klahv + G mänguriba avamiseks klaviatuuril. Saate ka käsitsi avada rakenduse Game Bar menüüst Start.
- Kui küsitakse, puudutage "Jah, see on mäng".
- Nüüd vajutage nuppu Rekord salvestamise alustamiseks. Võite ka vajutada Windowsi klahv + Alt + R arvutiekraani salvestamise alustamiseks.
- Kasutage sama nuppu või klahvikombinatsiooni ekraani salvestamise peatamiseks.
Salvestatud faile saab vaadata, klõpsates nuppu "Kuva kõik pildid". Pange tähele, et mänguriba ei toeta töölaua ja File Exploreri ekraani salvestamist.
2. meetod – Microsoft PowerPoint
Kui teie arvutisse on installitud Microsoft PowerPoint, ei pea te ekraani salvestamist mujalt otsima. Jah, saate oma Windows 10 ekraani salvestada PowerPointi abil. Allpool kirjeldatakse, kuidas saate seda kasutada ekraanivideo salvestamiseks ja salvestamiseks.
Salvestage ekraan PowerPointi abil
- Käivitage oma arvutis Microsoft PowerPoint.
- Avage tühi esitlus.
- Kui esitlus on avatud, klõpsake nuppu lisada ülaosas tööriistaribal.
- Siis klõpsake Ekraani salvestamine äärmisel paremal.
- Nüüd valige ekraaniala, mida soovite salvestada.
- vajutage nuppu Rekord ekraani salvestamise alustamiseks.
- Kui olete lõpetanud, klõpsake salvestamise peatamiseks uuesti. Kas te ei näe valikut? Hõljutage kursorit ekraani ülaosa kohal.
Salvestage videofail
- Ekraanisalvestis integreeritakse automaatselt esitlusse.
- Selle videofailina arvutisse salvestamiseks paremklõpsake seda.
- Seejärel valige Salvesta meedium nimega ja valige, kuhu soovite selle salvestada.
- Ekraanisalvestis salvestatakse MP4-videofailina soovitud kausta.
3. meetod – Apowersofti tasuta Interneti-ekraani salvestaja
Apowersoft Online Screen Recorder on brauseripõhine tööriist, mis võimaldab salvestada Windowsi arvutiekraani. Selle kasutamiseks külastage seda lehte ja klõpsake nuppu Alusta salvestamist> Laadi alla käivitusprogramm. Kui käivitaja on alla laaditud, avage see ja oletegi valmis.
Veebiekraani salvestaja on kerge, tasuta ja ei sega vesimärke. Samuti võimaldab see salvestada süsteemiheli koos mikrofoni heliga. Lisaks saate salvestada veebikaamera videoid kõrvuti, mis võib olla abiks õpetuste andmisel.
Kõikehõlmav, see ei pruugi olla ideaalne ekraanimängude salvestamiseks, kuid sellest on enam kui piisav, kui soovite salvestada õpetusi või esitlusi.
4. meetod – OBS Studio
OBS Studio on väga funktsioonirohke ekraanisalvestustarkvara operatsioonisüsteemile Windows 10. Saate seda kasutada video salvestamiseks ja otseülekandeks ilma vesimärgi, reklaamide või ajapiiranguta.
See on avatud lähtekoodiga programm, mis võimaldab salvestada täisekraanil või aknas koos süsteemi või mikrofoni heli ja veebikaamera videoga. Samuti saate samaaegselt salvestada salvestuse ja otseülekande YouTube'i, Twitchi ja mujale.
Kuid see võib olla üle jõu käiv ja algajatel võib selle kasutamine olla keeruline. Asjade lihtsustamiseks on allpool toodud juhised Windows 10 ekraani salvestamiseks OBS Studio abil.
- Laadige alla ja installige OBS Studio ametlikult saidilt.
- Avage rakendus ja valige Capture d'écran all Allikad. Kui te seda valikut ei näe, klõpsake "+" ja lisage käsitsi kuva jäädvustamine.
- Siis klõpsake Alusta salvestamist all paremal, et alustada ekraani salvestamist.
Kas seisate silmitsi musta ekraani probleemiga OBS-i salvestustel?
See on levinud probleem, mille puhul OBS Studio suudab Windows 10-s toota musta ekraaniga salvestusi ilma videota. Kui jah, siis siin on parandus, mida peate järgima.
- ouvert seaded Windowsi menüüst Start.
- Siin klõpsake Süsteem> Kuva.
- Kerige alla ja klõpsake Graafika seaded.
- Vajuta siia Üle vaatama ja valige OBS Studio käivitatav fail. Vaikimisi asukoht on C: programmifailid obs-studio bin 64bit obs64.exe.
- Kui OBS Studio on lisatud, puudutage seda ja valige Valikud.
- valima Energiasäästu ja klõpsake nuppu välja arvatud.
See peaks lahendama musta ekraani probleemi OBS Studios. Kui aga ikka ei juhtu, korrake samme ja valige energiasäästu asemel Kõrge jõudlus.
Kokkuvõte – Windows 10 ekraani salvestamine ilma vesimärgita
Need on neli parimat võimalust oma Windows 10 arvutis salvestuse tasuta filtreerimiseks. Enamasti kasutan ma isiklikult PowerPointi arvutiekraanil oleva sisu salvestamiseks. Igatahes, mida sa selle jaoks kasutama hakkad? Andke mulle allolevates kommentaarides teada. Olge kursis, et saada rohkem selliseid artikleid.
Lugege ka 3 võimalust Windowsi vesimärgi aktiveerimise eemaldamiseks Windows 10-s
Mõned muud kasulikud näpunäited ja nipid teile