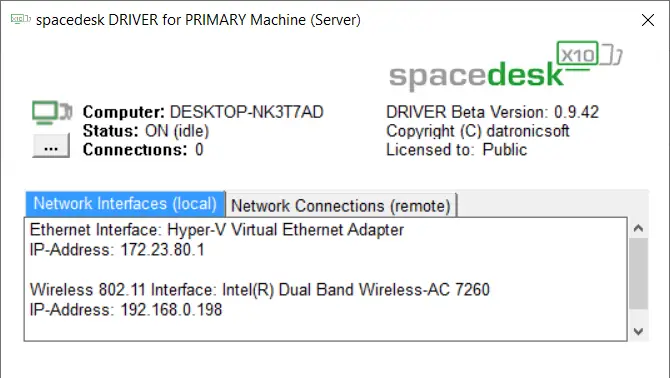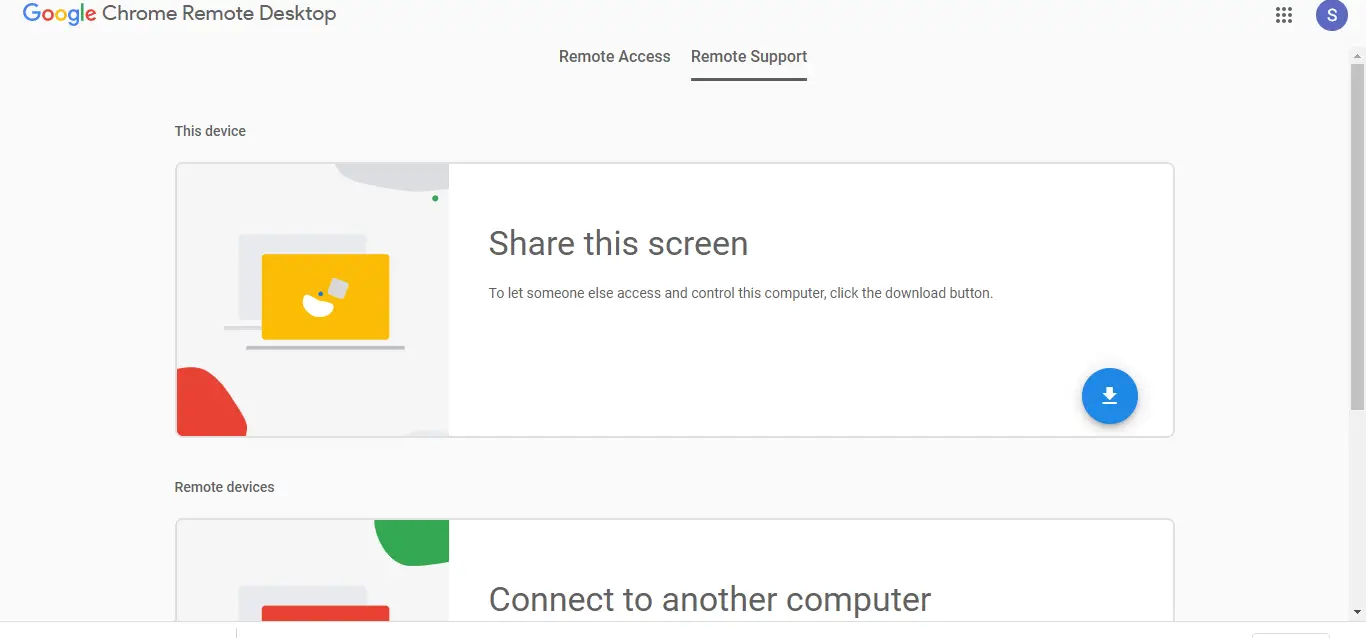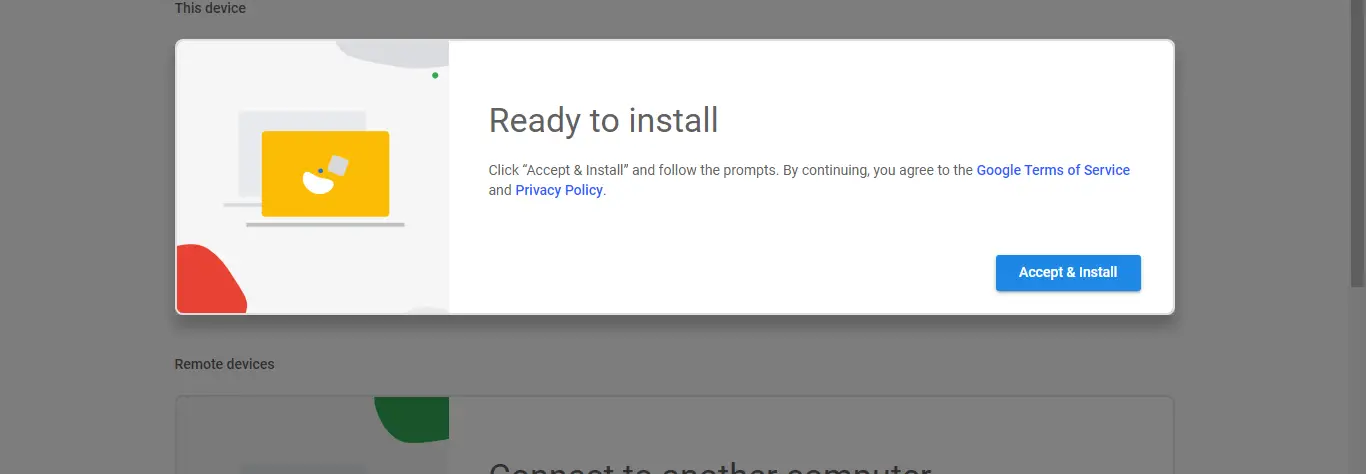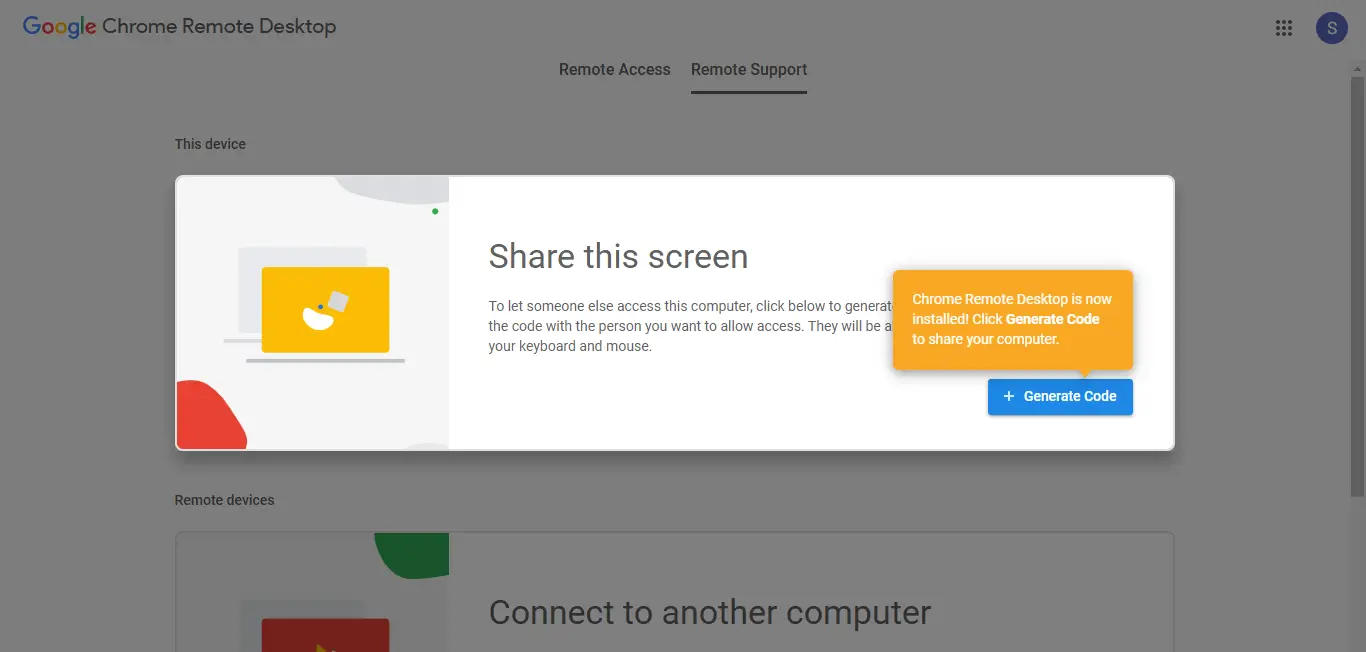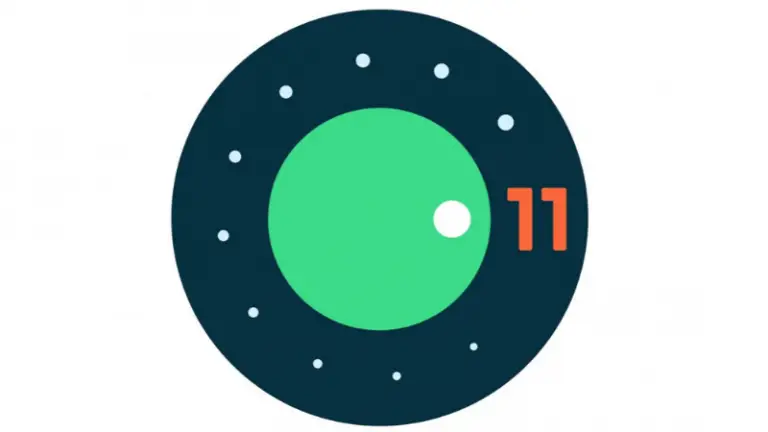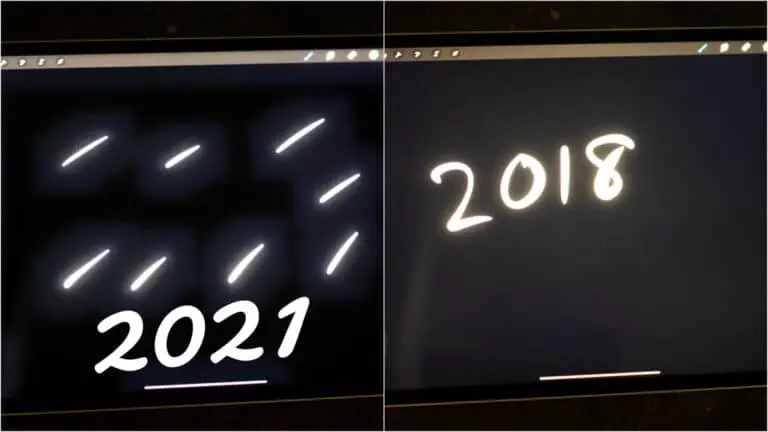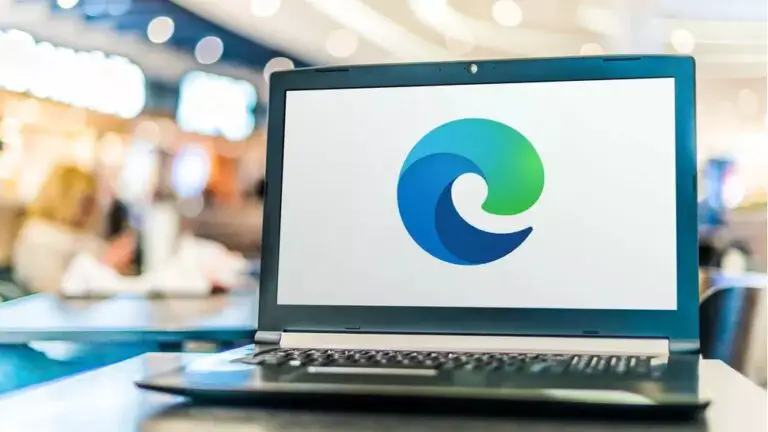3 võimalust kasutada oma Android-telefoni või tahvelarvutit teise arvutimonitorina
Kui varem oli teie töökohal kõigi ülesannete jaoks kahe ekraani seadistus, kuid nüüd olete kodus ummikus, sest teie sülearvutil on üks ekraan. Noh, telefoni ekraani saab kasutada laua- või sülearvuti teise ekraanina, nagu saate kasutada oma telefoni kaamerat veebikaamerana. Võite kasutada mõne kolmanda osapoole rakenduse ja tarkvara abi, et kasutada oma Android-telefoni arvuti teise monitorina.
Soovitatav | Kasutage oma Android-telefoni sülearvuti kõlarina
Kasutage Androidi telefoni teise arvuti monitorina
1. Spacedeski rakendus
Rakenduse Spacedesk kasutamine töölaua laiendamiseks nutitelefoniga on sama lihtne kui kommid. Ühendamiseks pole vaja juhtmeid ühendada ega IP-aadresse ja paroole kirjutada. Peate lihtsalt olema samas WiFi-ühenduses ja see töötab suurepäraselt.
- Laadige Google Play poest Android-nutitelefoni alla rakendus Spacedesk.
- Laadige alla ja installige Spacedeski server arvutisse ametlikult veebisaidilt.
- Veenduge, et Androidi nutitelefon ja arvuti on seadmega ühendatud sama WiFi.
- Käivitage Spacedeski rakendus nutitelefonis ja Spacedeski server arvutis.
- Nutitelefoni rakendus Spacedesk tuvastab teie arvuti, vajutage nuppu Ühenduslink.
- Arvuti ühendatakse nutitelefoniga kiiresti ja töölaud laieneb automaatselt nutitelefoni ekraanile.
- Nüüd saate oma telefoni kasutada töölaua laiendatud ekraanina.
Spacedesk on päris hämmastav tasuta rakendus teie Android-nutitelefonile ja sellega saate palju ära teha.
2. Google Remote Desktop
Google Remote Desktop on tarkvara, mis võimaldab teil oma arvutit Android-seadme kaudu juhtida. Saate käitada kõike alates töölauast kuni Android-telefoni ekraanini. Nii nagu teisi Google'i tooteid, on ka Google Remote Desktopi lihtne seadistada ja kasutada. Seda tarkvara saate kasutada järgmiselt.
1. Laadige oma Androidi alla Google Remote Desktop.
2. Järgmiseks konfigureerige oma arvutis kaugjuurdepääs, klõpsates siin.
3. Teil palutakse lisada selle laiendus oma Chrome'i brauserisse.
4. Pärast seda nõustuge ja installige see oma arvutisse.
5. Pääsukoodi saamiseks klõpsake käsul Loo kood, seejärel sisestage kood oma telefoni rakenduses. Näete siit oma telefoni ekraani ning saate juhtida klaviatuuri ja hiirt.
Google Remote Desktop töötab sujuvalt, kuid te ei saa kahel ekraanil kasutada eraldi rakendusi. See ei võimalda teil kasutada telefoni laiendatud ekraanina.
3. Splashtopi juhtmega XDisplay
Splashtop Wired XDisplay kasutab teie telefoni teise ekraanina kasutamiseks USB-ühendust. See võimaldab teil ühendada telefoni ainult USB kaudu, et pakkuda paremat eraldusvõimet (Full HD) kiirusel 60 kaadrit sekundis. Kasutage seda järgmiselt.
1. Laadige oma Android- või iOS-seadmesse alla Splashtop Wired XDisplay.
2. Installige Wired XDisplay Maci või PC-arvutisse.
3. Avage arvutis tarkvara ja ühendage telefon USB kaudu.
See on kõik. Teie arvuti või Maci ekraani jagatakse nüüd teie telefoniga.
Kuna tarkvara kasutab WiFi asemel USB-d, pakub see tundlikumat kogemust ja viivitust pole. Samuti pakub see aku säästmise režiimi, kus kaadrisagedus ja eraldusvõime vähenevad.
Boonuse näpunäited
i) Telefoni teisese kuvarina kasutades parima jõudluse saavutamiseks proovige nutitelefoni asemel kasutada Android-tahvelarvutit, kui teil see on.
ii) Ühendage kindlasti ka arvuti ja Android-seade kiirema võrguga, et te ei näeks oma teisesel ekraanil latentsust.
Siin on viisid, kuidas kasutada oma Android-telefoni või -tahvelarvutit teise monitorina. Kui teil on küsimusi, küsige meilt kommentaarides. Olge kursis, et saada rohkem tehnilisi nõuandeid.
Mõned muud kasulikud näpunäited ja nipid teile