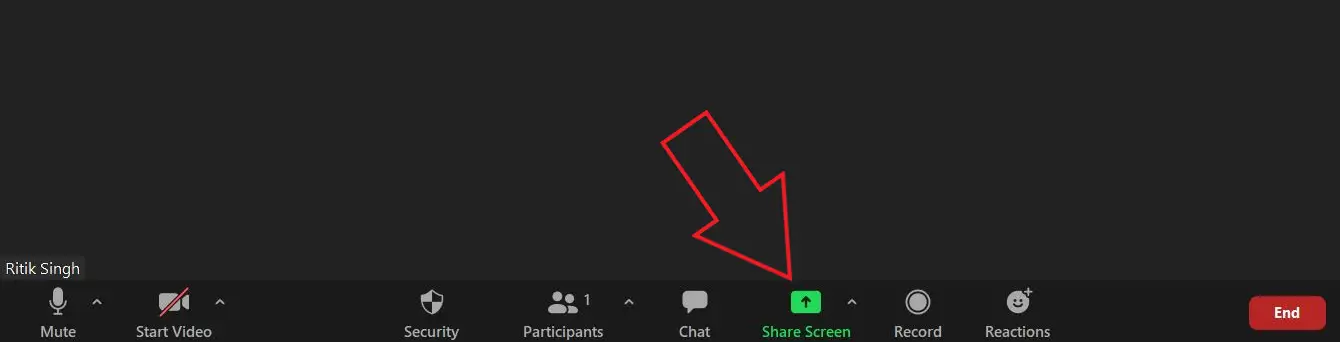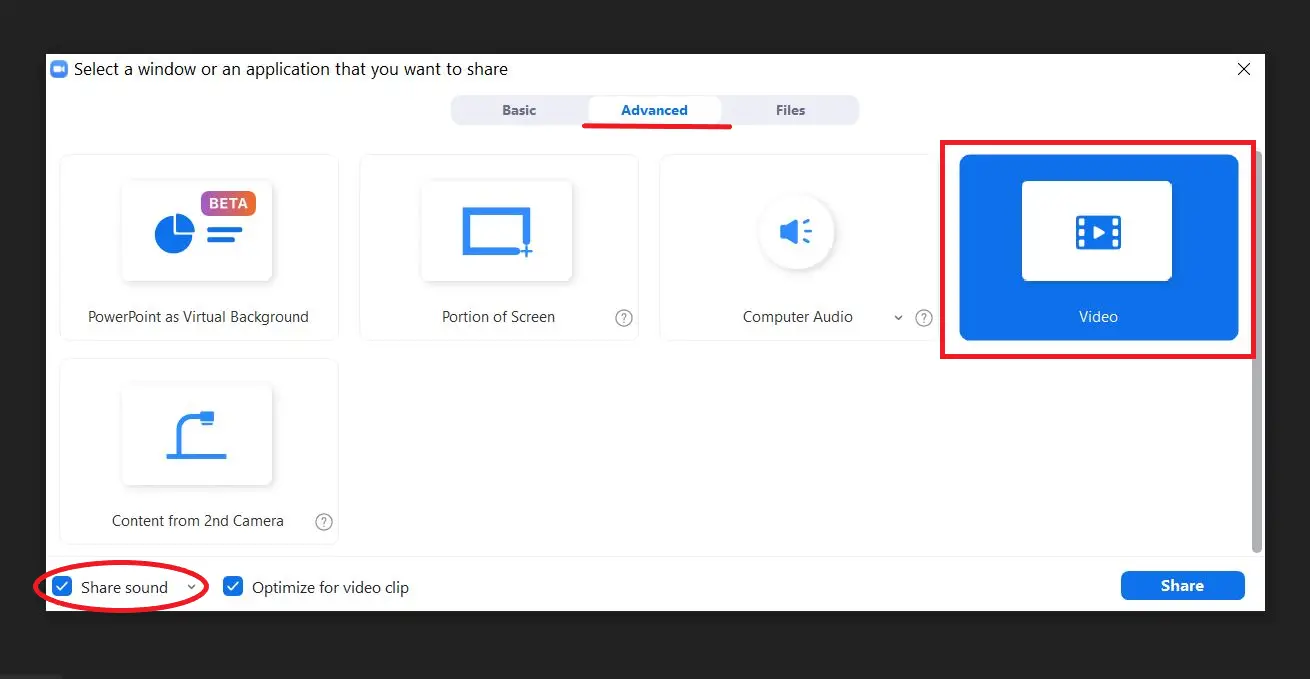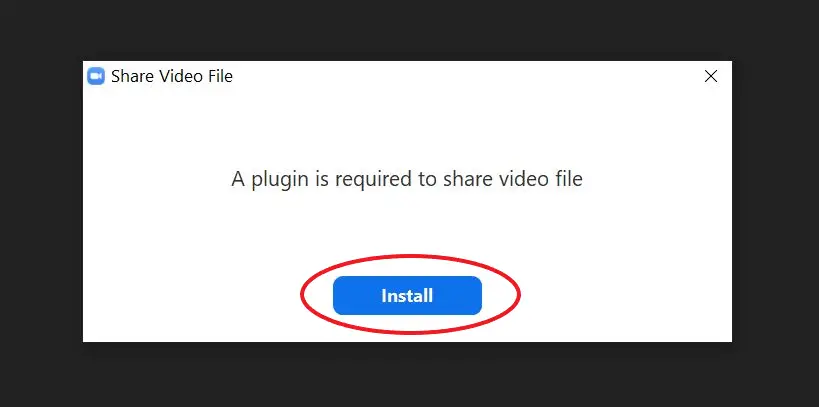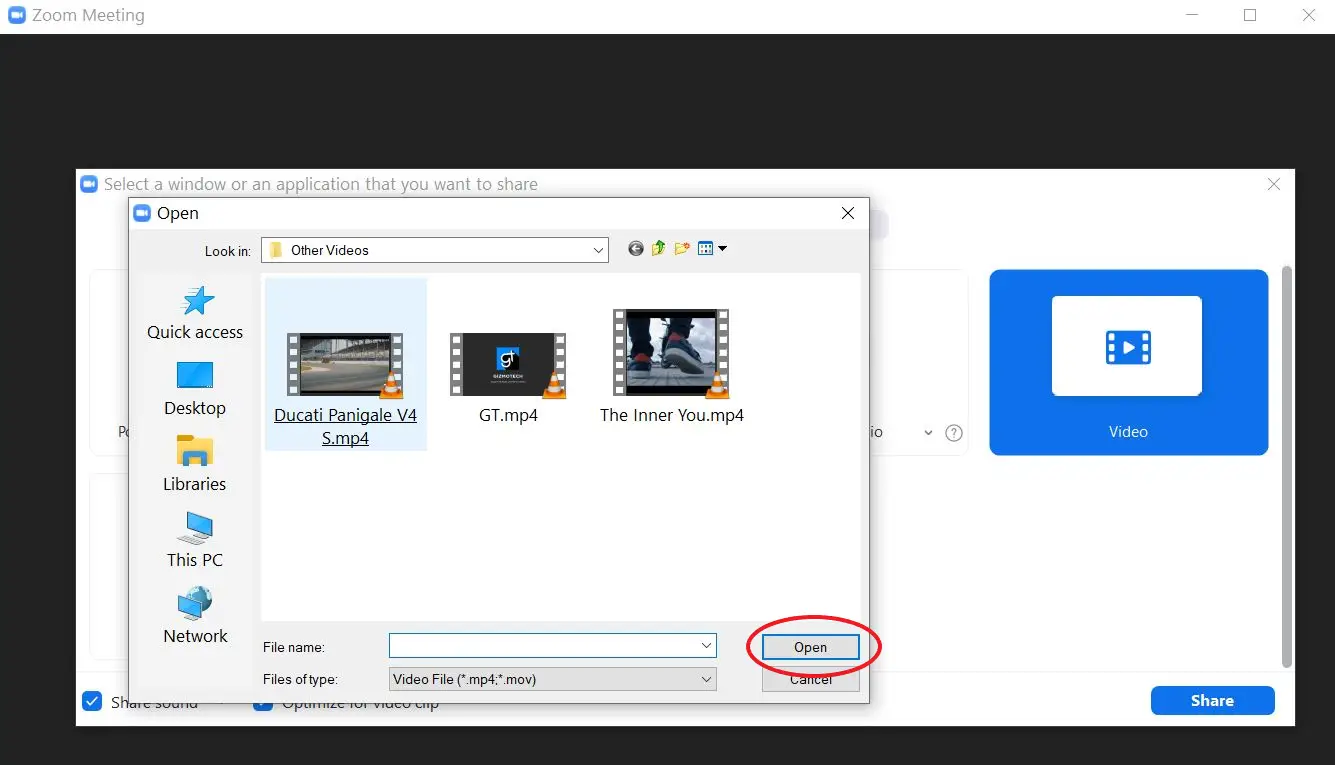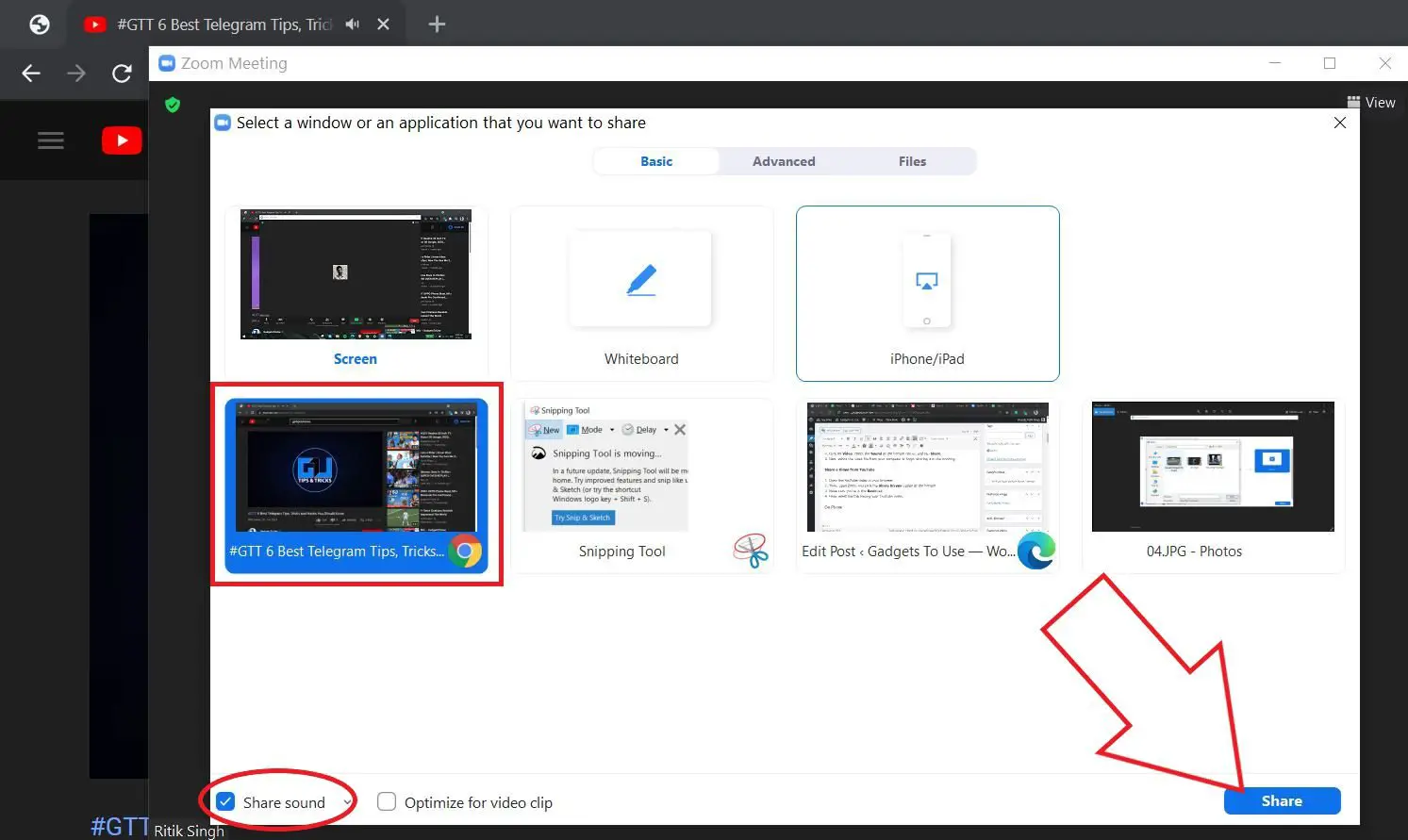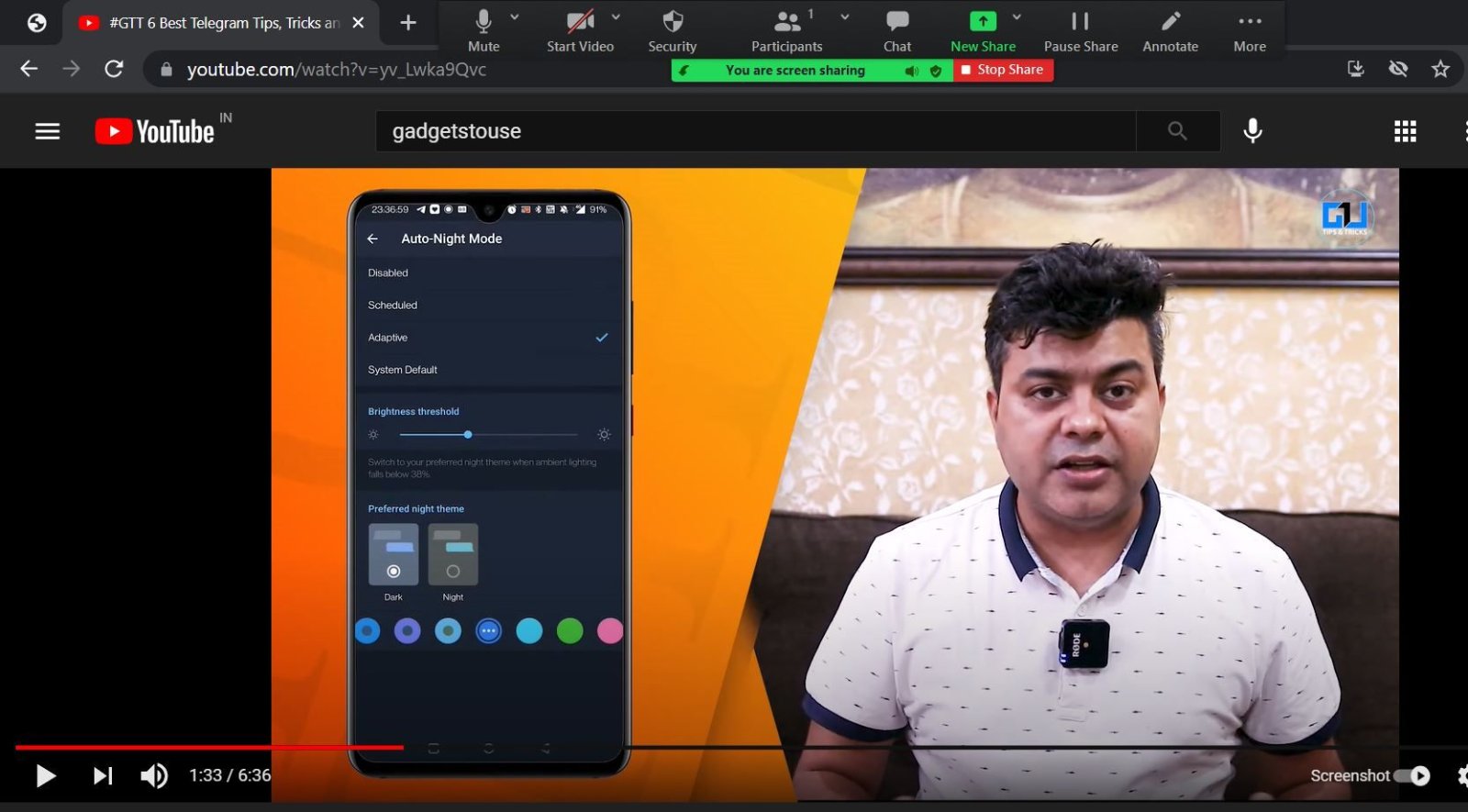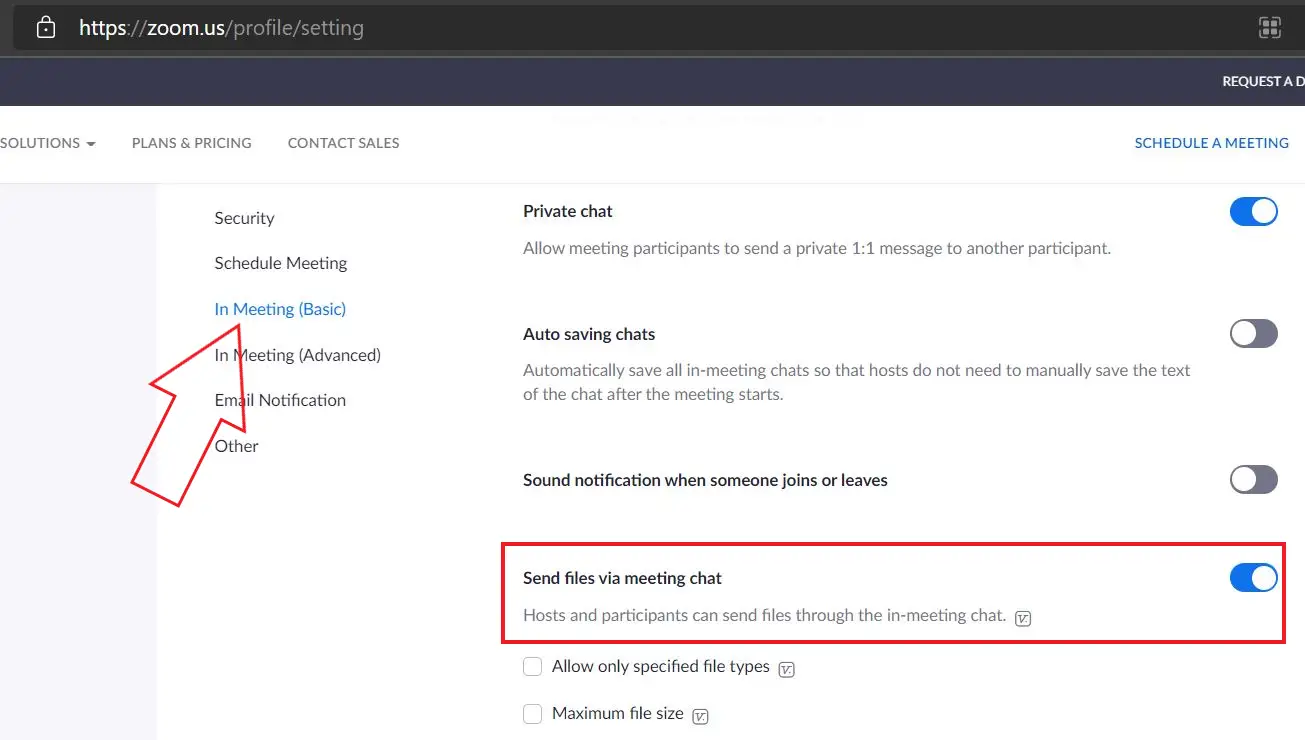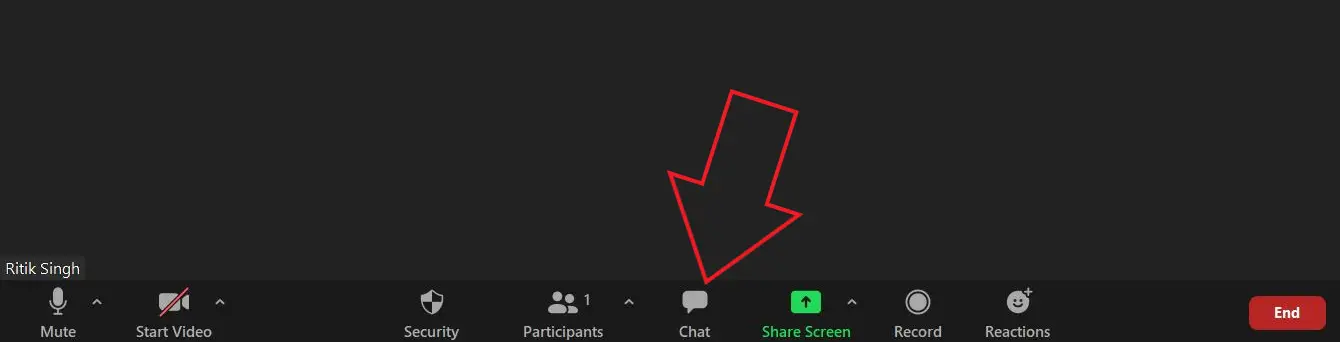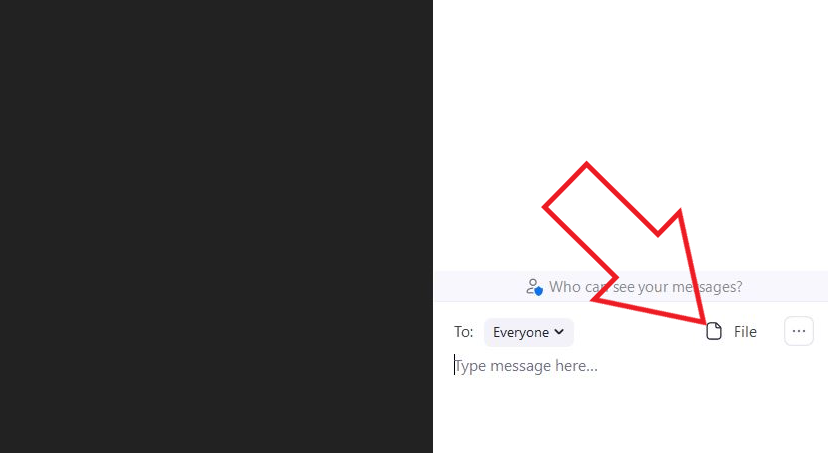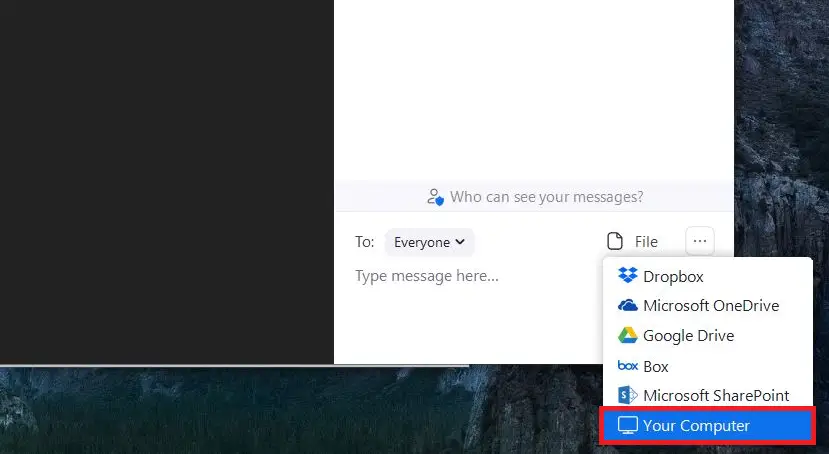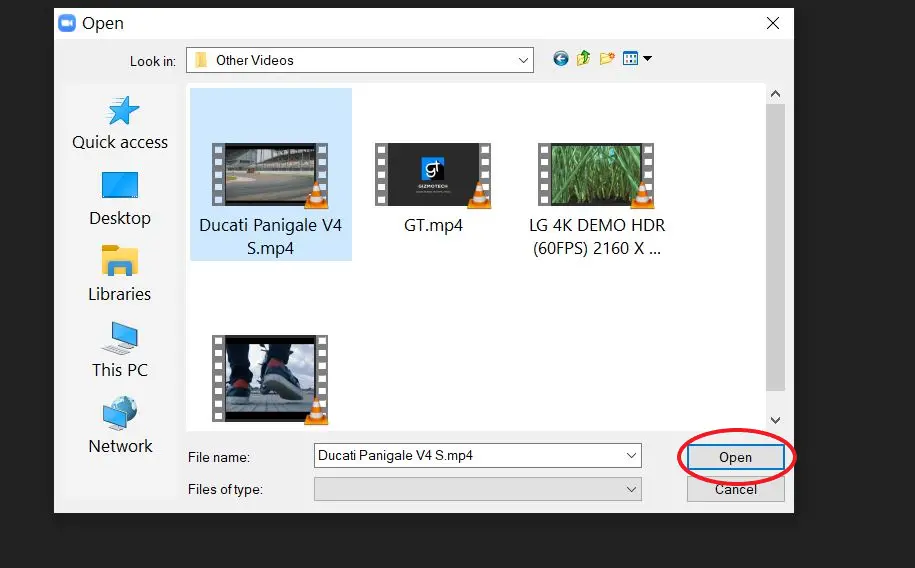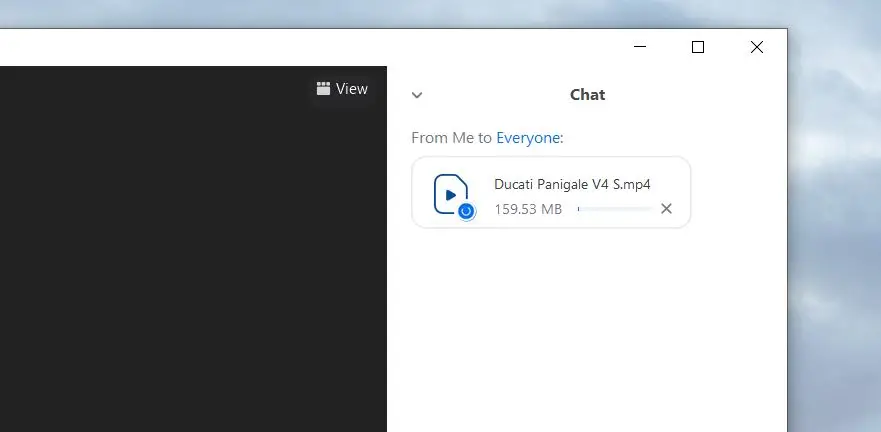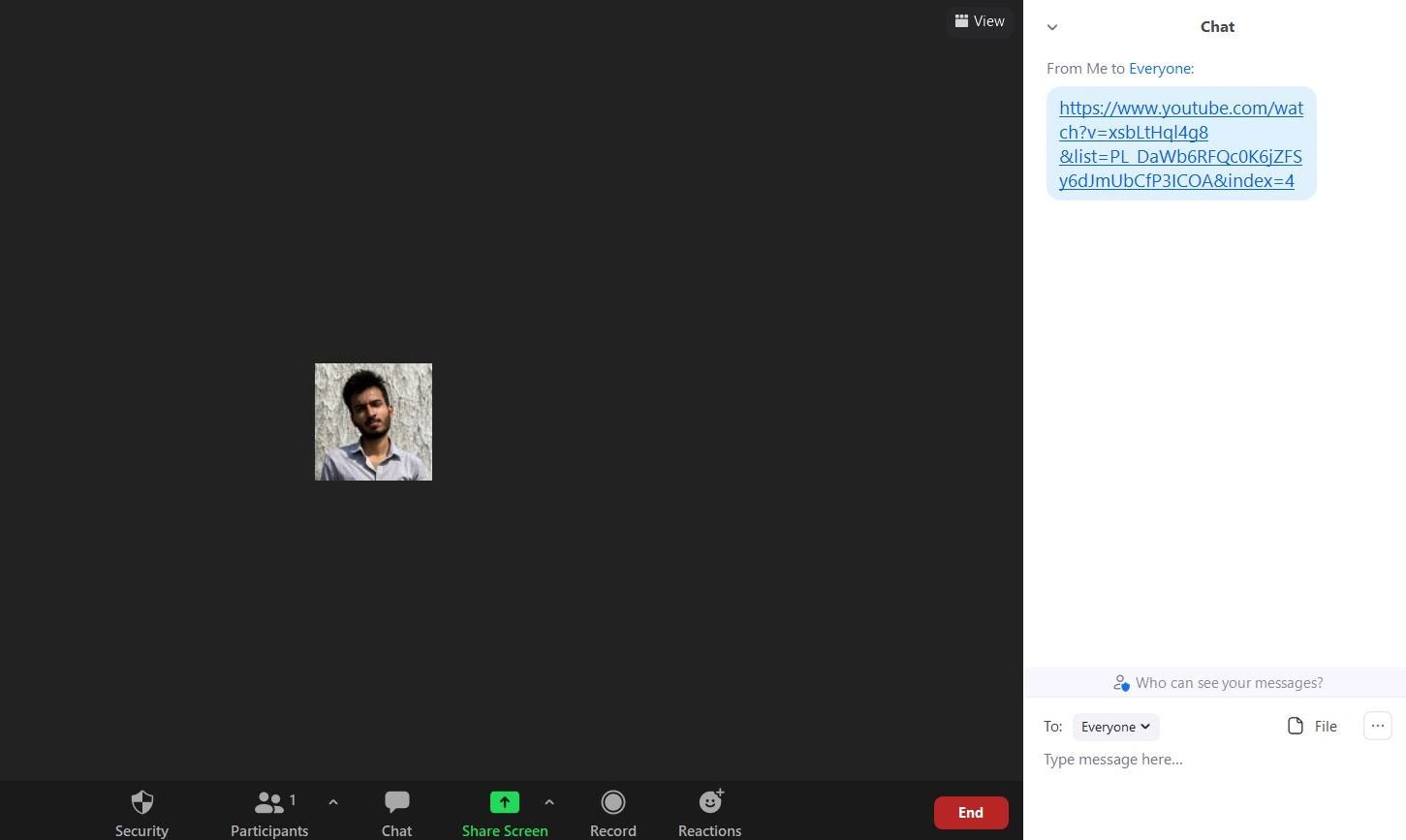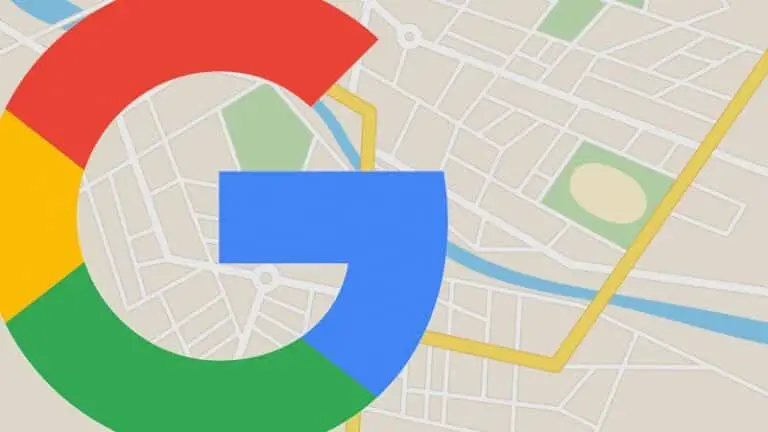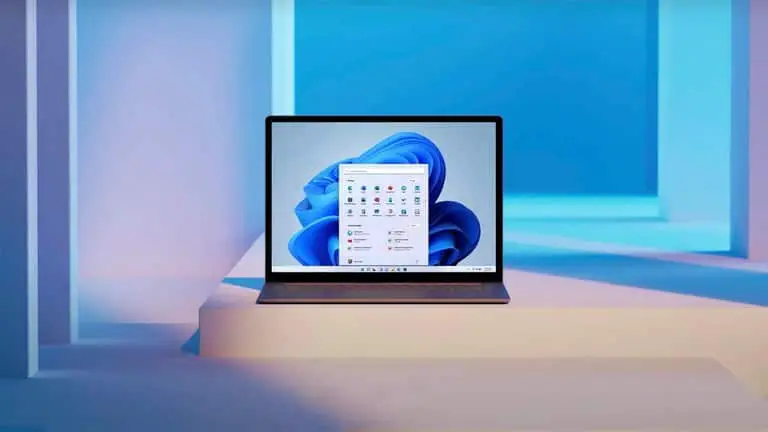3 võimalust videofailide või YouTube'i videote jagamiseks telefonis ja arvutis Zoom koosolekul
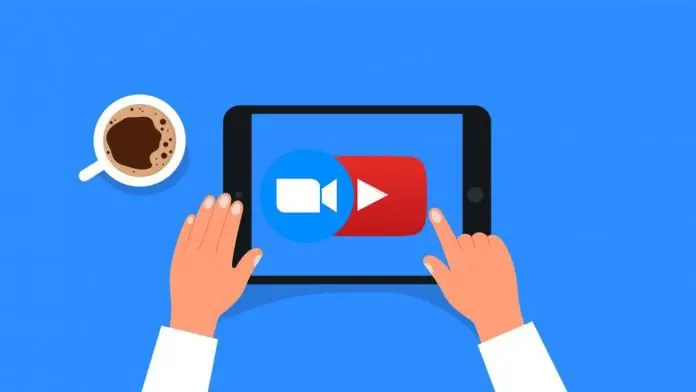
Mõnikord soovite Zoomi koosoleku ajal teiste osalejatega videofaili või YouTube'i videot jagada. Paljudele inimestele võib see aga raske ja segadusse ajada. Õnneks on see üsna lihtne ja sellega saavad hakkama kõik, kellel on Zoomi algteadmised. See artikkel näitab teile kolme lihtsat viisi videofailide või YouTube'i videote jagamiseks Zoom Meetingsis.
Jagage arvutis ja telefonis Zoom Meetingis videofaile või YouTube'i videoid
Suumi koosolekul on video jagamiseks mitu võimalust. Kui tegemist on YouTube'i videoga, saate ekraani jagamise abil video linki jagada või koosoleku ajal videot voogesitada. Võrguühenduseta videofailide puhul saate ekraani uuesti jagada või saata faili otse koosolekule. Oleme allpool selgitanud kolme meetodit.
1. meetod – jagage videot ekraani jagamise abil
Suumiga on kaasas ekraani jagamise funktsioon, mille abil saate koosoleku ajal koos teiste inimestega ekraanil olevat sisu edastada. Kuigi saate seda kasutada oma ekraanil millegi jagamiseks, kasutame seda siin YouTube'i video või mis tahes teie telefoni või arvutisse salvestatud video jagamiseks.
Arvutis
Jagage või voogesitage videot oma arvutist
- Avage oma töölaual Zoom-klient ja liituge koosolekuga.
- Kohtumise ajal klõpsake nuppu Jaga ekraani valik allosas.
- Video jagamiseks või voogesitamiseks arvutist valige edu pealtpoolt.
- Vajuta siia video, kontrolli Sõrmus allnurgas ja vajutage Osa.
- Installige pistikprogramm, kui seda küsitakse.
- Nüüd valige oma arvutis videofail, et alustada selle koosolekul jagamist.
See on kõik. Zoom hakkab nüüd koosolekul videot näitama.
Saate kasutada sisseehitatud juhtnuppe, et mängida, peatada ja punkti otsida. Samuti saate video igal ajal välja lülitada. Teistele koosoleku juhtelementidele pääsete juurde, hõljutades hiirekursorit üle ekraani ülaosas.
Jagage YouTube'i videot
- Avage oma brauseris YouTube'i video.
- Seejärel avage Zoom ja klõpsake nuppu Jaga ekraani valik allosas.
- Veenduge, et olete Põhiline keel.
- siin valige brauseri vahekaart oma youtube'i video.
- Samuti veenduge, et olete kontrollinud Jagage heli kast all vasakul.
- Nüüd mängige YouTube'i videot, et jagada seda Zoomi koosolekul teistega.
Telefonis
- Avage oma telefonis rakendus Zoom ja liituge koosolekuga.
- Koosoleku ajal vajutage nuppu Osa ikooni allosas.
- valima Écran saadaolevate valikute hulgast.
- Lubage suumil ekraanil kuvamise ja salvestamise õigused, kui seda küsitakse.
- Nüüd avage YouTube'i rakendus ja esitage video, mida soovite jagada.
- aktiveerima Jaga heli ujuvalt tööriistaribalt ja vaadake videot täisekraanil.
Ekraani jagamise ajal esitab Zoom publikule ka kõik arvutihelid. Seega kuulevad nad algset videoheli ilma probleemideta.
2. meetod – videofaili saatmine koosolekule
Arvutis
- Failide edastamiseks koosoleku ajal on vaja Zoom Desktop Client v4.6.10 või uuemat
- Failide ülekandmiseks veebiseminaril on vajalik Zoom Desktop Client v5.6.0 või uuem
Zoom võimaldab teil koosoleku või veebiseminari ajal koosoleku vestluse kaudu faile teistele koosolekul osalejatele edastada. Faile saab saata konkreetselt kõigile osalejatele, otse osalejale või kindlatele eelmääratletud rühmadele.
Saate seda kasutada videofailide jagamiseks MP4, MOV, AVI, FLV, WEBM või mis tahes muus vormingus. Kuid enne alustamist kontrollige kindlasti, kas failide jagamine vestluse kaudu on teie jaoks sisse lülitatud. Kui see on teie jaoks keelatud, minge suumiprofiili sätetesse ja lubage " Saatke faile koosoleku vestluse kaudu.
Videofaili jagamiseks vestluse kaudu Zoomi koosolekul tehke järgmist.
- Koosoleku ajal klõpsake nuppu Arutama põhimõtteliselt.
- Klõpsake kolme punktiga menüül ja valige, kellele soovite video saata.
- Vajuta Tagatisraha paremas alanurgas ja valige Sinu arvuti. Samuti saate jagada videoid Dropboxist, Google Drive'ist jne.
- Lõpuks valige oma mängijas video ja vajutage nuppu ouvert.
- Zoom saadab videofaili vestluse kaudu soovitud koosolekul osalejatega.
Teised osalejad saavad nüüd videofaili oma seadmes alla laadida ja vaadata.
Telefonis
Praegu tundub, et Zoomi mobiilirakendus ei võimalda vestluse kaudu failide jagamist. Selle asemel saate videot alla laadida ja jagada selliste platvormide kaudu nagu Google Drive või Dropbox.
3. meetod – jagage Zoom Chatis YouTube'i video linki
YouTube'i videote või muude veebivideote puhul on teil võimalik ka koosolekul osalejatega otselinki jagada. Teised inimesed saavad linki kopeerida ja salvestada või avada video otse, puudutades seda.
Arvutis
- Avage YouTube'i video ja kopeeri link.
- Nüüd avage praegune Zoom-videokõne.
- Siin vajutage nuppu Arutama allosas olev nupp.
- Kleepige ja saatke video link teistele osalejatele.
Telefonis
- Kopeerige link YouTube'i videole, mida soovite jagada.
- Käimasoleva koosoleku ajal klõpsake nuppu Komplekt nuppu all paremal.
- valima Arutama saadaolevate valikute hulgast.
- Kleepige video link ja saatke see teistele koosolekul osalejatele.
pakk
Need olid kolm võimalust videofailide või YouTube'i videote jagamiseks teiste inimestega Zoomi koosolekul. Isiklikult kasutan ekraani jagamise funktsiooni, kuna see võimaldab teistelt osalejatelt reaalajas tagasisidet saada. Mõlemal juhul võite kasutada ükskõik millist teile sobivat meetodit. Andke mulle allolevates kommentaarides teada, kui teil on kahtlusi või küsimusi.