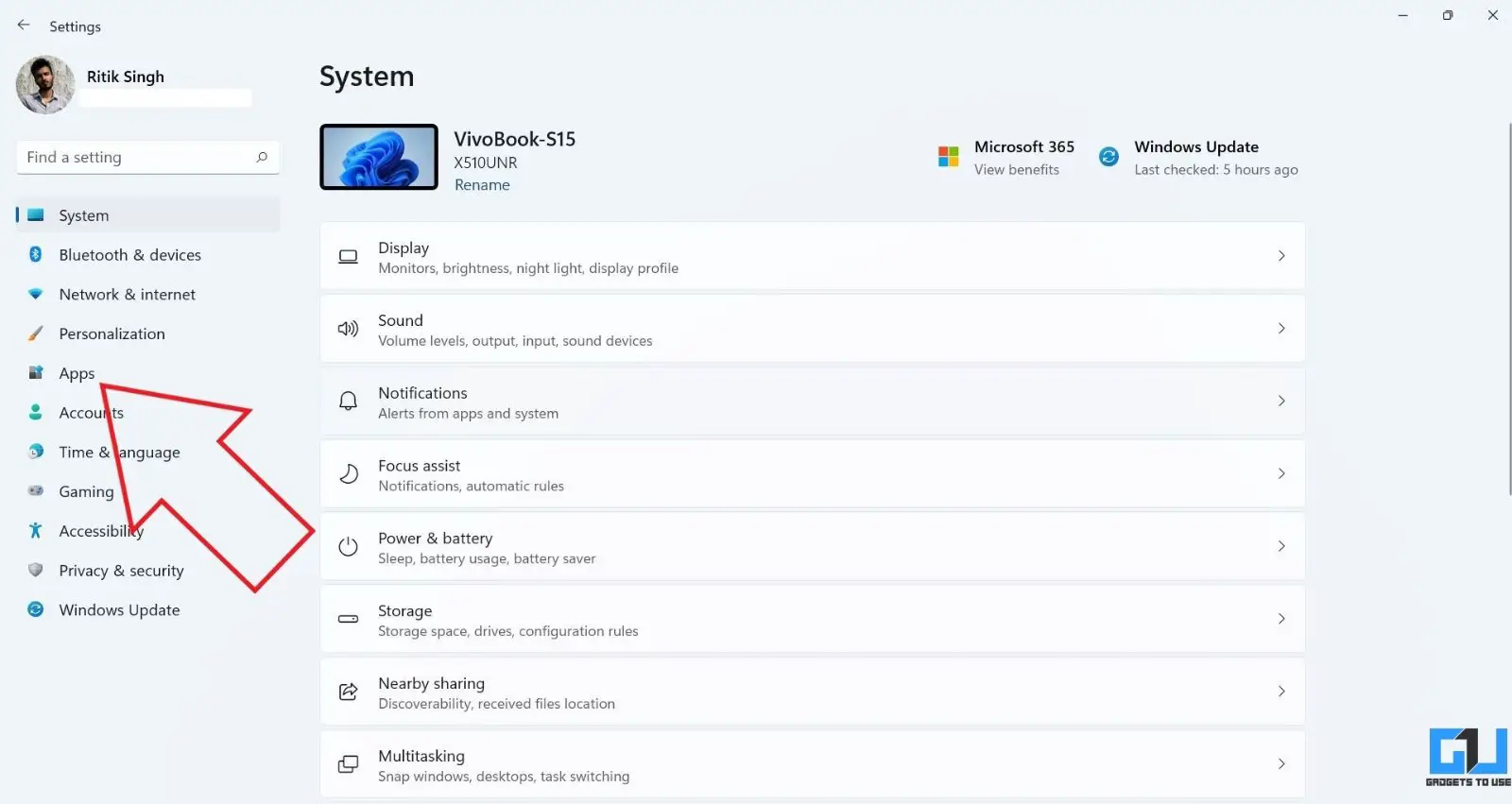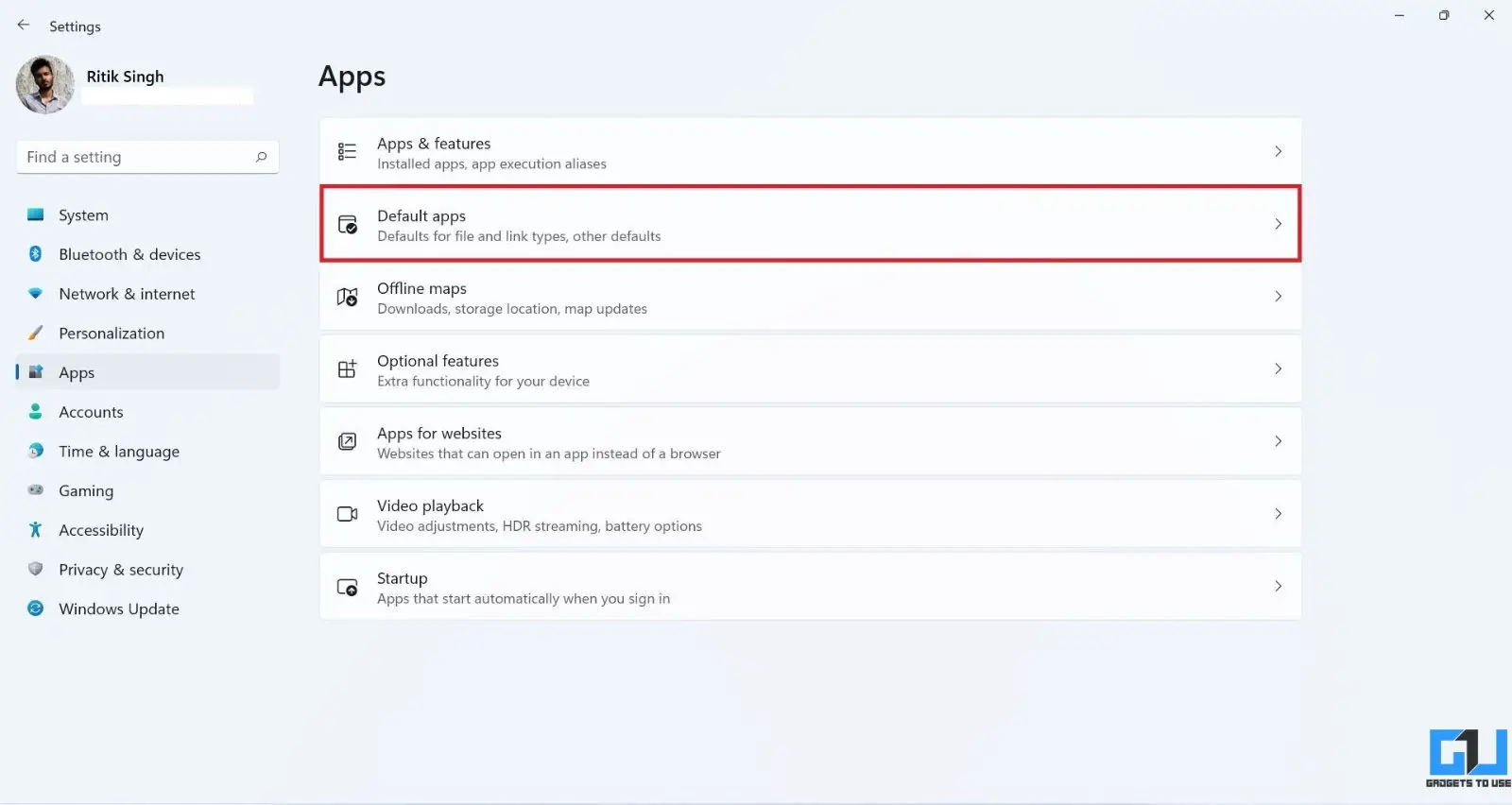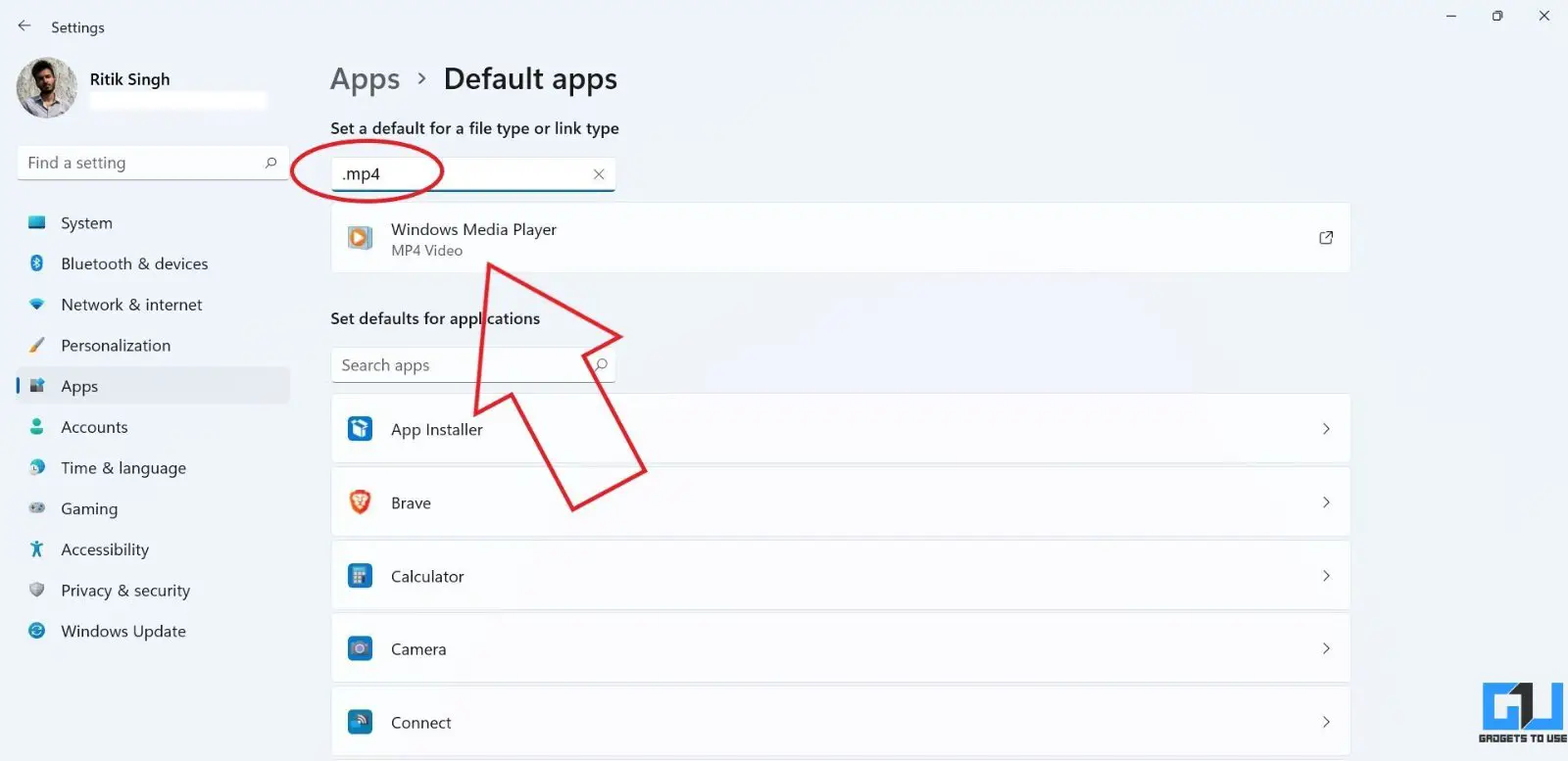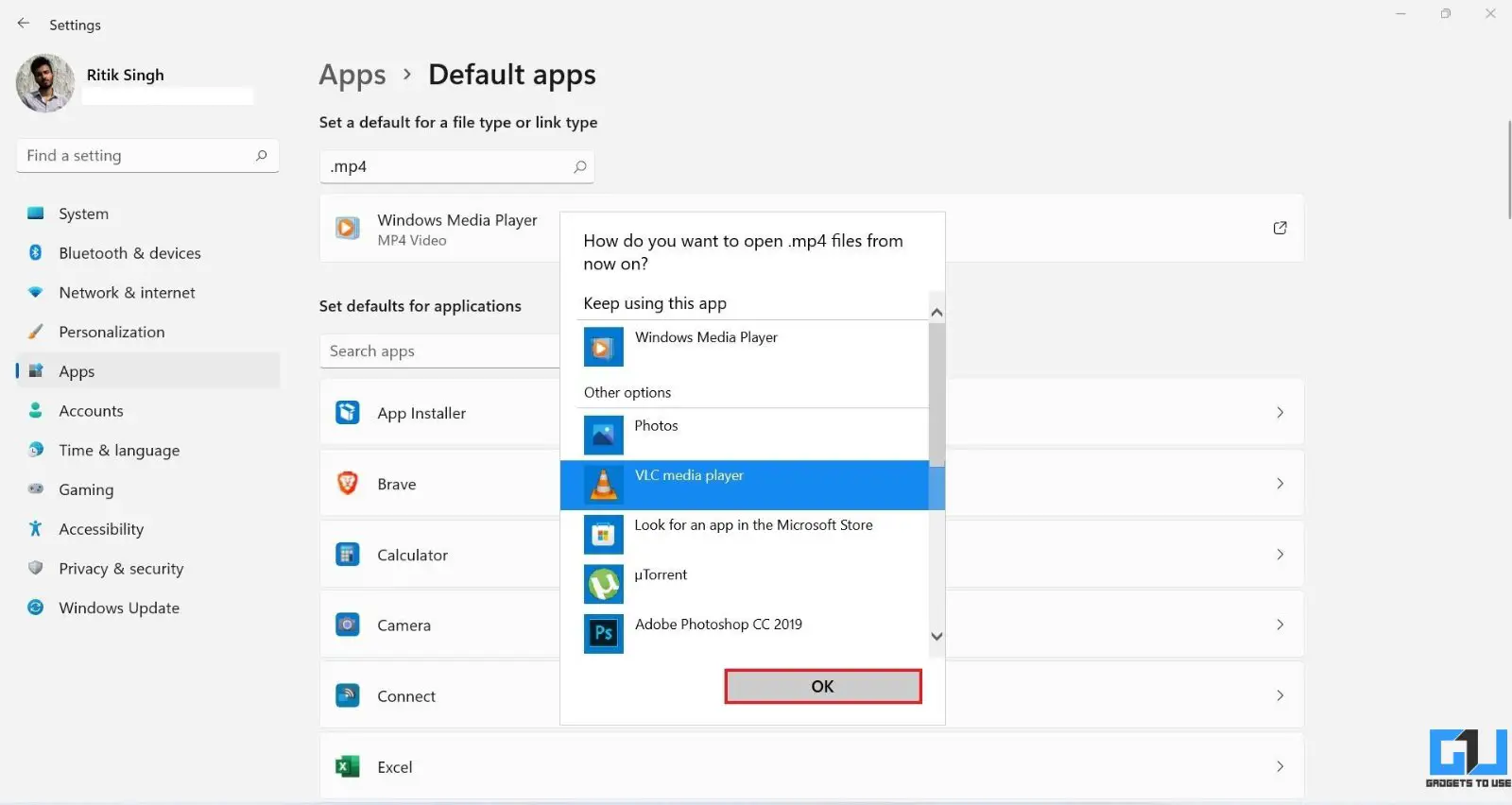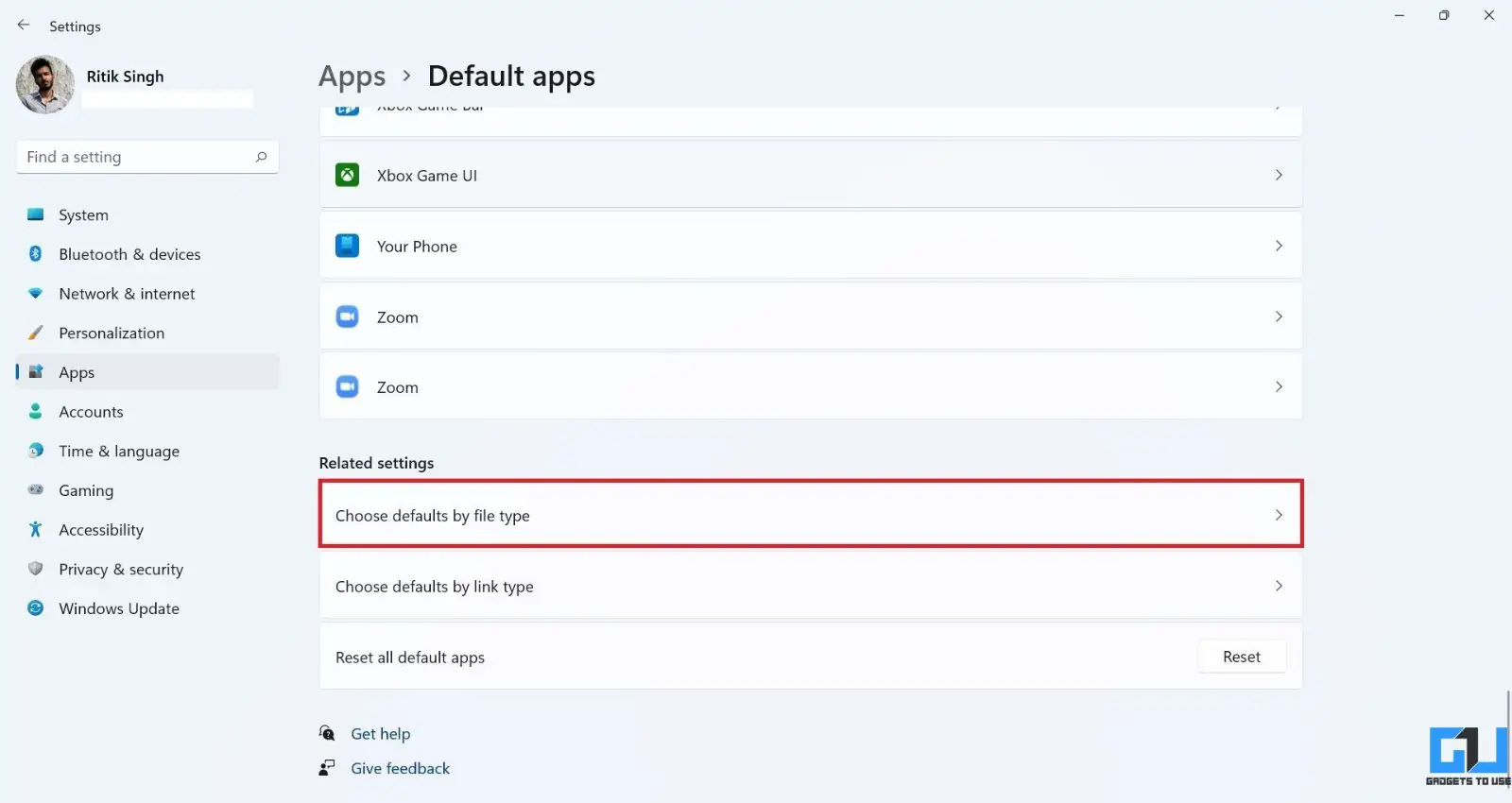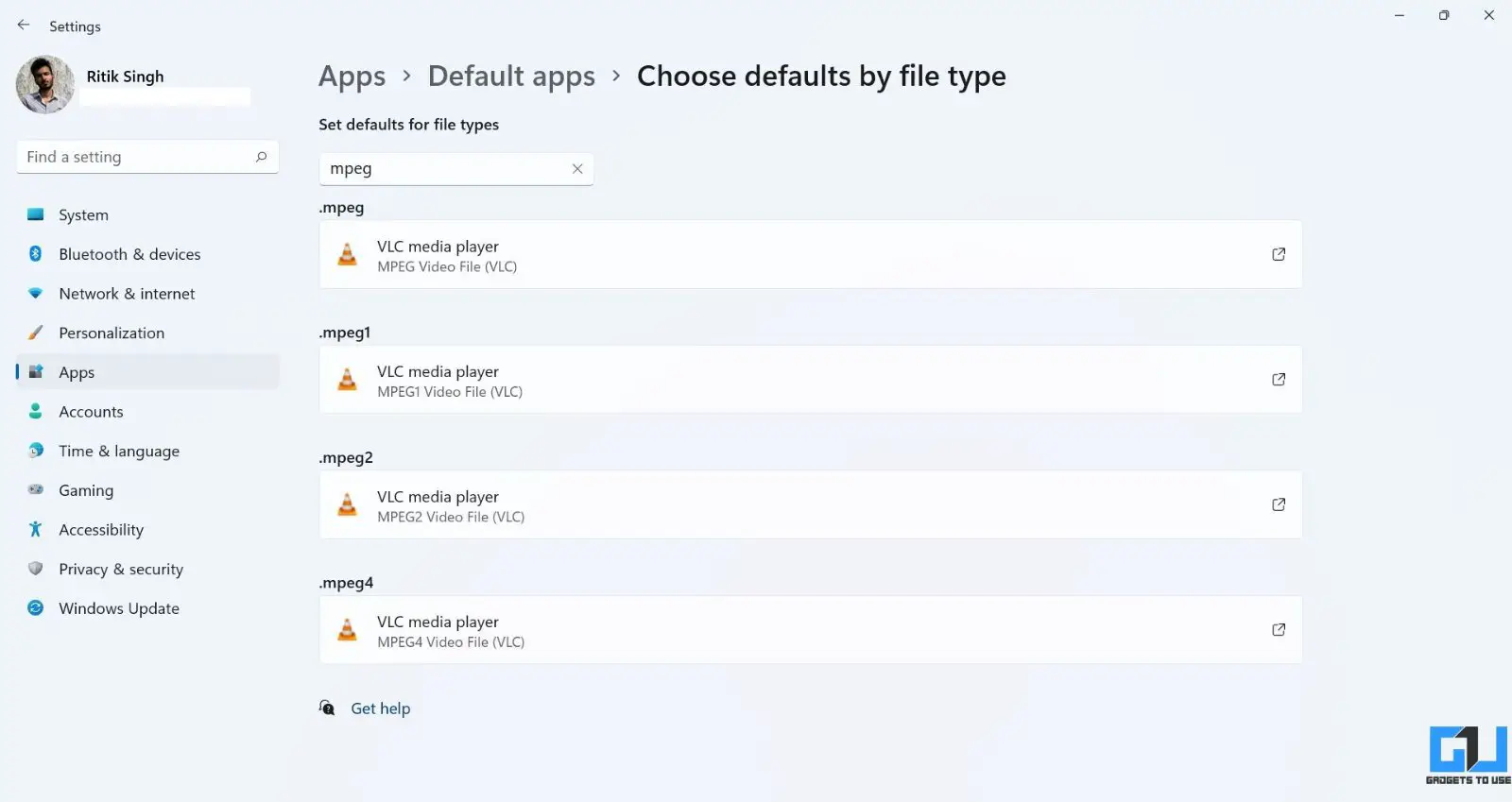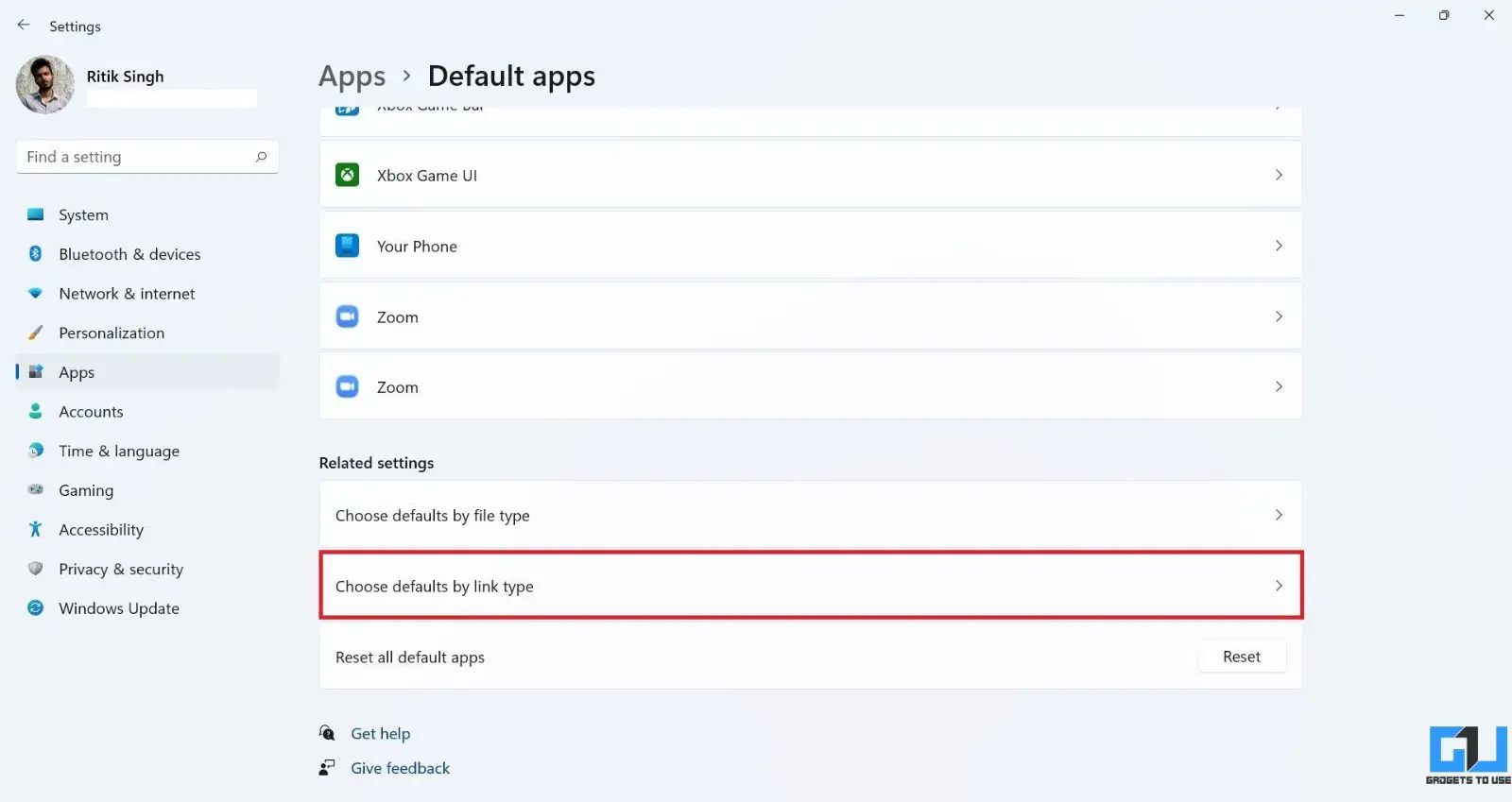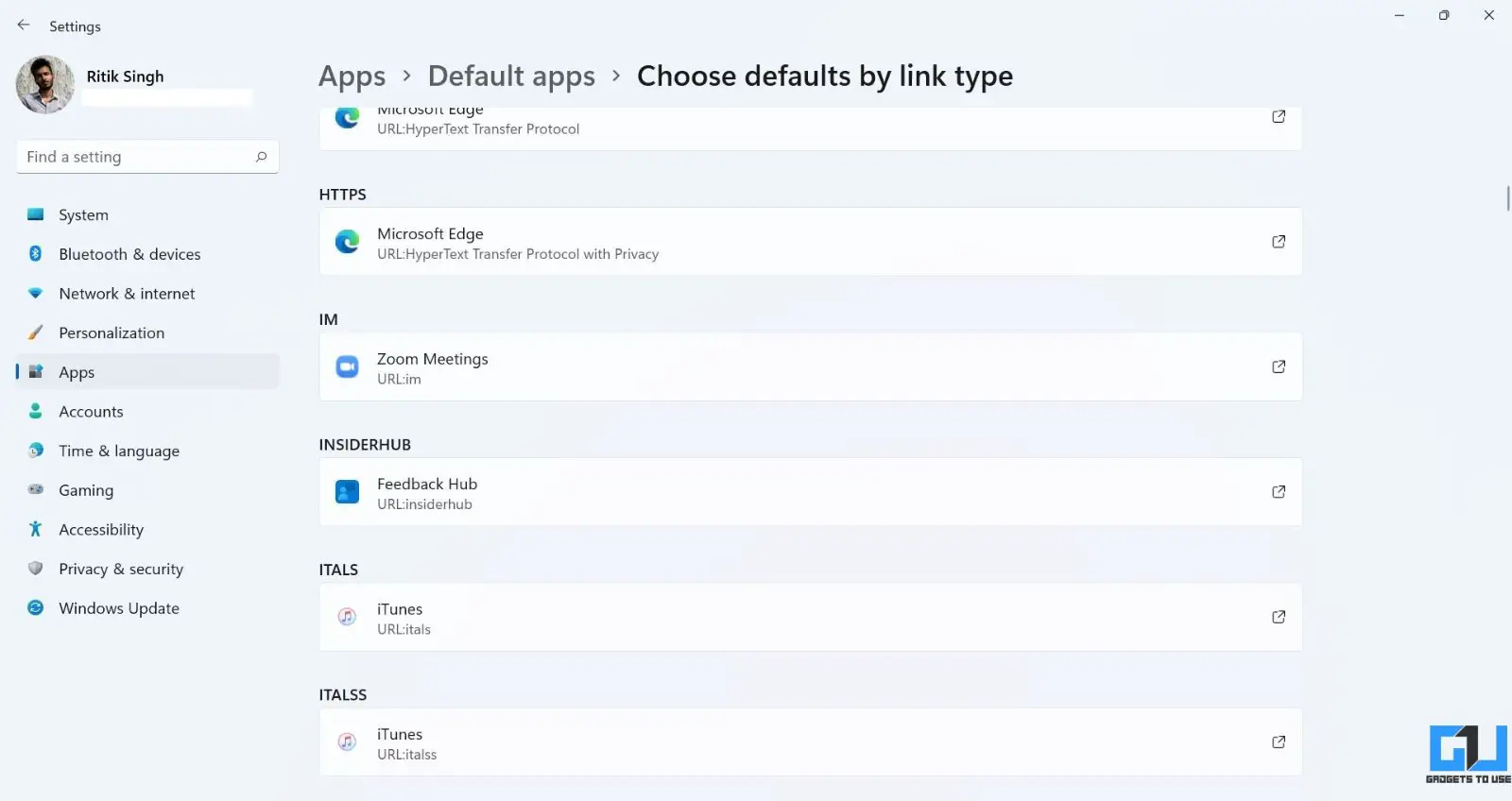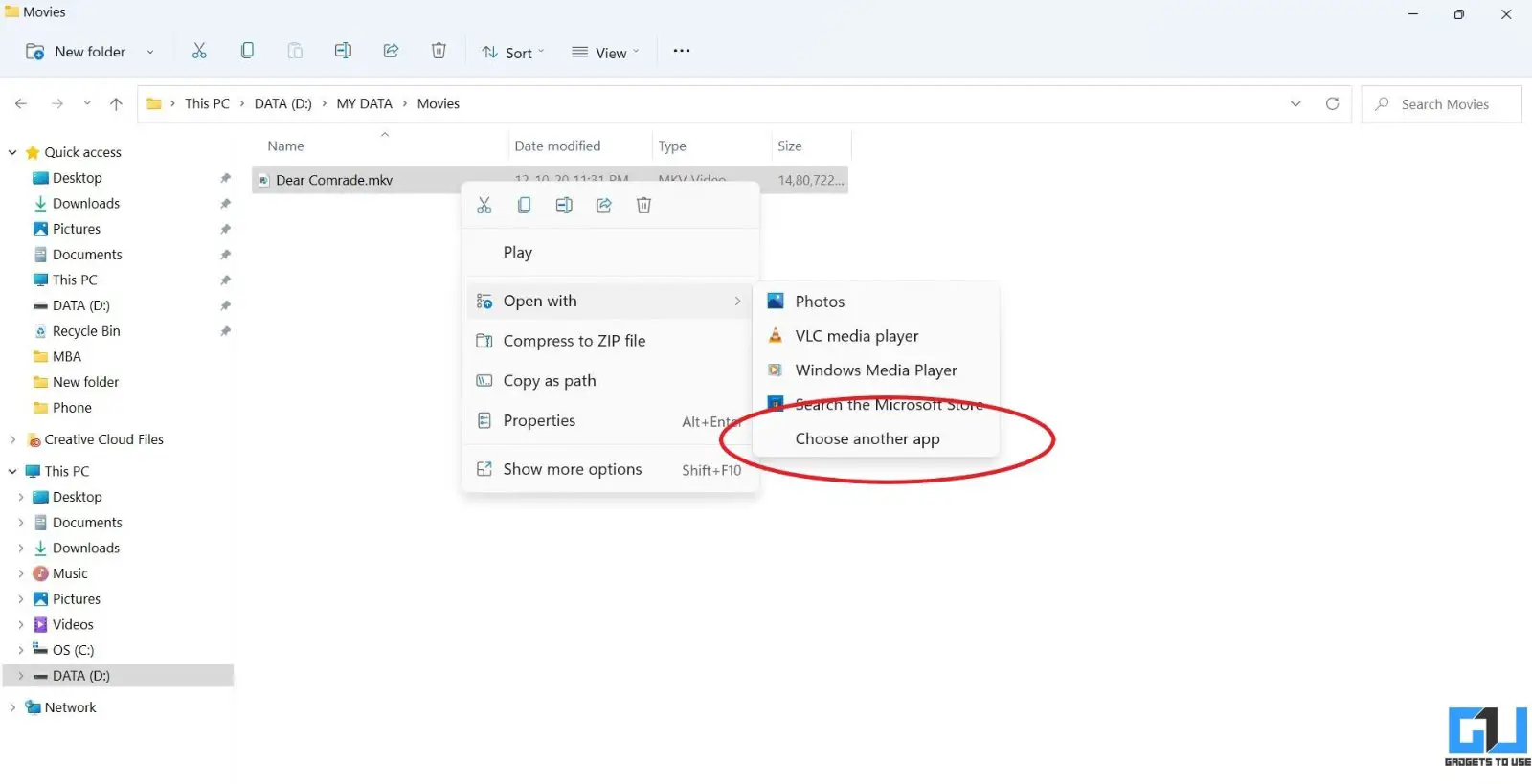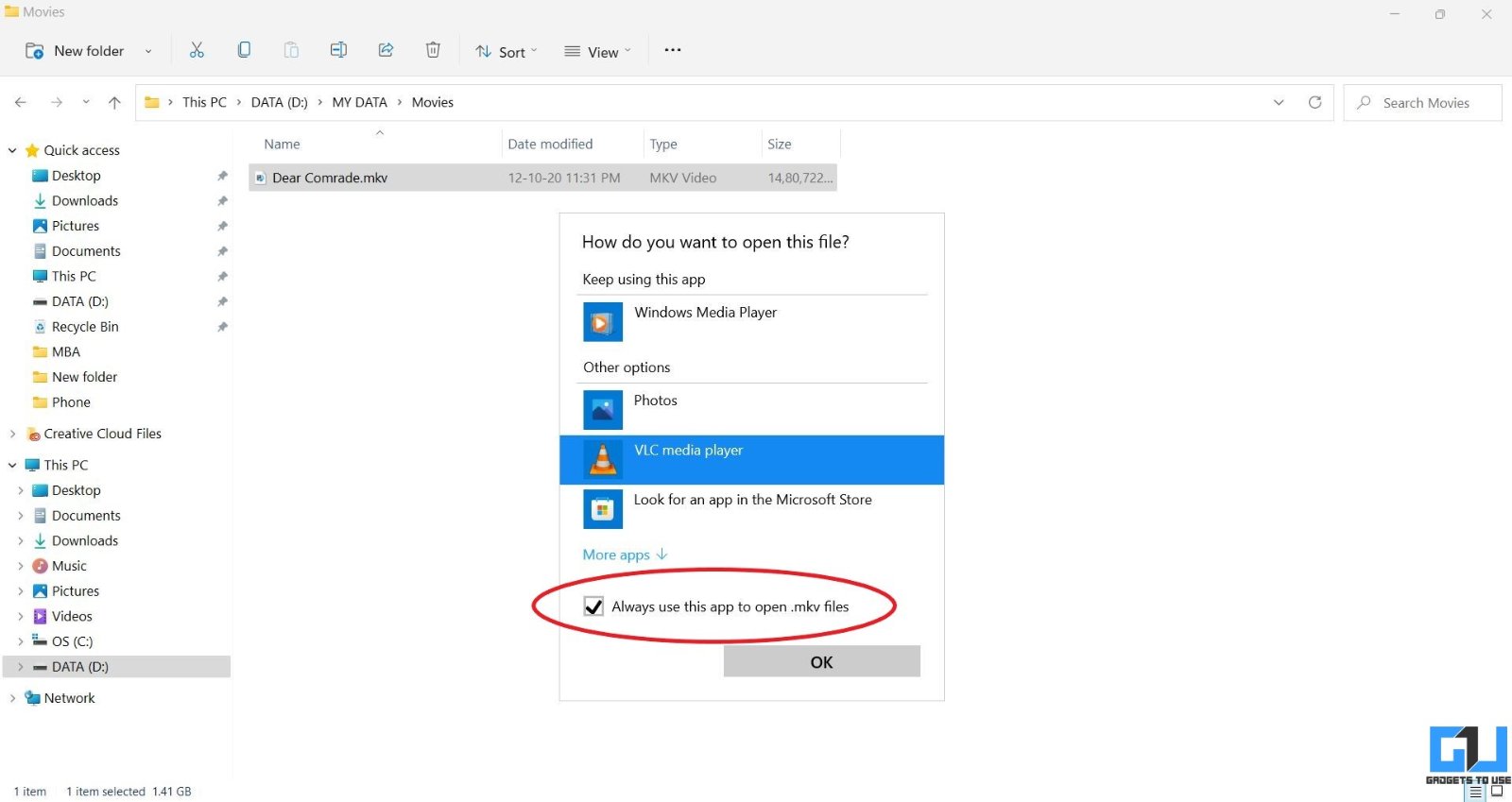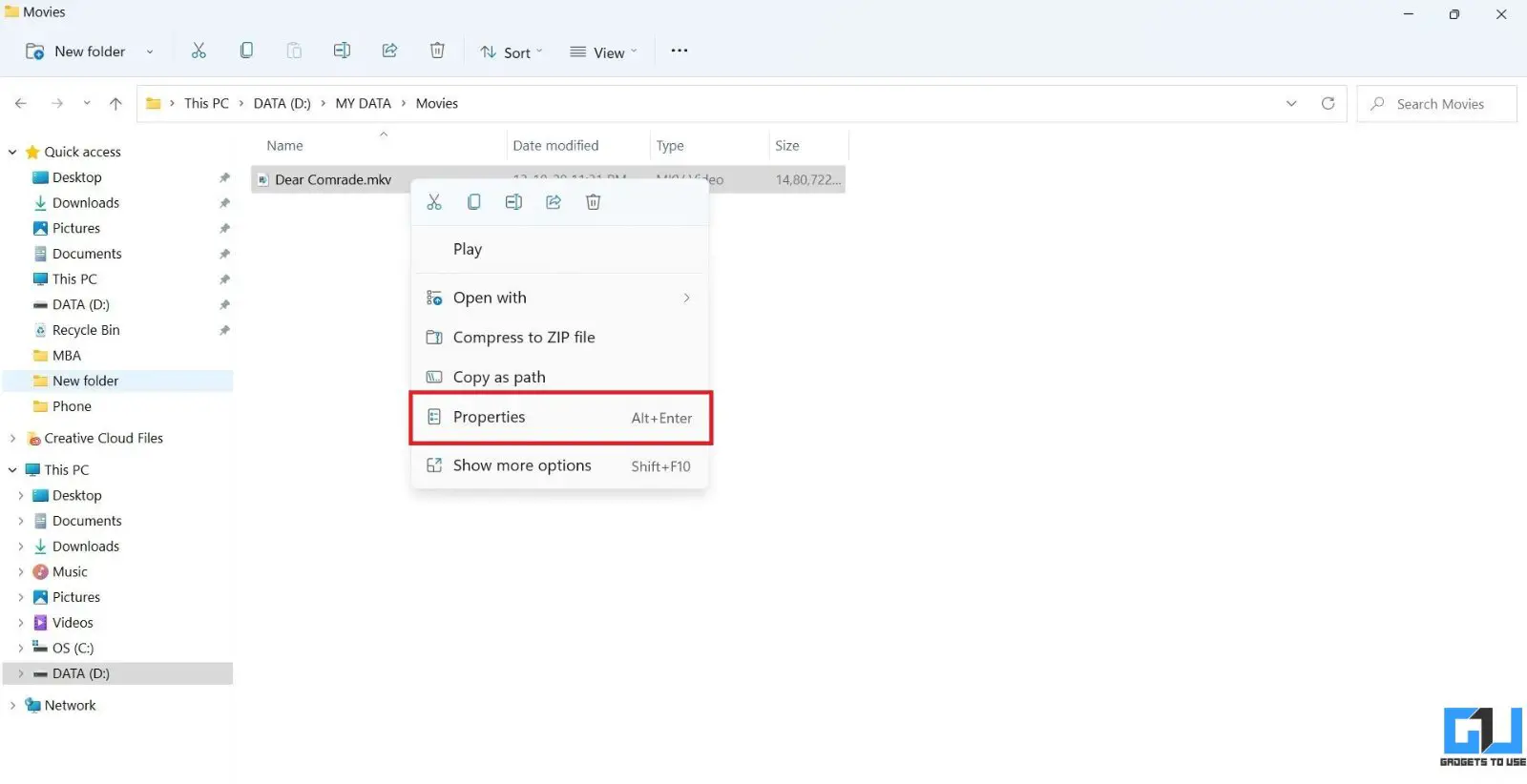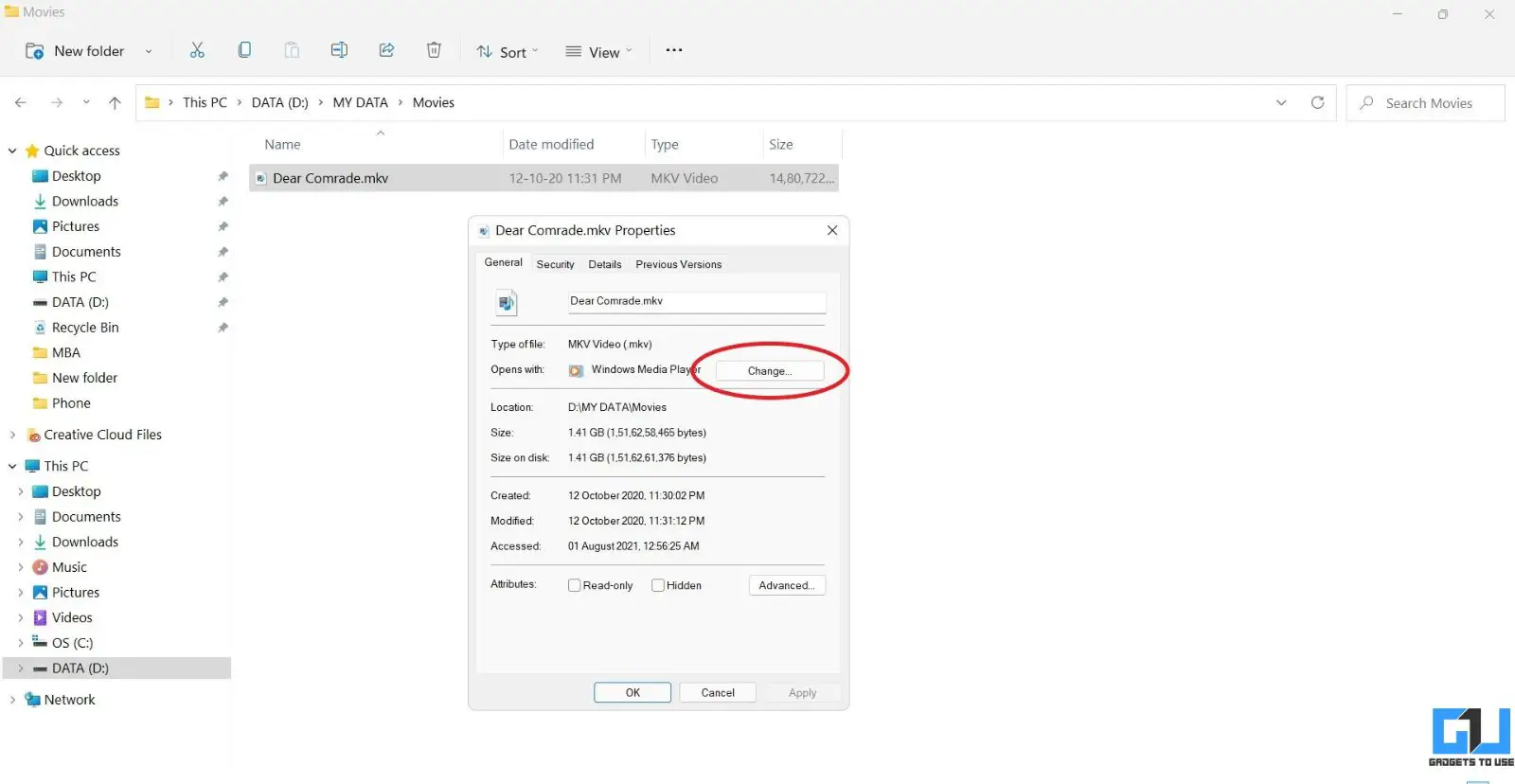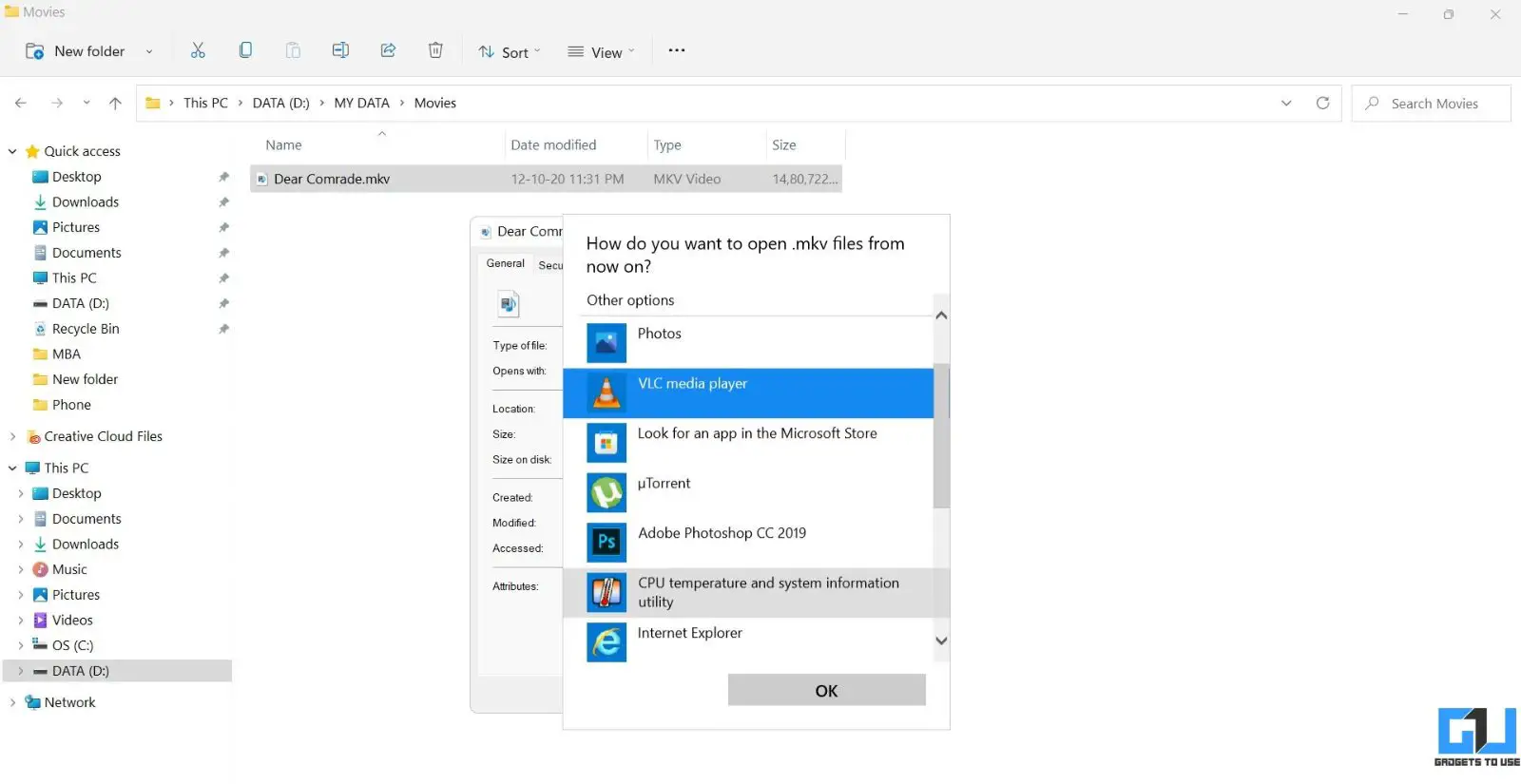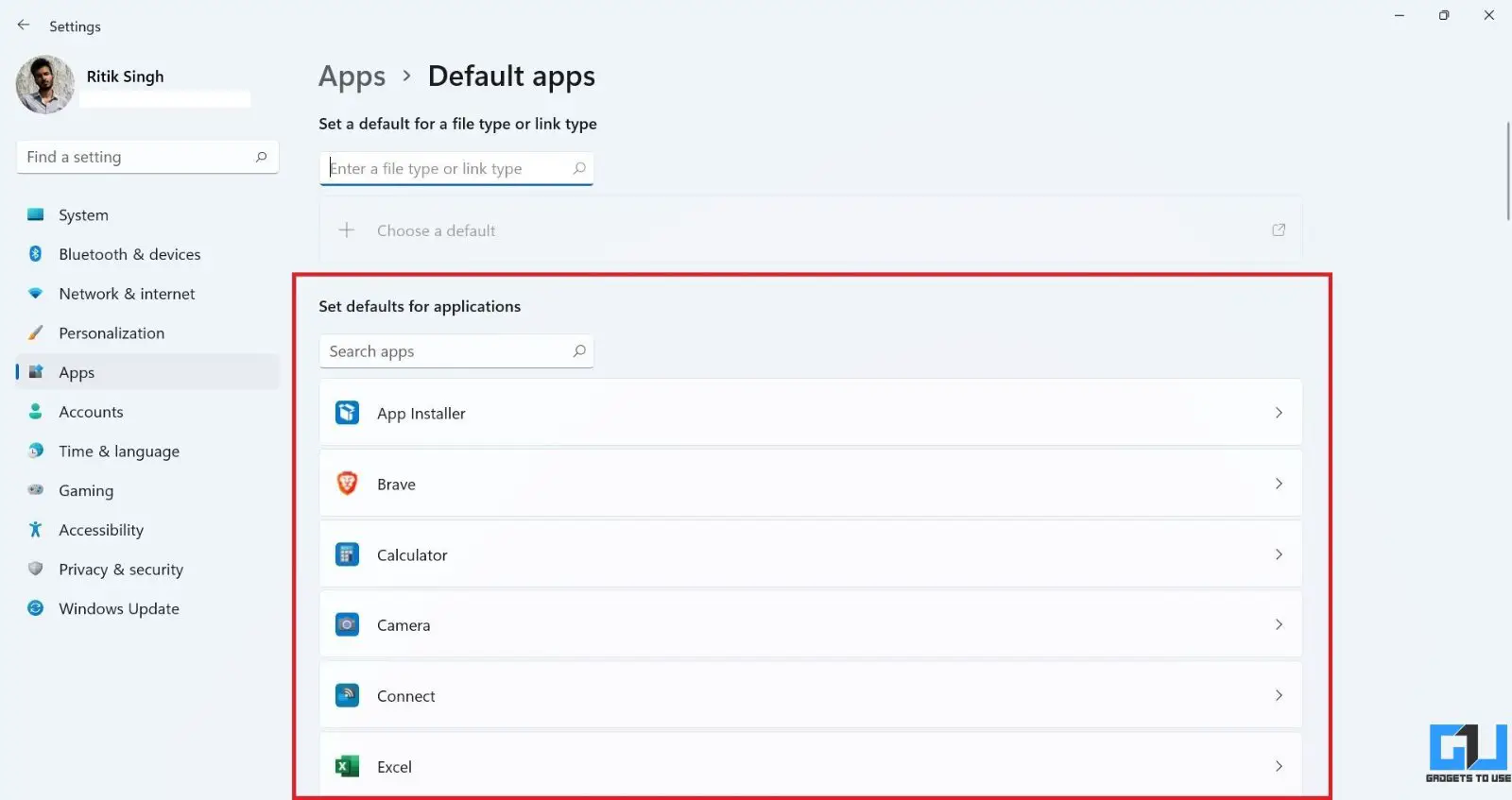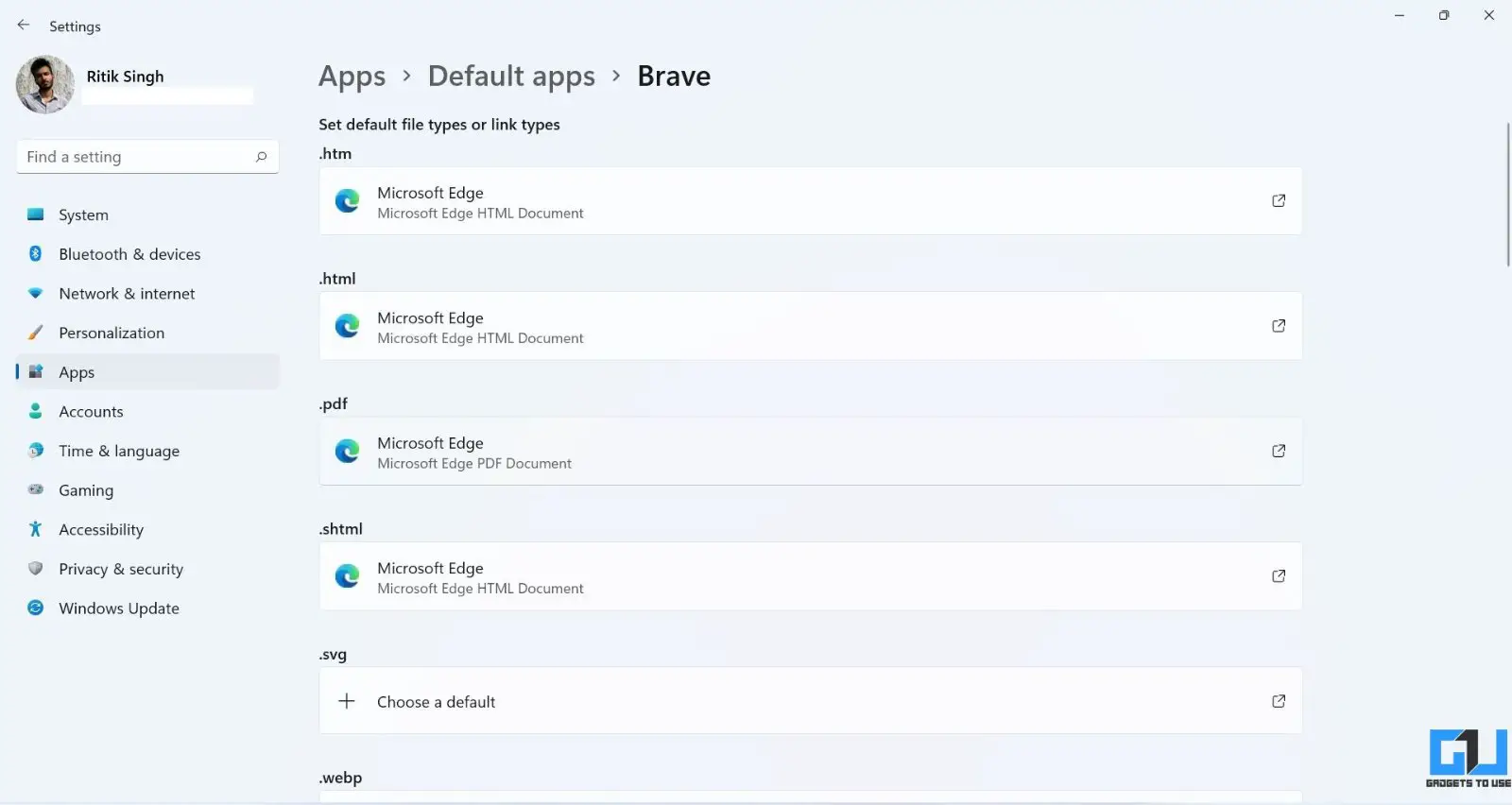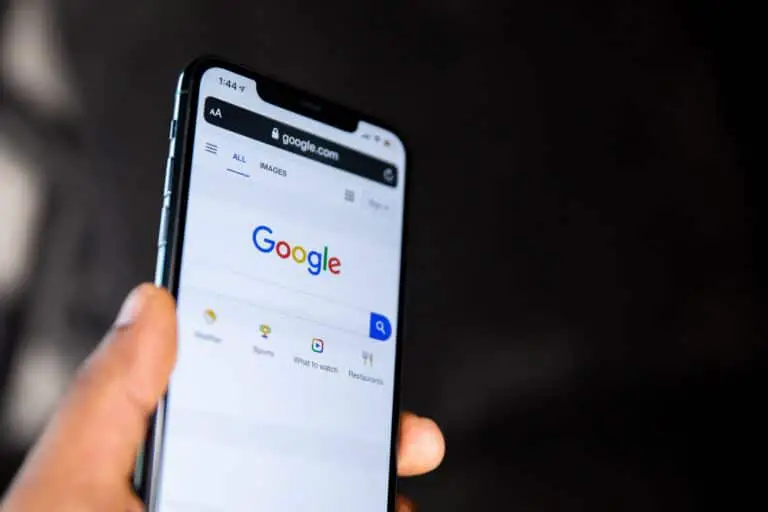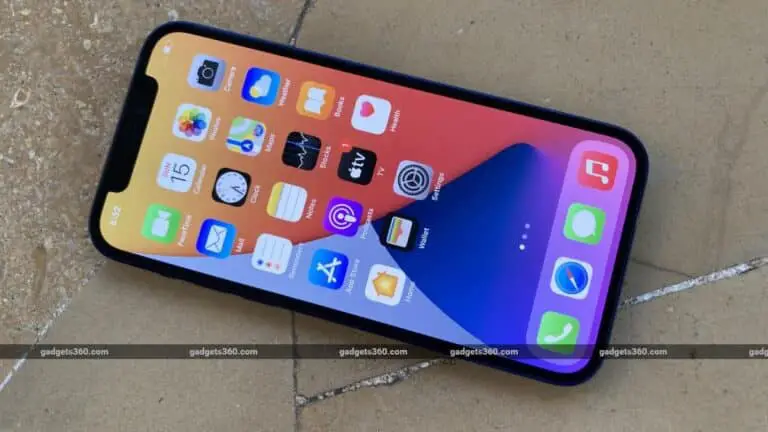3 võimalust vaikerakenduste muutmiseks Windows 11-s
Kui avate faili arvutis, avaneb see vaikeprogrammiks seatud rakenduses – tekstifail avaneb Notepadis, kui muusika esitab Windows Media Playeris. Siiski võite soovida määrata mõne muu vaikerakenduse selle asemel, mida Microsoft soovib kasutada. Õnneks on see üsna lihtne ja seda saab teha mõne klõpsuga. Siin on kolm võimalust Windows 11 vaikerakenduste määramiseks või muutmiseks.
Windows 11 vaikerakenduste määramine või muutmine
Windows 11 toob võrreldes eelkäijaga kaasa uue liidese ja uued funktsioonid. Seadete rakendus on samuti muutunud, mis tähendab, et rakenduse vaikeseade erineb veidi Windows 10-st.
Saate oma eelistatud rakenduse Windows 11-s vaikerakenduseks määrata, kasutades erinevaid meetodeid. Seda saab teha seadetest või failiuurijast. Samuti saate iga rakenduse kohta määrata, mida rakendus saab vaikimisi avada. Kõiki meetodeid kirjeldatakse allpool.
1. Muutke Windows 11 sätetes vaikerakendusi
- ouvert Parameetrid teie Windows 11 arvutis.
- valima rakendused vasakpoolselt külgribalt.
- Siin klõpsake Vaikerakendused.
- Sisestage otsinguribale faili tüüp, mille vaikegraafikut soovite muuta. Näiteks: .mp4, .mpeg, .png jne.
- Sisestatud failitüübi praegune vaikerakendus kuvatakse otsingutulemustes. Puudutage seda.
- siis valige rakendus mille soovite uueks vaikeseadeks määrata.
- Vajuta siia Okei taotlema.
Kui teie valitud rakendus pole menüüs saadaval, klõpsake nuppu Leidke sellest arvutist mõni muu rakendus ja valige oma arvuti mälust rakenduse exe-fail. Tavaliselt leiate selle jaotisest C: Program Files.
Iga failitüübi vormingu jaoks
Teatud tüüpi failid võivad olla erinevas vormingus. Näiteks on MPEG-l erinevad vormingud, nagu MPEG1, MPEG2, MPEG3 ja MPEG4. Saate määrata iga failitüübi versiooni jaoks erinevad vaikerakendused, näiteks VLC Media Player MPEG4 jaoks ja GOM Player MPEG2 jaoks.
- Kerige allapoole Parameetrid > rakendused > Vaikerakendused lehel.
- Siin klõpsake Valige failitüübi järgi vaikeväärtused.
- Järgmisel ekraanil leidke failitüüp.
- Valige iga vormingu jaoks oma valitud vaikerakendus, nagu tegime eespool.
Lingi või protokolli tüübi järgi
Samuti saate konfigureerida rakendused vaikimisi teatud linke või protokolle avama. Näiteks saate konfigureerida nii, et Windows avaks IM-i (kiirsuhtluse) protokolli Zoom rakendusega, HTTP Chrome'iga, DAAP-i iTunesiga jne järgmiselt.
- ouvert Parameetrid > rakendused > Vaikerakendused lehel. Kerige alla.
- Siin klõpsake Valige vaikeväärtused lingi tüübi järgi.
- Järgmisel ekraanil näete igat tüüpi linke ja nende praeguseid vaikerakendusi.
- Puudutage seda, mida soovite muuta, ja valige soovitud rakendus.
2. Määrake failiuurijas failitüübi jaoks vaikerakendused
Teine võimalus on määrata File Exploreri failidele vaikerakendused. Seda saate teha kahel viisil – kas kontekstimenüü või allpool kirjeldatud faili atribuutide kaudu.
Kasutades valikut Ava koos
- Paremklõpsake failil, mille vaikeprogrammi soovite muuta.
- Puudutage valikut Avage koos ja vali Valige mõni muu rakendus.
- Järgmisel ekraanil märkige rakendus, mille soovite vaikeseadeks määrata.
- Seejärel märkige ruut Kasutage seda rakendust alati ... failide avamiseks. "
- Tulemus OKEI, ja sul on hea minna.
Kui te ei leia märkeruutu, klõpsake Rohkem rakendusi nimekirjas. Samuti, kui teie valitud rakendus pole menüüs saadaval, kasutage Leidke sellest arvutist mõni muu rakendus valik.
Faili atribuutide kaudu
Samuti saate muuta mis tahes tüüpi faili vaikerakendust, minnes faili atribuutidele. Toimingud on näidatud allpool.
- Kontekstimenüü avamiseks paremklõpsake failil.
- valima Propriétés.
- Näete praegust vaikerakendust valiku "Ava rakendusega" kõrval.
- Puudutage valikut muutus ja valige soovitud vaikerakendus. Märkige ruut, et seda rakendust alati kasutada.
- Vajuta siia Okei kinnitada.
3. Kontrollige iga rakenduse vaikeväärtusi
Samuti saate iga rakenduse kohta vaadata ja muuta, milliseid teie arvutis olevaid rakendusi saab vaikimisi avada. Näiteks näete ühes kohas otse kõiki faile või linke, mida Chrome saab avada, ja seda, milline programm on praegu määratud nende failide avamiseks.
- ouvert Parameetrid teie Windows 11 arvutis.
- valima rakendused ja klõpsake Vaikerakendused.
- Järgmisel ekraanil näete rakenduste loendit.
- Puudutage rakendust, et vaadata kõiki failitüüpe, mida see saab avada, ja nende failitüüpide praegust vaikeprogrammi.
- Klõpsake failitüübil mille jaoks soovite vaikeprogrammi muuta ja tehke oma valik.
- Lõpuks vajutage Okei muudatuste salvestamiseks.
Seda meetodit saate kasutada vaikebrauseri muutmiseks. Siit leiate lisateavet selle kohta, kuidas saate Windows 11 vaikebrauserit muuta.
pakk
Need olid lihtsad viisid vaikerakenduste määramiseks või muutmiseks Windows 11-s. Loodetavasti aitab see teil kasutada mis tahes rakendust, mida soovite teatud tüüpi failide või linkide avamiseks. Kui teil on kahtlusi või seotud küsimusi, andke mulle allolevates kommentaarides teada. Olge kursis, et saada rohkem näpunäiteid, nippe ja juhiseid.