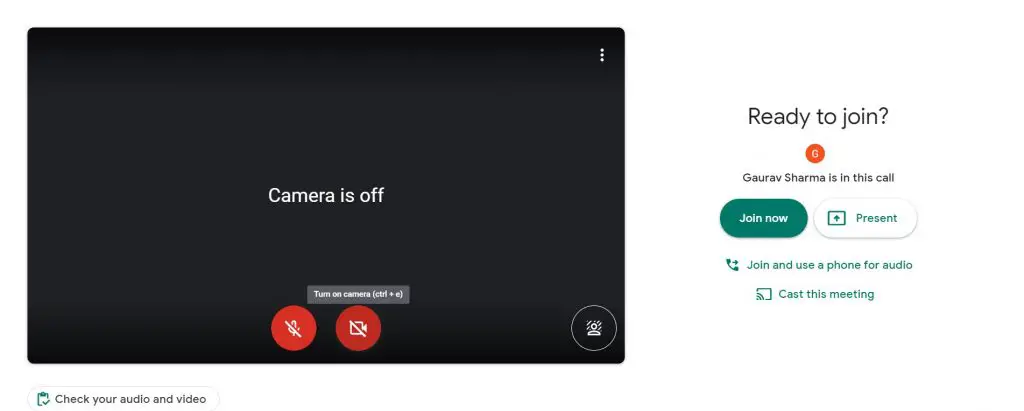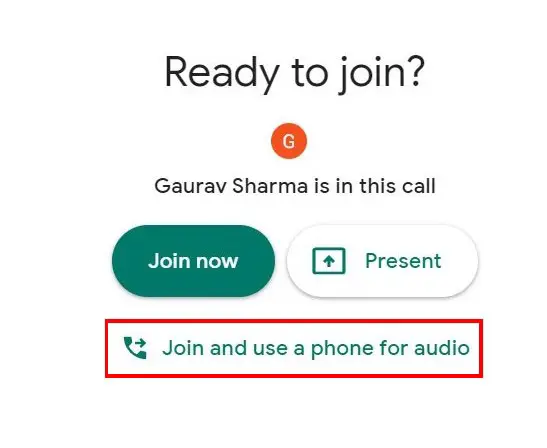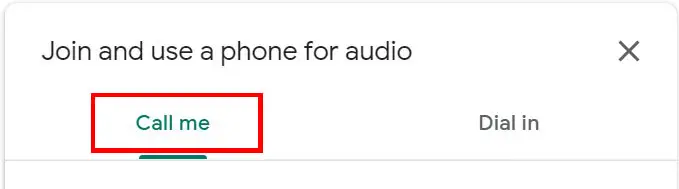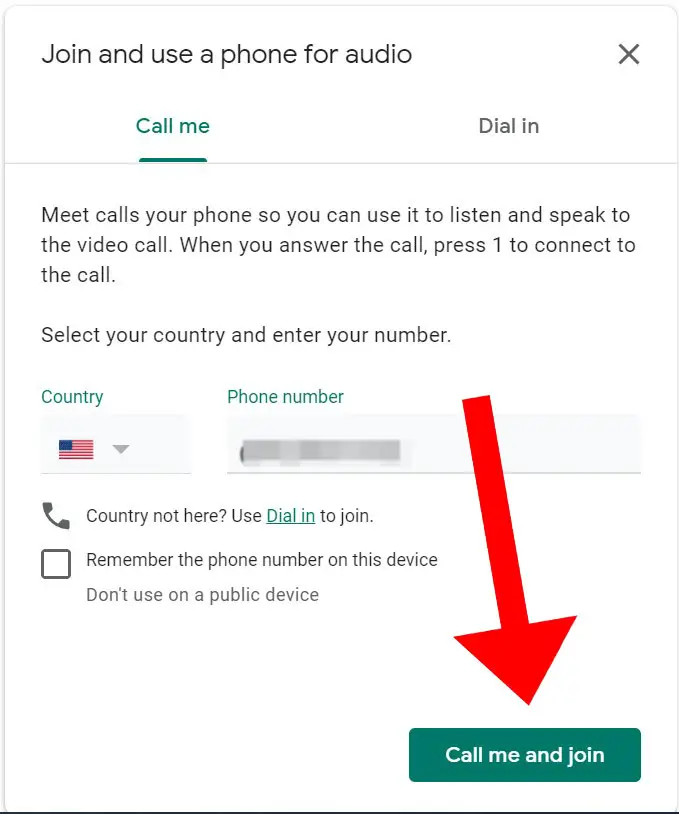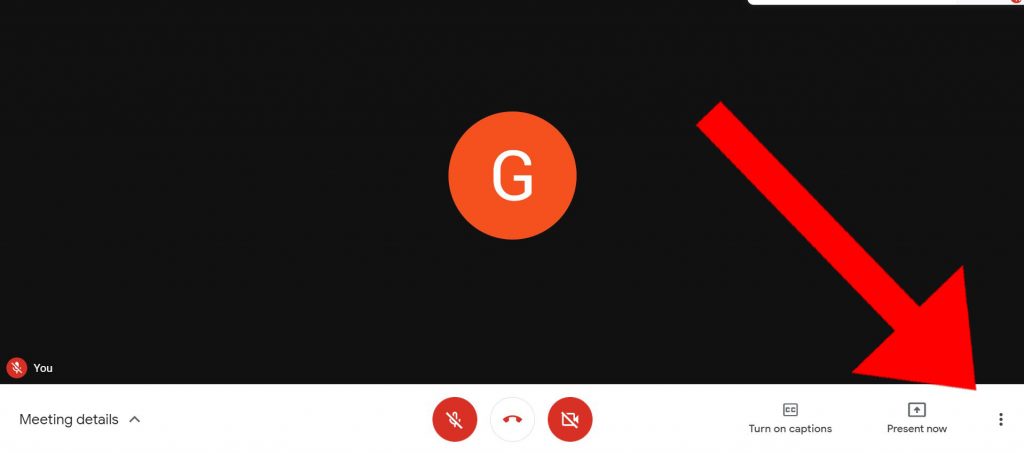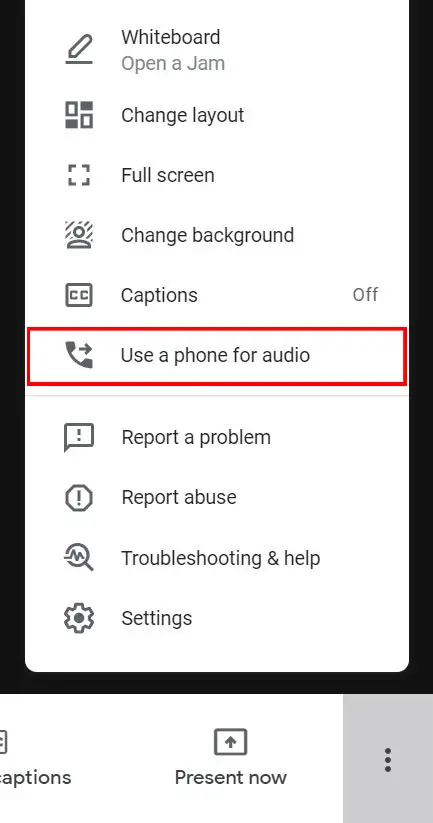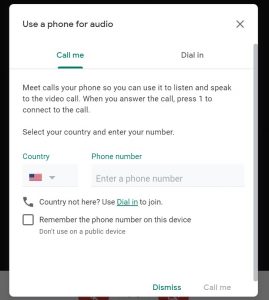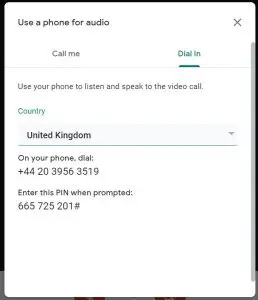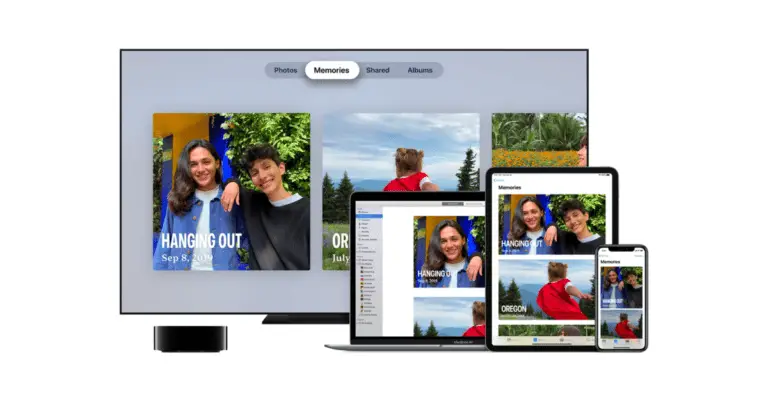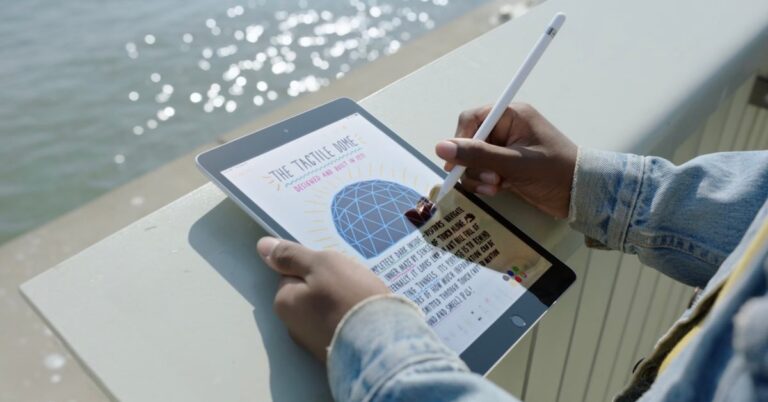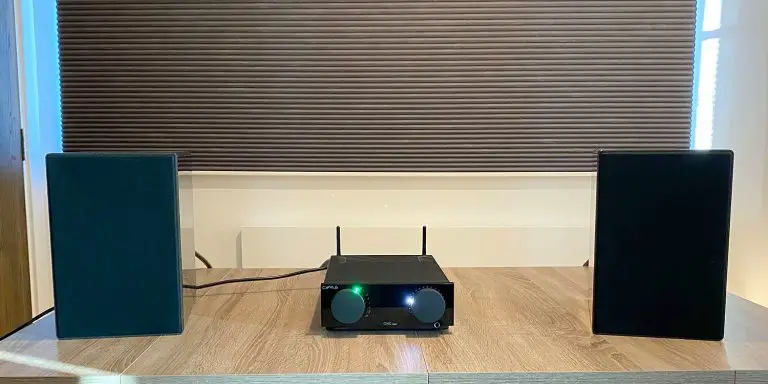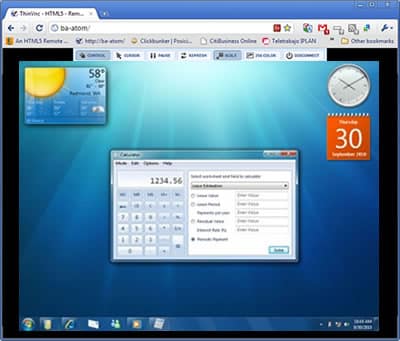2 võimalust telefoni kasutamiseks Google Meeti valjuhääldi ja mikrofonina
Pandeemia algusest peale on kõik töötanud kodus ja seejärel on virtuaalsete koosolekurakenduste, nagu Zoom, Microsoft Teams ja Google Meet, arv järsult suurenenud. Aga kuna me ikka veel välja ei lähe, mis siis, kui teie sülearvuti kõlar ei tööta korralikult? Te ei kuule liini teises otsas olevat inimest korralikult. Mis siis, kui saaksite telefoni kasutada koosoleku heliväljundina? Seda me täna arutame. Lugege edasi, et teada saada, kuidas kasutada oma telefoni Google Meeti koosolekute valjuhääldina.
Loe ka | 3 võimalust kasutada oma Android-telefoni valjuhääldina
2 võimalust telefoni kasutamiseks Google Meeti valjuhääldina
Võib olla kaks erinevat stsenaariumi, kas te pole veel koosolekuga liitunud või olete juba koosolekuga liitunud. Ärge muretsege, me juhendame teid mõlemas olukorras.
1. Te pole koosolekuga liitunud
Kui te pole Google Meeti kõnega liitunud, saate olenevalt oma asukohast järgida neid kahte meetodit.
Loe ka | 10 võimalust erinevate heliprobleemide lahendamiseks suumikoosolekul
Asute Ameerika Ühendriikides/Kanadas
- Juurdepääs koosolekul osalemise lehele
- Vajuta siia Liituge ja kasutage heli jaoks telefoni
- Siin on kaks võimalust, minge aadressile Helista mulle Keel.
- Peate sisestama oma telefoninumbri ja klõpsama nuppu Helista ja liitu.
- Võtke kõne vastu oma telefonis ja vajuta 1.
Loe ka | 5 viisi, kuidas parandada suumi profiilipilti, mida koosolekul ei kuvata
Asute teises riigis
Funktsioon Helista mulle töötab ainult Ameerika Ühendriikides ja Kanadas, nii et kui asute teises riigis, järgige neid samme.
Loe ka | Nõuanne mobiilse andmeside kasutamise vähendamiseks Google Meetis
2. Olete juba koosolekuga liitunud
Kui olete juba koosolekuga liitunud ja protsessile on lisatud lihtne samm, järgige lihtsalt neid juhiseid ja oletegi valmis.
- Et minna juurde Rohkem varianti (3 punkti) all paremal
- Vajuta siia Kasutage heli jaoks telefoni
- Nüüd saate jälgida Helista mulle või nii Koostama vahekaarti, nagu ülal näidatud.
Märkida: Kui koosolekul on rohkem kui 5 inimest või kui teie arvuti on enne sisselogimist vaigistatud, vaigistatakse teie mikrofon koosoleku ajal automaatselt.
Loe ka | Laadige oma koosoleku jaoks alla üle 50 tasuta taustapildi koos virtuaalse suumiga
2. Ühendage telefon lahti
Telefoni ühenduse katkestamiseks võite telefonist kõne lõpetada või lihtsalt järgida paremas alanurgas menüüd Rohkem ja telefoni ühenduse katkestada.
Siin on kaks võimalust, kuidas saate oma telefoni mikrofoni ja kõlarina Google Meet Chatiga ühendada. Seega ei pea te kõnele pääsemiseks muretsema sülearvuti katkise mikrofoni või kõlari pärast.
Loe ka | Kui palju andmemahtu kulub tunniajaseks videokonverentsi pidamiseks Zoomis, Google Meetis, Skype'is, Microsoft Teamsis, Slackis ja Hangoutsis?